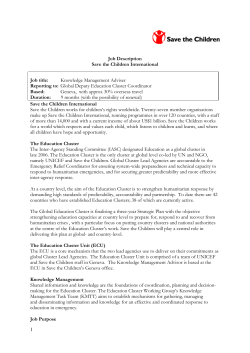How to Install an OSCAR Cluster Software Version 4.2 Documentation Version 4.2
How to Install an OSCAR Cluster
Software Version 4.2
Documentation Version 4.2
http://oscar.sourceforge.net/
oscar-users@lists.sourceforge.net
The Open Cluster Group
http://www.openclustergroup.org/
October 28, 2005
1
Contents
1
Introduction
1.1 Latest Documentation . . . . . .
1.2 Terminology . . . . . . . . . . .
1.3 Supported Distributions . . . . .
1.4 Minimum System Requirements
1.5 Document Organization . . . . .
.
.
.
.
.
.
.
.
.
.
.
.
.
.
.
.
.
.
.
.
.
.
.
.
.
.
.
.
.
.
.
.
.
.
.
.
.
.
.
.
.
.
.
.
.
.
.
.
.
.
.
.
.
.
.
.
.
.
.
.
.
.
.
.
.
.
.
.
.
.
.
.
.
.
.
.
.
.
.
.
.
.
.
.
.
2
Downloading an OSCAR Distribution Package
3
Release Notes
3.1 Release Features . . . . . . . . . . . . . . . . . . . . . . . . .
3.2 Notes for All Systems . . . . . . . . . . . . . . . . . . . . . . .
3.3 Red Hat Enterprise Linux 4 & Fedora Core 3 SELinux Conflict
3.4 Red Hat Enterprise Linux 4 . . . . . . . . . . . . . . . . . . . .
3.5 CentOS 4 ia64 Notes . . . . . . . . . . . . . . . . . . . . . . .
3.6 Red Hat Enterprise Linux 3 . . . . . . . . . . . . . . . . . . . .
3.7 Mandriva Linux (previously known as ”Mandrake Linux”) Notes
3.8 Fedora Core 2 . . . . . . . . . . . . . . . . . . . . . . . . . . .
.
.
.
.
.
.
.
.
.
.
.
.
.
.
.
.
.
.
.
.
.
.
.
.
.
.
.
.
.
.
.
.
.
.
.
.
.
.
.
.
.
.
.
.
.
.
.
.
.
.
.
.
.
.
.
.
.
.
.
.
.
.
.
.
.
.
.
.
.
.
.
.
.
.
.
7
7
7
7
8
9
9
.
.
.
.
.
.
.
.
4
Overview of System Installation Suite (SIS)
5
Detailed Cluster Installation Procedure
5.1 Server Installation and Configuration . . . . . . . . . . . . . . . .
5.1.1 Install Linux on the server machine . . . . . . . . . . . .
5.1.2 Disk space and directory considerations . . . . . . . . . .
5.1.3 Download a copy of OSCAR and unpack on the server . .
5.1.4 Configure and Install OSCAR . . . . . . . . . . . . . . .
5.1.5 Configure the ethernet adapter for the cluster . . . . . . .
5.1.6 Copy distribution installation RPMs to /tftpboot/rpm
5.2 Launching the OSCAR Installer . . . . . . . . . . . . . . . . . .
5.3 Downloading Additional OSCAR Packages . . . . . . . . . . . .
5.4 Selecting Packages to Install . . . . . . . . . . . . . . . . . . . .
5.5 Configuring OSCAR Packages . . . . . . . . . . . . . . . . . . .
5.5.1 Selecting a Default MPI Implementation . . . . . . . . .
5.6 Install OSCAR Server Packages . . . . . . . . . . . . . . . . . .
5.7 Build OSCAR Client Image . . . . . . . . . . . . . . . . . . . .
5.8 Define OSCAR Clients . . . . . . . . . . . . . . . . . . . . . . .
5.9 Setup Networking . . . . . . . . . . . . . . . . . . . . . . . . . .
5.10 Monitor Cluster Deployment . . . . . . . . . . . . . . . . . . . .
5.11 Client Installations . . . . . . . . . . . . . . . . . . . . . . . . .
5.11.1 Network boot the client nodes . . . . . . . . . . . . . . .
5.11.2 Check completion status of nodes . . . . . . . . . . . . .
5.11.3 Reboot the client nodes . . . . . . . . . . . . . . . . . . .
5.12 Complete the Cluster Setup . . . . . . . . . . . . . . . . . . . . .
5.13 Test Cluster Setup . . . . . . . . . . . . . . . . . . . . . . . . . .
5.14 Congratulations! . . . . . . . . . . . . . . . . . . . . . . . . . .
.
.
.
.
.
.
.
.
.
.
.
.
.
.
.
.
.
.
.
.
.
.
.
.
.
.
.
.
.
.
.
.
.
.
.
.
.
.
.
.
.
.
.
.
.
.
.
.
.
.
.
.
.
.
.
.
.
.
.
.
.
.
.
.
.
.
.
.
.
.
.
.
.
.
.
.
.
.
.
.
.
.
.
.
.
.
.
.
.
.
.
.
.
.
.
.
.
.
.
.
.
.
.
.
.
.
.
.
.
.
.
.
10
10
10
12
12
13
13
14
15
15
2
.
.
.
.
.
.
.
.
.
.
.
.
.
.
.
.
.
.
.
.
.
.
.
.
.
.
.
.
.
.
.
.
.
.
.
.
.
.
.
.
.
.
.
.
.
.
.
.
.
.
.
.
.
.
.
.
.
.
.
.
.
.
.
.
.
.
.
.
.
.
.
.
.
.
.
.
.
.
.
.
.
.
.
.
.
.
.
.
.
.
.
.
.
.
.
.
.
.
.
.
.
.
.
.
.
.
.
.
.
.
.
.
.
.
.
.
.
.
.
.
.
.
.
.
.
.
.
.
.
.
.
.
.
.
.
.
.
.
.
.
.
.
.
.
.
.
.
.
.
.
.
.
.
.
.
.
.
.
.
.
.
.
.
.
.
.
.
.
.
.
.
.
.
.
.
.
.
.
.
.
.
.
.
.
.
.
.
.
.
.
.
.
.
.
.
.
.
.
.
.
.
.
.
.
.
.
.
.
.
.
.
.
.
.
.
.
.
.
.
.
.
.
.
.
.
.
.
.
.
.
.
.
.
.
.
.
.
.
.
.
.
.
.
.
.
.
.
.
.
.
.
.
.
.
.
.
.
.
.
.
.
.
.
.
.
.
.
.
.
.
.
.
.
.
.
.
.
.
.
.
.
.
.
.
.
.
.
.
.
.
.
.
.
.
.
.
.
.
.
.
.
.
.
.
.
.
.
.
.
.
.
.
.
.
.
.
.
.
.
.
.
.
.
.
.
.
.
.
.
.
.
.
.
.
.
.
16
16
16
16
17
17
18
19
19
20
21
22
23
23
23
25
27
28
29
29
29
30
30
30
30
5.15 Adding and Deleting client nodes . . . .
5.15.1 Adding OSCAR clients . . . . .
5.15.2 Deleting clients . . . . . . . . .
5.16 Install/Uninstall OSCAR Packages . . .
5.16.1 Selecting the Right Package . .
5.16.2 Single Image Restriction . . . .
5.16.3 Failures to Install and Uninstall
5.16.4 More Debugging Info . . . . .
5.17 Starting over – installing OSCAR again
6
.
.
.
.
.
.
.
.
.
.
.
.
.
.
.
.
.
.
.
.
.
.
.
.
.
.
.
.
.
.
.
.
.
.
.
.
.
.
.
.
.
.
.
.
.
.
.
.
.
.
.
.
.
.
.
.
.
.
.
.
.
.
.
.
.
.
.
.
.
.
.
.
.
.
.
.
.
.
.
.
.
.
.
.
.
.
.
.
.
.
.
.
.
.
.
.
.
.
.
.
.
.
.
.
.
.
.
.
.
.
.
.
.
.
.
.
.
.
.
.
.
.
.
.
.
.
Package-Specific Installation Notes
6.1 APItest . . . . . . . . . . . . . . . . . . . . . . . . . . . . . . .
6.2 Disabling Services . . . . . . . . . . . . . . . . . . . . . . . . .
6.3 Ganglia . . . . . . . . . . . . . . . . . . . . . . . . . . . . . . .
6.4 Selecting a Different Kernel with kernel picker . . . . . . .
6.5 Uninstalling LAM/MPI . . . . . . . . . . . . . . . . . . . . . . .
6.6 Maui Scheduler . . . . . . . . . . . . . . . . . . . . . . . . . . .
6.7 Networking Package . . . . . . . . . . . . . . . . . . . . . . . .
6.8 Managing NTP for the OSCAR Server and Clients . . . . . . . .
6.8.1 Configuring ntpconfig . . . . . . . . . . . . . . . . . . .
6.8.2 Enabling/Disabling the NTP Service . . . . . . . . . . . .
6.9 The OSCAR Password Installer and User Management (OPIUM) .
6.9.1 SSH Configuration . . . . . . . . . . . . . . . . . . . . .
6.10 Packet Filtering with pfilter . . . . . . . . . . . . . . . . . . . . .
6.11 PVM APItests: Installation . . . . . . . . . . . . . . . . . . . . .
6.12 Managing machines and images in SIS . . . . . . . . . . . . . . .
6.12.1 Multicast Installs with SystemImager . . . . . . . . . . .
6.13 Which MPI do you want to use? . . . . . . . . . . . . . . . . . .
6.13.1 Setting the system-level default . . . . . . . . . . . . . .
6.13.2 Setting the user-level default . . . . . . . . . . . . . . . .
6.13.3 Use switcher with care! . . . . . . . . . . . . . . . . .
6.14 Torque Resource Manager and Maui Scheduler . . . . . . . . . .
6.14.1 Configuring Torque . . . . . . . . . . . . . . . . . . . . .
6.14.2 Torque Resources . . . . . . . . . . . . . . . . . . . . . .
6.14.3 An FAQueue . . . . . . . . . . . . . . . . . . . . . . . .
.
.
.
.
.
.
.
.
.
.
.
.
.
.
.
.
.
.
.
.
.
.
.
.
.
.
.
.
.
.
.
.
.
.
.
.
.
.
.
.
.
.
.
.
.
.
.
.
.
.
.
.
.
.
.
.
.
.
.
.
.
.
.
.
.
.
.
.
.
.
.
.
.
.
.
.
.
.
.
.
.
.
.
.
.
.
.
.
.
.
.
.
.
.
.
.
.
.
.
.
.
.
.
.
.
.
.
.
.
.
.
.
.
.
.
.
.
.
.
.
.
.
.
.
.
.
.
.
.
.
.
.
.
.
.
.
.
.
.
.
.
.
.
.
.
.
.
.
.
.
.
.
.
.
.
.
.
.
.
.
.
.
.
.
.
.
.
.
.
.
.
.
.
.
.
.
.
.
.
.
.
.
.
.
.
.
.
.
.
.
.
.
.
.
.
.
.
.
.
.
.
.
.
.
.
.
.
.
.
.
.
.
.
.
.
.
.
.
.
.
.
.
.
.
.
.
.
.
.
.
.
.
.
.
.
.
.
.
.
.
.
.
.
.
.
.
.
.
.
.
.
.
.
.
.
.
.
.
.
.
.
.
.
.
.
.
.
.
.
.
.
.
.
.
.
.
.
.
.
.
.
.
.
.
.
.
.
.
.
.
.
.
.
.
.
.
.
.
.
.
.
.
.
.
.
.
.
.
.
.
.
.
.
.
.
.
.
.
.
.
.
.
.
.
.
.
.
.
.
.
.
.
.
.
.
.
.
.
.
.
.
.
.
.
.
.
.
.
.
.
.
.
.
.
.
.
.
.
.
.
.
.
.
.
.
.
.
.
.
.
.
.
.
.
.
.
.
.
.
.
.
.
.
.
.
.
.
.
.
.
.
.
.
.
.
.
.
.
.
.
.
.
.
.
.
.
.
.
.
.
.
.
.
.
.
.
.
.
.
.
.
.
.
.
.
.
.
.
.
.
.
.
.
.
.
.
.
.
30
31
32
32
32
32
33
33
33
.
.
.
.
.
.
.
.
.
.
.
.
.
.
.
.
.
.
.
.
.
.
.
.
34
34
34
35
35
36
36
36
36
36
37
37
37
37
38
38
39
39
39
40
41
41
41
41
42
A Network Booting Client Nodes
43
B What Happens During Client Installation
43
C Installing without a DHCP server
C.1 Boot Floppies . . . . . . . . . . . . . . .
C.2 Differences from Standard OSCAR Install
C.2.1 Cluster Definition . . . . . . . . .
C.2.2 Adding and Deleting client nodes
.
.
.
.
3
.
.
.
.
.
.
.
.
.
.
.
.
.
.
.
.
.
.
.
.
.
.
.
.
.
.
.
.
.
.
.
.
.
.
.
.
.
.
.
.
.
.
.
.
.
.
.
.
.
.
.
.
.
.
.
.
.
.
.
.
.
.
.
.
.
.
.
.
.
.
.
.
.
.
.
.
.
.
.
.
.
.
.
.
.
.
.
.
.
.
.
.
.
.
.
.
.
.
.
.
.
.
.
.
44
44
45
45
45
D Security
D.1 Security layers . . . . . .
D.2 Router packet filtering . .
D.3 Network stack protections
D.4 Host based packet filtering
D.5 TCP Wrappers . . . . . .
D.6 Service paring . . . . . . .
D.7 Service configuration . . .
D.8 Secure communications . .
.
.
.
.
.
.
.
.
.
.
.
.
.
.
.
.
.
.
.
.
.
.
.
.
.
.
.
.
.
.
.
.
.
.
.
.
.
.
.
.
.
.
.
.
.
.
.
.
.
.
.
.
.
.
.
.
.
.
.
.
.
.
.
.
E Screen-by-Screen Walkthrough
E.1 Running install cluster . . . . . .
E.2 Download Additional OSCAR Packages...
E.3 Select OSCAR Packages to Install . . . .
E.4 Configure Selected OSCAR Packages . .
E.5 Install OSCAR Server Packages . . . . .
E.6 Build OSCAR Client Image . . . . . . .
E.7 Define OSCAR Clients . . . . . . . . . .
E.8 Setup Networking . . . . . . . . . . . . .
E.9 Step 5: Complete Cluster Setup . . . . . .
E.10 Test Cluster Setup . . . . . . . . . . . . .
E.11 Delete Node Button . . . . . . . . . . . .
E.12 Add Node Button . . . . . . . . . . . . .
E.13 Install/Uninstall OSCAR Packages . . . .
.
.
.
.
.
.
.
.
.
.
.
.
.
.
.
.
.
.
.
.
.
4
.
.
.
.
.
.
.
.
.
.
.
.
.
.
.
.
.
.
.
.
.
.
.
.
.
.
.
.
.
.
.
.
.
.
.
.
.
.
.
.
.
.
.
.
.
.
.
.
.
.
.
.
.
.
.
.
.
.
.
.
.
.
.
.
.
.
.
.
.
.
.
.
.
.
.
.
.
.
.
.
.
.
.
.
.
.
.
.
.
.
.
.
.
.
.
.
.
.
.
.
.
.
.
.
.
.
.
.
.
.
.
.
.
.
.
.
.
.
.
.
.
.
.
.
.
.
.
.
.
.
.
.
.
.
.
.
.
.
.
.
.
.
.
.
.
.
.
.
.
.
.
.
.
.
.
.
.
.
.
.
.
.
.
.
.
.
.
.
.
.
.
.
.
.
.
.
.
.
.
.
.
.
.
.
.
.
.
.
.
.
.
.
.
.
.
.
.
.
.
.
.
.
.
.
.
.
.
.
.
.
.
.
.
.
.
.
.
.
.
.
.
.
.
.
.
.
.
.
.
.
.
.
.
.
.
.
.
.
.
.
.
.
.
.
.
.
.
.
.
.
.
.
.
.
.
.
.
.
.
.
.
.
.
.
.
.
.
.
.
.
.
.
.
.
.
.
.
.
.
.
.
.
.
.
.
.
.
.
.
.
.
.
.
.
.
.
.
.
.
.
.
.
.
.
.
.
.
.
.
.
.
.
.
.
.
.
.
.
.
.
.
.
.
.
.
.
.
.
.
.
.
.
.
.
.
.
.
.
.
.
.
.
.
.
.
.
.
.
.
.
.
.
.
.
.
.
.
.
.
.
.
.
.
.
.
.
.
.
.
.
.
.
.
.
.
.
.
.
.
.
.
.
.
.
.
.
.
.
.
.
.
.
.
.
.
.
.
.
.
.
.
.
.
.
.
.
.
.
.
.
.
.
.
.
.
.
.
.
.
.
.
.
.
.
.
.
.
.
.
.
.
.
.
.
.
.
.
.
.
.
.
.
.
.
.
.
.
.
.
.
.
.
.
.
.
.
.
.
.
.
.
.
.
.
.
.
.
.
.
.
.
.
.
.
.
.
.
.
.
.
.
.
.
.
.
.
.
.
.
.
.
.
.
.
.
.
.
.
.
.
.
.
.
.
.
.
.
.
.
.
.
.
.
.
.
.
.
.
.
.
.
.
.
.
.
.
.
.
.
.
.
.
.
45
45
45
45
45
46
46
46
47
.
.
.
.
.
.
.
.
.
.
.
.
.
48
48
48
48
48
49
49
55
55
61
61
61
61
61
List of Tables
1
2
OSCAR supported distributions . . . . . . . . . . . . . . . . . . . . . . . . . . . . . . . . 8
OSCAR distribution package file and directory layout. . . . . . . . . . . . . . . . . . . . . 17
List of Figures
1
2
3
4
5
6
7
8
9
10
11
12
13
14
15
16
17
18
19
20
21
22
23
24
25
26
27
28
29
30
31
32
33
34
35
36
37
38
39
OSCAR Wizard. . . . . . . . . . . . . . . . . . . . . . . . . . . . . . . . . . . . . . . .
OSCAR package selection. . . . . . . . . . . . . . . . . . . . . . . . . . . . . . . . . . .
OSCAR package configuration. . . . . . . . . . . . . . . . . . . . . . . . . . . . . . . . .
Build the image. . . . . . . . . . . . . . . . . . . . . . . . . . . . . . . . . . . . . . . . .
Define the Clients. . . . . . . . . . . . . . . . . . . . . . . . . . . . . . . . . . . . . . .
Collect client MAC addresses. . . . . . . . . . . . . . . . . . . . . . . . . . . . . . . . .
Monitor Cluster Deployment . . . . . . . . . . . . . . . . . . . . . . . . . . . . . . . . .
Setup cluster tests . . . . . . . . . . . . . . . . . . . . . . . . . . . . . . . . . . . . . . .
Adding OSCAR clients. . . . . . . . . . . . . . . . . . . . . . . . . . . . . . . . . . . . .
Deleting OSCAR clients. . . . . . . . . . . . . . . . . . . . . . . . . . . . . . . . . . . .
Unpacking OSCAR. . . . . . . . . . . . . . . . . . . . . . . . . . . . . . . . . . . . . .
Configure & Install the OSCAR Toolkit. . . . . . . . . . . . . . . . . . . . . . . . . . . .
Running the install cluster script. . . . . . . . . . . . . . . . . . . . . . . . . . .
The OSCAR Installation Wizard. . . . . . . . . . . . . . . . . . . . . . . . . . . . . . . .
Downloading additional OSCAR packages. . . . . . . . . . . . . . . . . . . . . . . . . .
Adding additional OPD Repositories. . . . . . . . . . . . . . . . . . . . . . . . . . . . .
Selecting which OSCAR packages to install. . . . . . . . . . . . . . . . . . . . . . . . . .
Configuring selected OSCAR packages. For example, the Environment Switcher package
has configuration options. . . . . . . . . . . . . . . . . . . . . . . . . . . . . . . . . . . .
Successfully installed the OSCAR server packages. . . . . . . . . . . . . . . . . . . . . .
Building the OSCAR client image. . . . . . . . . . . . . . . . . . . . . . . . . . . . . . .
Defining the OSCAR clients. . . . . . . . . . . . . . . . . . . . . . . . . . . . . . . . . .
Setup networking: initial window. . . . . . . . . . . . . . . . . . . . . . . . . . . . . . .
Setup networking: building an autoinstall CD. . . . . . . . . . . . . . . . . . . . . . . . .
Setup networking: booting the client. . . . . . . . . . . . . . . . . . . . . . . . . . . . . .
Setup networking: scan for booting client (DHCP request). . . . . . . . . . . . . . . . . .
Setup networking: client is broadcasting, allows capture of MAC address. . . . . . . . . .
Setup networking: Assigning MACs to IPs . . . . . . . . . . . . . . . . . . . . . . . . . .
Optional Cluster Deployment Monitor . . . . . . . . . . . . . . . . . . . . . . . . . . . .
Booting the client a second time to download the image. . . . . . . . . . . . . . . . . . .
Client partitioning disk, setting up the disk tables, and starting to download the image. . .
Client downloading and installing the image. . . . . . . . . . . . . . . . . . . . . . . . .
A client has finished the install and is asking to be rebooted. . . . . . . . . . . . . . . . .
Complete Cluster Setup. . . . . . . . . . . . . . . . . . . . . . . . . . . . . . . . . . . .
Test the cluster. . . . . . . . . . . . . . . . . . . . . . . . . . . . . . . . . . . . . . . . .
Delete OSCAR Clients. . . . . . . . . . . . . . . . . . . . . . . . . . . . . . . . . . . . .
Add OSCAR Clients. . . . . . . . . . . . . . . . . . . . . . . . . . . . . . . . . . . . . .
Add node / defining the clients. . . . . . . . . . . . . . . . . . . . . . . . . . . . . . . . .
Add node / setup networking. . . . . . . . . . . . . . . . . . . . . . . . . . . . . . . . . .
Add node / complete cluster setup. . . . . . . . . . . . . . . . . . . . . . . . . . . . . . .
5
.
.
.
.
.
.
.
.
.
.
.
.
.
.
.
.
.
21
22
23
24
26
28
29
31
31
32
48
49
50
50
51
52
53
.
.
.
.
.
.
.
.
.
.
.
.
.
.
.
.
.
.
.
.
.
.
53
54
54
55
55
56
56
57
57
58
58
59
59
60
60
61
62
62
63
63
63
64
40
41
Install/Uninstall OSCAR Packages. . . . . . . . . . . . . . . . . . . . . . . . . . . . . . . 64
Install/Uninstall OSCAR Package selector sample colors. . . . . . . . . . . . . . . . . . . . 65
6
1
Introduction
OSCAR version 4.2 is a snapshot of the best known methods for building, programming, and using clusters.
It consists of a fully integrated and easy to install software bundle designed for high performance cluster
computing (HPC). Everything needed to install, build, maintain, and use a modest sized Linux cluster is
included in the suite, making it unnecessary to download or even install any individual software packages
on your cluster.
OSCAR is the first project by the Open Cluster Group. For more information on the group and its
projects, visit its website http://www.OpenClusterGroup.org/.
This document provides a step-by-step installation guide for system administrators, as well as a detailed
explanation of what is happening as you install. Note that this installation guide is specific to OSCAR
version 4.2.
1.1
Latest Documentation
Please be sure that you have the latest version of this document. It is possible (and probable!) that newer
versions of this document were released on the main OSCAR web site after the software was released. You
are strongly encouraged to check http://oscar.sourceforge.net/ for the latest version of these
instructions before proceeding. Document versions can be compared by checking their version number and
date on the cover page.
1.2
Terminology
A common term used in this document is cluster, which refers to a group of individual computers bundled
together using hardware and software in order to make them work as a single machine.
Each individual machine of a cluster is referred to as a node. Within the OSCAR cluster to be installed,
there are two types of nodes: server and client. A server node is responsible for servicing the requests of
client nodes. A client node is dedicated to computation.
An OSCAR cluster consists of one server node and one or more client nodes, where all the client nodes
[currently] must have homogeneous hardware. The software contained within OSCAR does support doing
multiple cluster installs from the same server, but that process is outside the scope of this guide.
An OSCAR package is a set of files that is used to install a software package in an OSCAR cluster. An
OSCAR package can be as simple as a single RPM file, or it can be more complex, perhaps including a
mixture of RPM and other auxiliary configuration / installation files. OSCAR packages provide the majority
of functionality in OSCAR clusters.
OSCAR packages fall into one of three categories:
• Core packages are required for the operation of OSCAR itself (mostly involved with the installer).
• Included packages are shipped in the official OSCAR distribution. These are usually authored and/or
packaged by OSCAR developers, and have some degree of official testing before release.
• Third party packages are not included in the official OSCAR distribution; they are “add-ons” that can
be unpacked in the OSCAR tree, and therefore installed using the OSCAR installation framework.
1.3
Supported Distributions
OSCAR has been tested to work with several distributions. Table 1 lists each distribution and version and
specifies the level of support for each. In order to ensure a successful installation, most users should stick to
a distribution that is listed as Fully supported.
7
Distribution and Release
Red Hat Enterprise Linux 3
Red Hat Enterprise Linux 3
Red Hat Enterprise Linux 3
Red Hat Enterprise Linux 4
Red Hat Enterprise Linux 4
Red Hat Enterprise Linux 4
Fedora Core 2
Fedora Core 3
Mandriva Linux 10.0
Mandriva Linux 10.1
Architecture
x86
x86 64
ia64
x86
x86 64
ia64
x86
x86
x86
x86
Status
Fully supported
Fully supported
Fully supported
Fully supported
Fully supported
Fully supported
Fully supported
Fully supported
Fully supported
Fully supported
Table 1: OSCAR supported distributions
Clones of supported distributions, especially open source rebuilds of RedHat Enterprise Linux such as
CentOS and Scientific Linux, should work but are not officially tested. See the release notes (Section 3) for
your distribution for known issues.
1.4
Minimum System Requirements
The following is a list of minimum system requirements for the OSCAR server node:
• CPU of i586 or above
• A network interface card that supports a TCP/IP stack
• If your OSCAR server node is going to be the router between a public network and the cluster nodes,
you will need a second network interface card that supports a TCP/IP stack
• At least 4GB total free space – 2GB under / and 2GB under /var
• An installed version of Linux, preferably a Fully supported distribution from Table 1
The following is a list of minimum system requirements for the OSCAR client nodes:
• CPU of i586 or above
• A disk on each client node, at least 2GB in size (OSCAR will format the disks during the installation)
• A network interface card that supports a TCP/IP stack1
• Same Linux distribution and version as the server node
• All clients must have the same architecture (e.g., ia32 vs. ia64)
• Monitors and keyboards may be helpful, but are not required
• Floppy or PXE enabled BIOS
1
Beware of certain models of 3COM cards – not all models of 3COM cards are supported by the installation Linux kernel that
is shipped with OSCAR. See the OSCAR web site for more information.
8
1.5
Document Organization
Due to the complicated nature of putting together a high-performance cluster, it is strongly suggested that
even experienced administrators read this document through, without skipping any sections, and then use
the detailed installation procedure to install your OSCAR cluster. Novice users will be comforted to know
that anyone who has installed and used Linux can successfully navigate through the OSCAR cluster install.
The rest of this document is organized as follows. First, Section 2 tells how to obtain an OSCAR version
4.2 distribution package. Next, the “Release Notes” section (Section 3) that applies to OSCAR version 4.2
contains some requirements and update issues that need to be resolved before the install. Section 4 provides
an overview for the System Installation Suite software package used in OSCAR to perform the bulk of the
cluster installation. Section 5 details the cluster installation procedure (the level of detail lies somewhere
between “the install will now update some files” and “the install will now replace the string ‘xyz’ with ‘abc’
in file some file.”)
Finally, Section 6 contains system administration notes about several of the individual packages that are
installed by OSCAR. This section is a “must read” for all OSCAR system administrators.
Appendix A covers the topic of network booting client nodes, which is so important that it deserved its
own section. Appendix B provides curious users an overview of what really happens during a client install.
Appendix C discusses how to install an OSCAR cluster without a DHCP server. Appendix D covers a primer
of some security aspects of a Linux cluster. Although not intended to be a comprehensive description of
cluster security, it is a good overview for those who know relatively little about system administration and
security. Finally, Appendix E is a screen-by-screen walk through of a typical OSCAR installation.
More information is available on the OSCAR web site and archives of the various OSCAR mailing lists.
If you have a question that cannot be answered by this document (including answers to common installation
problems), be sure to visit the OSCAR web site:
http://oscar.sourceforge.net/
2
Downloading an OSCAR Distribution Package
The OSCAR distribution packages can be downloaded from:
http://oscar.sourceforge.net/
Note that there are actually three flavors of distribution packages for OSCAR, depending on your bandwidth and installation/development needs:
1. “Regular”: All the OSCAR installation material that most users need to install and operate an OSCAR
cluster.
2. “Extra Crispy”: Same as Regular, except that the SRPMs for most of the RPMs in OSCAR are also
included. SRPMs are not required for installation or normal operation of an OSCAR cluster. This
distribution package is significantly larger than Regular, and is not necessary for most users – only
those who are interested in source RPMs need the Extra Crispy distribution. The SRPMs can be found
under packages/*/SRPMS/ directories.
3. “Secret Sauce”: This distribution contains only the SRPMs for RPMs in OSCAR in the Regular and
Extra Crispy distributions (it’s essentially (Extra Crispy - Regular)). It is intended only for those who
initially downloaded the Regular distribution and later decided that they wanted the SRPMs as well.
9
The Secret Sauce distribution is intended to be expanded over your Regular installation – it will create
packages/*/SRPMS/ directories and populate them with the relevant .src.rpm files.
All three distributions can be downloaded from the main OSCAR web page.
3 Release Notes
The following release notes apply to OSCAR version 4.2.
3.1
Release Features
• x86 64 support for Red Hat Enterprise Linux 3 & 4,
• Fedora Core 3, Red Hat Enterprise Linux 4 and Mandriva Linux 10.1 support
• New feature! “Monitor Cluster Deployment” in Wizard
• Ganglia updated to v3.0.1
• PVM updated to v3.4.5+4
• Torque updated to v1.2.0p5
• SystemImager updated to v3.5.3
• MPICH updated to v1.2.7
• AutoInstallFloppy changed to AutoInstallCD due to large kernel images.
• Replaced tftp-server with atftp-server for better scalability
• Software RAIDs on cluster nodes are now supported
3.2
Notes for All Systems
• The OSCAR installer GUI provides little protection for user mistakes. If the user executes steps out of
order, or provides erroneous input, Bad Things may happen. Users are strongly encouraged to closely
follow the instructions provided in this document.
• Each package in OSCAR has its own installation and release notes. See Section 6 for additional
release notes.
• All nodes must have a hostname other than “localhost” that does not contain any underscores
(“ ”) or periods “.”. Some distributions complicate this by putting a line such as as the following in
/etc/hosts:
127.0.0.1
localhost.localdomain
localhost
yourhostname.yourdomain
yourhostname
If this occurs the file should be separated as follows:
10
127.0.0.1 localhost.localdomain localhost
192.168.0.1 yourhostname.yourdomain yourhostname
• A domain name must be specified for the client nodes when defining them.
• Although OSCAR can be installed on pre-existing server nodes, it is typically easiest to use a machine
that has a new, fresh install of a distribution listed in Table 1 with no updates installed. If the updates
are installed, there may be conflicts in RPM requirements. It is recommended to install Red Hat
updates after the initial OSCAR installation has completed.
• The “Development Tools” packages for are not default packages in all distributions and are required
for installation.
• The following benign warning messages will appear multiple times during the OSCAR installation
process:
awk: cmd. line:2: fatal: cannot open file ‘/etc/fstab’
for reading (No such file or directory)
rsync_stub_dir: no such variable at ...
Use of uninitialized value in pattern match (m//) at
/usr/lib/perl5/site_perl/oda.pm ...
It is safe to ignore these messages.
• The OSCAR installer will install the MySQL package on the server node if it is not already installed.
A random password will be automatically generated for the oscar user to access the oscar database.
This password will be stored in the file /etc/odapw. It should not be needed by other users.
• The OSCAR installer GUI currently does not support deleting a node and adding the same node back
in the same session. If you wish to delete a node and then add it back, you must delete the node, close
the OSCAR installer GUI, launch the OSCAR installer GUI again, and then add the node.
• If ssh produces warnings when logging into the compute nodes from the OSCAR head node, the
C3 tools (e.g., cexec) may experience difficulties. For example, if you use ssh to login in to the
OSCAR head node from a terminal that does not support X windows and then try to run cexec, you
might see a warning message in the cexec output:
Warning: No xauth data; using fake authentication data for
X11 forwarding.
Although this is only a warning message from ssh, cexec may interpret it as a fatal error, and not
run across all cluster nodes properly (e.g., the <Install/Uninstall Packages> button will
likely not work properly).
Note that this is actually an ssh problem, not a C3 problem. As such, you need to eliminate any
warning messages from ssh (more specifically, eliminate any output from stderr). In the example
above, you can tell the C3 tools to use the “-x” switch to ssh in order to disable X forwarding:
11
# export C3_RSH=’ssh -x’
# cexec uptime
The warnings about xauth should no longer appear (and the <Install/Uninstall Packages>
button should work properly).
• The SIS multicast facility (Flamethrower) is “experimentally” supported. If you are having problems
with multicast and would like to experiment please check the oscar-users and/or sisuite-users
mailing lists for tips.
• Due to some distribution portability issues, OSCAR currently installs a “compatibility” (python2-compat-1.0-1) RPM to resolve the Python2 prerequisite that is slightly different across different
Linux distributions. Also see the file packages/c3/RPMS/NOTE.python2.
• FutureWarning message during APItests on Python2.3 based systems. The following is a warning
message about the for the version of TwistedMatrix used by the APItest tool. It is only a warning and
can be ignored.
Running Installation tests for pvm
/usr/lib/python2.3/site-packages/twisted/internet/defer.py:398:
FutureWarning: hex()/oct() of negative int will return
a signed string in Python 2.4 and up return "<%s at %s>"
% (cname, hex(id(self)))
• In some cases, the test window that is opened from the OSCAR wizard may close suddenly when
there is a test failure. If this happens, run the test script, testing/test cluster, manually in a
shell window to diagnose the problem.
3.3
Red Hat Enterprise Linux 4 & Fedora Core 3 SELinux Conflict
• Due to issues with displaying graphs under Ganglia, and installing RPMs in a chroot environment
(needed to build OSCAR images), SELinux should be disabled before installing OSCAR. During
installation, it can be deactivated on the same screen as the firewall. If it is currently active it can be
turned off in /etc/selinux/config by setting SELINUX to “disabled” and rebooting.
3.4
Red Hat Enterprise Linux 4
• On x86 systems using Red Hat Enterprise Linux 4, the pfilter package causes image deployment to
freeze midway through, so it is necessary to uncheck the pfilter package during Step 1 <Select
OSCAR Packages To Install> or turn it off prior to network booting the nodes defined in
Step 5 <Define OSCAR Clients>.
• On ia64 systems using Red Hat Enterprise Linux 4, it may be possible that proc remains mounted on
the image after it has been built; this causes subsequent compute node installations (rsync) to fail. To
get around this problem, you need to umount the directory manually after image has been created and
before installing the compute nodes.
First, find out what is mounted by looking in /proc/mounts with
# cat /proc/mounts
12
It should list something like the following:
proc /var/lib/systemimager/images/oscarimage/proc proc rw,nodiratime 0 0
none /var/lib/systemimager/images/oscarimage/proc/sys/fs/binfmt_misc
binfmt_misc rw 0 0
Then umount the two directories that are mounted, e.g.,
# umount -f /var/lib/systemimager/images/oscarimage/proc/sys/fs/binfmt_misc
# umount -f /var/lib/systemimager/images/oscarimage/proc"
Note the ordering of the umount commands is important.
• On ia64 systems using Red Hat Enterprise Linux 4, the ia32el.rpm is needed. This rpm is located
on the extra CDs. Make sure you include the rpms from these disks when you copy the rpms into
/tftpboot/rpm.
3.5
CentOS 4 ia64 Notes
These items are specific to CentOS 4. The items listed above for Red Hat Enterprise Linux 4 also apply.
• The ia32el RPM is missing from CentOS, which prevents the successful building of disk images on
these systems. To work around this, we suggest downloading the RPM from this site ftp://ftp.
scientificlinux.org/linux/scientific/41/ia64/SL/RPMS/ia32el-1.2-4.ia64.
rpm and placing it in the /tftpboot/rpm directory. This package contains the ia32 execution layer
needed for running ia32 applications and is included in most other Red Hat based distributions by
default.
3.6 Red Hat Enterprise Linux 3
• The efibootmgr (from package elilo) isn’t able to deal with the efi variables in /sys (as in the new
installation kernel). It expects to find them in /proc. This means that at the end of the installation
systemconfigurator isn’t able to add the necessary entry to the efi boot menu. The system will not
boot and reinstall itself indefinitely.
To fix this issue download the RPM ftp://ftp.scientificlinux.org/linux/scientific/
41/ia64/SL/RPMS/elilo-3.4-10.ia64.rpm.
Unpack its contents to some subdirectory:
mkdir t
cd t
rpm2cpio ../elilo-3.4-10.ia64.rpm | cpio -i -d
Replace $IMAGEDIR/usr/sbin/efibootmgr with the file from the new elilo rpm: cp usr/sbin/efibootmgr
$IMAGEDIR/usr/sbin
Install the node.
13
3.7
Mandriva Linux (previously known as ”Mandrake Linux”) Notes
The versions of Mandriva Linux officially supported in OSCAR 4.2 are Mandriva Linux 10.0 Official (3 cd
set) and Mandriva Linux 10.1 Official, PowerPack edition (6 cd set). While it is possible to install OSCAR
4.2 under others editions of those versions of Mandriva Linux, the above mentioned are those officially
supported by the OSCAR development team. Please read carefully the sub-items bellow and follow the
installation instructions with attention.
• Common notes
When openssh-server is installed in Mandriva systems (during Step 3) its config file is usually set to
”NOT permit root login” by default. Since OSCAR needs to be able to login as root via ssh, you
have to edit the file /etc/ssh/sshd config whether by setting ’PermitRootLogin yes’ or by
commenting/deleting this entire line. This must be done before Stage 4 because this configuration file
will be copied to the node’s image and spread to all nodes during step 6. Remember to reload the
openssh server in the master node after this change:
service sshd reload
• Mandriva 10.0 Official specific notes
During Step 3, <Install OSCAR Server Packages>, the RPM package kernel-enterprise
will be selected to be installed on the head node. As a result, this kernel will be used upon subsequent
reboot.
While Mandriva Linux 10.0 supports 2.4 kernel, OSCAR only supports 2.6 kernel - this is explicitly
specified in oscarsamples/mandrake-10.0-i386.rpmlist.
The tftp-server RPM which came with Mandriva Linux 10.0 expects the pxelinux boot files to
reside in /var/lib/tftpboot but OSCAR puts them in /tftpboot. To get around this issue a
symbolic link is created from /var/lib/tftpboot to /tftpboot.
• Mandriva 10.1 Official specific notes
As mentioned above, the officially supported edition of Mandriva Linux 10.1 is the PowerPack edition.
However, the 3 cd set ”Download Edition” should work if the following packages are added to the
repository of packages (/tftpboot/rpm):
perl-PerlIO-gzip
libecpg3
perl-devel
php-xml
gcc-g77
libf2c0
zlib1-devel
Those packages are not present in the distribution cds and you will need to download them from a
FTP mirror (see http://www1.mandrivalinux.com/en/ftp.php3 for a list of mirrors).
The OpenSSH packages that came with Mandriva Linux 10.1 Official (version 3.9p1-3mdk) have a
bug concerning public keys under user’s home directory shared by NFS. That means OSCAR won’t
work if we install OpenSSH from this source (version 3.9p1-3mdk). For now, it is necessary to delete
14
the following three packages that were copied with the others under /tftpboot/rpm, get a copy of these
same packages provided with Mandriva Linux 10.0 (version 3.6.1p2-12mdk) from a FTP miroir (see
link for a list of mirroirs above) and copy them to /tftpboot/rpm, replacing the original packages:
openssh
openssh-clients
openssh-server
3.8
Fedora Core 2
• In testing under Fedora Core 2, The below output may be ignored during Step 8, <Test Cluster
Setup>:
Can’t find string terminator ’"’ anywhere before EOF at -e line 1
4
Overview of System Installation Suite (SIS)
The first question you may have is “what is SIS?” The System Installation Suite (SIS) is a cluster installation
tool developed by the collaboration of the IBM Linux Technology Center and the SystemImager team. SIS
was chosen to be the installation mechanism for OSCAR for multiple reasons:
• SIS is a high-quality, third party, open source product that works well in production environments
• SIS does not require the client nodes to already have Linux installed
• SIS maintains a database containing installation and configuration information about each node in the
cluster
• SIS uses RPM as a standard for software installation
• SIS supports heterogenous hardware and software installation (although this feature is not [yet] used
by OSCAR)
In order to understand some of the steps in the upcoming install, you will need knowledge of the main
concepts used within SIS. The first concept is that of an image. In SIS, an image is defined for use by the
cluster nodes. This image is a copy of the operating system files stored on the server. The client nodes
install by replicating this image to their local disk partitions. Another important concept from SIS is the
client definition. A SIS client is defined for each of your cluster nodes. These client definitions keep
track of the pertinent information about each client. The server node is responsible for creating the cluster
information database and for servicing client installation requests. The information that is stored for each
client includes:
• IP information such as hostname, IP address, route.
• Image name.
Each of these pieces of information will be discussed further as part of the detailed install procedure.
For additional information on the concepts in SIS and how to use it, you should refer to the SIS(1)
man page. In addition, you can visit the SIS web site at http://sisuite.org/ for recent updates.
15
5
Detailed Cluster Installation Procedure
All actions specified below should be performed by the root user on the server node unless noted otherwise.
Note that if you login as a regular user and use the su command to change to the root user, you must use
“su -” to get the full root environment. Using “su” (with no arguments) is not sufficient, and will cause
obscure errors during an OSCAR installation.
Note that all the steps below are mandatory unless explicitly marked as optional.
5.1
Server Installation and Configuration
During this phase, you will prepare the machine to be used as the server node in the OSCAR cluster.
5.1.1
Install Linux on the server machine
If you have a machine you want to use that already has Linux installed, ensure that it meets the minimum
requirements as listed in Section 1.4. If it does, you may skip ahead to Section 5.1.2.
It should be noted that OSCAR is only supported on the distributions listed in Table 1 (page 8). As such,
use of distributions other than those listed will likely require some porting of OSCAR, as many of the scripts
and software within OSCAR are dependent on those distributions.
When installing Linux, it is not necessary to perform a “custom” install since OSCAR will usually install
all the software on which it depends. The main Linux installation requirement is that some X windowing
environment such as GNOME or KDE must be installed. Typically, a “Workstation” install yields a sufficient
installation for OSCAR to install successfully.
It is best to not install distribution updates after you install Linux; doing so may disrupt some of OSCAR’s RPM dependencies. Instead, install OSCAR first, and then install the distribution updates.
5.1.2 Disk space and directory considerations
OSCAR has certain requirements for server disk space. Space will be needed to store the Linux RPMs
and to store the images. The RPMs will be stored in /tftpboot/rpm. 2GB is usually enough to store
the RPMs. The images are stored in /var/lib/systemimager and will need approximately 2GB per
image. Although only one image is required for OSCAR, you may want to create more images in the future.
If you are installing a new server, it is suggested that you allow for 4GB in both the / (which contains
/tftpboot) and /var filesystems when partitioning the disk on your server.
If you are using an existing server, you will need to verify that you have enough space on the disk
partitions. Again 4GB of free space is recommended under each of / and /var.
You can check the amount of free space on your drive’s partitions by issuing the command df -h in a
terminal. The result for each file system is located below the Available column heading. If your root (/)
partition has enough free space, enter the following command in a terminal:
# mkdir -p /tftpboot/rpm
If your root partition does not have enough free space, create the directories on a different partition that
does have enough free space and create symbolic links to them from the root (/) directory. For example, if
the partition containing /usr contains enough space, you could do so by using the following commands:
# mkdir -p /usr/tftpboot/rpm
# ln -s /usr/tftpboot /tftpboot
The same procedure should be repeated for the /var/lib/systemimager subdirectory.
16
5.1.3
Download a copy of OSCAR and unpack on the server
If you are reading this, you probably already have a copy of an OSCAR distribution package. If not, go to
http://oscar.sourceforge.net/ and download the latest OSCAR Regular or Extra Crispy distribution package (see Section 2, page 9). Ensure that you have the latest documentation (later documentation
may be available on the OSCAR web site than in the OSCAR distribution package).
Place the OSCAR distribution package in a directory such as root’s home directory on the server node.
Although there is no required installation directory (note that you may not use the directory /usr/local/oscar,
/opt/oscar, /var/lib/oscar, or /var/cache/oscar – they are reserved for use by OSCAR),
the rest of these instructions will assume that you downloaded the OSCAR distribution package to root’s
home directory.
Do not unpack the tarball on a Windows-based machine and copy the directories over to the server, as
this will convert all the scripts to “DOS” format and will render them useless under Linux.
Open a command terminal and issue the following commands to unpack the OSCAR distribution package:
# cd
# tar zxf <filename>
Where <filename> is either oscar-4.2.tar.gz (regular distribution) or oscar-including-srpms-4.2.tar.gz (extra crispy distribution).
Directory
∼ /oscar-4.2/
∼ /oscar-4.2/COPYING
∼ /oscar-4.2/dist
∼ /oscar-4.2/doc
∼ /oscar-4.2/images
∼ /oscar-4.2/install
cluster
∼ /oscar-4.2/lib
∼ /oscar-4.2/oscarsamples
∼ /oscar-4.2/packages
∼ /oscar-4.2/README
∼ /oscar-4.2/scripts
∼ /oscar-4.2/share
∼ /oscar-4.2/testing
∼ /oscar-4.2/VERSION
Contents
the base OSCAR directory
GNU General Public License v2
distribution scripts for configure/install
OSCAR documentation directory
auxiliary images used in the GUI
main installation script
auxiliary library routines
sample configuration files
RPM and installation files for the OSCAR packages
text README document
contains scripts that do most of the work
more auxiliary helper files
contains OSCAR cluster test helper scripts
file containing the OSCAR version number
Table 2: OSCAR distribution package file and directory layout.
5.1.4
Configure and Install OSCAR
Starting with OSCAR 2.3, after unpacking the tarball you will need to configure and install OSCAR. The
configure portion sets up the release to be permanently installed on the system in /opt/oscar (default
location). The --prefix=ALT-DIR flag can be used to configure and install OSCAR into an alternate
directory.
The first step is to run the configure script, which is provided in the top-level directory of the OSCAR
release.
17
# cd /root/oscar-4.2
# ./configure
Once the configure script successfully completes you are ready to actually install OSCAR on the server.
At this point no changes have been made to the system beyond the oscar-4.2 directory itself. Running
the following will copy the files to the system. The files copied will include the base OSCAR toolkit as
well as startup scripts for the profile.d/ area. The startup scripts add OSCAR to your path and set
environment variables like OSCAR HOME.
# make install
At this point you will be ready to change to either the default /opt/oscar directory or whatever path
was use with the --prefix flag to perform the installation steps discussed in Section 5.2.
In the remainder of this document, the variable $OSCAR HOME will be used in place of the directory
you installed OSCAR to – by default this is /opt/oscar.
5.1.5 Configure the ethernet adapter for the cluster
Assuming you want your server to be connected to both a public network and the private cluster subnet, you
will need to have two ethernet adapters installed in the server. This is the preferred OSCAR configuration
because exposing your cluster may be a security risk and certain software used in OSCAR (such as DHCP)
may conflict with your external network.
Once both adapters have been physically installed in the server node, you need to configure them.2 Any
network configurator is sufficient; popular applications include neat, netcfg, or a text editor.
The following major requirements need to be satisfied:
Hostname. Most Linux distributions default to the hostname “localhost” (or “localhost.localdomain”).
This must be changed in order to successfully install OSCAR – choose another name that does not include
any underscores (“ ”). This may involve editing /etc/hosts by hand as some distributions hide the lines involving “localhost” in their graphical configuration tools. Do not remove all reference to “localhost
from /etc/hosts as this will cause no end of problems.
For example if your distribution automatically generates the /etc/hosts file:
127.0.0.1
localhost.localdomain
localhost
yourhostname.yourdomain
yourhostname
This file should be separated as follows:
127.0.0.1 localhost.localdomain localhost
192.168.0.1 yourhostname.yourdomain yourhostname
Additional lines may be needed if more than one network adapter is present.
Public adapter. This is the adapter that connects the server node to a public network. Although it is not
required to have such an adapter, if you do have one, you must configure it as appropriate for the public
network (you may need to consult with your network administrator).
2
Beware of certain models of 3COM network cards. See footnote 1 on page 8.
18
Private adapter. This is the adapter connected to the TCP/IP network with the rest of the cluster nodes.
This adapter must be configured as follows:
• Use a private IP address3
• Use an appropriate netmask4
• Ensure that the interface is activated at boot time
• Set the interface control protocol to “none”
Now reboot the server node to ensure that all the changes are propagated to the appropriate configuration
files. To confirm that all ethernet adapters are in the “up” state, once the machine has rebooted, open another
terminal window and enter the following command:
# ifconfig -a
You should see UP as the first word on the third line of output for each adapter. If not, there is a problem
that you need to resolve before continuing. Typically, the problem is that the wrong module is specified for
the given device. Try using the network configuration utility again to resolve the problem.
5.1.6
Copy distribution installation RPMs to /tftpboot/rpm
In this step, you need to copy all the RPMs included with your Linux distribution into the /tftpboot/rpm
directory. Most distributions have more RPMs than are generally necessary for installation, it is important
that the RPMs from all the installation discs are included. When each CD is inserted, Linux usually automatically makes the contents of the CD be available in the /mnt/cdrom directory (you may need to
execute a command such as “mount /mnt/cdrom” if the CD does not mount automatically).
For each CD, locate the directory that contains the RPMs. In Fedora Core distributions, the RPMs are
located in the Fedora/RPMS directory (i.e., /mnt/cdrom/Fedora/RPMS). Copy the RPMS into the
/tftpboot/rpm directory with a command such as 5 :
# cp /mnt/cdrom/RedHat/RPMS/*.rpm /tftpboot/rpm
Be sure to repeat the above process for all CDs. After using each CD you will have to unmount it from
the local file system and eject it by issuing these commands:
# cd
# eject cdrom
5.2
Launching the OSCAR Installer
Change directory to the top-level OSCAR directory and start the OSCAR install wizard:
# cd $OSCAR HOME
# ./install cluster <device>
3
There are three private IP address ranges: 10.0.0.0 to 10.255.255.255; 172.16.0.0 to 172.32.255.255; and 192.168.0.0 to
192.168.255.255. Additional information on private intranets is available in RFC 1918. You should not use the IP addresses
10.0.0.0 or 172.16.0.0 or 192.168.0.0 for the server. If you use one of these addresses, the network installs of the client nodes will
fail.
4
A class C netmask of 255.255.255.0 should be sufficient for most OSCAR clusters.
5
It may be helpful to use rsync for these mass copies to ensure the integrity of the data (at a cost of longer transfer times). For
example replace the cp command in the example with rsync -cav --stats.
19
In the above command, substitute the device name (e.g., eth1) in place of <device> for your server’s
private network ethernet adapter. The script will execute some setup / configuration steps, including (but not
limited to):
1. installs prerequisite packages on the server
2. copies OSCAR RPMs to /tftpboot/rpm
3. installs all OSCAR server RPMs
4. updates /etc/hosts with OSCAR aliases
5. updates /etc/exports
6. adds OSCAR paths to /etc/profile
7. updates system startup (/etc/rc.d/init.d) scripts
8. restarts affected services
A lot of output will be displayed in the console window where you invoked install cluster.
This reflects normal operational output from the various installation commands that OSCAR executes. The
output is also saved in the file oscarinstall.log for later reference (particularly if something goes
wrong during during the installation).
After the steps listed above have successfully finished, the OSCAR installation wizard GUI will automatically be launched.
The wizard, as shown in Figure 1, is provided to guide you through the rest of the cluster installation. To
use the wizard, you will complete a series of steps, with each step being initiated by the pressing of a button
on the wizard. Do not go on to the next step until the instructions say to do so, as there are times when you
may need to complete an action outside of the wizard before continuing on with the next step. For each step,
there is also a <Help> button located directly to the right of the step button. When pressed, the <Help>
button displays a message box describing the purpose of the step.
5.3
Downloading Additional OSCAR Packages
Note: This step is optional.
The first step of the Wizard, “Step 0”, enables you to download additional packages. The OSCAR
Package Downloader (OPD) is a unified method of downloading OSCAR packages and inserting them
in the OSCAR installation hierarchy so that they will be installed during the main OSCAR installation
process. The Wizard uses a GUI frontend to OPD affectionately known as OPDer. The addition of this
frontend limits the need for direct access to the command-line OPD tool directly.6 If you would like to
add additional repository URLs for testing purposes, you can do this by accessing the <File> menu and
then choosing <Additional Repositories...>. The remainder of this sub-section describes the
underlying OPD tool.
The command-line OPD can be executed outside of the GUI Wizard from the top-level OSCAR directory
with the following command:
6
Note, if using OPD directly, the packages must be downloaded before the <Select OSCAR Packages To Install>
step (see Section 5.4) .
20
Figure 1: OSCAR Wizard.
# cd $OSCAR HOME
# ./scripts/opd
OPD can use either the wget command or the built-in Perl LWP for downloading files. By default,
wget will be used if it can be found. However, the use of LWP may be forced if the argument “--lwp”
is given on the command line. LWP may be used in order to utilize a proxy, for example. See the
LWP::UserAgent documentation for details on how to use proxies through LWP.
OPD also will make use of the “http proxy” environment variable if it is set, as will many other shell
applications. Refer to the related man pages for the proper methods of setting these environment variables.
OPD requires some Perl modules to be installed before running. If they are not installed, you will receive
a detailed error message listing which modules need to be installed. You have two options to install these
modules:
1. Use a tool such as CPAN to download and install the required modules.
2. Launch the OSCAR installer (see Section 5.2) and then quit immediately when the GUI window
appears. This is the preferred method, since the OSCAR installer will install of its own prerequisites
(i.e., the process is automated).
Upon launching OPD, select a repository for packages from the choices listed. OPD will then connect
to that repository and query it for a list of available packages. Select all the packages that you would like to
download, and then use the “download” command to actually download them.
Use the “help” command in OPD for listings of additional commands and help.
5.4
Selecting Packages to Install
Note: This step is optional.
21
If you wish to change the list of packages that are installed, click on the <Select OSCAR Packages
To Install> button. This step is optional – by default all packages directly included in OSCAR are selected and installed. However, if you downloaded any additional packages, e.g., via OPD/OPDer, they
will not be selected for installation by default. Therefore you will need to click this button and select the
appropriate OSCAR Packages to install on the cluster.
When you click on the button, a window similar to the one shown in Figure 2 appears. Each of the
packages that the OSCAR installer has found are listed in the main frame. Core packages must be installed
and cannot be unselected. Included packages can be unselected if desired.
Figure 2: OSCAR package selection.
Note that this window only shows OSCAR packages – it does not show individual RPMs. Once you
have a selected a set of OSCAR packages to install, click on the <Exit> button to save your selections
and return to the main OSCAR window. Note that closing the window yields the same result and there is no
way of ‘defaulting’ to the original settings, so make sure your package list is complete before proceeding to
the next step.
5.5
Configuring OSCAR Packages
Note: This step is optional.
Some OSCAR packages allow themselves to be configured. Clicking on the <Configure Selected
OSCAR Packages> button will bring up a window listing all the packages that can be configured. Figure 3 shows a sample with only the Environment Switcher package listed.
Clicking on any of the packages’ <Config> button will bring up a panel for configuring that package.
Select whatever options are appropriate for that package, and then click on the <Save> button to save
22
Figure 3: OSCAR package configuration.
your selections, or the <Cancel> button to cancel all of your selections and leave the original settings. If
you have saved your changes but want to go back to the default settings, simply click on the <Default
Configuration> button and then the <Save> button to revert to the original settings.
This step is optional. If you do not click on the <Configure Selected OSCAR Packages>
button, defaults for all packages will be used.
5.5.1
Selecting a Default MPI Implementation
Although multiple MPI implementations can be installed, only one can be “active” for each user at a time.
Specifically, each user’s path needs to be set to refer to a “default” MPI that will be used for all commands.
The Environment Switcher package provides a convenient mechanism for switching between multiple MPI
implementations. Section 6.13 contains more details about this package (page 39).
The Environment Switcher package is mentioned now, however, because its configuration panel allows
you to select which MPI implementation will be the initial “default” for all users. OSCAR currently includes
two MPI implementations: LAM/MPI and MPICH. Using Environment Switcher’s configuration panel, you
can select one of these two to be the cluster’s default MPI.
You can change this default setting later – see Section 6.13 for more details.
When you close the main Configuration window, the following benign warning may appear in the shell
window (it is safe to ignore):
Tag "mpi" does not seem to exist yet. Skipping.
5.6
Install OSCAR Server Packages
Press the <Install OSCAR Server Packages> button. This will invoke the installation of various
RPMs and auxiliary configuration on the server node. Execution may take several minutes; text output and
status messages will appear in the shell window.
A popup will appear indicating the success or failure of this step. Click on the <Close> button to
dismiss it.
5.7
Build OSCAR Client Image
Before pressing the <Build OSCAR Client Image>, ensure that the following conditions on the
server are true:
• Ensure that the SSH daemon’s configuration file (/etc/ssh/sshd config) on the headnode has
PermitRootLogin set to yes. After the OSCAR installation, you may set this back to no (if you
23
want), but it needs to be yes during the install because the config file is copied to the client nodes,
and root must be able to login to the client nodes remotely.
• By the same token, ensure that TCP wrappers settings are not “too tight”. The /etc/hosts.allow
and /etc/hosts.deny files should allow all traffic from the entire private subnet.
• Also, beware of firewall software that restricts traffic in the private subnet.
If these conditions are not met, the installation may fail during this step or later steps.
Press the <Build OSCAR Client Image> button. A dialog will be displayed. In most cases, the
defaults will be sufficient. You should verify that the disk partition file is the proper type for your client
nodes. The sample files have the disk type as the last part of the filename. You may also want to change
the post installation action and the IP assignment methods. It is important to note that if you wish to use
automatic reboot, you should make sure the BIOS on each client is set to boot from the local hard drive
before attempting a network boot by default. If you have to change the boot order to do a network
boot before a disk boot to install your client machines, you should not use automatic reboot.
Building the image may take several minutes; the green progress bar on the bottom of the window will
indicate how far along the process is. There is a lot of output in the console window during the build. It is
normal to see some warning messages in the console. You can safely ignore these messages and wait for the
final popup window announcing the success or failure of the overall image build.
A sample dialog is shown in Figure 4.
Figure 4: Build the image.
Customizing your image. The defaults of this panel use the sample disk partition and RPM package files
that can be found in the oscarsamples directory. You may want to customize these files to make the
image suit your particular requirements.
Disk partitioning. The disk partition file contains a line for each partition desired, where each line is
in the following format:
<partition> <size in megabytes> <type> <mount point> <options>
Here is a sample (for a SCSI disk):
/dev/sda1
/dev/sda5
24
128
ext3
swap
/boot
defaults
24
/dev/sda6
nfs_oscar:/home
*
-
ext3
nfs
/
/home
defaults
rw
An * in the size column causes that partition to grow to fill the entire disk. You can create your own
partition files, but make sure that you do not exceed the physical capacity of your client hardware. Also be
careful to not specify duplicate filesystems as this will cause problems during the installation. The sample
listed above, and some others, are in the oscarsamples directory.
Package lists. The package list is simply a list of RPM file names (one per line). Be sure to include
all prerequisites that any packages you might add. You do not need to specify the version, architecture, or
extension of the RPM filename. For example, bash-2.05-8.i386.rpm need only be listed as “bash”.
Custom kernels. If you want to use a customized kernel, you can add it to the image after it is built
(after installing the server OSCAR packages, but before building the client image). See the kernel picker application description in Section 6.4 on page 35.
Build the Image. Once you are satisfied with the input, click the <Build Image> button. When
the image completes, a popup window will appear indicating whether the build succeeded or failed. If
successful, click the <Close> button to close the popup, and then press the <Close> button on the
build image window. You will be back at the main OSCAR wizard menu.
If the build fails, look through the console output7 for some indication as to what happened to cause the
failure. Common causes include: prerequisite failure, ran out of disk space, and missing package files. Also
see the Release Notes for this version of OSCAR in Section 3 (page 10).
5.8
Define OSCAR Clients
Press the <Define OSCAR Clients> button. In the dialog box that is displayed, enter the appropriate
information. Although the defaults will be sufficient for most cases, you will need to enter a value in the
Number of Hosts field to specify how many clients you want to create.
1. The Image Name field should specify the image name that was used to create the image in the
previous step.
2. The Domain Name field should be used to specify the client’s IP domain name. It should contain
the server node’s domain (if it has one); if the server does not have a domain name, the default name
oscardomain will be put in the field (although you may change it). This field must have a value
– it cannot be blank. Note that especially for compute nodes on a private network, the domain name
does not necessarily matter much. The domain name supplied in this field is used to form the fullyqualified name of each host in the OSCAR cluster. For example: oscarnode1.oscardomain,
oscarnode2.oscardomain, etc. If your compute nodes are on a public network, you may want
to use the “real” domain name that is part of their fully-qualified domain names.
3. The Base name field is used to specify the first part of the client name and hostname. It will have
an index appended to the end of it. This name cannot contain an underscore character “ ” or a
period “.”.
7
Note that all console output is also spooled into the file oscarinstall.log.
25
4. The Number of Hosts field specifies how many clients to create. This number must be greater
than 0.
5. The Starting Number specifies the index to append to the Base Name to derive the first client
name. It will be incremented for each subsequent client.
6. The Padding specifies the number of digits to pad the client names, e.g., 3 digits would yield
oscarnode001. The default is 0 to have no padding between base name and number (index).
7. The Starting IP specifies the IP address of the first client. It will be incremented for each subsequent client. See Footnote 3 on page 19 for more information on how to pick a starting IP address.
Clients will be given IP addresses starting with this IP address, and incrementing by 1 for each successive client. Ensure that the range of [starting ip, (starting ip + num clients)] does not conflict
with the IP addresses of any other nodes on your network.
IMPORTANT NOTE: Be sure that the resulting range of IP addresses does not include typical broadcast addresses such as X.Y.Z.255! If you have more hosts than will fit in a single address range, see
the note at the end of this section about how to make multiple IP address ranges.
8. The Subnet Mask specifies the IP netmask for all clients. See Footnote 4 on page 19 for more
information on how to select a netmask for your cluster.
9. The Default Gateway specifies the default route for all clients.
When finished entering information, press the <Addclients> button. When those clients have been
created in the database, a popup will appear indicating the completion status. A sample dialog is shown in
Figure 5.
Figure 5: Define the Clients.
Note that this step can be executed multiple times. The GUI panel that is presented has limited flexibility
in IP address numbering – the starting IP address will only increment the least significant byte by one for
each successive client. Hence, if you need to define more than 254 clients (beware of broadcast addresses!),
you will need to run this step multiple times and change the starting IP address. There is no need to close
the panel and return to the main OSCAR menu before executing it again; simply edit the information and
click on the <Addclients> button as many times as is required.
Additionally, you can run this step multiple times to use more structured IP addressing schemes. With
a larger cluster, for example, it may be desirable to assign IP addresses based on the top-level switch that
26
they are connected to. For example, the 32 clients connected to switch 1 should have an address of the form
192.168.1.x. The next 32 clients will be connected to switch 2, and should therefore have an address of the
form 192.168.2.x. And so on.
After all clients have been created, you may press the <Close> button in the build clients dialogue
and continue with the next step.
5.9
Setup Networking
The MAC address of a client is a twelve hex-digit hardware address embedded in the client’s ethernet
adapter. For example, “00:0A:CC:01:02:03”, as opposed to the familiar format of IP addresses. These
MAC addresses uniquely identify client machines on a network before they are assigned IP addresses.
DHCP uses the MAC address to assign IP addresses to the clients.
In order to collect the MAC addresses, press the <Setup Networking> button. The OSCAR network utility dialog box will be displayed. To use this tool, you will need to know how to network boot
your client nodes, or have a file that lists all the MACs from your cluster. For instructions on doing network
booting, see Appendix A. A sample dialog is shown in Figure 6.
If you need to collect the MACs in your cluster, start the collection by pressing the <Collect MAC
Address> button and then network boot the first client. As the clients boot up, their MAC addresses will
show up in the left hand window. You have multiple options for assigning MACs to nodes; you can either:
• manually select MAC address and the appropriate client in the right side window. Click <Assign
MAC to Node> to associate that MAC address with that node.
• click <Assign all MACs> button to assign all the MACs in the left hand window to all the open
nodes in the right hand window.
Some notes that are relevant to collecting MAC addresses from the network:
• The <Dynamic DHCP Update> checkbox at the bottom right of the window controls refreshing
the DHCP server. If it is selected (the default), the DHCP server configuration will be refreshed each
time a MAC is assigned to a node. Note that if the DHCP reconfiguration takes place quick enough,
you may not need to reboot the nodes a second time (i.e., if the DHCP server answers the request
quick enough, the node may start downloading its image immediately).
If this option is off, you will need to click the <Configure DHCP Server> (at least once) to
give it the associations between MACs and IP addresses.
• To remove extraneous MAC addresses from the left hand window (e.g., if the collector finds MACs
that are not part of your cluster), select the address and click on the <Remove> button. Or click on
the <Remove All> button to remove all of them.
• At any time, you may click on the <Export MACs to file...> button to save the MAC address list to a file. If you need to re-run the OSCAR installation, you can later click on <Import
MACs from file...> to import this file rather than re-collecting all the MACs.
• When you have collected all of the MAC addresses, click the <Stop Collecting MACs> button. If you do not have <Dynamic DHCP update> selected, you need to click the <Configure
DHCP Server> button to configure the DHCP server.
• You must click on the <Stop Collecting MACs> before closing the MAC Address Collection
window!
27
This menu also allows you to choose your remote boot method. You should do one of two things after
collecting your MAC addresses but before leaving the menu:
• The <Build Autoinstall CD> button will build an iso image for a bootable CD and gives a
simple example for using the cdrecord utility to burn the CD. This option is useful for client nodes
that do not support PXE booting. In a terminal, execute the command cdrecord -scanbus to list
the drives cdrecord is aware of and their dev number. Use this trio of numbers in place of dev=1,0,0
when you execute the command cdrecord -v speed=2 dev=1,0,0 /tmp/oscar bootcd.iso.
• The <Setup Network Boot> button will configure the server to answer PXE boot requests if
your client hardware supports it. See Appendix A for more details.
If your network switch supports multicasting, there is a new feature in OSCAR 3.0 which uses multicast to push files to the clients. To enable this feature simply click on the <Enable Multicasting>
checkbox.
Once this feature is enabled, rsync will not be used for file distribution but instead by a program called
Flamethrower which is bundled with SystemImager.
Since this new feature is still in its early stage, we recommend only the adventurous to try it as it may
not work on all networking gear. Some have reported favorable results with the Force10 and HP 4000M
network switches.
In case you cannot get this feature working and want to switch back to using rsync, simply go back
to the <Setup Networking> menu, make sure that the <Enable Multicasting> checkbox is
disabled (should be disabled by default) and then click on <Configure DHCP Server> - this should
revert back to the default settings.
When you have collected the addresses for all your client nodes and completed the networks setup, press
the <Close> button.
Figure 6: Collect client MAC addresses.
5.10 Monitor Cluster Deployment
Note: This step is optional.
28
During the client installation phase it is possible to click on the <Monitor Cluster Deployment>
button to bring up the SystemImager monitor GUI. This window will display real-time status of nodes as
they request images from the server machine and track their progress as they install.
Figure 7: Monitor Cluster Deployment
5.11 Client Installations
During this phase, you will network boot your client nodes and they will automatically be installed and
configured. For a detailed explanation of what happens during client installation, see Appendix B.
5.11.1 Network boot the client nodes
See Appendix A for instructions on network booting clients.
Network boot all of your clients. As each machine boots, it will automatically start downloading and
installing the OSCAR image from the server node.
5.11.2
Check completion status of nodes
After several minutes, the clients should complete the installation. You can use the <Monitor Cluster
Deployment> functionality to monitor the progress. Depending on the Post Installation Action you selected when building the image, the clients will either halt, reboot, or beep incessantly when the installation
is completed.
The time required for installation depends on the capabilities of your server, your clients, your network,
and the number of simultaneous client installations. Generally, it should complete within several minutes.
29
5.11.3
Reboot the client nodes
After confirming that a client has completed its installation, you should reboot the node from its hard drive.
If you chose to have your clients reboot after installation, they will do this on their own. If the clients are
not set to reboot, you must manually reboot them. The filesystems will have been unmounted so it is safe to
simply reset or power cycle them.
Note: If you had to change the BIOS boot order on the client to do a network boot before booting
from the local disk, you will need to reset the order to prevent the node from trying to do another
network install.
5.12 Complete the Cluster Setup
Ensure that all client nodes have fully booted before proceeding with this step.
Press the <Complete Cluster Setup> button. This will run the final installation configurations
scripts from each OSCAR software package, and perform various cleanup and re-initialization functions.
This step can be repeated should networking problems or other types of errors prevent it from being successful the first time.
A popup window will indicate the success or failure of this step. Press the <Close> button to dismiss
it.
5.13 Test Cluster Setup
A simplistic test suite is provided in OSCAR to ensure that the key cluster components (OpenSSH, Torque,
MPI, PVM, etc.) are functioning properly.
Press the <Test Cluster Setup> button. This will open a separate window to run the tests in.
The cluster’s basic services are checked and then a set of root and user level tests are run.
A sample dialog is shown in Figure 8. If any of the test fail, then there may be problem with your
installation.
At the beginning of the test, when the Torque server is shut down, you may see a benign error message
about the pbsnodes command not being able to connect to the Torque server. This is safe to ignore.
5.14
Congratulations!
Your cluster setup is now complete. Your cluster nodes should be ready for work.
Be sure to read Section 6 (starting on page 34) – it contains vital system administrator-level information
on several of the individual packages that were installed as part of OSCAR.
5.15
Adding and Deleting client nodes
This section describes the steps need when it becomes necessary to add or delete client nodes. If you have
already built your cluster successfully and would like to add or delete a client node, execute the following
from the top-level OSCAR directory:
# ./install_cluster <device>
Like before, you must substitute the device name (e.g., eth1) for the server node’s internal ethernet
adapter in the above command. See Section 5.2 (page 19). Once the OSCAR wizard appears, you are ready
to add or delete clients. Note that these steps will reuse the existing images made with the initial install,
however, it will extend or contract the set of defined clients in the cluster.
30
Figure 8: Setup cluster tests
5.15.1
Adding OSCAR clients
Press the button of the wizard entitled <Add OSCAR Clients>. A sample dialog is shown in Figure 9.
These steps should seem familiar – they are same as the initial install steps. Refer to Sections 5.8, 5.9, and
5.12.
Note that when adding nodes, in the Defining OSCAR Clients step, you will typically need to change
the following fields to suit your particular configuration:
• Number of hosts
• Starting number
• Starting IP
Figure 9: Adding OSCAR clients.
31
5.15.2
Deleting clients
Press the button of the wizard entitled <Delete OSCAR Clients>. A sample dialog is shown in
Figure 10. Select the node(s) that you wish to delete and press the button <Delete clients>, then
press <Close>.
Figure 10: Deleting OSCAR clients.
5.16 Install/Uninstall OSCAR Packages
The package installation system is designed to help simplify adding and removing OSCAR packages after
the initial system installation. The system is fairly straightforward for the user as packages are selected for
the appropriate action from the wizard.
5.16.1
Selecting the Right Package
Because of the way OSCAR handles packages, two packages of the same name cannot currently coexist
nicely on the system. Packages can be in one of two spots:
1. $OSCAR HOME/packages – OSCAR installation directory
2. /var/lib/oscar/package – OPD download area
If there are multiple packages on the system of the same name, the package located in the OPD download
area is the package that the system recognizes. It is possible that a package placed in /var/lib/oscar/package
via a download or manually could get loaded into the database, while the original package that is located in
$OSCAR HOME/packages is the one that is actually installed. That is why this system does not support
upgrades. That is planned for a future OSCAR release. This can be avoided by uninstalling the original
package first before you download anything and then re-running the wizard. When the wizard first runs
(./install cluster ethX), the XML files are re-read for all packages and the database re-initialized.
5.16.2
Single Image Restriction
Currently, if more than one image is detected on your system, the package install/uninstall system will
not run. Packages are installed and uninstalled to the clients (compute nodes), the server, and an image
(singular). This release does not support the mapping of nodes to an image for package install/uninstall
32
through the wizard. This single image restriction is instituted to help reduce the risk of error with this initial
release, i.e., ”keep it simpler”. The system looks for images in /var/lib/systemimager/images
and no other place.
5.16.3
Failures to Install and Uninstall
A package is not installed or uninstalled until it successfully installs or uninstalls on the compute nodes, the
server, and a single image. We will run through an example problem as the best way of describing how to
debug the system. As a note, the system does sanity checking to try to avoid the following situation.
For example, during the install process the clients may have been successfully installed, but the server
installation died half way through for some unknown reason, and the install program exits with an error. If
this happens, a second attempt to install will probably fail even if the server’s problem is resolved.
The reason for this is that something happened on the clients and it succeeded, probably RPM’s were
installed. So the second time you go to install the package, the rpm -Uvh command on the nodes will fail.
So, what do you do?
Really, you have two options. The first is to look back through the log to see what commands were run,
and undo those commands by hand. The second would be to manually push out the uninstall scripts to the
compute nodes, and run them outside of the wizard environment. All scripts are re-runnable in OSCAR, and
for serveral good reasons.
These options are not good ones, and we recognize this fact. We are working on better tools for general
use. Generally, it is a difficult problem to judge error codes on remote systems and try to guess the appropriate actions to take. We have developed some additional software to start solving this problem, but there
is still work that needs to be done in this area.
On the uninstall side of things, the picture is much simpler. The only action taken by the system is to run
the package’s uninstall script and judge the return code. So an uninstall failure is probably a faulty uninstall
script.
Note if you hit the <Cancel> button or close down the window, some unexpected results may occur
(post installation scripts will still run) - this is perfectly normal - please refer to the release notes in Section 3
for more info.
5.16.4
More Debugging Info
Some amount of trouble was taken to insure that decent debugging output was printed to the log – making
best use of this output is your best bet in an error case.
5.17 Starting over – installing OSCAR again
If you feel that you want to start the cluster installation process over from scratch in order to recover from
irresolvable errors, you can do so with the start over script located in the scripts subdirectory.
It is important to note that start over is not an uninstaller. That is, start over does not guarantee
to return the head node to the state that it was in before OSCAR was installed. It does a “best attempt” to do
so, but the only guarantee that it provides is that the head node will be suitable for OSCAR re-installation.
For example, the RedHat 7.x series ships with a LAM/MPI RPM. The OSCAR install process removes this
RedHat-default RPM and installs a custom OSCAR-ized LAM/MPI RPM. The start over script only
removes the OSCAR-ized LAM/MPI RPM – it does not re-install the RedHat-default LAM/MPI RPM.
Another important fact to note is that because of the environment manipulation that was performed via
switcher from the previous OSCAR install, it is necessary to re-install OSCAR from a shell that was not
tainted by the previous OSCAR installation. Specifically, the start over script can remove most files and
33
packages that were installed by OSCAR, but it cannot chase down and patch up any currently-running user
environments that were tainted by the OSCAR environment manipulation packages.
Ensuring to have an untainted environment can be done in one of two ways:
1. After running start over, completely logout and log back in again before re-installing. Simply
launching a new shell may not be sufficient (e.g., if the parent environment was tainted by the previous OSCAR install). This will completely erase the previous OSCAR installation’s effect on the
environment in all user shells, and establish a set of new, untainted user environments.
2. Use a shell that was established before the previous OSCAR installation was established. Although
perhaps not entirely intuitive, this may include the shell was that initially used to install the previous
OSCAR installation.
Note that the logout/login method is strongly encouraged, as it may be difficult to otherwise absolutely
guarantee that a given shell/window has an untainted environment.
6
Package-Specific Installation Notes
The following sections provide package-specific notes regarding installation.
6.1
APItest
The APItest tool has been developed as part of the SciDAC: Scalable System Software (SSS) project to
provide a general testing framework. Tests are written in a simple XML format which can include either
commands or embedded scripts (e.g., /bin/sh, /usr/bin/perl, etc.). The framework allows for
success/failure tests to be determined by literal or regular expression matches on the output or by checking
return code status.
These basic tests are grouped together in batches to form more elaborate tests. All tests (including testbatches) can express dependencies and the framework orders them for proper execution. The results can be
viewed from a basic command-line interface or a graphical web interface.
For further details see the supplied documentation and the SSS electronic notebooks at http://www.
scidac.org/ScalableSystems.
6.2
Disabling Services
The disable-services OSCAR package disables the following services (if they exist) on the client
nodes:
• Incoming mail service: the sendmail, exim, and postfix daemons are disabled. This prevents
incoming mail from being received on the nodes. Note that outgoing mail is not disabled; most outgoing mail is sent immediately. If there is some transient failure and the mail is not sent immediately,
it will go to the mail service’s queue. A cron.hourly crontab is installed that runs every hour to
trigger the queue in case this happens.
• Kudzu: the Kudzu service looks for new hardware, usually upon boot up. At boot time, this process
takes over 30 seconds. It is disabled in order to speed up the booting of individual nodes.
34
• slocate: the slocate service runs a top-level find command over all local filesystems periodically (some Linux distributions have it set to run daily, others have it set to run weekly) in order to
index all filenames for quick lookup using the locate command. The top-level find command
takes significant amounts of system resources to run, and is therefore disabled.
• makewhatis: the makewhatis command is run via crontab (sometimes daily, sometimes weekly
– depending on the specific Linux distribution) to generate manual page indexes. As with slocate,
this command takes significant amounts of system resources to run, and is therefore disabled.
Note that these services are not uninstalled – they are simply disabled. Administrators are free to reenable them if they wish.
6.3
Ganglia
The following is an overview about Ganglia which is taken from the official website at http://www.
ganglia.info:
“Ganglia is a scalable distributed monitoring system for high-performance computing systems such as
clusters and Grids. It is based on a hierarchical design targeted at federations of clusters. It leverages widely
used technologies such as XML for data representation, XDR for compact, portable data transport, and
RRDtool for data storage and visualization. It uses carefully engineered data structures and algorithms to
achieve very low per-node overheads and high concurrency. The implementation is robust, has been ported
to an extensive set of operating systems and processor architectures, and is currently in use on over 500
clusters around the world. It has been used to link clusters across university campuses and around the world
and can scale to handle clusters with 2000 nodes.”
Ganglia is an included package in OSCAR and it is highly recommended that you select it to be installed
as it is a great tool for monitoring and visualizing usage of your cluster.
By default, it is assumed that eth0 is the network interface your compute nodes use to communicate
with the headnode. If this is not the case, then you will need to configure the package prior to installation
and choose the correct interface. Other than that, minimal configuration is required as the other configurable
options are mostly to do with the names of the cluster, grid and owner.
6.4
Selecting a Different Kernel with kernel picker
kernel picker is a Perl script which allows a user to install a given kernel into an OSCAR image different from the one which is installed by default. After step 1, but before step 2, you can run kernel picker
to substitute a given kernel into your OSCAR (SIS) image. If executed with no command line options, you
will be prompted for all information. If you use any command line options, the program will assume that
you know what you are doing and prompt you only for information which is required for correct execution.
The kernel picker program assumes that the optional OSCAR image files you wish to use reside in
a subdirectory in the /var/lib/systemimager/images directory. By default, the original OSCAR
image is in a subdirectory named oscarimage.
kernel picker is installed in the /opt/kernel picker/bin directory. Documentation is available in HTML, PostScript, PDF, plain text, and manpage formats. To see the manpage documentation, type
the following at a Unix command prompt:
$ man /opt/kernel_picker/man/man1/kernel_picker.1
35
6.5
Uninstalling LAM/MPI
Please note that there is a known bug in the lam-switcher-modulefile RPM such that if you use
the OSCAR infrastructure to remove the LAM/MPI package and LAM is set as OSCAR’s default MPI
implementation, you will see errors from the switcher package. You can clean up these problems by running
(as root):
# switcher mpi = <some_other_mpi_implementation>
Or explicitly state that there is no default OSCAR MPI implementation:
# switcher mpi = none
6.6
Maui Scheduler
Note that all the URLs in the Maui configuration file (/opt/maui/maui.cfg) have since changed since
the Maui RPM was created. Look for all Maui scheduler-related URLs under http://www.clusterresources.com/.
6.7
Networking Package
The networking package was created to set up the OSCAR server as a caching nameserver.
By default, this package will set up a caching nameserver on the OSCAR server.
6.8
Managing NTP for the OSCAR Server and Clients
NTP is the Network Time Protocol which is used to synchronize the computer clock to external sources of
time. The ntpd daemon can operate as a client (by connecting to other NTP servers to get the current time)
and as a server (by providing the current time to other NTP clients).
The ntpconfig package which configures NTP for your OSCAR cluster, has been completely re-written
since OSCAR 4.1.
6.8.1
Configuring ntpconfig
If not configured, the package will set up your cluster nodes such that they will use the headnode as the time
server and sync time against it. This mode is useful if you do not have an Internet connection.
The package will not overwrite any of your existing configurations for NTP, e.g. during the initial OS
installation on your headnode, you set up NTP to sync time with time.apple.com, the package will not
change that and will simply set up your headnode as the time server for your cluster nodes. As a result, your
compute nodes’ time will be synced relative to time.apple.com’s clock.
If you choose to configure the ntpconfig package, you can select a NTP server to sync time with (we
recommend pool.ntp.org), and your headnode will then synchronize clock with the NTP server you
chose and any other time servers previously configured manually by modifying the /etc/ntp.conf file.
If you have previously configured NTP using the ntpconfig package, and have configured it to use
another server, the previous setting will be overwritten.
36
6.8.2
Enabling/Disabling the NTP Service
By default, the ntpd daemon is configured to start at boot time in run levels 2 through 5. If for some reason
you want to disable NTP without actually uninstalling it, execute the following commands:
# /etc/init.d/ntpd stop
# /sbin/chkconfig --level 2345 ntpd off
This will not only stop any currently running ntpd daemon, but also prevent NTP from starting up at
boot time.
NOTE: You must be root to execute these commands.
To restart NTP and make NTP start up at boot time, execute the following commands:
# /etc/init.d/ntpd restart
# /sbin/chkconfig --level 2345 ntpd on
For more information on NTP, see the (rather lengthy) documentation at http://www.ntp.org/.
6.9
The OSCAR Password Installer and User Management (OPIUM)
Currently, OPIUM manages users and passwords by replicating files on a triggered basis using the sync files
utility. The user account files are copied to each node on a regular interval. It is possible to add your own
files to this list, by editing the configuation file /opt/sync files/etc/sync files.conf.
6.9.1 SSH Configuration
The OPIUM package also handles the SSH key setup. This is done by placing startup scripts in /etc/profile.d
which generate SSH user key files if they don’t already exist. It also generates authorized keys files
which enable users to traverse the cluster securely without entering passwords. Since these files reside in
the users’ home directories, it is necessary for the home directory to be mounted on a node in order for a
user to ssh to it. Also, a user must log on to the head node in order for the keys to be generated, as the
/etc/profile.d scripts are not installed on the compute nodes in OSCAR 4.2. SSH1 and SSH2 key
files are supported.
6.10
Packet Filtering with pfilter
pfilter is a firewall compiler. The pfilter package is used to control the packet filtering capabilities available in the Linux kernel. It takes in high-level firewall directives, and produces a complete firewall output
commands file that can be turned on or off like other Linux services. Like other compilers, pfilter adds
appropriate “glue” code to the compiled output. pfilter’s added “glue” code consists of common things that
are done by any good firewall, including turning on TCP networking protective features.
When OSCAR was installed, it merged any pre-existing server pfilter installation configuration into a
new configuration, and created new client machine pfilter configurations. The resulting pfilter configurations do the following:
• any network connections that were specifically allowed in the former server pfilter installation configuration are still allowed to the main OSCAR server node
37
• the main OSCAR server node and all client OSCAR nodes allowssh logins from anywhere
• the main OSCAR server node has http access enabled from anywhere
• any remaining network connections from outside the cluster are blocked
• the logging of bad network packets to syslog is turned off
• all network communication of any kind between nodes in the cluster is enabled
If the main OSCAR server has two or more network interfaces, pfilter will attempt to determine which
network interface is the public interface, and then enable packet forwarding and network address translation
for the remaining interfaces if it can.
pfilter is turned on by default – this is considered good “defense in depth” security for a cluster (see
Section D for more information on cluster security). If for some reason you need to disable pfilter packet
filtering (perhaps for debugging – disabling it permanently is not recomended), you can disable pfilter on
subsequent system boots with the following command:
# chkconfig --level=2345 pfilter off
To turn on pfilter packet filtering immediately, execute the following command:
# service pfilter start
For more information on how to use and configure pfilter, see the pfilter(8) and pfilter.conf(5)
and pfilter.rulesets(5) man pages.
6.11 PVM APItests: Installation
The PVM package includes several installation tests written in an XML based format for use with the APItest
testing framework. These tests check for installation and configuration setting for the OSCAR installed PVM
package. In some cases tests may show failures due to stale environment settings in the parent process, e.g.,
OSCAR Wizard. However, there are some tests that check settings which do not depend on the parent
process having fresh environment values. This allows for testing of both instances: (1) setup with old
environment, and (2) setup with fresh environment,
6.12 Managing machines and images in SIS
During the life of your cluster, you may want to delete unused images, create new images, or change the
image that a client uses. Currently OSCAR doesn’t have a direct interface to do this, but you can use the
SIS commands directly. Here are some useful examples:
• To list all defined machines, run:
mksimachine --List
• To list all defined images, run:
mksiimage --List
38
• To delete an image, run:
mksiimage --Delete --name <imagename>
• To change which image a machine will install, run:
mksimachine --Update --name <machinename> --image <imagename>
There is also a SIS GUI that is availble. Start it by running tksis.
More details on these commands can be obtained from their respective man pages.
6.12.1
Multicast Installs with SystemImager
SIS now includes multicast install capability with SystemImager v3.2.x and Flamethrower v1.0.x. Working
with multicast can prove very beneficial, especially for large sites. However, multicast can be a tricky thing
to get working reliably, based on networking equipment, multicast tuning parameters, machine speed, etc.
If you are interested in giving multicast a try, see the ”HOWTO Use Flamethrower for Multicast Installs”
section in the SystemImager manual (http://www.systemimager.org/documentation/), and please provide us
with feedback on your success!
6.13
Which MPI do you want to use?
OSCAR has a generalized mechanism to both set a system-level default MPI implementation, and also to
allow users to override the system-level default with their own choice of MPI implementation.
This allows multiple MPI implementations to be installed on an OSCAR cluster (e.g., LAM/MPI and
MPICH), yet still provide unambiguous MPI implementation selection for each user such that “mpicc
foo.c -o foo” will give deterministic results.
6.13.1
Setting the system-level default
The system-level default MPI implementation can be set in two different (yet equivalent) ways:
1. During the OSCAR installation, the GUI will prompt asking which MPI should be the system-level
default. This will set the default for all users on the system who do not provide their own individual
MPI settings.
2. As root, execute the command:
# switcher mpi --list
This will list all the MPI implementations available. To set the system-level default, execute the
command:
# switcher mpi = name --system
where “name” is one of the names from the output of the --list command.
39
NOTE: System-level defaults for switcher are currently propogated to the nodes on a periodic basis.
If you set the system-level MPI default, you will either need to wait until the next automatic “push” of
configuration information, or manually execute the /opt/sync files/bin/sync files command
to push the changes to the compute nodes.
NOTE: Using the switcher command to change the default MPI implementation will modify the
PATH and MANPATH for all future shell invocations – it does not change the environment of the shell in
which it was invoked. For example:
# which mpicc
/opt/lam-1.2.3/bin/mpicc
# switcher mpi = mpich-4.5.6 --system
# which mpicc
/opt/lam-1.2.3/bin/mpicc
# bash
# which mpicc
/opt/mpich-4.5.6/bin/mpicc
If you wish to have your current shell reflect the status of your switcher settings, you must run the
“switcher-reload” command. For example:
# which mpicc
/opt/lam-1.2.3/bin/mpicc
# switcher mpi = mpich-4.5.6 --system
# which mpicc
/opt/lam-1.2.3/bin/mpicc
# switcher-reload
# which mpicc
/opt/mpich-4.5.6/bin/mpicc
Note that this is only necessary if you want to change your current environment. All new shells (including scripts) will automatically get the new switcher settings.
6.13.2
Setting the user-level default
Setting a user-level default is essentially the same as setting the system-level default, except without the
--system argument. This will set the user-level default instead of the system-level default:
$ switcher mpi = lam-1.2.3
Using the special name none will indicate that no module should be loaded for the mpi tag. It is most
often used by users to specify that they do not want a particular software package loaded.
$ switcher mpi = none
Removing a user default (and therefore reverting to the system-level default) is done by removing the
default attribute:
40
$ switcher mpi --show
user:default=mpich-1.2.4
system:exists=true
$ switcher mpi --rm-attr default
$ switcher mpi --show
system:default=lam-6.5.6
system:exists=true
6.13.3
Use switcher with care!
switcher immediately affects the environment of all future shell invocations (including the environment
of scripts). To get a full list of options available, read the switcher(1) man page, and/or run switcher
--help (or switcher --more-help).
6.14 Torque Resource Manager and Maui Scheduler
Torque serves as the job launcher and batch queueing system for OSCAR. Torque includes a basic FIFO
scheduler with it, but is disabled by default in OSCAR. A more robust, open source scheduler named “Maui”
is used instead.
Basic Torque functionality is tested by OSCAR’s test suite, and is also used to launch jobs when testing
other software included in OSCAR. If the Torque test passes, Torque and Maui are up and working.
If the users of your OSCAR cluster have not used Torque before, you can expect somewhat of a learning
curve. The OSCAR user’s documentation contains some useful information to get them started. The user’s
document instructs users to ask the system administrator to provide them with sample Torque scripts used in
the OSCAR test suite. Once the OSCAR test suite has been run (step 6 in the install process), these scripts
can be found in the home directory of the oscartst user if the tests have been run previously.
6.14.1
Configuring Torque
By default, Torque installs without any queues or cluster specific paremeters defined. OSCAR configures
Torque with sensible defaults based on what it finds in the SIS database. When the “Complete Cluster Setup”
step is executed from the wizard, the post install script from the Torque package in OSCAR is called.
The post install configures only Torque parameters that are non-existent, so as not to overwrite local
customizations by the system administrator. However, if you wish to force the default values back in place
over any local customizations, the post install script can be invoked manually with a --default
option. This will revert all values to the original OSCAR settings.
qmgr can be used to configure queues and Torque server parameters. The OSCAR Torque post install
script (located off the top-level OSCAR installation directory in packages/torque/scripts) uses
qmgr behind the scenes. There are man pages available, but reading the Torque admin guide is the best way
to learn how to use it. It is available on Torque’s homepage, listed below. You will have to create an account
on their site in order to download the admin guide.
6.14.2 Torque Resources
Arbitrary node properties can be set by the administrator. Torque calls these properties “resources”. These
resources can be specified on the qsub command line when a user submits a job. This allows a user to
restrict their jobs to run only on nodes exhibiting certain properties. If some nodes of a cluster have more
memory, a different network, faster prcoessors, etc., jobs can be submitted so they only run a specific subset.
41
These properties are stored in plain text in /usr/spool/PBS/server priv/nodes. However, if
adjusted in the plain text file, the Torque server must be restarted in order for changes to take effect. The
more elaborate method is to use the qmgr command to modify node properties via the Torque API. OSCAR
gives each node a starting property of “all”.
6.14.3 An FAQueue
A popular misconception about Torque queues is that they are bound to a group of nodes. This is false. If
you have a four node queue defined, it is not associated with any specific nodes. You can think of a queue as
a multidimensional box that a job must fit in in order to allow submission. That is, the submitted parameters
must fit within certain max and min values for nodes, ppn (procs per node), walltime, etc. If specific nodes
are desired to run on, then resource attributes must be defined.
If you would like to get a full dump of your Torque server and queue configuration, you can issue this
command:
# qmgr -c "print server"
The qmgr interface can be used to define additional queues and their parameters. You can also change
the parameters on the default OSCAR queue, “workq”. For example, to show the configuration of the
workq, execute the following:
# qmgr -c "list queue workq"
To change any of the values listed, use the following:
# qmgr -c "set queue workq PARAMETER = VALUE"
where PARAMETER is a parameter from the “list queue” command, and VALUE is a valid value
for that parameter. You can use the “print server” and/or “list queue” commands to verify your
changes.
Be aware that if you call the post install command with the --default option, you will lose
your customizations. Also note that OSCAR’s default wallclock limit on workq is 10,000 hours. Depending
on the application mix that will run on your cluster, you may wish to adjust this value.
Some useful links:
• Torque: http://www.clusterresources.com/products/torque/
• Maui Scheduler: http://www.clusterresources.com/products/maui/
• OpenPBS: http://www.openpbs.org/
• PBSPro: http://www.pbspro.com/
42
A
Network Booting Client Nodes
There are two methods available for network booting your client nodes. The first is to use the Preboot
eXecution Environment (PXE) network boot option in the client’s BIOS, if available. If the option is not
available, you will need to create a network boot CD disk using the SystemImager boot package or use an
Etherboot disk. Each method is described below.
1. Network booting using PXE. To use this method, the BIOS and network adapter on each of the client
nodes will need to support PXE version 2.0 or later. The PXE specification is available at http:
//developer.intel.com/ial/wfm/tools/pxepdk20/. Earlier versions may work, but
experience has shown that versions earlier than 2.0 are unreliable. As BIOS designs vary, there is not
a standard procedure for network booting client nodes using PXE. More often than not, the option is
presented in one of two ways.
(a) The first is that the option can be specified in the BIOS boot order list. If presented in the
boot order list, you will need to set the client to have network boot as the first boot device.
In addition, when you have completed the client installation, remember to reset the BIOS and
remove network boot from the boot list so that the client will boot from its local hard drive and
will not attempt to do the installation again.
(b) The second is that the user must watch the output of the client node while booting and press a
specified key such as “N” at the appropriate time. In this case, you will need to do so for each
client as it boots.
2. Network booting using a SystemImager boot CD. The SystemImager boot package is provided
with OSCAR just in case your machines do not have a BIOS network boot option. You can create a
boot CD through the OSCAR GUI installation wizard on the <Setup Networking> panel or by
using the mkautoinstallCD command.
Once you have created the SystemImager boot CD, set your client’s BIOS to boot from the CD drive.
Insert the CD and boot the machine to start the network boot. Check the output for errors to make
sure your network boot CD is working properly. Remember to remove the CD when you reboot the
clients after installation.
3. Using an Etherboot disk Etherboot is a software package for creating ROM images. This type of
image is what drives the PXE network boot process described above. However, the Etherboot package
(http://www.etherboot.org/) can also be used to create bootable flopy diskettes that mimic
the PXE functionality of many network cards. This is useful for both older systems, and because
booting off a diskette is sometimes easier than fiddling around with BIOS settings.
A users manual with installation instructions can be found on the project’s website (http://www.
etherboot.org/). This tool is not supported by the OSCAR team directly, but is very handy.
B
What Happens During Client Installation
Once the client is network booted, it either boots off the autoinstall Diskette that you created or uses
PXE to network boot, and loads the install kernel. It then broadcasts a BOOTP/DHCP request to obtain
the IP address associated with its MAC address. The DHCP server provides the IP information and the
client looks for its auto-install script in /var/lib/systemimager/scripts/. The script is named
<nodename>.sh and is a symbolic link to the script for the desired image. The auto-install script is the
installation workhorse, and does the following:
43
1. partitions the disk as specified in the image in
<imagedir>/etc/systemimager/partitionschemes.
2. mounts the newly created partitions on /a.
3. chroots to /a and uses rsync to bring over all the files in the image.
4. invokes systemconfigurator to customize the image to the client’s particular hardware and
configuration.
5. unmounts /a.
Once clone completes, the client will either reboot, halt, or beep as specified when defining the image.
C
Installing without a DHCP server
This section provides information on installing OSCAR without the use of a DHCP server on the server
node. For most people, this information is not applicable. In addition, this section only presents information
where the installation differs from the standard OSCAR install - information presented elsewhere in this
document is applicable unless stated otherwise.
Please note that installing an OSCAR cluster with these instructions is not generally supported by the
OSCAR developers. While at least one group in the OSCAR team regularly installs and maintains a cluster
configured as described here, that doesn’t mean it will work in every release. In other words, continue at
your own risk.
C.1
Boot Floppies
PXE boot and installation only works correctly if the server running the tftpboot server is also running the
DHCP server. As this is obviously not the case if the OSCAR server node can not run a DHCP server, client
nodes must be installed using a boot CD. Further, the boot floppies created with the “Make Boot CD” option
in the OSCAR wizard assumes there is a DHCP server running on the server node, so we must use a special
boot CD.
Unfortunately, we have to make a boot CD for every node (since the boot CD will have IP information
encoded in it)8 . First, a configuration file that provides SIS with the needed boot information must be
created. The sample below is used to create a machine thumb1.osl.iu.edu. The fields are selfexplanatory. The IMAGESERVER should be set to the IP address of the OSCAR server node (where you are
running the OSCAR wizard). The other networking information must match the information given when
building client image during the installation, otherwise your system might not be installable.
HOSTNAME=thumb1
DOMAINNAME=osl.iu.edu
DEVICE=eth0
IPADDR=129.79.247.11
NETMASK=255.255.252.0
NETWORK=129.79.244.0
BROADCAST=129.79.247.255
GATEWAY=129.79.247.254
IMAGESERVER=129.79.247.10
8
This process can obviously be automated, but we do not go into detail on that process here.
44
The boot CD can be created by running mkautoinstallCD with the -config FILE option specifying the location of the configuration file created above.
C.2
C.2.1
Differences from Standard OSCAR Install
Cluster Definition
When setting up the networking in the OSCAR installation wizard, it is not necessary to collect the MAC
addresses of your client nodes. However, to make sure all the proper steps of the OSCAR installation are
performed, you should ensure that you open the Wizard pane and click on the “Done” option.
C.2.2
Adding and Deleting client nodes
The Add / Delete client node functionality has not been well tested in this configuration. While there should
not be any problems in adding a node to the cluster using boot floppies 9 , please be cautious when adding a
new node to the cluster.
D
Security
D.1
Security layers
Linux cluster security should, ideally, consist of multiple layers. The main security layers are router
packet filtering, network stack protections, host based packet filtering, TCP wrappers, service paring, service configuration, and secure communications. Oscar installs a host based packet filtering package called
pfilter.
D.2
Router packet filtering
This involves adding packet filtering rules to your border network router. Normally, this is not done because
of the difficulty in modifying router tables. Packet filtering involves looking at each network packet, and
deciding whether each packet should be allowed, dropped, or rejected, based on tables of rules.
D.3
Network stack protections
Linux kernels have security features built in that can help prevent outsiders from pretending that they are
part of your internal network. These features are enabled through /proc filesystem entries. A good firewall
package will turn these on appropriately (pfilter does this when enabled).
D.4
Host based packet filtering
Like router packet filtering, host based network packet filtering involves examining each packet and deciding
what do do with it. But with host based filtering, each machine individually filters the network packets going
to, from, or through it. Linux kernels from 2.4 on include support for connection tracking and “statefull”
packet filtering, which keeps track of ongoing network connections, allowing better filtering decisions to be
made based on whether packets are part of an already allowed connection.
The problem with packet filtering is that it requires generating filtering “rulesets” that the iptables or
ipchains programs interpret and store in the running kernel. Creating these rulesets is similar to writing
9
Just remember to create another boot CD
45
software in assembly language. There are now higher level “languages” and compilers that can be used
to generate the rulesets and provide firewalls. OSCAR installs a ruleset compiler/firewall package called
pfilter. For more information, see the http://pfilter.sourceforge.net/.
D.5
TCP Wrappers
TCP wrappers are an access control system that allows control over which network addresses or address
ranges can access particular network services on a computer host. This is controlled by the /etc/hosts.allow
and /etc/hosts.deny files. This allows certain services to be only accessible from your local domain,
for instance. A common use of this would be to limit exported NFS filesystems to only be accessible from
your local domain, while allowing security logins through ssh to come in from anywhere. This would be
done with a /etc/hosts.deny file that looks like this:
ALL:
ALL
and a /etc/hosts.allow file that looks like this:
# allow NFS service to domain.net only
portmap:
.domain.net
rpc.mountd:
.domain.net
# allow ssh logins from anywhere
sshd:
ALL
D.6
Service paring
This is probably the most used of all the security layers, since turning off unneeded network services
gets rid of opportunities for network breakins. To hunt down and turn off unwanted services, the lsof,
chkconfig, and service system commands can be used. To display which network services are currently listening on a system, do this:
# lsof -i | grep LISTEN | awk ’{print $1,$(NF-2),$(NF-1)}’ | sort | uniq
To list the services that will be started by default at the current run level do this:
# chkconfig --list | grep ‘grep :initdefault: /etc/inittab | \
awk -F: ’{print $2}’‘:on | awk ’{print $1}’ | sort | column
To find services started by xinetd do this:
# chkconfig --list | awk ’NF==2&&$2==’’off’’{print}’ | \
awk -F: ’{print $1}’ | sort | column
The nmap port scanning command is also useful to get a hackers-eye view of your systems. The
chkconfig and service commands can be used to turn on and off system services.
D.7
Service configuration
Some network services have their own configuration files. These should be edited to tighten down outside
access. For example, the NFS filesystem uses the /etc/exports to determine which network addresses
can access individual file systems, and which have read-write or read-only access. Indeed, OSCAR sets
/etc/exports to only NFS export the /home directory to the OSCAR cluster nodes.
46
D.8
Secure communications
The OSCAR team strongly recommends using ssh for all network logins, and scp to copy files either
between OSCAR nodes, or to remote hosts. The use of telnet, rsh, ftp, and other legacy network
applications are strongly discouraged because of inherent security risks (passwords are transmitted “in the
clear”).
ssh and scp are fully functional replacements for these legacy commands – OSCAR takes care of
setting up all the authentication and key management issues for all users.
47
E
Screen-by-Screen Walkthrough
The following is a screen-by-screen walkthrough of a simple installation. It is intended as supplementary
material to aid in providing a better feel for the general progression of the installation. For a detailed
discussion of the steps, please refer to the Detailed Cluster Installation Procedure.
Note the example screen shots were based in a Red Hat 9 using a pre-release version of OSCAR 4.2 in
the GNOME graphical environment. Since this section is intended as a supplementary source of information,
it is judged to be “close enough” to the real 4.2 release.
Also note that these images have been scaled down to fit within the document. As such, although they
are readable, the images may not render nicely on a screen. The images tend be much more readable on an
actual printout.
E.1 Running install cluster
These Figures 11 – 13 walk through the steps needed to prepare and run the install cluster script
with the network interface name, which will begin the actual cluster installation. See details in Section 5.2,
page 19.
Figure 11: Unpacking OSCAR.
E.2 Download Additional OSCAR Packages...
An optional step. See details in Section 5.3, page 20.
E.3
Select OSCAR Packages to Install
An optional step. See details in Section 5.4, page 21.
E.4
Configure Selected OSCAR Packages
An optional step. See details in Section 5.5, page 22.
48
Figure 12: Configure & Install the OSCAR Toolkit.
E.5 Install OSCAR Server Packages
This step is used to setup the server for the OSCAR cluster. See details in Section 5.6, page 23.
E.6
Build OSCAR Client Image
This step builds a disk image for the clients to download and install onto their local disks. See the details in
Section 5.7, page 23.
49
Figure 13: Running the install cluster script.
Figure 14: The OSCAR Installation Wizard.
50
Figure 15: Selecting additional OSCAR packages to download using OPD/OPDer.
51
Figure 16: Adding Additional OPD Repositories.
52
Figure 17: Selecting which OSCAR packages to install.
Figure 18: Configuring selected OSCAR packages. For example, the Environment Switcher package has
configuration options.
53
Figure 19: Successfully installed the OSCAR server packages.
Figure 20: Building the OSCAR client image.
54
E.7 Define OSCAR Clients
Step 3 is used to specify how many clients there will be, and what their TCP/IP characteristics will be. See
the details in Section 5.8, page 25.
Figure 21: Defining the OSCAR clients.
E.8 Setup Networking
This step is used to collect the MAC addresses of the clients, and then download the disk images to the
clients. See the details in Section 5.9, page 27.
Figure 22: Setup networking: initial window.
55
Figure 23: Setup networking: building an autoinstall CD.
Figure 24: Setup networking: booting the client.
56
Figure 25: Setup networking: scan for booting client (DHCP request).
Figure 26: Setup networking: client is broadcasting, allows capture of MAC address.
57
Figure 27: Setup networking: Scanning network, found first MAC address, then later assigned all MAC
addresses.
Figure 28: Optional Cluster Deployment Monitor
58
Figure 29: Booting the client a second time to download the image.
Figure 30: Client partitioning disk, setting up the disk tables, and starting to download the image.
59
Figure 31: Client downloading and installing the image.
Figure 32: A client has finished the install and is asking to be rebooted.
60
E.9 Step 5: Complete Cluster Setup
This step is used to unify the server and client installations into a single cluster. See the details in Section 5.12, page 30.
Figure 33: Complete Cluster Setup.
E.10
Test Cluster Setup
This step is used to test the cluster setup. It can either be run from within the wizard, or, as shown here, from
manually launching a shell script at a root command prompt. See the details in Section 5.13, page 30.
E.11
Delete Node Button
The Delete Node button can be used to delete clients from an OSCAR cluster. Note that this button only
deletes OSCAR’s knowledge of the clients – what physically happens to that client is not OSCAR’s concern.
This example shows deleting one of the clients setup in the previous sections – oscarnode2. The next
section (Section E.12) will show adding it back. See the details on deleting clients in Section 5.15.2, page 32.
E.12
Add Node Button
The Add Node button will add clients into an existing OSCAR cluster. In this example, we will add back
oscarnode2 into the cluster. See the details of adding a client in Section 5.15.1, page 31.
E.13
Install/Uninstall OSCAR Packages
The Install/Uninstall OSCAR Packages button will let you add/remove packages from and an OSCAR cluster after the initial installation. See the details and more in-depth look at the underlying concepts of this new
feature in Section 5.16, page 32.
61
Figure 34: Test the cluster.
Figure 35: Delete OSCAR clients. First image is the initial window, second image is with a client selected,
and third image is when the action has completed.
62
Figure 36: Add OSCAR Clients.
Figure 37: Add node / defining the clients.
Figure 38: Add node / setup networking.
63
Figure 39: Add node / complete cluster setup.
Figure 40: Install/Uninstall packages from an existing OSCAR cluster.
64
Figure 41: Individual OSCAR packages are color-coded to show their current installation state.
65
© Copyright 2025