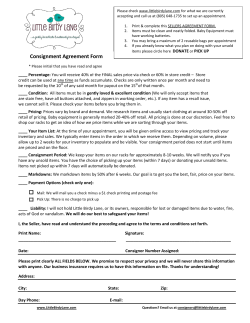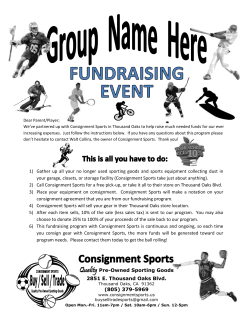GUIDELINES ON HOW TO USE TRACES FOR CED's 1
Form – CV 16 GUIDELINES ON HOW TO USE TRACES FOR CED's 1st Screen: Login into the TRACES TRACES website URL: https://webgate.ec.europa.eu/sanco/traces/ 1.1. If you are not registered in the TRACES system, please refer to the “LPHA Guidelines to register for TRACES” 1.2. If you are already registered, enter your e-mail and password to login If you get repeated password errors: • Try clicking on “Request a new password”. You would get an e-mail from TRACES with a new password which you will need to change the first time you login • If “Request a new password” does not work, please contact the DPE that validated your company (that would be the DPE which appears as default on box 2 of new CED's) or the TRACES helpline (+3222976350) to have your account reactivated 2nd Screen: Welcome/Home TRACES page 2.1. On the left hand side menu, click on Common Entry Document (CED) 2.2. To create a new CED from scratch click on New at the bottom Issue: 1 Page 1 of 8 Date: 21.02.13 Form – CV 16 3rd Screen: Details of Consignment Presented: Select Commodity Code 3.1. Select the appropriate CN code from the list, you should use the full CN Code (6 or 8 digits). If you know the CN code, enter it in the field “Nomenclature Code:” and click Assign. You can narrow the list of CN Codes by entering the beginning of the code and selecting Search or by selecting the type of product on the Model dropdown menu. 3.2. You can view the CN Codes selected by going to the Commodity Tab at the top of the page. 4th Screen: CED Consignment - References 4.1. Box 2: “Local reference Number” Leave it blank, it will be completed by DPE. Issue: 1 Page 2 of 8 Date: 21.02.13 Form – CV 16 4.2. Box 2: “Designated Point of Entry” It will show the DPE that your company is assigned to. If you want to submit the CED to a different DPE click Select Enter the Country, the Name of the DPE and click Search. Then click on Select by the correct DPE which appear on the Search Result 4.3. Box 4: “Person responsible for load” It will show your company. If this is incorrect or you are completing the CED on behalf of another company click Select Select the Country and complete some of the boxes that appear on the screen (Name, Address, Postal Code) and then click Search. To narrow the search, enter information in several fields. Then click on Select by the correct Company which appear on the Search Result (Please make sure that both the name and address of the company you are selecting are correct) Search Tips: - you must specify at least three characters for the name or approval number If the company does not appear on the Search Result you need to enter it in the system. Click on New and follow instructions on points 13 to 21 of LPHA Guidelines to register for TRACES 4.4. Box 10: “Documents” Enter the Document reference number and its date of issue. Leave these fields blank if the consignment is not accompanied by documents from the third country At any stage you can save the CED as a DRAFT by clicking “Save as Draft” and come back later to complete it Issue: 1 Page 3 of 8 Date: 21.02.13 Form – CV 16 5th Screen: CED Consignment (Traders) 5.1. Box 1: “Consignor” Go to “Select” and follow instructions as per Box 4 above (Please make sure that both the name and address of the company you are selecting are correct and match those on the accompanying certificate/ documents) Only companies in a third country can be entered on box 1 5.2. Box 3: “Consignee” Go to “Select” and follow instructions as per Box 4 above (Please make sure that both the name and address of the company you are selecting are correct and match those on the accompanying certificate/ documents) 5.3. Box 5: “Importer” The system completes this box with the same company entered on box 3. If the importer is a different company than that named as consignee on the certificate/documents, go to “Select” and follow instructions as per Box 4 above (Please make sure that both the name and address of the company you are selecting are correct and match those on the accompanying certificate/ documents) 5.4. Box 8: “Place of destination” The system completes this box with the same company entered on box 3 if that company in TRACES appears as “Type: Establishment”. If no company appears on box 8 or the delivery address is a different company, go to “Select” and follow instructions as per Box 4 above (Please make sure that both the name and address of the company you are selecting are correct) If the companies do not appear on the Search Result you need to enter it in the system. Click on New and follow instructions on points 13 to 21 of LPHA Guidelines to register for TRACES Issue: 1 Page 4 of 8 Date: 21.02.13 Form – CV 16 5.5. Box 11: “Means of transport”. Select Type from the dropdown menu. Enter the name on the ship on Identification, and the Bill of Lading on Document 5.6. Box 9: “Estimated arrival at BIP” Enter date and time of ETA 5.7. Box 16: “Seal Number and Container Number” Enter Seal and container number. To enter additional containers, select Add 6th Screen: CED Consignment (Commodity) 6.1. Box 12: “Description of Commodity” • TRACES already has the information for “Product Description” and “Commodity Code”. These can be changed by clicking Reset to choose a different CN Code or Select to choose a different species. Note - TRACES allows you to enter additional Commodity Codes but CED's are required "per Commodity/ consignment". (Do not use this feature unless otherwise instructed by the DPE) • Enter “Gross" and "Net Weights” in all appropriate boxes. TRACES follows the continental system → For thousands, it uses “.” instead of “,” and for decimals, it uses “,” instead of “.” If not sure, ROUND to the nearest whole number (if ≥ 0.5 round up i.e. 5.5 = 6; if < 0.5 round down i.e. 5.4 = 5) • Enter the Total Number of Packages • Tick on the appropriate box to select the temperature of the product • In the Description of commodity (Box 12) enter the Net Weight(s) and the Number of packages, the system will update the Total Net Weight. Select the Type of packages from the dropdown menu. If the type of package is not on that list, select “Package”. Whenever possible, avoid selecting “Pallet” • Enter the Number of packages of the consignment 6.2. Box 18: "Commodity intended for" Enter the intended use of the consignment e.g. "Human Consumption" Issue: 1 Page 5 of 8 Date: 21.02.13 Form – CV 16 6.3. Box 5: “Country of Origin” Enter the country where the product was manufactured. 6.4. Box 6: “Country from where consigned” The system enters the same country as per box 6. If the consignment was shipped from a different country, enter it here 7th Screen: CED Consignment (Purpose) 7.1. Box 22: “For Import” Select when the consignment is presented for import into the EU (most cases). 7.2. Box 20: “For transfer to” Use this option when consignment is intended for transfer to another DPE. Use Select to search for details of DPE and select from list. Issue: 1 Page 6 of 8 Date: 21.02.13 Form – CV 16 8th Screen: CED Consignment (Transport) 8.1. This screen only needs to be completed for consignment that do not conform to EU requirements and are destined for a third country by movement across the EU territory (Box 24: “For Transit to 3rd Country”) Submit for Certification Once you have finished inserting all the information, double check that all the details are correct and then select “Submit for Certification”. The system will alert of any problems (i.e. missing required information). These problems need to be resolved before you are prompted to sign the declaration on box 25. Enter your password to proceed. Issue: 1 Page 7 of 8 Date: 21.02.13 Form – CV 16 Copy as New TRACES also has the facility of creating a new CED by copying the details from a previous CED which is already in the system. This is useful when completing CED's with similar information (i.e. same product/CN Code, same country of origin/exporter/establishment of origin, same importer, etc.) • On the left hand side menu at the Welcome page, click on Common Entry Document (CED) • Complete some of the boxes on the screen you have been presented (i.e. Commodity, Country of origin, Consignor, Consignee, etc. • Click on Search • Select “Copy as new” on one of the CED's that appear on the Search Result • Go through the different screens to checks that the information is correct and amend those details that will be different (i.e. document reference, quantities, etc.). • Double check that all the details are correct before submitting the CED for certification More information and help about TRACES can be found online at: http://www.traces-cbt.net/en/onlinehelp/Traces/contents.htm If you experience problems and wish to speak to someone, please contact the appropriate DPE Office. Tilbury 01375 842663 Thamesport 01634 271740 Issue: 1 Page 8 of 8 Date: 21.02.13
© Copyright 2025