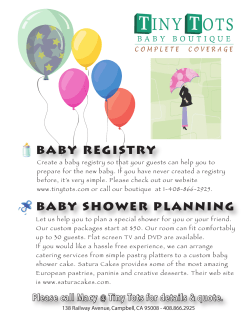How To Brand Windows And IE
Tutorial:Software How To Brand Windows And IE On startup and at other key moments Windows displays screens showing to whom the software is licensed, and so does Internet Explorer. You may wish to customise these screens to remove inappropriate vendor-installed messages or, say, to display particular warnings to your users in the splash screen. By Tim Nott I f you’ve ever bought PCs for your organisation with Windows preinstalled, the operating system may well be licensed to “A valued customer of XYZ Computers” (for example). You can verify this from the “Help/About” box from any folder or Windows applet. You might also see other evidence of “branding” in the startup screen, System Properties page and elsewhere. This article is for support staff who want to remove or customise such branding. There are several reasons why this could be desirable, apart from getting rid of the irritation of seeing what is effectively advertising for something your company has already bought. Alternatively, you may yourself be rolling out a Windows installation in your organisation and want to customise it accordingly. We’ll see how personalising these settings can help in matters as diverse Figure 1 - The About box, showing registered name and organisation. Update 134 (January 2000) Page 7 PC Support Advisor as putting a corporate identity on PCs, discouraging use of unauthorised software and providing support information. Please note that XYZ Computers and Nottco are fictional companies invented solely for the purpose of this article - no reference is intended to any existing organisation. Splash Screen Taking things in chronological order, the first thing that can be customised is the “splash” screen that appears as Windows loads. The default picture of clouds is embedded in the Windows startup files, but this will be overridden by a file named LOGO.SYS in the root directory of C:\. Despite the extension, this is actually a renamed Windows bitmap (.BMP) file, and you can use any bitmap editor - even, at a pinch, Windows Paint - to create a custom screen. The image should contain a maximum of 256 colours, and be 400 pixels high by 320 wide. This rather odd ratio is explained by the fact that the image is stretched horizontally in use, and the most sensible approach is to create the custom image at its viewed resolution - 640 by 400 - then use the software to squash it down to a width of 320. In Windows Paint this can be achieved with the “Image/Stretch...” command. Save the file as a 256-colour .BMP, then rename it to LOGO.SYS and copy it to C:\ (you may want to rename or back up any existing LOGO.SYS first to avoid overwriting it). File: T1145.1 Tutorial:Software The Windows closing screens “Please wait...” and “It is now safe...” can be customised in a similar way. In these cases you need to replace the existing files LOGOW.SYS and LOGOS.SYS in the Windows folder. Note that, unlike the startup logo, which reverts to the default if the LOGO.SYS file is deleted, these do not, so do make backups of the originals. taken from information supplied when Windows is installed. If this is done in-house, or as part of a bespoke installation by a vendor, then this can be specified at the time. However, many manufacturers simply clone thousands of hard disks with a mirror image of a Windows installation, using utilities such as Norton Ghost. This automates the procedures and cuts installation time by about 90%, but does result in a “one Legalise It Some organisations may want to display a message when the computer is started, before the logon screen appears. This could be anything from an inspirational exhortation to, more usefully, a warning not to use unauthorised or unlicensed software on the machine. The user then has to click an OK button to continue booting. Whilst the legal status of “By clicking on the button below...” type message is dubious, the existence of such a message does indicate that the organisation is taking the matter seriously if there should be a sudden and unwelcome software audit. Creating a “Legal Notice” of this sort is a simple matter of adding two entries to the registry, under the key HKEY_LOCAL_MACHINE\Software\Microsoft\Windows\CurrentVersion\Winlogon. If this key doesn’t exist then you need to create it by drilling down and selecting “CurrentVersion” in Regedit, then right-click, New, Key. With the key selected, right-click in the right-hand pane of Regedit and select New, String value. Name this string value “LegalNoticeCaption” (omitting the quotes). Create a second string value named “LegalNoticeText”. Double-click on the first and type into the box whatever title you want to appear on the message, then double-click on the second to enter the message text itself. For further information on backing up and editing the registry, see Understanding The Registry, PCSA Update 127, File: E1209. Figure 2 - A typical OEMINFO.INI file. Licensed To... The “Licensed to...” information seen in the “Help, About” screen is File: T1145.2 Figure 3 - A customised System Properties page. PC Support Advisor Update 134 (January 2000) Page 8 Tutorial:Software Branding “By default, the General tab contains information on the Windows version, processor, memory, registered user and registration identity. Optional items include the manufacturer and model, a small picture, and a button leading to a separate page of support information.” size fits all” installation. If the vendor has adhered to the Microsoft Authorised OEM System Builders’ agreement then the PC will prompt for a user name and licence number when first switched on, but despite this many machines end up licensed to “Authorised User” or “A customer of XYZ computers”. Once again, it can be useful to personalise this, and once again it’s a simple registry edit. There is room, in fact, for both a name and company. Whilst this doesn’t provide a major obstacle to a knowledgeable thief, who will also have familiarity with editing the registry, it does make it easier to restore a mislaid laptop, for example, to its owner. Alternatively, a support professional can use these two fields to designate sites or departments. This information is stored one level up in the registry from that mentioned previously, at HKEY_LOCAL_MACHINE\Software\Microsoft\Windows\CurrentVersion, and the relevant entries - again string values - are “RegisteredOwner” and “RegisteredOrganization”. and registration identity. Optional items include the manufacturer and model, a small picture, and a button leading to a separate page of support information. This time the information is not held in the registry, but in an old-style .INI file, which can be created in any plain-text editor including Windows Notepad. This file can have two sec- tions - see Figure 2. The first section, headed [General], has two entries Manufacturer=<text> and Model=<text> - which should be self-explanatory. The second section, headed [Support Information], is optional, but if present adds a button with that label to the page. The entries after that heading should be in the form: Line1=<some text here> Line2=<more text here> Line3=<yet more text> and so on. The limit on the number and length of lines seems limited only by the 64 KB general limit on .INI files. The file should be saved in the Windows\System folder as OEMINFO.INI. The picture is once again a 256-colour Windows bitmap (.BMP) file. Microsoft states that the size should be 96 pixels square when using small fonts in Display Property settings, or 120 square with large fonts. In practice it seems possible to go over this - the example shown in Figure 3 is 180 pix- System Properties Another location frequently “branded” is the System Properties page. This is reached either from Control Panel, System, or by right-clicking the desktop My Computer icon and selecting properties. By default, the General tab contains information on the Windows version, processor, memory, registered user Update 134 (January 2000) Page 9 Figure 4 - Internet Explorer branded, with custom title, toolbar background and logo. PC Support Advisor File: T1145.3 Tutorial:Software els wide by 120 high, shown on a small font display. The file should be saved in Windows\System as OEMLOGO.BMP. No other entry in the .INI file is required, but the latter must exist and have a populated [General] section for the bitmap to be visible in Display Properties. Internet Explorer Microsoft Internet Explorer is also open to branding - either by redistributors such as Internet Service Providers, by end-users or by administrators. Three specific brandable items are the title bar, the toolbar background, and the logo that appears at the top right of the IE window. All of these are once again controlled by registry settings. For Internet Explorer 5, the window title can be specified from the key HKEY_LOCAL_MACHINE\ Software\ Microsoft\Internet Explorer\ Main. A string value named “Window Title” will overwrite the default (Microsoft Internet Explorer) with whatever the value is set to. Note that, unlike most registry value names, this one does have a space in it. The logo and toolbar background “Animating the logo, as in the default IE spinning globe, takes rather more effort, but there’s no great mystery or need for special software. As with the splash screen, these can be created in any bitmap editor, including Windows Paint. The animated logo is a standard .BMP file.” specifiers are stored in a different part of the registry, in the user rather than machine settings. In theory this means that if the PC is set up for multiple users, each could have his or her logos - but all would share the same window title. The key to look for is HKEY_CURRENT_USER\Software\Microsoft\Internet Explorer\Toolbar. The background to the toolbars and menu is set from a string value entitled “BackBitmap”, the value of which is the path to Figure 5 - A customised Web view background and warning. File: T1145.4 PC Support Advisor the bitmap file, which needs to be of the .BMP filetype. Unlike the previous examples, there are no size or colour-depth rules to comply with. The size of the background will obviously vary with the toolbar arrangements and window size, and the image will be cropped and/or tiled to suit. It’s best, however, to stick to pale, low-contrast images, as otherwise the menu and icon label text can become very difficult to read. The logo bitmaps are rather more complicated. For a start, the size of the logo changes according to the toolbar arrangement, whether icon labels are made visible and whether large or small icons are in use. Hence two versions of the bitmap file are needed. The path to the larger is denoted by a string value entitled “BrandBitmap”; that to the smaller by “SmBrandBitmap”. The larger bitmap should be 38 pixels square, the smaller 22 pixels square. Again there is no restriction on colour depth, and the file must be in .BMP format. Animating the logo, as in the default IE spinning globe, takes rather more effort, but there’s no great mystery or need for special software. As with the splash screen, these can be created in any bitmap editor, including Windows Paint. The animated logo is a standard .BMP file. Its width is the same as that of the logo - its height is that of the logo times the number of frames in the animation. In effect it’s a tall, thin film Update 134 (January 2000) Page 10 Tutorial:Software Branding strip. The default spinning globe, for example, is 38 pixels wide x 1748 high, containing 46 frames. As with the static logos, two versions of the bitmap are needed, one with 38-pixel-square frames and another with 22. When no activity is taking place in the browser, the first frame (counting from the top of the bitmap) is displayed as a static image - just as the single-frame BrandBitmaps are. When the browser is downloading a page, the animation commences. Frames one to four are a “run-in” that play just once in the animation. Frames five to the last are repeated for as long as the browser is actively engaged in seeking a site or loading a page. Folders As Web Pages If your users have the option to view folders as Web pages, then it is also possible to change the background of the Web view part of the folder and the text that appears when the folder is initially opened. The default cloud image can be replaced by renaming or removing C:\Windows\Web\Wvleft.bmp, then creating a custom version. Again, the job can be done in Windows Paint, and the size should be a “There is room for both a name and company. Whilst this doesn’t provide a major obstacle to a knowledgeable thief, who will also have familiarity with editing the registry, it does make it easier to restore a mislaid laptop, for example, to its owner.” maximum of 242 pixels wide x 600 high - the supplied picture is 182 by 237. As with the IE toolbar background you should go for a pale “watermark” effect to maintain legibility of the foreground. Changing other behaviour is rather more complex and really needs a working knowledge of HTML. When a folder is opened in Web view, its behaviour is determined by an HTML template (.HTT) file. For example, in a standard Windows 98 installation, certain folders such as Windows and Windows\System display a warning Adding To The Registry If you want to add the same registry entry to a number of machines, you don’t have to hand-edit each one. Having made the changes in Regedit on one machine, highlight the changed key - ie, the lowest-level folder icon in the left-hand pane that contains the new entries. From the File menu export a registry file, making sure the “Selected branch” option is chosen. This will produce a plain-text file, but with the .REG extension (Figure 6). This file can then be distributed - running it on another machine will merge the settings contained therein into the host’s registry. This overwrites any existing String, Binary or Dword values of the same name. Note that you cannot delete a value this way, but you can set it to zero or an empty string. Figure 6 - An exported registry branch ready for merging. Update 134 (January 2000) Page 11 PC Support Advisor when opened that “Modifying the contents of this folder may cause your programs to stop working correctly”. The file list remains hidden until the user makes a further mouse click. It is possible to remove or tighten this restriction, though this lies beyond the scope of this article. It might be useful for support staff, however, to add to the deterrent effect of the message by customising it. Figure 5 shows a custom background and message in Web view. The text displayed is held in the file FOLDER.HTT in the folder being viewed; this file is hidden by default, but can be edited in Notepad. The text can be found near the beginning of the file, where it is assigned to the variable L_Intro_Text. Unless you are familiar with HTML, only edit the text inside the quote marks, and leave the formatting commands (enclosed in angle brackets) alone. Further Information Microsoft provides two specific kits for the mass installation of Internet Explorer 5. One is intended for distributors such as Internet Service Providers or publishers of magazine cover disks. The other - the Internet Explorer Administration Kit 5 (IEAK) - is aimed at corporate users and can be used to brand Internet Explorer as described in this article. It also contains tools to simplify the creation of animated logos. However, it goes much further in terms of customisation. Security and File: T1145.5 Tutorial:Software “If your users are going to be faced with an onscreen message day after day, every time they start the machine, login or perform a particular task, it’s well worth making the effort to learn how to customise this message so that it actually says what you want it to say.” Contents settings can be pre-specified and “locked down”. Dial-up or proxy server parameters can be automatically installed; the Favorites and Channels folders populated; and default search engines specified. Custom toolbars and welcome pages can be automatically created at installation time, as well as much more that lies beyond the scope of this article. The IEAK can be downloaded from the business section of the Microsoft Internet Explorer Web site at www.microsoft.com/windows/ie/, as can further documentation in the form of the Internet Explorer 5 Corporate Deployment Guide. Animating The Start Screen The default Windows splash screen, in common with most manufacturers’ branded ones, shows an animated bar at the bottom, presumably to keep us entertained as Windows loads. It isn’t difficult to create a similar effect for a custom screen, but it is beyond the reach of Windows Paint. You will need an image processing program with palette-editing capabilities, such as Paint Shop Pro, and a hex editor. The first thing to realise is that this is not true animation, it is colour cycling: each “animated” element switches through a range of pre-determined colours. Secondly, the effect doesn’t have to be confined to the bottom of the screen - it can appear anywhere in the image. In a 256-colour palletised or “in- File: T1145.6 dexed” image, each pixel is stored as a one-byte number that refers to a position in a palette of colours that is stored in the image file. The palette is usually optimised for the image - so a sky scene would contain many shades of blue and grey, an autumn scene shades of gold and red. Each colour in the palette is represented by three bytes - giving 256 shades each of red, blue and green. Colour cycling takes a section of the palette and rotates its contents - each value is moved up a slot and the last is moved into the gap left by the first. The process is repeated over and over again, giving the illusion of movement. Start by creating a 640 x 400 bitmap in 16 million colours. Carry out whatever image-processing effects you want in this colour depth, then decide how many colours you want to cycle 20 is a reasonable number. You then need to reduce the number of colours in the existing palette to 236 to make room for the 20 cycling colours in the final 256-colour image. This way, you won’t get any pixels in the base image cycling. If you then edit the palette (from the Color menu in Paint Shop) you’ll find the last 20 colours are all black. Double click on each in turn and edit it, either from the colour swatches or by specifying the red, green and blue values. You’ll find the latter gives you better control, and that the cycling gives the best results if the changes between colours are gradual. Having created the 20 new colours, use these in conjunction with the pro- PC Support Advisor gram’s tools to create the objects that are to be cycled. If a chain of objects, such as a row of rectangles or the letters of a word, are coloured with successive adjacent colours from the palette, then this will produce the apparent movement. Having done this, and reduced the width to 320 pixels, save the file in .BMP format and close it. The final step is to open the file in a hex editor. Go to byte 00000032 (hexadecimal) and change its value to EC the hexadecimal equivalent of 236 which marks the start of the cycling part of the palette. Change the following byte to 00 or 01 - the former cycles through the colours and jumps back to the beginning, the latter cycles up and back down again. Save and close the file. Unfortunately, you can’t preview the effect in Paint Shop or, to the best of my knowledge, any other general image-processing software. So testing the file involves copying it to C:\LOGO.SYS and rebooting - a rather tedious business. There is, however, a shareware utility that will both set the number of animated colours and preview the results. It’s called the XrX Animated Logo Utility, and a 30-day trial version is available from the Web at xrx.simplenet.com/logoutils. Conclusion If your users are going to be faced with an onscreen message day after day, every time they start the machine, login or perform a particular task, it’s well worth making the effort to learn how to customise this message so that it actually says what you want it to say, rather than advertising for your vendor, for instance. PCSA The Author Tim Nott is a freelance journalist based in France. He can be contacted as tim.nott@itp-journals.com. Update 134 (January 2000) Page 12 New Reviews from Tech Support Alert Anti-Trojan Software Reviews A detailed review of six of the best anti trojan software programs. Two products were impressive with a clear gap between these and other contenders in their ability to detect and remove dangerous modern trojans. Inkjet Printer Cartridge Suppliers Everyone gets inundated by hundreds of ads for inkjet printer cartridges, all claiming to be the cheapest or best. But which vendor do you believe? Our editors decided to put them to the test by anonymously buying printer cartridges and testing them in our office inkjet printers. Many suppliers disappointed but we came up with several web sites that offer good quality cheap inkjet cartridges with impressive customer service. Windows Backup Software In this review we looked at 18 different backup software products for home or SOHO use. In the end we could only recommend six though only two were good enough to get our “Editor’s Choice” award The 46 Best Freeware Programs There are many free utilities that perform as well or better than expensive commercial products. Our Editor Ian Richards picks out his selection of the very best freeware programs and he comes up with some real gems. Tech Support Alert http://www.techsupportalert.com
© Copyright 2025