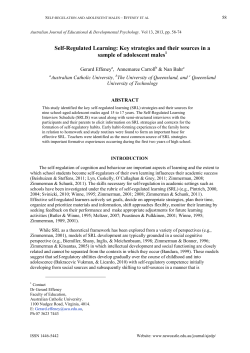Chapter 30: How to import a DWG drawing not created... Launch MasterChef from the icon on your desktop.
Chapter 30: How to import a DWG drawing not created with MasterChef Launch MasterChef from the icon on your desktop. Note: If you are using a demo version, once loaded the program, a message will notify the remaining days of the evaluation period. If you are in possession of the licence of the software, make sure you have inserted and installed the USB hardware key that came with the licence to use the software. From the main screen of the PDM module of MasterChef you double-click on the plan using the menu on the left side or the the central grid part containing the list of projects already created. Pag. 1 Render Image Srl Via Roma 101/5 - 30020 QUARTO D’ALTINO VE - ITALIA Tel. +39 0422.823977 Fax +39 0422.782814 www.masterchef-cad.it www.masterchef-cad.com - Email info@masterchef-cad.com Before creating the new MasterChef drawing where you will import the DWG plan not created with MSC, it is necessary to open the original file and recover some necessary information: the scale and the unit of measurement. Open the DWG file that you want to import and, using the DISTANCE command of your CAD engine, measure the width of a window or a door to verify if the drawing has been created in meters, centimeters, millimeters, inches.. In this case the drawing to import has been created in meters because the calculated distance is 0.7500. Pag. 2 Render Image Srl Via Roma 101/5 - 30020 QUARTO D’ALTINO VE - ITALIA Tel. +39 0422.823977 Fax +39 0422.782814 www.masterchef-cad.it www.masterchef-cad.com - Email info@masterchef-cad.com Now run the command UNITS of your CAD engine, writing in the command line _DDUNITS , in order to set the correct unit of measurement of the drawing. In fact the unit of measurement is often not defined, set to Unitless, or the one which has been defined is not the correct one. Based on the verification you did using the DISTANCE command, choose “meters” as insertion scale in the center of the window. If the drawing you are going to import has been created in centimeters or millimeters (i.e. 75 cm or 750 mm) set the correct unit. Confirm your modifications clicking on OK, then close and save the original drawing and also the CAD engine. Go back to you project in the PDM module of MasterChef. Note: In this way we didn’t modify anything in the original drawing, we have only changed the information about the DWG unit of measurement. The drawing still has its original characteristics, it will be not necessary to change its scale in order to use the MasterChef commands, because it will be inserted as block inside a new MasterChef drawing. Pag. 3 Render Image Srl Via Roma 101/5 - 30020 QUARTO D’ALTINO VE - ITALIA Tel. +39 0422.823977 Fax +39 0422.782814 www.masterchef-cad.it www.masterchef-cad.com - Email info@masterchef-cad.com Select the project where you want to add shown here below click on the button the new DWG (as explained in the previous chapters) and in the tool bar and select “Add a new DWG to an existing plan”. MasterChef will automatically open the CAD environment to start your project. In the window that opens insert the drawing data (name, title, etc) In the end click on the green button and the CAD engine will open automatically. Pag. 4 Render Image Srl Via Roma 101/5 - 30020 QUARTO D’ALTINO VE - ITALIA Tel. +39 0422.823977 Fax +39 0422.782814 www.masterchef-cad.it www.masterchef-cad.com - Email info@masterchef-cad.com In the CAD tolbar choose INSERT > BLOCK. Clicking on the BROWSE button load the DWG file you want to import. At the bottom right you can see all the information about the unit of the drawing that will be inserted as a block. On the basis of this unit of measurement the CAD will calculateautomatically the scale factor to convert the imported block according to the unit of measurement of the current drawing. In this case the original drawing has been created in meters while the MasterChef project is in millimeters. Then the scale factor proposed to convert meters to millimeters will be 1000. Make sure you have checked the options “Insertion point: Specify On-screen” and “Explode” on the left. Click on the OK button to confirm. Click anywhere inside your MasterChef drawing in order to insert the imported block. Pag. 5 Render Image Srl Via Roma 101/5 - 30020 QUARTO D’ALTINO VE - ITALIA Tel. +39 0422.823977 Fax +39 0422.782814 www.masterchef-cad.it www.masterchef-cad.com - Email info@masterchef-cad.com At the end click on PLAN VIEW button in the MasterChef toolpalette to display the whole drawing. To verify if the import has been done correctly measure the width of the same window or door you had measured before in the original drawing. Now the size is expressed in millimeters (in this case 750 mm). Pag. 6 Render Image Srl Via Roma 101/5 - 30020 QUARTO D’ALTINO VE - ITALIA Tel. +39 0422.823977 Fax +39 0422.782814 www.masterchef-cad.it www.masterchef-cad.com - Email info@masterchef-cad.com Click on the PLAN VIEW button in the MasterChef toolpalette to display the whole drawing. All the layers used in the original drawing have been imported and added in the layers list of MasterChef. In this specific case the drafter of the original project has correctly categorized each object by type (walls, doors, windows, pillars, stairs) using customized layers. Often in the imported drawing all the objects are on the same layer. As the most important thing is to get the wall plan, we suggest you to change the layer for all the other items (frames, fixtures, etc.). Note: Make sure also that the wall entities are lines. In fact the MasterChef command for the creatin of 3D walls can work only with line entities placed on layer 400-Walls-2D. Otherwise you can use the EXPLODE commmand of the CAD engine to convert all the entities to lines. From the “Architectural” toolpalette of MasterChef run the command CONVERT LAYERS. This command permits you to move all the entites from a generic layer to a layer of MasterChef. In our case we use this command to move all walls from the original layer WALLS to the layer for 2D walls of MasterChef: 400-Walls-2D. Pag. 7 Render Image Srl Via Roma 101/5 - 30020 QUARTO D’ALTINO VE - ITALIA Tel. +39 0422.823977 Fax +39 0422.782814 www.masterchef-cad.it www.masterchef-cad.com - Email info@masterchef-cad.com From the list of the generic layers on the left select the layer corresponding to 2D walls (in our case WALLS). From the list of MasterChef layers on the right select the layer 400-Walls-2D and click on the button LINK. The click on OK to confirm. As you can see all the 2D walls have changed their color because their entities have been placed on the layer 400Walls-2D. Pag. 8 Render Image Srl Via Roma 101/5 - 30020 QUARTO D’ALTINO VE - ITALIA Tel. +39 0422.823977 Fax +39 0422.782814 www.masterchef-cad.it www.masterchef-cad.com - Email info@masterchef-cad.com Before extruding the 2D walls to create the 3D you have to insert the fixtures, because the already existing ones in the original drawing are only simple CAD 2D items. Click on the button “FIXTURES” in the “Architectural” MasterChef toolpalette. In the window that opens, first of all you have to chooes the fixture type that you want to insert from the list on the right: Window Door Hole Niche Goods-lift Select WINDOW. Click on the preview image of the window to open the library and choose the first type. Cofirm clicking on OK to close the library. Make sure you have checked the following options: Height: 1.200 mm Height from ground: 1.000 mm Set Width on the Screen Set Thickness on the Screen At the end click on OK Pag. 9 Render Image Srl Via Roma 101/5 - 30020 QUARTO D’ALTINO VE - ITALIA Tel. +39 0422.823977 Fax +39 0422.782814 www.masterchef-cad.it www.masterchef-cad.com - Email info@masterchef-cad.com Using the ZOOM command enlarge the space where you want to insert the window in order to define better the workspace. Then click on one of the internal corner of the opening to set the insertion point of the window. Now you have to specify the window width. From the insertion point move to the opposite internal corner and click on it. Finally you have to specify the window thickness that corresponds to the wall thickness. From the insertion point move to the upper corner and click on it. Repeat this command in the same way to insert the other doors and windows. When you have finished inserting the MasterChef fixture, you can deactivate or freeze the original layers. Pag. 10 Render Image Srl Via Roma 101/5 - 30020 QUARTO D’ALTINO VE - ITALIA Tel. +39 0422.823977 Fax +39 0422.782814 www.masterchef-cad.it www.masterchef-cad.com - Email info@masterchef-cad.com From the “Architectural” toolpalette of MasterChef run the command EXTRUDE WALLS 2D. The software will ask you if you want to extrude all 2D walls or to select only some entities to create 3D. Press ENTER on your keyboard to extrude all 2D walls. Set the roof height: Roof Height: 3.000 mm Press again ENTER to confirm. Pag. 11 Render Image Srl Via Roma 101/5 - 30020 QUARTO D’ALTINO VE - ITALIA Tel. +39 0422.823977 Fax +39 0422.782814 www.masterchef-cad.it www.masterchef-cad.com - Email info@masterchef-cad.com Use the ISOMETRIC VIEWS MasterChef command to change the point of view and display your drawing in 3D. Pag. 12 Render Image Srl Via Roma 101/5 - 30020 QUARTO D’ALTINO VE - ITALIA Tel. +39 0422.823977 Fax +39 0422.782814 www.masterchef-cad.it www.masterchef-cad.com - Email info@masterchef-cad.com
© Copyright 2025