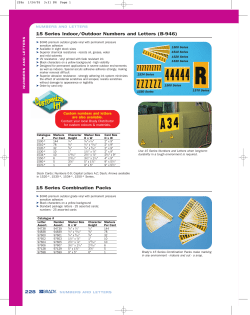How to create C.B.T. (Computer Based Training) and Presentation
How to create C.B.T. (Computer Based Training) and Presentation content with the Quikscribe Author How to make C.B.T. content with the QS Author Table of Contents Introduction ............................................................................................. 3 Setting Up ............................................................................................... 3 Before You Start ..................................................................................... 4 Getting Started ........................................................................................ 4 Previewing Your Training Content .......................................................... 5 Editing Marker Properties ....................................................................... 6 Post-Editing Overview ............................................................................ 8 Post-Editing Audio ..................................................................................8 Post-Editing Images ............................................................................... 9 Importing Other File Types within Markers .......................................... 10 Image Compression (JPEG & PNG) .................................................... 10 WMF Images .........................................................................................11 How to Record, Capture & Synchronise a Power Point presentation .. 12 How to Compile Your Training Content ............................................... 13 How to Protect Your Training Content ..................................................13 How to View Your Training Content ..................................................... 14 Distributing Your Training Content ....................................................... 14 How to Make a Printed Version of Your Content ................................. 15 What to Do Now ................................................................................... 15 Summary .............................................................................................. 15 Suggested Reading ............................................................................. 16 www.quikscibe.com.au 2 How to make C.B.T. content with the QS Author Introduction The Quikscribe Author has the ability to create C.B.T. (Computer Based Training) seamlessly behind any other Windows based applications in real-time. It is able to do this, because the recording, editing and screen capturing process is done with the Quikscribe Hand Control or Philips Speech Mic, which operates independently from your keyboard and mouse. This means, that while you are working within one application, the Quikscribe Author can work in parallel. Setting Up Before you can start recording and capturing content, you need to put the Quikscribe Author in the correct mode by changing the System Settings, as illustrated below. Post Compression Computer Based Training Mode Insert Full Screen Image Quikscribe Author - Settings Tab Post Compression is recommended for two reasons. 1) CPU usage when recording will be minimal. 2) If you wish to do post audio editing in a third party editor, such as Sound Forge, the audio file will not lose any quality, as it will not need to be decompressed and then compressed again. Computer Based Training Mode - When content is played back in the Quikscribe Viewer, captured images will be displayed in a separate window, synchronised with the audio. Insert Full Screen Image - Every time the Insert button is pressed, the Quikscribe Author will do a “Print Screen” and Insert the captured image into a new marker within the audio file. Note: If you select the option ‘Insert Active or Full Screen’ pressing the Insert button quickly, will insert the active window only and if you hold down the button for one (1) second, the whole screen will be captured and inserted. www.quikscibe.com.au 3 How to make C.B.T. content with the QS Author Before You Start Microphone It is recommended that you use Philips Speech Mic or a noise cancelling headset / microphone for the following reasons: • The audio quality will be a lot better, with less background noise. • The audio level will be more consistent. Note: Plantronics makes a very good noise cancelling headset microphone called a SR1, it has very long cable and is ideal for recording content. It sells for around $49.00. For more information, visit http://www.quikscribe.com/links.htm Screen Resolution It is recommended that you set your screen resolution to either 640x480 or 800x600 for two reasons: • The larger your screen resolution, the larger your finished training content will be. • Consideration for your target audience. For example, if you captured all of your screen shots using say 1280x1024 but your target audience can only view 800x600, your training content will be useless as they won’t be able to easily view your content. To check or change your current screen resolution, do the following: 1) 2) 3) 4) On your desktop, click your ‘Right’ mouse button. Select ‘Properties’ from the drop down menu. Select the ‘Settings Tab’. Adjust the screen resolution and select ‘Apply’ and then ‘OK’. Desktop Considerations Your aim when capturing screen shots (content) for your training is to minimise file size and eliminate visual distractions and clutter. That being the case, it is recommended that your desktop be clear of unneeded icons or shortcuts and that your background image is a blank screen. Note: An 800x600 BMP (Bitmap) 24 Bit Colour Screen Shot is 1.44Mb, regardless what the image is. However, once the image is compressed to either a PNG or JPEG, the final file size can reduced down to 20K (if the background is kept blank) or up to 100K (if the background has an image). Therefore keep this in mind when producing training content. Our aim to have small image files with minimal visual distractions. Getting Started The process of recording and capturing content is very easy. Follow these three simple steps: 1) Create a New File. 2) Minimise the Quikscribe Author (at this stage you are ready to start recording). 3) Start recording and capturing your content. The easiest way to record and capture content is to imagine that you are explaining a process over the phone to a friend. In this case: • you explain what to do – step by step. • at each stage, taking screen shots when required. • the process is: RECORD – CAPTURE – RECORD – CAPTURE etc. If, at any stage, you make a mistake, simply press the Undo button – this will undo your last audio edit. Until you become proficient at the process, take your time. The more content you produce, the faster you will become. Tip: Always capture a screen shot at the beginning (0:00:00.0) of your training. www.quikscibe.com.au 4 How to make C.B.T. content with the QS Author Previewing Your Training Content Once you have recorded and captured your training content, you can preview it and do post editing on the images, audio and timing if required. Step 1: Click on the Marker Preview drop down arrow. Doing this will display the Markers within your training file. Step 2: From this view, it is now possible to double click on a marker and go to the Marker Detailed View. Note: In this view, it is only possible to view the marker location within the file (H:MM:SS.S), content (BMP, JEPG, WMF, PNG or other file types and the label for the marker. Step 3: To view the actual contents of a marker and edit the properties the marker, you need to double click on a marker and a detailed marker view will appear as shown on the next page. To Delete a Marker 1) Select the marker that you want to delete (the selected marker number will go bold). 2) Press Delete on your keyboard or select “Delete Marker” from the Marker menu. Note: If you wish to delete markers out of your presentation, this is where you must do it. Note: When you delete a Marker, all of the Markers past this point, will automatically renumber themselves. Note: Be careful when deleting markers, as it is not possible to Undo this action. www.quikscibe.com.au 5 How to make C.B.T. content with the QS Author Editing Marker Properties Marker Settings Image Settings Convert to: Allows you to select the type of image compression you want to use when your training or presentation content is compiled e.g. PNG or JPEG (default is PNG). For more information explaining which compression format is best for your particular situation, make sure you read the information on Page 9, called ‘Image Compression’ Wipe: Allows you to select the type of Screen Wipe (transition) you want to use e.g. Left to Right or Top to bottom etc. There are a total of 113 transitions to chose from. (default is No Effect) Note: If you change the Screen Wipe on the first image (eg: Left to Right) this will become the default screen wipe for all of the images. However, if you require an individual image to have a different Screen Wipe, go to marker containing the image and change the Screen Wipe for this particular image. Note: All of the images are actually captured at their full resolution and appear small in the preview window because they have been scaled to fit within the preview window. If you would like to have a good look at a particular image at its correct size, select the “Show Image” button, which will load the image up full size in another window. www.quikscibe.com.au 6 How to make C.B.T. content with the QS Author Delay: Selects the speed of the Screen Wipe (default is 1). Size: Select the size (grain) of your screen wipe (default is 1) Position: This is the current location (H:MM:SS.S) where the marker is located within the audio file. If you wish, you can select and change this value, proving you use the correct syntax. Or alternatively you can export the audio (select the File menu then select Export Audio) and then edit the time visually within Sound Forge, which is detail on Page 7, called ‘Post Editing Audio’. Content: Displays the image format within the marker e.g. BMP, PNG, JPEG or WMF. Label: Allows you to enter a description of the marker contents. (default is blank) By adding labels to markers you will find it is very helpful when doing post editing in Sound Forge as discussed on Page 7. Additionally, Labels are displayed within the QS Viewer, which makes it helpful for the end user to navigate of find certain locations within a presentation. To enter text within a Label is very easy and fast, as the cursors default position is within the Label field, which means all you need to do is type your Label in. Once finished, you can simply press ‘Page Down’ on your keyboard which will automatically save the text in the Label and take you to the next marker, where you can enter another Label. If you want to go back a marker, simply press ‘Page Up’. Lastly, if you want to instantly jump to the last marker, press ‘End’ or conversely press ‘Home’ to go to the first marker. Clone Marker: Selecting this will instantly clone the current marker along with all of its properties. The reason for this feature is often when you make C.B.T content you will often need to explain in details a particular screen shot or a process. Rather than taking several screen shots when recording original narration, you can now simply take one screen shot and then later, clone additional copies as you need to, so that you can highlight different parts of the image later in sync with your narration when you do post editing on the audio and images. Camera View: This allows you to assign different images within markers different camera views. As a result, you can make training content with unlimited camera views, which the end user can then control in real-time when viewed with the Quikscribe Viewer. To see an example of what is possible, visit www.quikscribe.com.au/tutorials.htm and download and view a file call ‘Dog Tricks’ which demonstrates what is possible with this feature. Action: This option has not been developed at this stage, but in the near future we plan to make it possible to provide branching capabilities based on logical tests e.g. True, False If, Then Else etc. Edit Image: If the marker contains an image (BMP, PNG or JPEG) pressing this button will automatically open up your default image editor on your PC with the image within the marker. Once the image editor is open, it is possible to edit the image e.g. Highlight different areas of interest or adding arrows etc. Once you have finished editing your image, you can save the image and close the image editor. As a result, the image within the marker will automatically be updated to reflect the changes that you made. Launch File: If the marker contains a document (MS Word, Excel, PowerPoint etc) pressing this button will launch the document, so it is possible to edit or make changes. Once you have finished editing your document, you can save and close the document. As a result, the document within the marker will automatically be updated to reflect the changes that you made. First Marker Last Marker Previous Marker Next Marker www.quikscibe.com.au 7 How to make C.B.T. content with the QS Author Post-Editing If you wish you can do post editing on your captured images and audio, to do this, do the following. 1) Select the File menu. 2) Select either Export Audio or Export Markers. 3) Save your audio or images to a folder or location. At this stage, it is now possible for you to edit your images or audio in a third party editor. Once completed, you can import your images or audio back into your presentation. Post-Editing Audio If you wish to post edit your audio file, we recommend that you use a program called ‘Sound Forge. The reason why, is that Quikscribe not only exports the audio, but it also exports all of the marker timings along with label descriptions into a text file with the same name, (as illustrated below). As a result, when you open up the audio file within Sound Forge, all of the marker timings and labels are automatically imported (as illustrated below). Note: If you add or delete audio within Sound Forge, your marker timings will move forward or backwards accordingly. Which means when you import your audio back within Quikscribe, all of your marker timings and labels are automatically updated. Above - Text File containing Marker Timings exported from Quikscribe Below - Audio and Markers Timings within Sound Forge www.quikscibe.com.au 8 How to make C.B.T. content with the QS Author Post-Editing Images If you wish to post edit your images, you can use Microsoft Paint, as all captured images are exported as *.BMP. Alternatively you can use any other type of Photo/Image editor. However, if all you want to do is highlight different areas or add arrows etc, you will find that Microsoft Paint is ideal. Note: When you export your images, Quikscribe automatically names and numbers them (as illustrated on right). Note: If you do edit an image, make sure you save the image with the same filename. That way when you import your images back into Quikscribe, all of your images will load back into their correct markers locations. Below is an example of some simple post editing image editing, which was done with Microsoft Paint. Highlight added with Fill Tool Red Ellipse added with Ellipse Tool Note: The aim of post editing is not to create images, but simply to eliminate “Screen Search”. For example: if you are talking about a menu or a special feature on a form, rather than the user wasting time, trying to find it, highlighting the area will automatically draw the users attention to the relevant area or feature. If you really want to take your post editing to its limit, you can synchronise “clicks” or other sounds in Sound Forge with your images. It all depends on the level you want to create your training content. If you go to the http://www.quikscribe.com/tutorials.htm you can download and view several tutorials that have been professionally created, with professional voiceovers and sound effects. Now that you know how to post edit audio and images, you can import your audio and images back within Quikscribe. To do so, do the following. 1) Select the File menu. 2) Select either “Import Audio” or “Import All Markers”. www.quikscibe.com.au 9 How to make C.B.T. content with the QS Author Importing Other File Types Within Markers Another unique feature of Quikscribe is that you can import and open other files within Quikscribe. For example, if you want to make a tutorial on how to format a Word document, it is possible to store a Word document within your training content. This means, you can open this document at the appropriate point within your presentation. To see an example of this, go http://www.quikscribe.com/tutorials.htm and download a tutorial called “MailMerge.iaf”. Within this tutorial we explain how to do a mail merge and we provide the user with a Word document which contains a sample letter and an Excel Spreadsheet that contains some sample names and addresses. The tutorial then shows the user how to merge these documents together. The audio duration of the tutorial is 0:06:15.0, it has 49 x Images (800x600), 1 x Word document and 1 x Excel document, yet the total file size is only 1.9Mb. Image Compression The Quikscribe Author can compress files as either PNG (Portable Network Graphics) or JPEG (Joint Photographic Experts Group) or, if you wish, you can leave an image as a BMP. The default setting for image compression is PNG. If you have never heard of PNG, that is OK, as it is a relatively new image compression format. PNG has been designed to replace GIF (Graphical Interchange Format). PNG uses a non lossy (does not lose any of the original data) compression format, whereas JPEG uses is a lossy (data is lost) format. As a simple rule of thumb, PNG should be used for creating most forms of CBT content. It will provide the highest image quality with the smallest file sizes. Image Examples • Left is an image of Microsoft’s Calculator as a BMP (original). • The bottom left is the same image converted to a JPEG. • The bottom right is the same image converted to a PNG. As you can see, the JPEG image is much smaller than the original BMP, but if you look closely you can see some distortion, whereas the PNG image is 5 times smaller again, with no distortion. Original Image 260x252 BMP – 193K JPEG Image 260x252 – 16K PNG Image 260x252 – 3K www.quikscibe.com.au 10 How to make C.B.T. content with the QS Author The only time you should use JPEG, is when your images contain photographic content, as illustrated below. Both of the images look the same, but the JPEG image is over 6 times smaller than the PNG. 800x600 JPEG Image – 64K 800x600 PNG Image – 436K As you can see, deciding what type of compression is best, depends entirely on the type of image that you are wishing to compress. If your training content just contains screen shots of Windows applications (eg: MS Word, Excel, etc.) then PNG is the best format to use. However, if your images contain photographic content (as illustrated above) than JPEG is best. WMF Images A format that has not been discussed as yet, is WMF (Windows Meta Format). Quikscribe can not produce this format or compress BMPs to this format, but it can import and display this format. WMF is the format Microsoft Power Point uses internally. Text is stored as a vector (mathematical description), which means a 800x600 screen full of text can be very small, as demonstrated below. Depending on your application, using WMFs within your training content can be very useful. 800x600 WMF Image – 1.6K 800x600 BMP Image – 1.4 Mb 800x600 JPEG Image – 46K 800x600 PNG Image – 16K www.quikscibe.com.au 11 How to make C.B.T. content with the QS Author How to Record, Capture & Synchronise a Power Point presentation Quikscribe is able to Record, Capture & Synchronise any Power Point presentation seamlessly (invisibly) in the background. If the presentation stops, Quikscribe stops recording and if the presentation recommences, Quikscribe starts recording again. Once the audio for the presentation has been recorded and synced, Quikscribe is able to build the presentation, by inserting all of the slides (screen shots) at the appropriate locations within the audio file. Below are the steps to follow. 1) Under the file menu, select ‘New PowerPoint’ 2) From the ‘Open’ dialog box, find, select and open a PowerPoint file (*.ppt) Note: At this stage, the PowerPoint file will open and the Quikscribe interface will disappear 3) When you are ready, start the presentation e.g. Start talking ☺ Note: In the background, Quikscribe will be recording your audio. 4) When you are ready, go to the next slide in your presentation e.g. use Page Down or the Space Bar Note: At this stage, Quikscribe will automatically insert a sync marker within the audio file. 5) Continue presenting your PowerPoint until you finish your presentation. Note: If you need to stop, simply press the ESC key, which will stop the presentation. As a result, Quikscribe will automatically stop recording. When you are ready again, recommence your presentation and Quikscribe will start recording again. 6) When you finish presenting your PowerPoint, close PowerPoint completely down. Note: By doing this, Quikscribe will automatically close and save the file it has been recording. 7) Open Quikscribe by double clicking on a shortcut or by selecting it from the Program menu. 8) Select the File menu and select the most recent file that was opened. Note: Doing this will open the sync presentation that you just captured. 9) Select the File menu and select Build PowerPoint, then sit back and watch what happens next ☺ Note: Quikscribe will now replay the sequence the PowerPoint was presented, from the information stored in the sync markers. Each time a new screen shot (slide is displayed) Quikscribe will automatically take a screen shot and insert this screen shot into the corresponding marker that contained the sync information. When Quikscribe is finished, it will play “Tada”. 10) At this stage you can compile the presentation as discussed on Page 12, however if you own Sound Forge, it is recommended that you export the audio and do some post editing, as discussed on Page 8, so as to remove any mistakes etc. Once finished, you can re-import the audio back in and compile your presentation. Note: If you want to make the Record, Capture and Sync process 100% seamless from am end user perspective, it is possible to associate PowerPoint to Quikscribe. Which means, the moment a user double clicks on a PowerPoint file, Quikscribe will invisibly start up in the background, ready to record and capture everything seamlessly. To do this, right click on a PowerPoint file, select ‘Open with’ then select ‘Choose a program’ then select Quikscribe Recorder from the list and also enable ‘Always use this program to open these file’ Note: Whenever Quikscribe captures a presentation, it also inserts a copy of the actual PowerPoint within the IAF, that way if the speaker presents a PowerPoint from a CD-ROM or Floppy Disk, Quikscribe will be able to rebuild the presentation since a copy of the PowerPoint is within the IAF ☺ www.quikscibe.com.au 12 How to make C.B.T. content with the QS Author How to Compile Your Training Content Once you have recorded, captured and edited your training content, it is time to compile your content. To do this, all you have to do is “Send” the audio file as you would with any other Dictation file. Quikscribe will then compress the audio and then compress all of the images and create a single *.iaf. Note: When Quikscribe compiles and sends the file, it also makes a copy of the original file and saves this in a Master directory within your QSfiles directory. This master *.itf contains all of your audio and images in an uncompressed format. Which means, if you want to do more editing or make changes in the future, this is the file you should use. How to Protect Your Training Content To prevent anyone editing or modifying your content without your permission, it is possible to protect you content. To do so, simply select the File menu and select Protect Content. When you do this, you will be prompted to enter a password and then to confirm it. Once this has been done, your content is protected. As a result, no one can open up this file in the Quikscribe Author and modify it, unless they know the password. Protecting an ITF with a hashed password Unlocking an ITF with a hashed password Note: The password itself is not stored within the ITF, instead the password is converted to a 64 character encryption hash and this string is stored within the ITF. Hence if a user attempts to open a protect ITF they will be requested to enter a password. Once entered, this password is converted to a 64 character hash and this hash is then compared to the hash already stored within the IAF. If the is identical, the ITF will be opened within the Quikscribe Author, otherwise access will be is denied. Needless to say, our protection methodology is very secure. www.quikscibe.com.au 13 How to make C.B.T. content with the QS Author How to View Your Training Content Once your training file has been successfully compiled, compressed and sent, it can be viewed. To do so, simply double click on the *.itf file and the Quikscribe Viewer will load up. At this stage, simply press Play and you can watch your training. As you will notice, when you play your training, the images are displayed within a separate window (not full screen). The reason for this is so the training can be used to teach someone a process, whereby they listen and follow the audio instructions. If, at any stage, the user is unsure of an instruction, they can stop the audio and view the current image. As a result, the training is self-paced and interactive – they can hear, see and do. Alternatively, the user can first view the training, then following the training step by step. Note: If you want to make training content that runs full screen, all you need to do is set the Quikscribe Author into “Presentation Mode” rather than “Computer Based Training Mode” As a result, the training content will be played back full screen. Note: If the training content was captured using smaller resolution e.g. 640x480, the presentation will playback in the middle of the screen with a black border around Quikscribe Viewer Distributing Your Training Content Distributing your training content is very easy. Simply copy the ITF’s (Intelligent Training Files) that have produced and compiled to a web site or CD-ROM and make sure you include a copy of the QS Player. When the QS Player is installed, it will also install a FREE version of the QS Viewer. www.quikscibe.com.au 14 How to make C.B.T. content with the QS Author How to Make A Printed Version of Your Training If you would like to create a printed version of your training content, simply: 1) Re-save the file in the Quikscribe Author as a “Dictation” file by removing the words “Training Mode” or Presentation Mode” from the Matter No field and re-sending the file. 2) Using the Quikscribe Player, you can now transcribe your file “word for word”. 3) When images are found within markers, rather than displaying them on the screen, they will be copied to the Windows clipboard, where they can be pasted into your printed document. What to Do Now If you have not already done so, start up the Quikscribe Author and experiment with making some training content. It is really easy. Also, make sure you go to http://www.quikscribe.com/tutorials.htm and download some sample tutorials from the Tutorial page. After viewing them, you might like to open some of the more interesting ones and see how they were put together. As mentioned earlier, the ‘Mailmerge.itf’ is an excellent example tutorial, as it has WMFs, a Word document, an Excel Document and 49 PNG images (many of which have had simple post-editing applied to them when they were BMP images). Summary • The Quikscribe Author is a power development tool that: can capture and create CBT content in real-time can be used behind any Windows based applications • Once content has been is recorded and captured it can be enhanced: with audio post-editing (Sound Forge) with image post-editing (MS Paint or Photoshop) changing or varying the timing for images and markers • External files can be imported into and opened from within you training content: e.g. MS Word & Excel files with editable content • Screen wipes (transitions) can be applied to all or individual images to enhance your on-screen presentations • Individual image compression can be selected. • To compile: simply press Send and Quikscribe does the rest • The resultant files (.itf) are very small and the image quality is second to none. • Lastly, it’s really easy ☺. www.quikscibe.com.au 15 How to make C.B.T. content with the QS Author Suggested Reading If you would like to make training content that has maximum impact (transfer of knowledge) download the article called “Research into Cognitive Load Theory and Instructional Design at UNSW” by Dr Graham Cooper. It is an excellent article explaining how our long term and short term memory work and how best to transfer information in a way, so that cognitive overload does not occur while at the same time maximising both understanding and retention. The URL is http://www.arts.unsw.edu.au/education/CLT.HTML www.quikscibe.com.au 16
© Copyright 2025