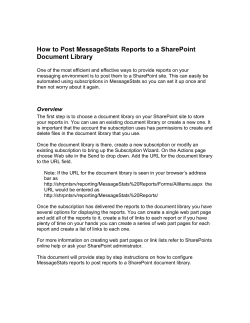Document 188299
Microsoft
SharePoint 2010
®
®
Stephen Cawood
New York Chicago San Francisco Lisbon
London Madrid Mexico City Milan New Delhi
San Juan Seoul Singapore Sydney Toronto
Copyright © 2010 by The McGraw-Hill Companies. All rights reserved. Except as permitted under the United States Copyright
Act of 1976, no part of this publication may be reproduced or distributed in any form or by any means, or stored in a database or
retrieval system, without the prior written permission of the publisher.
ISBN: 978-0-07-174368-6
MHID: 0-07-174368-5
The material in this eBook also appears in the print version of this title: ISBN: 978-0-07-174367-9,
MHID: 0-07-174367-7.
All trademarks are trademarks of their respective owners. Rather than put a trademark symbol after every occurrence of a
trademarked name, we use names in an editorial fashion only, and to the benefit of the trademark owner, with no intention of
infringement of the trademark. Where such designations appear in this book, they have been printed with initial caps.
McGraw-Hill eBooks are available at special quantity discounts to use as premiums and sales promotions, or for use in corporate
training programs. To contact a representative please e-mail us at bulksales@mcgraw-hill.com.
Information has been obtained by McGraw-Hill from sources believed to be reliable. However, because of the possibility of
human or mechanical error by our sources, McGraw-Hill, or others, McGraw-Hill does not guarantee the accuracy, adequacy, or
completeness of any information and is not responsible for any errors or omissions or the results obtained from the use of such
information.
TERMS OF USE
This is a copyrighted work and The McGraw-Hill Companies, Inc. (“McGrawHill”) and its licensors reserve all rights in and to
the work. Use of this work is subject to these terms. Except as permitted under the Copyright Act of 1976 and the right to store and
retrieve one copy of the work, you may not decompile, disassemble, reverse engineer, reproduce, modify, create derivative works
based upon, transmit, distribute, disseminate, sell, publish or sublicense the work or any part of it without McGraw-Hill’s prior
consent. You may use the work for your own noncommercial and personal use; any other use of the work is strictly prohibited. Your
right to use the work may be terminated if you fail to comply with these terms.
THE WORK IS PROVIDED “AS IS.” McGRAW-HILL AND ITS LICENSORS MAKE NO GUARANTEES OR WARRANTIES
AS TO THE ACCURACY, ADEQUACY OR COMPLETENESS OF OR RESULTS TO BE OBTAINED FROM USING THE
WORK, INCLUDING ANY INFORMATION THAT CAN BE ACCESSED THROUGH THE WORK VIA HYPERLINK OR
OTHERWISE, AND EXPRESSLY DISCLAIM ANY WARRANTY, EXPRESS OR IMPLIED, INCLUDING BUT NOT LIMITED TO IMPLIED WARRANTIES OF MERCHANTABILITY OR FITNESS FOR A PARTICULAR PURPOSE. McGraw-Hill and
its licensors do not warrant or guarantee that the functions contained in the work will meet your requirements or that its operation
will be uninterrupted or error free. Neither McGraw-Hill nor its licensors shall be liable to you or anyone else for any inaccuracy,
error or omission, regardless of cause, in the work or for any damages resulting therefrom. McGraw-Hill has no responsibility for
the content of any information accessed through the work. Under no circumstances shall McGraw-Hill and/or its licensors be liable
for any indirect, incidental, special, punitive, consequential or similar damages that result from the use of or inability to use the
work, even if any of them has been advised of the possibility of such damages. This limitation of liability shall apply to any claim
or cause whatsoever whether such claim or cause arises in contract, tort or otherwise.
Practical Guides for
Microsoft SharePoint 2010 Users
of Every Level
Available everywhere books are sold, in print and ebook formats.
To Andrew, Beth, and project blueberry.
About the Author
Stephen Cawood is a former Microsoft Program Manager on the MCMS and
SharePoint product teams. Stephen has written a number of books, including
Microsoft Content Management Server 2002: A Complete Guide, Augmented Reality: A
Practical Guide, and Microsoft XNA Game Studio Creator’s Guide. Stephen is currently
the Director of Community and Support Services for Metalogix Software and lives in
Halifax, Nova Scotia, with his wife Christa.
About the Technical Editor
Sean Wallbridge, President and Principal Consultant of itgroove Professional
Services Ltd, is a SharePoint MVP and Evangelist. Sean likes to characterize himself
as a “SharePoint Jedi” (there are no experts, just those who continue to explore the
enormous ways of the SharePoint force), and there is no better way to describe Sean’s
enthusiasm for SharePoint. In addition to being a SharePoint Server MVP, Sean has
a rich background in the Windows world and carries many certifications, including
CISSP, MCSE, MCT, and MCSA.
Contents at a Glance
1.
2.
3.
4.
5.
6.
7.
8.
9.
10.
11.
Introduction and SharePoint History . . . . . . . . . . . . . . . . . . . . . . . . . . . . 1
SharePoint Concepts . . . . . . . . . . . . . . . . . . . . . . . . . . . . . . . . . . . . . . . . 13
Working with Documents . . . . . . . . . . . . . . . . . . . . . . . . . . . . . . . . . . . . . 43
Collaboration . . . . . . . . . . . . . . . . . . . . . . . . . . . . . . . . . . . . . . . . . . . . . . 75
Tagging and Taxonomy . . . . . . . . . . . . . . . . . . . . . . . . . . . . . . . . . . . . . . . 107
Publishing Sites . . . . . . . . . . . . . . . . . . . . . . . . . . . . . . . . . . . . . . . . . . . . 135
My Sites and Personalization . . . . . . . . . . . . . . . . . . . . . . . . . . . . . . . . . . 147
Web Parts . . . . . . . . . . . . . . . . . . . . . . . . . . . . . . . . . . . . . . . . . . . . . . . . . 159
Customization . . . . . . . . . . . . . . . . . . . . . . . . . . . . . . . . . . . . . . . . . . . . . 177
Using SharePoint with Client Applications . . . . . . . . . . . . . . . . . . . . . . . 201
Template Reference for Libraries, Lists, Pages, and Sites . . . . . . . . . . . . 213
.
Index . . . . . . . . . . . . . . . . . . . . . . . . . . . . . . . . . . . . . . . . . . . . . . . . . . . . . 241
v
This page intentionally left blank
Contents
Foreword . . . . . . . . . . . . . . . . . . . . . . . . . . . . . . . . . . . . . . . . . . . . . . . . . . xiii
Acknowledgments . . . . . . . . . . . . . . . . . . . . . . . . . . . . . . . . . . . . . . . . . . xv
Introduction . . . . . . . . . . . . . . . . . . . . . . . . . . . . . . . . . . . . . . . . . . . . . . xvii
CHAPTER 1 Introduction and SharePoint History . . . . . . . . . . . . . . . . . . . . . 1
SharePoint History, by Arpan Shah. . . . . . . . . . . . . . . . . . . . . . . . . . . . . . . . . . . . . 2
The SharePoint User Interface . . . . . . . . . . . . . . . . . . . . . . . . . . . . . . . . . . . . . . . . 5
SharePoint Server 2010 vs. SharePoint Foundation. . . . . . . . . . . . . . . . . . . . . . . . . 12
CHAPTER 2 SharePoint Concepts . . . . . . . . . . . . . . . . . . . . . . . . . . . . . . . . 13
Sites . . . . . . . . . . . . . . . . . . . . . . . . . . . . . . . . . . . . . . . . . . . . . . . . . . . . . . . . . . . . Opening a Site . . . . . . . . . . . . . . . . . . . . . . . . . . . . . . . . . . . . . . . . . . . . . . . . Configuring Site Settings . . . . . . . . . . . . . . . . . . . . . . . . . . . . . . . . . . . . . . . . Creating New Sites . . . . . . . . . . . . . . . . . . . . . . . . . . . . . . . . . . . . . . . . . . . . Managing Content and Structure . . . . . . . . . . . . . . . . . . . . . . . . . . . . . . . . . Lists and Libraries . . . . . . . . . . . . . . . . . . . . . . . . . . . . . . . . . . . . . . . . . . . . . . . . . Viewing Lists and Library Content . . . . . . . . . . . . . . . . . . . . . . . . . . . . . . . . Configuring a List or Library . . . . . . . . . . . . . . . . . . . . . . . . . . . . . . . . . . . . Creating and Deleting Lists . . . . . . . . . . . . . . . . . . . . . . . . . . . . . . . . . . . . . . Items and Documents . . . . . . . . . . . . . . . . . . . . . . . . . . . . . . . . . . . . . . . . . . . . . . Metadata . . . . . . . . . . . . . . . . . . . . . . . . . . . . . . . . . . . . . . . . . . . . . . . . . . . . . . . . . Pages . . . . . . . . . . . . . . . . . . . . . . . . . . . . . . . . . . . . . . . . . . . . . . . . . . . . . . . . . . . Web Parts . . . . . . . . . . . . . . . . . . . . . . . . . . . . . . . . . . . . . . . . . . . . . . . . . . . . . . . . Adding a Web Part to a Page . . . . . . . . . . . . . . . . . . . . . . . . . . . . . . . . . . . . . The Recycle Bin . . . . . . . . . . . . . . . . . . . . . . . . . . . . . . . . . . . . . . . . . . . . . . . . . . . Permissions . . . . . . . . . . . . . . . . . . . . . . . . . . . . . . . . . . . . . . . . . . . . . . . . . . . . . . Content Types . . . . . . . . . . . . . . . . . . . . . . . . . . . . . . . . . . . . . . . . . . . . . . . . . . . . SharePoint Central Administration . . . . . . . . . . . . . . . . . . . . . . . . . . . . . . . . . . . . Opening Central Administration . . . . . . . . . . . . . . . . . . . . . . . . . . . . . . . . . 13
15
16
21
23
23
24
26
27
30
30
30
31
31
33
36
38
38
39
vii
viii Contents
CHAPTER 3 Working with Documents . . . . . . . . . . . . . . . . . . . . . . . . . . . . 43
Document Libraries . . . . . . . . . . . . . . . . . . . . . . . . . . . . . . . . . . . . . . . . . . . . . . . . Opening a Document for Editing . . . . . . . . . . . . . . . . . . . . . . . . . . . . . . . . . Using the SharePoint Ribbon . . . . . . . . . . . . . . . . . . . . . . . . . . . . . . . . . . . . Adding Documents to SharePoint . . . . . . . . . . . . . . . . . . . . . . . . . . . . . . . . . . . . . Uploading an Existing Document . . . . . . . . . . . . . . . . . . . . . . . . . . . . . . . . . Uploading Multiple Documents . . . . . . . . . . . . . . . . . . . . . . . . . . . . . . . . . . Adding Documents with Windows Explorer . . . . . . . . . . . . . . . . . . . . . . . . . Creating a New Document . . . . . . . . . . . . . . . . . . . . . . . . . . . . . . . . . . . . . . Document Tasks . . . . . . . . . . . . . . . . . . . . . . . . . . . . . . . . . . . . . . . . . . . . . . . . . . . Deleting a Document . . . . . . . . . . . . . . . . . . . . . . . . . . . . . . . . . . . . . . . . . . Recovering a Document from the Recycle Bin . . . . . . . . . . . . . . . . . . . . . . . Viewing Document Properties . . . . . . . . . . . . . . . . . . . . . . . . . . . . . . . . . . . Editing Document Properties . . . . . . . . . . . . . . . . . . . . . . . . . . . . . . . . . . . . Using Document Versioning . . . . . . . . . . . . . . . . . . . . . . . . . . . . . . . . . . . . . . . . . Checking Out Documents . . . . . . . . . . . . . . . . . . . . . . . . . . . . . . . . . . . . . . . Checking In a Document . . . . . . . . . . . . . . . . . . . . . . . . . . . . . . . . . . . . . . . Approving a Document for Publishing . . . . . . . . . . . . . . . . . . . . . . . . . . . . . More About Versions . . . . . . . . . . . . . . . . . . . . . . . . . . . . . . . . . . . . . . . . . . . . . . . Turning On Versioning . . . . . . . . . . . . . . . . . . . . . . . . . . . . . . . . . . . . . . . . . Working with Version History . . . . . . . . . . . . . . . . . . . . . . . . . . . . . . . . . . . . Summary . . . . . . . . . . . . . . . . . . . . . . . . . . . . . . . . . . . . . . . . . . . . . . . . . . . . . . . . 44
45
45
46
46
50
52
54
55
56
57
58
59
60
61
63
67
68
68
70
74
CHAPTER 4 Collaboration . . . . . . . . . . . . . . . . . . . . . . . . . . . . . . . . . . . . 75
Discussion Boards . . . . . . . . . . . . . . . . . . . . . . . . . . . . . . . . . . . . . . . . . . . . . . . . . 75
Creating a New Discussion Board . . . . . . . . . . . . . . . . . . . . . . . . . . . . . . . . . 76
Using a Discussion Board . . . . . . . . . . . . . . . . . . . . . . . . . . . . . . . . . . . . . . . 77
Editing a Discussion Board Item . . . . . . . . . . . . . . . . . . . . . . . . . . . . . . . . . . 80
Using Discussion Boards from Microsoft Outlook . . . . . . . . . . . . . . . . . . . . 81
Alerts . . . . . . . . . . . . . . . . . . . . . . . . . . . . . . . . . . . . . . . . . . . . . . . . . . . . . . . . . . . 82
Blogs . . . . . . . . . . . . . . . . . . . . . . . . . . . . . . . . . . . . . . . . . . . . . . . . . . . . . . . . . . . . 83
Posting Blog Comments . . . . . . . . . . . . . . . . . . . . . . . . . . . . . . . . . . . . . . . . 85
Managing Blog Posts . . . . . . . . . . . . . . . . . . . . . . . . . . . . . . . . . . . . . . . . . . . 85
Blogging with Windows Live Writer . . . . . . . . . . . . . . . . . . . . . . . . . . . . . . . 86
Wikis . . . . . . . . . . . . . . . . . . . . . . . . . . . . . . . . . . . . . . . . . . . . . . . . . . . . . . . . . . . 88
Announcements . . . . . . . . . . . . . . . . . . . . . . . . . . . . . . . . . . . . . . . . . . . . . . . . . . 91
Calendars . . . . . . . . . . . . . . . . . . . . . . . . . . . . . . . . . . . . . . . . . . . . . . . . . . . . . . . . 93
Calendar Views . . . . . . . . . . . . . . . . . . . . . . . . . . . . . . . . . . . . . . . . . . . . . . . 95
Custom Calendar Views . . . . . . . . . . . . . . . . . . . . . . . . . . . . . . . . . . . . . . . . 97
Surveys . . . . . . . . . . . . . . . . . . . . . . . . . . . . . . . . . . . . . . . . . . . . . . . . . . . . . . . . . . 99
Creating a Survey . . . . . . . . . . . . . . . . . . . . . . . . . . . . . . . . . . . . . . . . . . . . . 99
Survey Branching. . . . . . . . . . . . . . . . . . . . . . . . . . . . . . . . . . . . . . . . . . . . . . 103
Workspace Sites . . . . . . . . . . . . . . . . . . . . . . . . . . . . . . . . . . . . . . . . . . . . . . . . . . . 104
Meeting Workspaces . . . . . . . . . . . . . . . . . . . . . . . . . . . . . . . . . . . . . . . . . . . 105
Document Workspaces . . . . . . . . . . . . . . . . . . . . . . . . . . . . . . . . . . . . . . . . . 106
Contents ix
CHAPTER 5 Tagging and Taxonomy . . . . . . . . . . . . . . . . . . . . . . . . . . . . . . 107
Social Tagging . . . . . . . . . . . . . . . . . . . . . . . . . . . . . . . . . . . . . . . . . . . . . . . . . . . . . I Like It . . . . . . . . . . . . . . . . . . . . . . . . . . . . . . . . . . . . . . . . . . . . . . . . . . . . . Ratings . . . . . . . . . . . . . . . . . . . . . . . . . . . . . . . . . . . . . . . . . . . . . . . . . . . . . . My Profile . . . . . . . . . . . . . . . . . . . . . . . . . . . . . . . . . . . . . . . . . . . . . . . . . . . Tags & Notes . . . . . . . . . . . . . . . . . . . . . . . . . . . . . . . . . . . . . . . . . . . . . . . . . Enterprise Managed Metadata . . . . . . . . . . . . . . . . . . . . . . . . . . . . . . . . . . . . . . . . SharePoint 2010 Taxonomy Improvements . . . . . . . . . . . . . . . . . . . . . . . . . A Taxonomy Primer . . . . . . . . . . . . . . . . . . . . . . . . . . . . . . . . . . . . . . . . . . . Managed Keywords . . . . . . . . . . . . . . . . . . . . . . . . . . . . . . . . . . . . . . . . . . . . . . . . Enabling Keywords . . . . . . . . . . . . . . . . . . . . . . . . . . . . . . . . . . . . . . . . . . . . Using the Tag Cloud Web Part . . . . . . . . . . . . . . . . . . . . . . . . . . . . . . . . . . . . Managed Terms . . . . . . . . . . . . . . . . . . . . . . . . . . . . . . . . . . . . . . . . . . . . . . . . . . . Metadata-Driven Navigation . . . . . . . . . . . . . . . . . . . . . . . . . . . . . . . . . . . . . . . . . SharePoint Managed Metadata Administration . . . . . . . . . . . . . . . . . . . . . . . . . . Enabling Managed Metadata on Your Server . . . . . . . . . . . . . . . . . . . . . . . Understanding SharePoint Taxonomy Hierarchy . . . . . . . . . . . . . . . . . . . . Promoting a Managed Keyword to a Managed Term . . . . . . . . . . . . . . . . . . Creating Your Own Term Store . . . . . . . . . . . . . . . . . . . . . . . . . . . . . . . . . . . How Will the New SharePoint 2010 Taxonomy Be Used? . . . . . . . . . . . . . . . . . . 108
108
108
109
111
112
113
115
117
117
119
121
121
123
123
128
131
131
134
CHAPTER 6 Publishing Sites . . . . . . . . . . . . . . . . . . . . . . . . . . . . . . . . . . 135
Publishing Site Template . . . . . . . . . . . . . . . . . . . . . . . . . . . . . . . . . . . . . . . . . . . Editing a Page . . . . . . . . . . . . . . . . . . . . . . . . . . . . . . . . . . . . . . . . . . . . . . . Summary Links . . . . . . . . . . . . . . . . . . . . . . . . . . . . . . . . . . . . . . . . . . . . . . Web Parts . . . . . . . . . . . . . . . . . . . . . . . . . . . . . . . . . . . . . . . . . . . . . . . . . . . Creating Pages and Using Page Layouts . . . . . . . . . . . . . . . . . . . . . . . . . . . The Pages List . . . . . . . . . . . . . . . . . . . . . . . . . . . . . . . . . . . . . . . . . . . . . . . . Site Actions . . . . . . . . . . . . . . . . . . . . . . . . . . . . . . . . . . . . . . . . . . . . . . . . . . Master Pages . . . . . . . . . . . . . . . . . . . . . . . . . . . . . . . . . . . . . . . . . . . . . . . . . . . . Publishing Site with Workflow . . . . . . . . . . . . . . . . . . . . . . . . . . . . . . . . . . . . . . . Publishing Approval . . . . . . . . . . . . . . . . . . . . . . . . . . . . . . . . . . . . . . . . . . Publishing Site Exercise . . . . . . . . . . . . . . . . . . . . . . . . . . . . . . . . . . . . . . . . . . . . 135
136
138
138
139
141
141
142
143
143
143
CHAPTER 7 My Sites and Personalization . . . . . . . . . . . . . . . . . . . . . . . . . 147
My Sites . . . . . . . . . . . . . . . . . . . . . . . . . . . . . . . . . . . . . . . . . . . . . . . . . . . . . . . . Creating Your Own My Site . . . . . . . . . . . . . . . . . . . . . . . . . . . . . . . . . . . . Adding a Blog to Your My Site . . . . . . . . . . . . . . . . . . . . . . . . . . . . . . . . . . . Viewing Your Newsfeed . . . . . . . . . . . . . . . . . . . . . . . . . . . . . . . . . . . . . . . . Your SharePoint Profile . . . . . . . . . . . . . . . . . . . . . . . . . . . . . . . . . . . . . . . . . . . . Personalizing SharePoint Pages . . . . . . . . . . . . . . . . . . . . . . . . . . . . . . . . . . . . . . Personalization Sites . . . . . . . . . . . . . . . . . . . . . . . . . . . . . . . . . . . . . . . . . . . . . . 147
148
150
151
152
154
155
x Contents
CHAPTER 8 Web Parts . . . . . . . . . . . . . . . . . . . . . . . . . . . . . . . . . . . . . . . 159
Adding Web Parts to a Page . . . . . . . . . . . . . . . . . . . . . . . . . . . . . . . . . . . . . . . . . Out-of-the-Box Web Parts . . . . . . . . . . . . . . . . . . . . . . . . . . . . . . . . . . . . . . . . . . . Lists and Libraries . . . . . . . . . . . . . . . . . . . . . . . . . . . . . . . . . . . . . . . . . . . . Business Data . . . . . . . . . . . . . . . . . . . . . . . . . . . . . . . . . . . . . . . . . . . . . . . Content Rollup . . . . . . . . . . . . . . . . . . . . . . . . . . . . . . . . . . . . . . . . . . . . . . Filters . . . . . . . . . . . . . . . . . . . . . . . . . . . . . . . . . . . . . . . . . . . . . . . . . . . . . Forms . . . . . . . . . . . . . . . . . . . . . . . . . . . . . . . . . . . . . . . . . . . . . . . . . . . . . . Media and Content . . . . . . . . . . . . . . . . . . . . . . . . . . . . . . . . . . . . . . . . . . . . Outlook Web App . . . . . . . . . . . . . . . . . . . . . . . . . . . . . . . . . . . . . . . . . . . . Search . . . . . . . . . . . . . . . . . . . . . . . . . . . . . . . . . . . . . . . . . . . . . . . . . . . . . Social Collaboration . . . . . . . . . . . . . . . . . . . . . . . . . . . . . . . . . . . . . . . . . . Closed Web Parts . . . . . . . . . . . . . . . . . . . . . . . . . . . . . . . . . . . . . . . . . . . . . . . . . Data View Web Part . . . . . . . . . . . . . . . . . . . . . . . . . . . . . . . . . . . . . . . . . . . . . . . Custom Web Parts . . . . . . . . . . . . . . . . . . . . . . . . . . . . . . . . . . . . . . . . . . . . . . . . 159
164
164
165
167
168
170
171
172
173
174
175
175
176
CHAPTER 9 Customization . . . . . . . . . . . . . . . . . . . . . . . . . . . . . . . . . . . . 177
List Customizations . . . . . . . . . . . . . . . . . . . . . . . . . . . . . . . . . . . . . . . . . . . . . . . Custom Lists . . . . . . . . . . . . . . . . . . . . . . . . . . . . . . . . . . . . . . . . . . . . . . . . Custom List Example: Mileage Tracker . . . . . . . . . . . . . . . . . . . . . . . . . . . . Custom Views . . . . . . . . . . . . . . . . . . . . . . . . . . . . . . . . . . . . . . . . . . . . . . . Custom Views in SharePoint Designer . . . . . . . . . . . . . . . . . . . . . . . . . . . . Per-Location View Settings . . . . . . . . . . . . . . . . . . . . . . . . . . . . . . . . . . . . . Site Customizations . . . . . . . . . . . . . . . . . . . . . . . . . . . . . . . . . . . . . . . . . . . . . . . . Themes . . . . . . . . . . . . . . . . . . . . . . . . . . . . . . . . . . . . . . . . . . . . . . . . . . . . . Customizing Navigation . . . . . . . . . . . . . . . . . . . . . . . . . . . . . . . . . . . . . . . Custom Forms . . . . . . . . . . . . . . . . . . . . . . . . . . . . . . . . . . . . . . . . . . . . . . . . . . . 177
177
181
183
186
190
191
191
192
193
CHAPTER 10 Using SharePoint with Client Applications . . . . . . . . . . . . . . . 201
Microsoft Office Backstage . . . . . . . . . . . . . . . . . . . . . . . . . . . . . . . . . . . . . . . . . . Connect to Office . . . . . . . . . . . . . . . . . . . . . . . . . . . . . . . . . . . . . . . . . . . . Microsoft Outlook . . . . . . . . . . . . . . . . . . . . . . . . . . . . . . . . . . . . . . . . . . . . . . . . SharePoint Workspace . . . . . . . . . . . . . . . . . . . . . . . . . . . . . . . . . . . . . . . . . . . . . Microsoft InfoPath 2010 . . . . . . . . . . . . . . . . . . . . . . . . . . . . . . . . . . . . . . . . . . . . SharePoint Designer . . . . . . . . . . . . . . . . . . . . . . . . . . . . . . . . . . . . . . . . . . . . . . Colligo Contributor . . . . . . . . . . . . . . . . . . . . . . . . . . . . . . . . . . . . . . . . . . . . . . . Metalogix Site Migration Manager . . . . . . . . . . . . . . . . . . . . . . . . . . . . . . . . . . . . . 201
203
204
206
209
209
209
211
CHAPTER 11 Template Reference for Libraries, Lists, Pages, and Sites . . . . . 213
Libraries . . . . . . . . . . . . . . . . . . . . . . . . . . . . . . . . . . . . . . . . . . . . . . . . . . . . . . . . . Asset Library . . . . . . . . . . . . . . . . . . . . . . . . . . . . . . . . . . . . . . . . . . . . . . . . . Data Connection Library . . . . . . . . . . . . . . . . . . . . . . . . . . . . . . . . . . . . . . . . Document Library . . . . . . . . . . . . . . . . . . . . . . . . . . . . . . . . . . . . . . . . . . . . . Form Library . . . . . . . . . . . . . . . . . . . . . . . . . . . . . . . . . . . . . . . . . . . . . . . . . Picture Library . . . . . . . . . . . . . . . . . . . . . . . . . . . . . . . . . . . . . . . . . . . . . . . 213
214
215
215
215
215
Contents xi
Report Library . . . . . . . . . . . . . . . . . . . . . . . . . . . . . . . . . . . . . . . . . . . . . . . . Slide Library . . . . . . . . . . . . . . . . . . . . . . . . . . . . . . . . . . . . . . . . . . . . . . . . . Wiki Page Library . . . . . . . . . . . . . . . . . . . . . . . . . . . . . . . . . . . . . . . . . . . . . Lists . . . . . . . . . . . . . . . . . . . . . . . . . . . . . . . . . . . . . . . . . . . . . . . . . . . . . . . . . . . Communications . . . . . . . . . . . . . . . . . . . . . . . . . . . . . . . . . . . . . . . . . . . . . Tracking . . . . . . . . . . . . . . . . . . . . . . . . . . . . . . . . . . . . . . . . . . . . . . . . . . . . Custom Lists . . . . . . . . . . . . . . . . . . . . . . . . . . . . . . . . . . . . . . . . . . . . . . . . Data . . . . . . . . . . . . . . . . . . . . . . . . . . . . . . . . . . . . . . . . . . . . . . . . . . . . . . . Pages . . . . . . . . . . . . . . . . . . . . . . . . . . . . . . . . . . . . . . . . . . . . . . . . . . . . . . . . . . Page . . . . . . . . . . . . . . . . . . . . . . . . . . . . . . . . . . . . . . . . . . . . . . . . . . . . . . . Web Part Page . . . . . . . . . . . . . . . . . . . . . . . . . . . . . . . . . . . . . . . . . . . . . . . . Sites . . . . . . . . . . . . . . . . . . . . . . . . . . . . . . . . . . . . . . . . . . . . . . . . . . . . . . . . . . . Blank and Custom . . . . . . . . . . . . . . . . . . . . . . . . . . . . . . . . . . . . . . . . . . . . Collaboration . . . . . . . . . . . . . . . . . . . . . . . . . . . . . . . . . . . . . . . . . . . . . . . . Content . . . . . . . . . . . . . . . . . . . . . . . . . . . . . . . . . . . . . . . . . . . . . . . . . . . . Meetings . . . . . . . . . . . . . . . . . . . . . . . . . . . . . . . . . . . . . . . . . . . . . . . . . . . Web Databases . . . . . . . . . . . . . . . . . . . . . . . . . . . . . . . . . . . . . . . . . . . . . . . Data . . . . . . . . . . . . . . . . . . . . . . . . . . . . . . . . . . . . . . . . . . . . . . . . . . . . . . . Search . . . . . . . . . . . . . . . . . . . . . . . . . . . . . . . . . . . . . . . . . . . . . . . . . . . . . 219
219
221
222
222
224
227
229
230
230
231
233
233
233
235
236
237
239
239
Index . . . . . . . . . . . . . . . . . . . . . . . . . . . . . . . . . . . . . . . . . . . . . . . . . . . 241
This page intentionally left blank
Foreword
SharePoint 2010 was designed to enable organizations to be more productive by
empowering users to work in new ways. As the biggest SharePoint release to date,
it contains rich end-user and platform features that aim to deliver the best productivity
experience through the browser, Office client, and phone. SharePoint enables
organizations to get a return on their investment by helping them to cut their costs
and increase their overall productivity. By deploying SharePoint, IT can consolidate
various systems and reduce operational costs. As for productivity, this really depends
on end-user SharePoint adoption. And while SharePoint has a very familiar Office
experience, there’s a lot SharePoint offers and it’s important to take the time to learn
about the different features and scenarios. This book offers end-user education,
tips, and tricks that help organizations and users gain maximum value from their
SharePoint investment.
There are many SharePoint books that focus on developers and IT professionals,
but this book uniquely targets end users. It covers a rich set of scenarios and is a
great practical guide for everyone. Beginners to intermediate users will especially
appreciate the information that Stephen details. I’ve had the pleasure of knowing
Stephen since 2001 when he was a Program Manager for Content Management Server
at Microsoft. I have very rarely met such a person who has deep technical aptitude
and laser focus on customer requirements and needs. I can’t think of anyone better
to write this book.
I hope you enjoy this book as you unlock the value of your SharePoint application
and increase your overall productivity!
—Arpan Shah,
Director of SharePoint Technical Product Management,
Microsoft Corporation
xiii
This page intentionally left blank
Acknowledgments
First of all, thanks to Roger Stewart and McGraw-Hill for giving me the pleasure of
working with them on another book. All authors should be so lucky to have such
a professional publisher backing them. This extends to Acquisitions Editor Joya
Anthony and Project Manager Vasundhara Sawhney. Sean Wallbridge (of itgroove),
the technical editor on this project, did a fantastic job and not only assured technical
accuracy, but also helped shape the final result.
This book would have been a lot more difficult without the support of Metalogix.
I want to especially thank Ivan O’Sullivan and Chris Risley for their support. Also,
Sean McCallum helped keep the figures up-to-date as the examples moved from the
SharePoint Beta to the RC build and then to the final RTM version.
I also need to express my gratitude to my wife, Christa, for putting up with me as
I worked through evenings to get this project done.
Last, but certainly not least, I want to thank my old friend Arpan Shah for writing
the Foreword and the section on SharePoint history.
xv
This page intentionally left blank
Introduction
When I started brainstorming ideas for books about SharePoint Server 2010, the concept
of an end-user book was very appealing to me for two primary reasons. First of all,
there are some exciting changes to the end-user experience in SharePoint 2010. For
example, the fluent “ribbon” user interface has been added. And secondly—unlike
many applications—SharePoint provides end users with both deep and broad options
for customization, personalization, and functionality.
As this book is meant for the end user, my goal was to consider how people use
SharePoint and then encapsulate these use cases into chapters. However, to make the
book useful beyond a single reading, I have added some reference chapters as well.
Each chapter begins with a bulleted “How to…” list that provides a summary of the
topics covered in that chapter.
• Chapter 1, “Introduction and SharePoint History” This chapter provides
the back story of SharePoint and introduces the reader to the SharePoint user
interface.
• Chapter 2, “SharePoint Concepts” The fundamental components of
SharePoint are discussed in this chapter. For example, the differences between
sites, lists, and items are described.
• Chapter 3, “Working with Documents” The focus of this chapter is document
management—still one of the primary use cases for SharePoint users. Topics such
as working with documents and the content approval workflow are discussed.
• Chapter 4, “Collaboration” Various SharePoint collaboration options are
discussed in this chapter—including some new features that have only become
available with the release of SharePoint 2010.
• Chapter 5, “Tagging and Taxonomy” This chapter provides an introduction
to the new Enterprise Managed Metadata (taxonomy) functionality in SharePoint
2010 as well as how to use tagging to create a “folksonomy” within your SharePoint
user community.
• Chapter 6, “Publishing Sites” Publishing sites are becoming more and more
popular with SharePoint users. They are being used not only for intranet sites,
but also for public-facing websites. This chapter introduces publishing pages and
discusses how they can be used to empower SharePoint users to create their own
web pages.
xvii
xviii Introduction
• Chapter 7, “My Sites and Personalization” This chapter is about personalization.
My Sites are discussed as well as features that allow users to tailor SharePoint to
their needs.
• Chapter 8, “Web Parts” Web parts are nuggets of functionality that can be used
on many SharePoint pages, and this chapter will help you make the most of the
out-of-box options.
• Chapter 9, “Customization” Customizing SharePoint sites, lists, views, and
pages is a huge topic among the SharePoint community. This chapter covers
many of the ways that SharePoint can be customized without anyone having to
write a single line of code.
• Chapter 10, “Using SharePoint with Client Applications” The SharePoint
web interface has many advantages, but it isn’t the only way to interact with a
SharePoint server. This chapter introduces some of the rich client applications
that you may want to use with SharePoint. Examples include Microsoft Outlook
and Microsoft SharePoint Workspace. A couple of examples of third-party client
applications are also discussed in this chapter.
• Chapter 11, “Template Reference for Libraries, Lists, Pages, and Sites” This is a reference chapter that provides you with a list of all the site templates,
list templates, and page types that ship with SharePoint Foundation 2010 and
SharePoint Server 2010.
I feel fortunate to have had a front-row view as content management systems
evolved from obscure applications (that few people had heard of) to mainstream
business requirements that millions of people use every day.
This was an enjoyable book to write and I hope that you will find it equally useful.
Have fun, and feel free to contact me through my blog (www.geeklit.com) or Twitter
account (http://twitter.com/cawood) if you have any questions.
1
Introduction and
SharePoint History
How to…
●●
●●
●●
Understand SharePoint’s History
Work with the SharePoint 2010 UI
Identify the differences between SharePoint Server 2010
and SharePoint Foundation
A
book called How to Do Everything: Microsoft SharePoint 2010 has an obvious
practical issue. Over its various releases, SharePoint has added a great deal of
functionality and has established itself as both an application for quickly deploying
websites and a platform for building almost any web-based functionality imaginable.
SharePoint Server 2010 users will take advantage of features such as document
management, team collaboration, wikis, taxonomy, and blogs. The list of what you
can do with SharePoint is long and diverse.
This wide range of functionality makes it difficult to define SharePoint. Microsoft
CEO Steve Ballmer recently took a stab at it when he described SharePoint as “a
general-purpose platform for connecting people with information.” Rather than trying
to imagine what all readers might want to do with their general-purpose platform,
this book will focus on what’s available in SharePoint Server 2010. Once you’ve been
introduced to the features, how you choose to use them is up to you.
The other aspect that will prevent us from covering “everything” is the fact that
this book is meant for end users, so we won’t worry about focusing on subjects such
as SharePoint development or managing a large, distributed SharePoint server farm.
That still leaves us with a great deal of material to discuss but before you get your feet
planted in the present, we’ll start with a look into the past. Arpan Shah, a Director on
the SharePoint team at Microsoft, has written the following retrospective section about
the genesis and evolution of SharePoint.
1
2
How to Do Everything: Microsoft SharePoint 2010
SharePoint History, by Arpan Shah
It’s interesting to look at how SharePoint has evolved over the years. Most people
had their first experience with SharePoint with the 2007 release. SharePoint has its
roots as early as the mid- to late 1990s during the dot-com hype. Businesses were very
interested in getting websites up as fast as possible, and Site Server, first released in
1996, played a significant role in providing packaged software to the industry. Site
Server 3.0, released in 1998, was especially popular and came in a special Commerce
Edition. It delivered content and product management capabilities along with search,
personalization, and order processing.
The first official branded SharePoint technologies were released in 2001:
SharePoint Portal Server 2001 (codenamed Tahoe) and SharePoint Team Services
(STS). The first product was positioned as a portal product that helped businesses
aggregate corporate information through navigation and search. SharePoint team sites
enabled teams to get sites up and running very quickly to organize documents, events,
and other digital information. And while both these technologies were great for the
scenarios they targeted, they had little integration between them. Customers wanted
to use the two technologies in conjunction and provided strong feedback to Redmond
that portal and collaboration were very similar and should be delivered on a common
platform to give businesses more flexibility.
Over the next few years, the two teams worked very closely together on
delivering a common platform. As part of redesigning the architecture, a few
fundamental big bets were made: SQL Server as the backend data store and ASP.NET
as the development platform. This made sense given Microsoft’s focus on its database
storage and development platforms. Web parts were ASP.NET server controls that
were based on the Microsoft Digital Dashboard design present in SharePoint Portal
Server 2001.
In 2003, SharePoint Portal Server (SPS) 2003 and Windows SharePoint Services
(WSS) 2.0 were born. While SPS 2003 was licensed separately, WSS 2.0 was licensed as
a part of Windows Server. These two products were built on a common base platform,
with SPS 2003 offering deep portal and search functionality at its core and WSS 2.0
delivering core collaboration capabilities (see Figure 1-1). Because of the ease with
which WSS 2.0 could be deployed, businesses began deploying WSS 2.0 in spades,
leading to mass viral adoption.
During the time that Microsoft was designing and building the SharePoint
products and technologies in the 2003 wave, Microsoft acquired a Vancouver-based
web content management (WCM) company, NCompass Labs, whose flagship product
was a content management platform called Resolution. Shortly after acquiring
NCompass in 2001, Microsoft released Microsoft Content Management Server
(MCMS) 2001, which used ASP technology for creating web pages. The following year,
Microsoft released MCMS 2002, which added ASP.NET functionality. MCMS 2002 was
a very popular product and was quickly adopted by many enterprise companies for
their public websites.
When SPS 2003 was released, MCMS was a popular WCM solution and SPS 2003
very quickly gained momentum and was widely adopted in the enterprise as an
Chapter 1 Introduction and SharePoint History
3
Figure 1-1 SharePoint strategy in 2003
intranet solution. With collaboration and portal technologies integrated in SPS 2003,
customers were excited about the ability to create team sites and departmental
solutions on the same platform.
With the successful delivery of collaboration and portal technologies in one
product, the primary customer and partner feedback to Microsoft was to deliver a
platform that combined collaboration, portal, and WCM technologies.
In 2004, to address customer and partner feedback, Microsoft released the
Microsoft Content Management Server Connector for SharePoint Technologies
(codenamed “Spark”). Spark consisted of code and prescriptive architecture guidance
that helped customers with some integrated portal and WCM scenarios; for example,
customers could use SPS 2003 as their WCM site search engine, and surface WCM page
summaries and links within SPS 2003.
Spark was a stopgap that helped address some customer requirements. But what
customers and partners really asked for was one integrated platform for WCM, portal,
and collaboration. In October 2006, Microsoft released Microsoft Office SharePoint
Server (MOSS) 2007 and Windows SharePoint Services 3.0 (see Figure 1-2).
SharePoint 2007 was built on top of Windows Server, SQL Server, and the .NET
Framework, much like SPS 2003. However, SharePoint 2007 heavily leveraged the
.NET Framework (ASP.NET 2.0), which was more mature and had rich functionality
such as master pages and web parts.
SharePoint 2007 had tremendous business success, with over 17,000 customers,
100 million licenses, 4000 system integrators, and over $1.3 billion a year in revenue.
It changed the way customers and partners think about business collaboration. It
delivered an integrated platform that featured collaboration, portal, search, content
4
How to Do Everything: Microsoft SharePoint 2010
Figure 1-2 The convergence of Microsoft technology
management, business forms, and business intelligence technologies. Figure 1-3
represents the integrated capabilities that SharePoint 2007 delivered. By building
these different features on a common platform, there was a common and consistent
experience for IT professionals and end users. For example, a SharePoint list now
stored documents, blog posts, wiki pages, WCM pages, and much more. This meant
Figure 1-3 SharePoint 2007 feature areas
Chapter 1 Introduction and SharePoint History
5
Figure 1-4 The SharePoint 2010 wheel
that all the different SharePoint list features, from single-item security to workflow to
RSS, accrued to all sorts of scenarios.
SharePoint 2007 not only delivered an integrated set of features, but also delivered
top-notch capabilities in each functionality area and was rated at the top of many
analyst reports.
In the past few years, Microsoft has continued innovating and making strategic
acquisitions to deliver the best value to customers and partners. From acquiring FAST
search technology to delivering a cloud-based SharePoint service (SharePoint Online),
Microsoft has continuously delivered value while building the next-generation
platform for business collaboration: SharePoint 2010.
On May 12, 2010, Microsoft launched SharePoint 2010—the most anticipated
release of SharePoint ever. It is designed to deliver the most comprehensive and best
productivity experience available today (see Figure 1-4). This book focuses on the
end-user experience and the vast set of features that will once again change the way
business collaboration is done in the enterprise and on the Internet.
The SharePoint User Interface
SharePoint Server 2010 is a web-focused system. For this reason, the main interface
to SharePoint is through web browsers such as Internet Explorer, Apple Safari, and
Mozilla Firefox. The main value of a web-based user interface is clearly the “access
anywhere” aspect; you don’t need to worry about being on a certain computer or
installing any software—you can just open a web browser and access SharePoint
lists, libraries, and sites. This section explains the main elements that comprise the
SharePoint Server 2010 user interface.
6
How to Do Everything: Microsoft SharePoint 2010
Figure 1-5 A standard SharePoint Server 2010 page
Note
Although many people only use SharePoint through this web interface, there are
many rich client applications that can add value to the SharePoint experience.
Accessing SharePoint from a rich client is discussed in more detail in Chapter 10.
As you’d expect, most SharePoint pages use common elements—for example,
the site icon at the top-left corner that navigates to the site’s home page, the global
navigation at the top of the window, and the quick launch navigation down the left
side (see Figure 1-5). Below the quick launch are links to the site’s Recycle Bin and the
All Site Content page. In the top-right corner of the page, you’ll see the search box as
well as the tagging options I Like It and Tags & Notes.
SharePoint users will use many of these features daily. To see a demonstration
of the SharePoint Server 2010 user interface, you can view this Silverlight video:
www.microsoft.com/learning/_silverlight/learningsnacks/SP10/snack02/
Default.html.
Note
Sites, lists, and other key SharePoint concepts such as the Recycle Bin are
discussed in Chapter 2. SharePoint social tagging is discussed in Chapter 5.
You may not use them every day, but there are other common interface
components that need to be covered here. For example, on the left side, you’ll see
Chapter 1 Introduction and SharePoint History
7
Figure 1-6 The Site Actions menu open in Mozilla Firefox
the Site Actions menu (see Figure 1-6). This menu provides such useful links as New
Page, New Site, More Options (which leads to the Create page), Manage Content and
Structure, View All Site Content, Site Permissions, and Site Settings.
Yet another useful option is the Navigate Up button at the top of the page. This
icon, which looks like a little folder and a green arrow pointing up, allows you to see
where you are in the site hierarchy (see Figure 1-7). When you expand the drop-down,
Figure 1-7 The Navigate Up button
8
How to Do Everything: Microsoft SharePoint 2010
Figure 1-8 The Page tab open in the ribbon
you can click on any of the links provided—in this way, you can quickly jump to
another place on the server.
At the top of the page, you’ll see that SharePoint Server 2010 pages in edit mode
make use of the new Fluent UI (see Figure 1-8). The Fluent UI, or “ribbon” as it’s
commonly known, was first introduced in Microsoft Office products and is meant to
give you quick access to the most frequently used options. In SharePoint, the ribbon
provides contextual options, so when you are on a site that contains pages, such as
a publishing site, you’ll see a tab called Page. If you were editing a page, you’d be
offered choices for formatting text, such as bold, italics, and underline.
Note
Editing pages is discussed in Chapter 9.
However, if you were viewing a list or library, you would see a List or Library tab.
In the case of a library, you can switch to the Library tab to see the options available
for customizing the library (see Figure 1-9). These options include options for
e-mailing a link to the library, switching the view, creating a new column, modifying
the current view, or even creating your own custom view.
If you click the link for Library Settings, you’ll be taken to a page chockablock full
of links to various settings options (see Figure 1-10). The specific options available
will vary based on the list or site template and also by your particular permissions.
However, options such as customizing the navigation, editing permissions, and
creating columns are standard.
If you click the drop-down arrow for a particular item, you will see the options
currently available to you for managing that item (see Figure 1-11). These options
will change based on the context, type of list (or library), and the rights you have. For
example, you might have rights to edit the item or delete it, and if content approval
Chapter 1 Introduction and SharePoint History
9
Figure 1-9 The Library tab on the ribbon
is enabled, you might be able to check it out, or approve a change. If versioning and
workflows are enabled, you might also be able to manage the versions or pass the
item through a workflow process.
In the top-right corner of most SharePoint pages, you’ll see the username that
you’ve used to log into the server. If you click the drop-down arrow next to your
username, you will see various personal options (see Figure 1-12). You can access
your My Site, go to your profile page, edit your settings, sign in as a different user, and
sign out, and when it’s relevant, you’ll also see an option to personalize the page.
Figure 1-10 The Library Settings page for a document library
10
How to Do Everything: Microsoft SharePoint 2010
Figure 1-11 The item options for a document in a document library
Note
My Sites are discussed in Chapter 7.
Generally, you’ll be able to find the sites and lists you’re allowed to view on
the global navigation or the quick launch. However, including unique links in these
navigation controls is also possible. There could be times when you are looking
for a list, library, or subsite and you need some help. Of course, you can use the
search box to try and find what you’re looking for, but sometimes that isn’t sufficient.
If you find yourself searching without success, one of the best ways to look is to
use the All Site Content page (see Figure 1-13). A link to this page is available at
the bottom of the quick launch navigation on the left side, and also under the Site
Actions menu.
Figure 1-12 The personal options menu
Chapter 1 Introduction and SharePoint History
11
Figure 1-13 The All Site Content page in a SharePoint site
Note
Customizing SharePoint Server 2010 navigation is discussed in Chapter 10.
Navigating around between lists and sites can be time consuming; if you’re looking
for a more task-centric view of your SharePoint hierarchy, you’re in luck. It’s called Site
Content and Structure. This option will only be available if you have sufficient privileges
on the site and the site template has the publishing features enabled. To access this
interface, choose Site Actions | Site Settings and then select Content and Structure from
the Site Administration category. This opens the Site Content and Structure page for the
current site (see Figure 1-14).
Figure 1-14 The Site Content and Structure interface
12
How to Do Everything: Microsoft SharePoint 2010
Site Content and Structure allows you to do some things such as create or
delete sites or lists. In some cases, you’ll even be able to move or copy them. Using
the check boxes next to items, you can make multiple selections to perform some
operations on multiple items at the same time—something that might otherwise be
quite cumbersome through other means.
SharePoint Server 2010
vs. SharePoint Foundation
SharePoint 2010 comes in two main flavors, SharePoint Server 2010 and SharePoint
Foundation. SharePoint Server 2010 is the more feature-rich version and the version
targeted by this book. However, if you are using SharePoint Foundation, you’ll find
that most of this book is still applicable. SharePoint Foundation—as you may have
guessed from the name—is the platform that serves as the solid base for the server
version. You can think of SharePoint Server as a superset of the functionality you’ll
find within SharePoint Foundation, but under the hood, they share a great deal.
One way to sum up the difference between the two options is that SharePoint
Foundation offers fewer out-of-the-box web parts, list templates, and site templates.
However, many people would say that the most notable difference is that SharePoint
Foundation is a free download whereas SharePoint Server 2010 is licensed from
Microsoft.
In Chapter 2, many of the differences between SharePoint Server 2010 and
SharePoint Foundation are highlighted. However, throughout the book various notes
will serve to bring these differences to light.
2
SharePoint Concepts
How to…
●●
●●
●●
●●
●●
●●
●●
●●
Work with sites
Work with lists
Work with items and documents
Use SharePoint permissions
Work with pages
Work with web parts
Use the Recycle Bin
Use SharePoint Central Administration
T
he goal of this chapter is to get you familiar with SharePoint terminology and the
types of containers, pages, and items you’ll find inside SharePoint Server 2010.
Unlike traditional websites, you can’t look through the directories on a SharePoint
server and find the site hierarchy and other assets that comprise the SharePoint
content. This is because SharePoint is a dynamic, database-driven application. The
site hierarchy is just one example of something that is defined within a database and
then dynamically created when a user browses to a SharePoint site.
Inside a SharePoint server farm, the largest container is called a site collection.
Site collections contain sites and allow administrators to define permission boundaries
and separate resources such as space quotas and features. Since this book is not
focused on the administrator’s perspective, we’re going to skip site collections and
focus on what you’ll be working with on a day-to-day basis—this includes topics such
as SharePoint sites, lists, and items.
Sites
It’s not hard to argue that sites are the most important containers in SharePoint. Security
is often defined at the site level, and the various site templates determine what type
of functionality is enabled within each site. Sure, list templates also define functionality,
but sites do it at a macro level.
13
14
How to Do Everything: Microsoft SharePoint 2010
SharePoint was originally designed as an application for easily building
collaborative intranet websites. Over the years, it has grown into a general-purpose
platform, but it has also maintained its value as a means to quickly deploy a website.
Part of the reason SharePoint can empower uses to create sites so easily is the fact
that it provides multiple site templates out of the box. Site templates determine the
functionality that comes with a particular type of site. These templates allow users
with sufficient rights to effortlessly roll out a new team collaboration site, publishing
site, or maybe even a record center.
SharePoint Foundation 2010 includes these site templates listed by category
(descriptions from Microsoft are included):
Collaboration
• Team Site A site for teams to quickly organize, author, and share information.
It provides a document library, and lists for managing announcements, calendar
items, tasks, and discussions.
• Blank Site A blank site for you to customize based on your requirements.
• Document Workspace A site for colleagues to work together on a document.
It provides a document library for storing the primary document and supporting
files, a tasks list for assigning to-do items, and a links list for resources related to
the document.
• Blog A site for a person or team to post ideas, observations, and expertise that
site visitors can comment on.
• Group Work Site This template provides a groupware solution that enables
teams to create, organize, and share information quickly and easily. It includes
Group Calendar, Circulation, Phone-Call Memo, the Document Library, and the
other basic lists.
Meetings
• Basic Meeting Workspace A site to plan, organize, and capture the results
of a meeting. It provides lists for managing the agenda, meeting attendees, and
documents.
• Blank Meeting Site A blank meeting site for you to customize based on your
requirements.
• Decision Meeting Workspace A site for meetings that track status or make
decisions. It provides lists for creating tasks, storing documents, and recording
decisions.
• Social Meeting Workspace A site to plan social occasions. It provides lists for
tracking attendees, providing directions, and storing pictures of the event.
• Multipage Meeting Workspace A site to plan, organize, and capture the
results of a meeting. It provides lists for managing the agenda and meeting
attendees in addition to two blank pages for you to customize based on your
requirements.
In SharePoint Server 2010, the following site templates are added:
Chapter 2 SharePoint Concepts
15
Publishing
• Publishing Portal A starter site hierarchy for an Internet-facing site or a large
intranet portal. This site can be customized easily with distinctive branding. It
includes a home page, a sample press releases subsite, a Search Center, and a
login page. Typically, this site has many more readers than contributors, and it is
used to publish Web pages with approval workflows.
• Enterprise Wiki A site for publishing knowledge that you capture and want to
share across the enterprise. It provides an easy content editing experience in a
single location for co-authoring content, discussions, and project management.
Custom < Select template later… > Create an empty site and pick a template for the site at a
later time.
SharePoint Server Enterprise Edition
• Document Center A site to centrally manage documents in your enterprise.
• Records Center This template creates a site designed for records management.
Records managers can configure the routing table to direct incoming files to
specific locations. The site also lets you manage whether records can be deleted
or modified after they are added to the repository.
• Business Intelligence Center A site for presenting Business Intelligence Center.
• Enterprise Search Center A site for delivering the search experience. The
welcome page includes a search box with two tabs: one for general searches, and
another for searches for information about people. You can add and customize
tabs to focus on other search scopes or result types.
• My Site Host A site used for hosting personal sites (My Sites) and the public
People Profile page. This template needs to be provisioned only once per User
Profile Service Application; please consult the documentation for details.
• Basic Search Center A site for delivering the search experience. The site
includes pages for search results and advanced searches.
• Visio Process Repository A site for teams to quickly view, share, and store
Visio process diagrams. It provides a versioned document library for storing process
diagrams, and lists for managing announcements, tasks, and review discussions.
Tip
My Sites are a special type of SharePoint site; they will be covered in detail in
Chapter 7.
Opening a Site
Getting to a SharePoint site is as simple as entering the site’s URL (see Figure 2-1).
It’s important to note that content with any URL under the site (for example, a list
URL) is being managed by the settings at the site level. For example, lists and items
commonly inherit their user permissions from their parent site.
16
How to Do Everything: Microsoft SharePoint 2010
Figure 2-1 A SharePoint Server 2010 home page
Configuring Site Settings
Site templates are one way that SharePoint provides flexibility at the site level, but
another key aspect to flexibility is the options in each template’s site settings. This
section gives you an overview of the various site settings.
To change the configuration of a site, you need to open the Site Settings page.
From most locations within SharePoint, you’ll be able to access the settings for the
current site from Site Actions | Site Settings (see Figure 2-2 and Figure 2-3).
Tip
SharePoint administration options are security trimmed, so if you do not have
sufficient rights, you will not see some configuration options.
The options within Site Settings are extensive and many are too esoteric for a
book focused on day-to-day SharePoint activities. However, some of them will be
covered in other chapters. For the sake of being thorough, here’s a list of all the Site
Settings options (see Figure 2-4).
Users and Permissions
• People and groups Specify users and user groups who have access to this site
and any subsite which inherits permissions.
• Site permissions Define what capabilities each user or user group can perform
on this site and all subsites inheriting permissions.
Chapter 2 SharePoint Concepts
Figure 2-2 The Site Actions button is on the left side.
Figure 2-3 The Site Actions button expanded
17
18
How to Do Everything: Microsoft SharePoint 2010
Figure 2-4 The Site Settings page
• Site collection administrators Add or remove users from the site collection
administrators group, which allows members full control over all sites in this site
collection. (Available only if you’re a site collection administrator.)
Galleries
• Site columns Manage the collection of columns available when defining lists.
• Site content types Manage the collection of content types, which enables
consistent handling of content across sites.
• Web parts Select which web parts are available to page owners.
• List templates Upload templates that are available when creating lists.
• Master pages (and page layouts) Manage the collection of look and feel
templates available to sites. (If the site is using publishing features or the
collaboration portal template, you will also see “and page layouts” here.)
Chapter 2 SharePoint Concepts
19
• Themes Select a style which defines the fonts and colors for this site.
• Solutions Upload and manage solutions, which can contain additional
functionality and templates for sites.
Site Administration
• Regional settings Configure regional settings such as locale, time zone,
calendar format, and work week for this site.
• Site libraries and lists View and customize the lists and libraries in this site.
• User alerts Manage alert settings for site users.
• RSS Enable or disable syndication feeds for this site.
• Search and offline availability Define whether this site should appear in
search results and how search should handle pages with advanced security
restrictions.
• Sites and workspaces Review and create subsites and workspaces.
• Workflows Review workflow usage across sites.
• Workflow settings Manage the workflows that are associated with this site.
• Site output cache Configure cache profiles for this publishing site, which
allow for performance optimization and reduced page load time. (Available for
publishing sites.)
• Related links scope settings Provide sites to be included with the “This and
Related Sites” scope of the search results for this site.
• Term store management Manage taxonomy metadata and keyword used by
this site.
Look and Feel
• Welcome page Specify the default page for this site. (Available for publishing
sites.)
• Title, description, and icon Configure the title, description, and icon
displayed on this site.
• Quick launch Manage the links on the quick launch (within a site). (Available
for sites other than publishing.)
• Top link bar Manage the links for global navigation (across sites). (Available for
sites other than publishing.)
• Master page Select the look and feel template to use on this site. (Available for
publishing sites.)
• Page layouts and site templates Define set of page layouts and site templates
available to other sites. (Available for publishing sites.)
• Tree view Show or hide the quick launch and hierarchical tree view of sites,
lists, and folders.
• Site theme Select a style which defines the fonts and colors for this site.
• Navigation Manage the links on the quick launch (within a site) and global
navigation (across sites). (Available for publishing sites.)
20
How to Do Everything: Microsoft SharePoint 2010
Site Actions
• Manage site features Activate or deactivate features that provide additional
web parts, pages, and other functionality to your site.
• Save site as template Save this site as a template, which can be reused when
creating other sites. (If site publishing is not enabled.)
• Reset to site definition Remove all customizations from a single page or all
pages in this site.
• Delete this site Permanently remove this site and all contained content. Click
to see more information about this operation.
• Site web analytics reports View traffic or content inventory statistics for this
site.
• Site collection web analytics reports View traffic, search, or content
inventory statistics for this site collection.
Site Collection Administration
• Search settings Configure custom scopes and search center settings for this
site. (Available at the root site.)
• Search scopes Define the search space results for queries on this site. (Available
at the root site.)
• Search keywords Provide synonym definitions, best bets, and publishing
schedules for search queries on this site. (Available at the root site.)
• Recycle bin Restore or permanently remove items that users have deleted on
this site. (Available at the root site.)
• Site collection features Activate or deactivate features that provide additional
web parts, pages, and other functionality to sites in this site collection. Some
features may require activation at the Site Administration level. (Available at the
root site.)
• Site hierarchy Activate or deactivate features that provide additional web parts,
pages, and other functionality to sites in this site collection. Some features may
require activation at the Site Administration level. (Available at the root site.)
• Site collection navigation (Available for publishing sites.)
• Site collection audit settings Configure auditing, which tracks user actions on
all sites in this site collection. (Available at the root site.)
• Audit log reports Review available audit log reports, which provide
comprehensive event tracking for content activity, security, policy, or other
filters. (Available at the root site.)
• Portal site connection Define a parent site which will appear in the
breadcrumb of this site collection. (Available at the root site.)
• Site collection policies Manage information management policies, which
provide policy statements, labels, auditing, expiration, and barcodes to all sites in
this site collection. (Available at the root site.)
• Site collection cache profiles (Available for publishing sites.)
• Site collection object cache (Available for publishing sites.)
Chapter 2 SharePoint Concepts
•
•
•
•
•
•
•
•
•
•
21
Site collection output cache (Available for publishing sites.)
Content type publishing (Available for publishing sites.)
Variations (Available for publishing sites.)
Variation labels (Available for publishing sites.)
Translatable columns (Available for publishing sites.)
Variation logs (Available for publishing sites.)
Suggested content browser locations (Available for publishing sites.)
SharePoint designer settings Visual upgrade Control the user interface of sites under this site collection.
Help settings In addition to these categories, you’ll see some general information about the site
on the right-hand side. For example, you can see the Site URL and the Mobile Site URL
listed under the heading Site Information.
Creating New Sites
Creating SharePoint sites is probably not something that you’ll be doing every day.
However, when you first set up your SharePoint server, you’ll obviously need to create
some sites. You’ll need to plan in advance exactly which sites you need and where to
put them. Many SharePoint users do not do this and they end up creating sites in an
ad hoc fashion as they’re needed. This can lead to the dreaded problem of SharePoint
sprawl—out of control SharePoint servers that grow without a unifying architecture or
plan.
To keep the lid on SharePoint sprawl, most SharePoint users do not have sufficient
permissions to create or delete sites. However, if you are able to do so, this section
shows you how to perform these operations.
To create a new site under the current site, click the Site Actions button to open
the actions menu. From the available options, choose New Site (see Figure 2-5).
Figure 2-5 The New Site option under Site Actions
22
How to Do Everything: Microsoft SharePoint 2010
Figure 2-6 Creating a new site
The Create dialog opens and asks you to choose from a list of the available site
templates (see Figure 2-6). The site template determines the features that will be available
within the new site, so it’s important to understand what each offers and choose wisely.
Tip
There are third-party SharePoint management tools that will let you re-template
lists or sites to a new template. This can be useful when you upgrade to a new
version of SharePoint and want to migrate your content to a new template that
offers new functionality.
The logical topic to cover after creating sites is site deletion. For SharePoint
2010 publishing sites, the easiest way to delete a site is to use the Manage Content
and Structure interface. You can also create a new site using the Manage Content and
Structure interface (see Figure 2-7).
Figure 2-7 Creating a site in the Site Content and Structure interface
Chapter 2 SharePoint Concepts
23
Figure 2-8 Deleting a site in the Site Content and Structure interface
Managing Content and Structure
When you’re working with publishing sites, there is a handy interface for performing
a number of operations. Whether you want to delete a site, move a list, or just see a
tree view of your site structure, the Site Content and Structure interface is the place
to go. To open the page, choose Manage Content and Structure from the Site Actions
menu. If the option does not appear under the Site Actions menu, you likely do not
have rights to manage the SharePoint hierarchy.
To delete a site, click the down arrow that appears when you hover over the name
of the site and select the Delete action (see Figure 2-8).
You might want to take some time to explore the options available on this page.
Understanding your management options will help you decide which decisions about
your site structure need to be made in advance, and which you can play by ear.
Lists and Libraries
Sites may be the primary building blocks within SharePoint, but there’s no doubt
that the workhorses are lists. Lists and libraries contain much of the content within
SharePoint, and the list templates determine the sort of information and functionality
available to users accessing that content. There are many different types of lists
in SharePoint. Some specific types of lists will be covered here and others will be
covered in other chapters. SharePoint libraries are special types of lists that have
24
How to Do Everything: Microsoft SharePoint 2010
been augmented for particular functionality—you can think of them as lists with
attachments. For example, picture libraries have an option to display a slide show
of the images in the list. As you’ll see in the next chapter, document libraries have a
great deal of functionality added for managing documents. Document management is
discussed in more detail in Chapter 3.
SharePoint Foundation includes these list templates:
Lists
Announcements
Calendar
Contacts
Custom List
Custom List in Datasheet View
Discussion Board
External List
Import Spreadsheet
Issue Tracking
Links
Project Tasks
Survey
Tasks
Libraries
Asset Library
Data Connection Library
Document Library
Form Library
Picture Library
Wiki Page Library
SharePoint Server 2010 adds these templates:
Status List
Report Library
Slide Library
Viewing Lists and Library Content
As with sites, any list can be opened by navigating directly to the list URL. If the list
has been added to the site navigation, it might be easy to find by navigating to its
parent site. However, you can always choose the View All Site Content option from
the Site Actions menu and find all the lists that haven’t been added to the navigation.
Lists and libraries are displayed using SharePoint views. Some standard views
are provided out of the box, but if you need something slightly different, you’re
free to create your own custom view by clicking on the library tab in the ribbon
(see Figure 2-9) and choosing to create a new view. Some customizations, such as
which columns to display, can be made quickly using the SharePoint web interface.
Chapter 2 SharePoint Concepts
25
Figure 2-9 The default list view for a document library
However, it is also possible to make more substantial changes using Microsoft
SharePoint Designer and Microsoft Visual Studio.
If you are looking for something specific in a large list, you might need to sort
the data to find what you want. Many of the list columns are enabled for sorting. To
use one of them to specify a sort order, simply click the column heading. If you click
the column heading a second time, the sort order will be reversed, just like sorting in
Windows Explorer. When you choose to sort by a column, a little up or down arrow
appears, to indicate that a sort order has been applied to the view (see Figure 2-10).
Tip
Did You
Know?
You can add visible drop-down menus to each column that allows filtering by
adding ?Filter=1 to the URL of a list. For example,
http://server/Shared%20Documents/Forms/AllItems.aspx would become
http://server/Shared%20Documents/Forms/AllItems.aspx?Filter=1.
You Can Bookmark Your List Views
Rather than going to a list URL and then changing the view, you can simply
bookmark the list already in the view that you wish to reuse.
26
How to Do Everything: Microsoft SharePoint 2010
Figure 2-10 Sorting by a list column
Sometimes, just sorting the data isn’t enough. If the default view does not show
you the data that you need to see, or in the format that you need, you can change
the list view, as shown in Figure 2-11. Customizing lists is discussed in more detail in
Chapter 9.
Configuring a List or Library
In the same way that you can customize site settings, lists and libraries also have
many configuration options. When you click Library on the SharePoint ribbon, you’ll
see the list options that are available to you in the Library section—not every type of
list will have this option (see Figure 2-12).
Chapter 2 SharePoint Concepts
27
Figure 2-11 Selecting a different list view
In the case of a document library, you will be given an option for setting library
permissions and adjusting the workflow settings.
Creating and Deleting Lists
If you would like to create a new list under your site, the quickest way to do that is to
navigate to Site Actions | View All Site Content (see Figure 2-13).
Once you are on the All Site Content page, there is a Create link at the top of the
existing content (see Figure 2-14).
Figure 2-12 The Library Settings option in the ribbon
28
How to Do Everything: Microsoft SharePoint 2010
Figure 2-13 Selecting View All Site Content from Site Actions
After you click the Create link, the Create dialog opens and gives you the
choice of creating the various types of libraries, lists, pages, and sites that are
available on your SharePoint server (see Figure 2-15). These choices are defined
by the list and site templates that have been installed on your server. SharePoint
Foundation users will, therefore, find that they don’t have as many choices as
SharePoint server users.
Chapter 2 SharePoint Concepts
Figure 2-14 The All Site Content page
Figure 2-15 The Create dialog showing the available choices of list and site
templates
29
30
How to Do Everything: Microsoft SharePoint 2010
Items and Documents
Items comprise the content that fills lists and libraries. For example, the items inside
a tasks list are tasks and the items within a picture library are images. Another way to
think about items is that they are rows in the SharePoint content database and each
piece of information about an item is stored in a column for that row.
Documents are a type of item, but many specific options are available in
document libraries, and they are so popular that they receive special treatment in this
book; see Chapter 3.
Metadata
Metadata is the invaluable information associated with content in SharePoint. The
term comes from the Greek word “meta,” which can mean “with.” So a simple
way to explain metadata is to say that it’s information that goes with data, and in
SharePoint, that data is your content—documents, lists, folders, sites, and more.
However, if you’re more technically inclined, you might prefer to think of content as
rows in the SharePoint database and metadata as the columns associated with those
rows.
Either way, when you look at the properties associated with items, documents,
lists, sites or any other SharePoint assets, you are looking at metadata. Examples can
include something as simple as the title of a document, to taxonomy data or workflow
status—it’s all metadata.
Pages
An important aspect of an enterprise content management (ECM) solution such as
SharePoint is the web content management (WCM) facilities.
Here’s a list of the types of pages included with SharePoint Server 2010. These are
used for content management functionality.
• Content Page
• Publishing Page
• Web Part Page
Chapter 2 SharePoint Concepts
Did You
Know?
31
SharePoint WCM Is Based on MCMS
The WCM features within SharePoint Server are fundamentally based on
functionality from another Microsoft product: Microsoft Content Management
Server (MCMS). When both SharePoint and MCMS were being developed, there
was considerable confusion as to why Microsoft was producing two different
products that could be used as platforms for building websites. Having heard
the feedback, Microsoft decided to add the MCMS development team to the
SharePoint team and consolidate on one platform. They were introduced together
for the first time in Microsoft Office SharePoint Server 2007 (MOSS 2007).
Web Parts
Web parts are certainly one of the most fundamental benefits of SharePoint. You
can think of them as pieces of functionality that can be added to web pages within
your SharePoint sites. Web parts can be used to show all sorts of information. For
example, you might choose to show your Outlook calendar or a list of tasks you need
to complete. A number of web parts come with SharePoint—roughly 70 come with
SharePoint Server 2010, but using the SharePoint framework, developers can write
custom code and deploy it to SharePoint as a web part.
Web parts are covered in depth in Chapter 8, but to get you going, this section
presents a run-through of how to add a web part to a SharePoint page.
Adding a Web Part to a Page
To add a web part to a web part page, first navigate to a page that you have rights to
edit. Once there, choose the Edit option and the page will be refreshed in edit mode
(see Figure 2-16).
With the page in edit mode, you’ll be able to see the options available to you. On
some pages, this will include the ability to add web parts. The visual indication that
web parts can be added is that you will see at least one web part zone on the page
(see Figure 2-17).
32
How to Do Everything: Microsoft SharePoint 2010
Figure 2-16 Getting a page into edit mode
Caution
If you turn on the Wiki Page Home Page feature, you won’t be able to add web
parts to your home page. Wikis are discussed in more detail in Chapter 4.
To add a web part, simply click the Add a Web Part link within one of the web
part zones. Once you click the link, you’ll be asked to choose from the available web
parts. The options available to you at this point are determined by which web parts
have been installed on your server. SharePoint Foundation users will see a subset
of the web parts available on a SharePoint Server 2010 server. Also, if any custom or
third-party web parts have been installed on your SharePoint installation, these may
also appear among your choices. To make it easier to find what you’re looking for, the
available web parts are divided into categories (see Figure 2-18). The functionality of
the out-of-the-box web parts is covered in Chapter 8.
Chapter 2 SharePoint Concepts
33
Figure 2-17 Web parts can be added into web part zones.
The Recycle Bin
I’m sure everyone has experienced that “oh no!” second that comes immediately
after accidentally deleting a file that should not have been deleted. In a feature that
is similar to the Microsoft Windows Recycle Bin, SharePoint users also have access
to a Recycle Bin. With SharePoint, however, you have access to the Recycle Bin from
anywhere because you access it through the SharePoint web-based UI.
The Recycle Bin only stores documents, list items, lists, folders and files. If you
delete a list or a site, you will not find it in the Recycle Bin. So long as navigation or
quick launch (for nonpublishing sites) is visible, the Recycle Bin is available on all
pages (see Figure 2-19).
There are many ways to access the Recycle Bin. For example, if you expand the
Site Actions menu and click Site Settings, the Recycle Bin link is also available (see
Figure 2-20).
34
How to Do Everything: Microsoft SharePoint 2010
Figure 2-18 You can choose from various types of web parts.
Figure 2-19 The Recycle Bin link can be found on the left navigation pane.
Chapter 2 SharePoint Concepts
35
Figure 2-20 The Recycle Bin is also accessible from the Site Settings page.
Caution
It is paramount to think of the SharePoint Site Recycle Bin as a last resort. Items
within SharePoint’s Site Recycle Bin are emptied after 30 days, so there is no
guarantee that your deleted content will be there when you realize that you need
it back.
When the Site Settings page is open, you’ll see a Recycle Bin link on the left side.
Click this link and the Recycle Bin page will open (see Figure 2-21).
Figure 2-21 Viewing the Recycle Bin
36
How to Do Everything: Microsoft SharePoint 2010
Permissions
SharePoint permissions fundamentally define two things: who can see things and
who can do things. Permissions can be applied at many different levels, but for ease
of management, they are usually defined at the site level. Generally, groups are then
used to control which users have rights to each site. This makes permissions for the
most common collaboration scenarios relatively easy to manage.
Furthermore, many SharePoint sites, lists, and items are configured to use
permissions inheritance. This means that many assets in SharePoint don’t have their
own permissions applied—they inherit permissions from their parent. This is not
only convenient, it is also a SharePoint best practice. While there may be plenty of
reasons to define security at the site level, adding security at the list level—or even the
item level—can make your permissions management so complicated that you don’t
really know who has rights to what. To modify the permissions on a site, go to Site
Actions | Site Settings | Site Permissions to open the Permissions page (see Figure 2-22).
Caution
Although it is possible to assign permissions to SharePoint items, it is generally
not considered to be a good idea. Once you start using permissions other than at
the site level, it becomes vastly more difficult to manage and track the permissions
of each user.
Figure 2-22 The site Permissions page, access via the Site Settings page
Chapter 2 SharePoint Concepts
37
Figure 2-23 The Check Permissions option in the ribbon
In SharePoint 2010, there is a new feature called Check Permissions that allows
you to go to the settings of a list and quickly see what rights a particular user or
group has to the library. To use the feature, go to the library ribbon and click Check
Permissions (see Figure 2-23).
After you enter the name of a user or group, the results will show the relevant
rights and whether those rights have been granted directly or as a result of group
membership (see Figure 2-24).
Figure 2-24 Check Permissions results
38
How to Do Everything: Microsoft SharePoint 2010
Content Types
The concept of content types has confused many a SharePoint user, but it doesn’t
have to be a confusing topic. A content type is simply a way to define a particular set
of information. In the case of the document content type, this includes the actual file
and some metadata such as the title and filename.
Here is the Microsoft definition of content types from the MSDN website:
Content types…are designed to help users organize their SharePoint content
in a more meaningful way. A content type is a reusable collection of settings
you want to apply to a certain category of content. Content types enable you to
manage the metadata and behaviors of a document or item type in a centralized,
reusable way.
For example, consider the following two types of documents: software
specifications and legal contracts. It is reasonable that you might want to store
documents of those two types in the same document library. However, the
metadata you would want to gather and store about each of these document
types would be very different. In addition, you would most likely want to assign
very different workflows to the two types of documents.
Source: http://msdn.microsoft.com/en-us/library/ms472236.aspx
Most users do not need to worry about content types. However, it’s a good idea
to understand that content types can have a parent/child relationship. For example,
“document” is a content type in SharePoint, but an unlimited number of specific types
of documents could inherit from the document content type and augment it to create
a new content type.
If, for example, you wanted to create a “resumé” content type in SharePoint,
you might choose to use the base document content type and then add some useful
information such as a photo (although that’s not allowed in many places, but let’s set
that aside for a minute), or maybe the current status of the candidate’s application.
The document content type already has associated columns for most of the metadata
you would like to store with each resumé (for example, Title, Last Modified By, and so
forth). To add a photo to each resumé in the list, you could add a column that provides
a lookup into a picture library. This allows you to associate a photo with every
resumé, and you could even make it a required field. You could view your resumés
in the standard document library list template, or you could create your own custom
template that shows the picture of the person associated with each resumé.
SharePoint Central Administration
While it’s true that this book is not focused on SharePoint administration, it would
be silly to produce a book about SharePoint that doesn’t mention the SharePoint
Central Administration interface. “Central admin,” as it is usually called, is the hub of
Chapter 2 SharePoint Concepts
39
all things admin. Using the various settings options, it’s possible to perform a mindnumbing number of configuration tasks. These options include backup, migration,
security, monitoring, and farm settings.
In true SharePoint style, the administration interface is web based—just like any
other SharePoint site. However, for security reasons, the administration interface is
often only accessed locally from a SharePoint server.
Opening Central Administration
If you have administrative access to a SharePoint server, you can open SharePoint
Central Administration from the Start menu: Start | All Programs | Microsoft
SharePoint 2010 Products | SharePoint 2010 Central Administration (see Figure 2-25).
Of course, in Windows Server 2008 R2, you can simply go to the Start search box and
start typing SharePoint…—Windows will fill in your choices as you type.
Here is a rundown of the options available in the central administration interface:
Application Management
• Manage web applications Create and configure web applications.
• Create site collections Create a new top-level web site.
Figure 2-25 SharePoint 2010 Central Administration
40
How to Do Everything: Microsoft SharePoint 2010
• Manage service applications Create or manage service applications.
• Manage content databases Add or configure content databases that are
attached to a web application.
Monitoring
• Review problems and solutions View the problems detected by the
SharePoint Health Analyzer and take steps to solve those problems.
• Check job status View the status and results for the last execution of timer jobs
that are enabled in the farm.
• View web analytics reports View traffic, search, or inventory statistics for web
applications in the farm.
Security
• Manage the farm administrators group Manage the farm administrators
group. Members of this group have complete access to all settings in the farm and
can take ownership of any content site.
• Configure service accounts Manage the credentials this farm and associated
services use.
General Application Settings
• Configure send to connections • Configure content deployment paths and jobs • Manage form templates System Settings
• Manage servers in this farm Configure and enable services to run on the local
farm.
• Manage services on server Select the services that will run on each server in
the farm.
• Manage farm features Enable or disable farm-wide SharePoint functionality.
• Configure alternate access mappings Configure the internal and public URL
mapping for web applications in the farm.
Backup and Restore
• Perform a backup Back up portions of this farm to a file.
• Restore from a backup Restore content to this farm using a backup file.
• Perform a site collection backup Back up the contents of a site collection.
Chapter 2 SharePoint Concepts
41
Upgrade and Migration
• Convert farm license type • Check product and patch installation status View the current product and
patch installation status.
• Check upgrade status View the status of current and previous upgrade events.
Configuration Wizards
Although most users don’t need to worry about administering their SharePoint server,
you may be curious to know a few things from your IT department. For example, how
often is your SharePoint server being backed up? Also, what quotas and file limitations
are being set on your site collections? You may also want to know how much file
storage space has been allocated for your site collection, which file types you are
allowed to upload, and what’s the maximum file size that you can upload (50MB is the
default).
This chapter has introduced you to the various SharePoint concepts that you’ll be
dealing with in your day-to-day interaction with your own SharePoint server. Working
with sites, lists, libraries, and items is clearly a skill that all SharePoint users will
employ regularly. While you may never need to know the specifics of content types
or how information is stored as metadata, it’s always useful to have an understanding
of what’s happening under the hood.
This chapter also introduced SharePoint Central Administration. Most SharePoint
users do not need to administer a SharePoint server, so most users will not have
access to this interface. To provide a thorough introduction to SharePoint, the topic
was introduced here. However, the goal of this book is to give end users the skills
they need for their daily activities, so not many pages in the rest of the book will be
devoted to administrative operations.
This page intentionally left blank
3
Working with Documents
How to…
●●
●●
●●
●●
●●
●●
●●
●●
●●
●●
●●
Use document libraries to manage your files
Perform various tasks on documents
Work with document versioning features
Work with document libraries
Use the Fluent Ribbon UI
Upload documents
Add documents with Windows Explorer
Create a new document from SharePoint
Recover a document from the Recycle Bin
View and edit document properties
Use content approval features
I
n most offices, the ability to collaborate on documents is a daily necessity. However,
many companies still do not have any sort of document management software.
When SharePoint was conceived, this was one of the primary problems the software
was designed to resolve. Instead of creating many copies of the same document—and
often sending them over e-mail—the idea was to use a common repository that is
authoritative and reliable, but also flexible enough to meet the users’ needs.
At face value, collaborating on documents from a central store may seem like
a simple system to build. But, as with many software problems, the devil is in the
details. Offering users flexibility is often in conflict with facilitating features such as
a structured content approval process, versioning, and publishing. The complexity of
document management was summed up this way in the Microsoft TechNet document
Managing Content with Microsoft SharePoint Portal Server 2001:
As an organization creates and collects information, employees spend valuable
time searching, organizing, and managing that information. Microsoft®
SharePoint™ Portal Server 2001 integrates document management and search
functions with the tools you use every day. … Employees may find large and
43
44
How to Do Everything: Microsoft SharePoint 2010
complex information sources, such as multiple file shares, difficult to organize and
use because there is little or no organizational framework in place. The difficulty
increases with the addition of information sources such as Web sites, e-mail servers,
and databases. Employees might also have difficulty collaborating with others on
documents, controlling access to those documents, and publishing documents in
their organization. Important documents can also be lost, overwritten, or hard to
find. SharePoint Portal Server offers a number of features to help streamline your
document development and avoid these common problems.
To help you manage documents, SharePoint Portal Server offers:
•
•
•
•
•
•
Version tracking to record the history of documents
Application of descriptive, searchable information to identify a document
Document publishing control
Automated routing of documents to reviewers
Web discussions for online comments by multiple document reviewers
Control of document access based on user roles
SharePoint Portal Server helps you collaborate with others, receive feedback
from reviewers, identify the document with descriptive information such as
keywords, and publish the document to a wide audience.
Source: http://technet.microsoft.com/en-us/library/cc750859.aspx#XSLT
section123121120120
Looking at this text, it’s clear that the document management goals have
remained consistent throughout the many versions of SharePoint. It’s also fair to say
that, although SharePoint has included document management features since its first
release, many end users would still agree that the ability to easily share documents
with version control and content approval is still one of SharePoint’s killer features.
The goal of this chapter is to cover the most important document management
features available from within SharePoint document libraries, and also some
functionality available from Microsoft Office client applications. This will help you
and your team members start collaborating on SharePoint documents right away.
Document Libraries
In SharePoint Server 2010, the most commonly used central store is the document library.
There are many types of libraries, but none are used as often as document libraries
because they are custom designed for addressing the complexity of collaboration.
Tip
If you know that you’ll be using certain document libraries, you should consider
adding shortcuts to those libraries. You can do this by bookmarking the libraries in
your web browser or adding them to the quick launch navigation within their parent
SharePoint site. You can make this navigation change yourself only if you have
rights, so check with your SharePoint administrator to see whether it’s something you
can do on your own. You can read more about customizing navigation in Chapter 9.
Chapter 3 Working with Documents
45
Figure 3-1 The new SharePoint ribbon
Opening a Document for Editing
Opening a document from within a SharePoint document library is as simple as
clicking the name of the document. Once you click the link, SharePoint asks if you’d
like to open the document for editing (if you have rights to edit it) or open a readonly copy.
Caution
When you open a document, SharePoint saves a copy in a temporary file location.
This is akin to the way Internet Explorer handles a Microsoft Office document
that you open from a website. This usually isn’t a problem, because you generally
don’t want to save a SharePoint document to your local drive—it defeats many of
the benefits of having the document managed by SharePoint. However, if you do
want to save a copy, make sure that you save it to a location where you can find
it later.
Using the SharePoint Ribbon
In SharePoint 2010, libraries have a new user interface (UI)—the ribbon. The ribbon is
part of the SharePoint 2010 Fluent UI, and you may recognize it from other Microsoft
applications. The ribbon appears along the bottom in Figure 3-1.
Did You
Know?
You Can Be a Ribbon Hero
Microsoft Office applications (such as Microsoft Word and Excel) were the first
to adopt the idea of showing menus in the new ribbon paradigm, but ribbon
fever has swept across the Microsoft product teams in Redmond. There is even
a Ribbon Hero game (www.officelabs.com/ribbonhero), which collects data
while players earn points by using the ribbon interface or working through
challenges.
46
How to Do Everything: Microsoft SharePoint 2010
Many of the operations you’ll want to perform within SharePoint libraries are
offered on the ribbon, so it seems like a good idea to mention it upfront. If you have
worked with previous versions of SharePoint, you’ll see the benefits right away. If
you haven’t, you’ll have to imagine having to click through a menu of links instead of
using the new interface—or maybe you’d prefer to blissfully stay in the present.
Tip
If you’re not planning on editing the document, opening it in read-only mode
is a good idea because there won’t be any chance of you accidentally making a
change and then being asked by SharePoint if you’d like to save your changes. This
could be invaluable if you had opened the document days earlier and don’t quite
remember if you intended to make a change or not.
Adding Documents to SharePoint
Before you try some of the SharePoint document management features, you’ll
obviously need some content within SharePoint. This section covers a few ways
that you can get your files into SharePoint and start taking advantage of all the
management features as well as general SharePoint benefits such as regular backup.
Uploading an Existing Document
The most common way to get documents into SharePoint is by using the SharePoint web
interface. To add a single document to a document library, first navigate to the document
library from within SharePoint. Once you’re at the right document library, click the
Documents tab on the ribbon. This tab gives you access to the most common document
library operations, including editing operations, content approval tasks, and publishing
options. In this case, you’re looking for the Upload Document option (see Figure 3-2).
Figure 3-2 The document library ribbon with the Upload Document tab
expanded
Chapter 3 Working with Documents
47
Figure 3-3 The Upload Document dialog
Note
For clarity, this book will occasionally refer to manual operations such as check-in
and check-out as part of a content approval workflow. You can also create custom
workflows for SharePoint Server 2010, but that topic is outside the scope of
this end-user focused book. Search online if you’re interested in learning about
creating your own workflows.
Clicking the Upload Document option launches a dialog that allows you to browse
for the document you’d like to upload (see Figure 3-3). At this point, you can click
Browse to navigate through the file system and find your document. Also note that
you can get to the same Upload Document dialog by clicking the Add New Document
link at the bottom of the documents in the list view.
Note
The Upload Document dialog is an example of a new type of dialog in SharePoint
2010. In previous versions, this sort of operation required that the whole page
be requested from the server (this is called an ASP.NET postback), whereas now
a smaller window opens and then closes to show the original page. Those extra
requests to the server—in this case, asking again for the list of documents—had a
significant impact on performance.
The Choose File to Upload dialog should look familiar to any Windows user (see
Figure 3-4). Simply navigate through the folders on the left, select the file that you’d
like to upload to SharePoint and then click Open. You can also skip the last step by
double-clicking the file.
Caution
SharePoint will not allow blank documents to be uploaded. If you want to upload
a test file, simply open the file and add some content to it before you try to add it
to SharePoint. Also, filenames cannot contain any of these characters: \ / : * ? " <
> | # { } % ~ &.
48
How to Do Everything: Microsoft SharePoint 2010
Figure 3-4 Browsing for a file to add to a SharePoint document library
After you select your file, you’ll be returned to the Upload Document dialog with
the path to your file included. Click OK to begin the upload.
Tip
If you already have the file path for your file, you can simply enter or paste it into
the Name field of the dialog and avoid the browse step altogether.
It may take some time for large documents to upload. During the file transfer,
you’ll see a spinning animation to indicate that SharePoint is working on your request.
Caution
SharePoint sites have a setting for the maximum file upload size. By default, the
value is 50MB. If your file is larger than this setting, you’ll need to either reduce
the size of the file or change the setting. If you do not have sufficient rights to
change the setting, you need to talk to your SharePoint administrator.
When the upload is complete, you’ll be asked for some more information about
the document that you are adding to the document library (see Figure 3-5). In the
default document library list template, you’ll be asked for a mandatory name
Chapter 3 Working with Documents
49
Figure 3-5 Adding document properties before upload
(you can use the default value from the file system if you want), and optionally, you
can provide a title. The title of the document will appear in the list of documents
in the library and it doesn’t have to match the filename. In fact, the Title field is
specifically provided so that you can use a friendly name instead of a potentially
cryptic filename.
After you click the Save button, you’ll be returned to the document library, and
the list will now include the document you uploaded. In this case, the test document
has been added.
This example included many screenshots because it’s a great illustration of a
standard SharePoint task. Using the ribbon UI and similar dialogs, you’ll be able to
perform many similar operations and gain access to powerful document management
functionality. Of course, uploading files one at a time is not ideal if you want to
import an entire directory into SharePoint. For that you’ll want to use the Upload
Multiple Documents feature.
Did You
Know?
You Can E-mail Documents to SharePoint
Document libraries and certain types of lists can be e-mail enabled to allow you
to simply e-mail a document to them instead of uploading the files through the
SharePoint web UI. Speak to your SharePoint administrator if this option is not
enabled on your SharePoint server.
50
How to Do Everything: Microsoft SharePoint 2010
Figure 3-6 Browsing for multiple files to upload to SharePoint
Uploading Multiple Documents
While it’s possible to upload documents one at a time to document libraries, it’s
certainly not the fastest way to get a whole directory of files into SharePoint. To upload
multiple documents, you’ll still select Upload Document from the ribbon, but this time,
you’ll click the Upload Multiple Files option in the Upload Document dialog, or you can
choose the Upload Multiple Documents option in the Upload Document ribbon dropdown menu. The Upload Multiple Documents dialog that opens is shown in Figure 3-6.
In the dialog, you’ll see a list of the files you’ve selected for upload. To confirm
the file transfer, simply check the box next to the files you want. When you click
OK, your documents will be added to SharePoint. If you choose a folder, the entire
directory will be uploaded.
Since uploading multiple files is a more complicated operation, you’ll see
a different status dialog as the file transfer begins. This status dialog gives you
information about which file is being uploaded and how many have already been
added (see Figure 3-7).
After the dialog closes, you’ll be returned to the document library view that you were
previously using and you’ll be able to see your new files within the document library.
Clearly, the Upload Multiple Document option is a great time saver. Don’t waste
your time and effort uploading a bunch of files individually; simply select their
directory and upload them en masse.
Chapter 3 Working with Documents
51
Figure 3-7 The Upload Multiple Documents status screen
Note
Although the ribbon supports Safari, Firefox, and Internet Explorer, Upload
Multiple Documents does not work in Safari or Firefox, either on a PC or a MAC.
Upload Multiple Documents only works (like the datasheet view) if you have an
Office product installed. If you don’t have Microsoft Office, you won’t be able to use
Upload Multiple Documents, regardless of which browser you’re using.
If you have Office 2010 installed (or SharePoint Designer 2010, which is free), you
will have the SharePoint Office components installed, and you will have the added
ability to drag and drop multiple files into SharePoint. This matrix illustrates the
various multiple upload options and what you’ll need to use them:
IE7+ on a PC
IE7+ on a PC with
without Office Office (2003 or
(2003 or 2007) 2007)
IE7+ on a PC
with Office
(2010)*
Safari (MAC
or PC)
Firefox
(MAC or
PC)
Upload Multiple,
with check boxes
No
Yes
No
No
No
Upload Multiple,
drag and drop
No
No
Yes**
No
No
*Office SharePoint Designer 2010 (free) also provides the necessary components for a successful upload via
drag and drop.
**As the component comes with Office, not with SharePoint, the drag-and-drop functionality provided by
Office 2010 for a SharePoint document library will work the same with a MOSS 2007/WSS 3.0 Server.
52
How to Do Everything: Microsoft SharePoint 2010
Adding Documents with Windows Explorer
It may seem that SharePoint has already provided enough options for adding content
to your server, but there are more. The next one is the option to add documents
through Windows Explorer.
As you know, SharePoint stores its content within a SQL Server database, so you
won’t find your SharePoint files if you look through your Windows folders. However,
this doesn’t mean that you can’t use Windows Explorer to quickly get files into
SharePoint and copy them out of SharePoint. To use this time-saving feature, go to the
document library and, from the Library ribbon tab, choose Open with Explorer (see
Figure 3-8).
Note
To use the Open with Windows Explorer feature, you need to add your SharePoint
site to the Local Intranet Zone in the Internet Explorer security settings. Also,
Open with Windows Explorer only works if you are using the Internet Explorer
browser.
SharePoint launches Windows Explorer and enables you to access your SharePoint
content. Once you have the library open, you can drag and drop from your Windows
folders into the document library, or vice versa (see Figure 3-9).
Tip
Caution
A great time saver is to add your SharePoint library or folder to the Favorites list in
Windows Explorer. After you’ve done this, you can open Windows Explorer and go
directly to the bookmarked list. To add SharePoint content to the Favorites, simply
drag the item into the Favorites area (see Figure 3-10).
If you copy a file out of SharePoint using Windows Explorer, you are doing just
that—making a copy. The copy will not be bound by any workflow or management
features enabled on the source SharePoint library. This is the same caution that
applies to saving a copy of a document you opened from SharePoint.
Figure 3-8 Using the ribbon to open a SharePoint library in Windows Explorer
Chapter 3 Working with Documents
53
Figure 3-9 Dragging a file into SharePoint using Windows Explorer
Figure 3-10 Adding a SharePoint folder to your Favorites in Windows Explorer
54
How to Do Everything: Microsoft SharePoint 2010
You may be feeling flush with power after seeing how easy it is to copy your
documents into SharePoint. Just bear in mind that uploading documents isn’t the only
way to add content.
Creating a New Document
If you have Microsoft Office installed, you’ll also have the option of creating a new
document from the document library ribbon. This is useful if you’re starting a new
Microsoft Office document and you know that you’ll be uploading it to SharePoint
eventually. Rather than going through multiple steps, you can simply create the file
from within SharePoint.
First, go to the library where you want the document to be stored and then find
the New Document option on the trusty SharePoint ribbon. This will create a new
document using the document library’s default document template. For example, if
the default template is Microsoft Word 2010, Word will open and allow you to start
creating your new document (see Figure 3-11).
You can work on the temporary copy of the document as long as you want, and
when you choose to save the file, the client application will ask you to save it in
SharePoint (see Figure 3-12).
The choice of whether to first create new documents and then upload them to
SharePoint or to begin the whole process within SharePoint is yours. Remember,
though, that getting your content into SharePoint as soon as possible often is the best
Figure 3-11 Creating a new SharePoint document with Microsoft Word 2010
Chapter 3 Working with Documents
55
Figure 3-12 Saving the new document to a SharePoint library
plan because it allows you to leverage features such as versioning, workflow, and
possibly, regular backups as well.
After covering techniques for getting files into your SharePoint server, you’re
probably eager to move on to some topics about what you can do with your content.
With that in mind, the next section introduces some common document management
tasks.
Document Tasks
Once you have your documents inside SharePoint, you’ll clearly want to leverage the
full potential of SharePoint document management. In this section, some of the most
common document tasks are discussed.
56
How to Do Everything: Microsoft SharePoint 2010
Deleting a Document
After covering the subject of adding to SharePoint, it seems only natural to move on
to removing documents from SharePoint. Although SharePoint does have a Recycle
Bin, content in the bin will expire over time, so before you trash something, make
sure that you really don’t need it. After something has been completely removed from
SharePoint, the only way to recover it is to get it from a database backup. Without a
third-party restore tool, this can literally take an entire day since it involves creating a
new SharePoint server and then restoring the entire database—basically, not a fun day
for the SharePoint administrator.
To delete a document, you can select its row by clicking on an area of the row
that does not contain a link—if you were to click on one of the fields that contains
a link, you would simply open that link instead of selecting the row. If you want to
delete more than one document, you can select them by checking their boxes in the
documents list and then choosing Delete from the ribbon.
Another way to delete a document is to choose Delete from the drop-down menu that
appears when you click the down arrow next to the document’s name (see Figure 3-13).
Figure 3-13 Selecting the option to delete a document from the list
Chapter 3 Working with Documents
57
As you would expect, SharePoint then asks you to confirm the delete action via
a dialog. You’ll need to confirm that you do, in fact, want to delete the selected items
from the list. After you confirm the delete action, you may see an indicator on the far
right of the screen that SharePoint is removing the selected files.
Tip
You can also delete an item by selecting it and then pressing the delete key. Many
more SharePoint keyboard shortcuts are available, but at the time of writing, the
list of SharePoint 2010 hot keys has not been published.
When the document has been removed, it may not be completely purged from
the SharePoint server—it will usually end up in the site’s Recycle Bin. This leads into
the next topic. What if you want to recover a document that you or someone else has
deleted?
Recovering a Document from the Recycle Bin
If you discover that you or someone else has deleted a file that you need to return to
SharePoint, you should first check the Recycle Bin. If you check before the content
expires, you’ll be able to easily restore the file.
To check the Recycle Bin, navigate to the site that contained the deleted
document and simply look at the bottom of the left-hand navigation pane
for the Recycle Bin link. Click this link and the site’s Recycle Bin will open
(see Figure 3-14).
Figure 3-14 The link to the Recycle Bin is on many pages.
58
How to Do Everything: Microsoft SharePoint 2010
Figure 3-15 The SharePoint Recycle Bin
Once you have navigated to the site’s Recycle Bin, you’ll see a list of all the
content that can be restored. Click the check box next to each item you need to
restore, and then click Restore Selection (see Figure 3-15).
A dialog pops up and asks if you’re really truly sure that you want to restore the
selected content.
The Recycle Bin is certainly a useful tool in SharePoint. However, it should be
considered a last resort. Try to avoid making use of it on a regular basis.
Note
SharePoint actually has a two-stage Recycle Bin system. If you cannot find your
file, ask your administrator to check the other Recycle Bin. Neither of the bins
is permanent, so eventually, deleted items will be removed from the SharePoint
database. The first stage, the site Recycle Bin, can be set to expire after a
certain number of days (30 days is the default setting). The second stage, the
site collection Recycle Bin, can be set to expire when it reaches a certain storage
capacity (50% is the default setting). So, by default, deleted items stay in the site
Recycle Bin for 30 days and then move to the site collection Recycle Bin, from
which the administrator can still recover the items (subject to sufficient storage
capacity). You can think of the second stage as the “global” Recycle Bin.
Viewing Document Properties
You’ll often need to check into the finer details of your documents. This information
is stored in the document’s metadata. Naturally, SharePoint documents contain a great
deal of metadata information, and getting familiar with what’s available and where to
find it will make things easier for you.
The quickest way to look for metadata is to access the default document properties.
What you’ll find there will vary slightly, but information such as Name and Title is
common. To see the properties of your documents, select a document from within
Chapter 3 Working with Documents
59
Figure 3-16 Choosing to view the properties of a document
a document library, click its drop-down arrow, and choose View Properties (see
Figure 3-16). If you prefer, you can also use the View Properties option in the ribbon.
After you make your selection, the properties dialog opens, enabling you to see
the properties of the document (see Figure 3-17).
Viewing properties is one thing, but if you have sufficient permissions, you’ll also
be able to make changes.
Editing Document Properties
There are countless reasons why you might want to change the metadata associated
with documents in SharePoint. For example, maybe the filenames used during the
Figure 3-17 Viewing the properties of a document
60
How to Do Everything: Microsoft SharePoint 2010
Figure 3-18 Editing a document’s properties
upload were the cryptic filename values from the file system and now you want to
make use of SharePoint’s potential by assigning user-friendly titles.
As you did in the previous example, the first step is to find your document. Then,
either use the Edit Properties button on the ribbon, or click the document’s drop-down
arrow and select the Edit Properties command.
When the dialog opens, you’ll be able to alter any properties that you have rights
to edit (see Figure 3-18).
Tip
Tip
You will not be able to see every metadata value in the property edit dialog. You
can think of each column of data in a list as a different metadata value. Not all of
the columns are shown in the default list view, and they certainly aren’t all shown
in the property edit dialog. If you are looking for information that does not show
by default, you may need to create your own custom view. Creating your own list
views is discussed in Chapter 9.
With the new Enterprise Metadata Management (EMM) functionality in SharePoint
2010, it’s possible that you’ll need to frequently edit document properties to tag
them with taxonomy metadata. The information you add may seem unrelated to
your daily tasks, but it will empower a number of use cases on your SharePoint
server. For example, adding extra metadata will improve searches so that you can
find content throughout the server. SharePoint taxonomy is discussed in Chapter 5.
Using Document Versioning
Now that you have an understanding of how easy it is to add, remove, open, or edit a
document in SharePoint, it’s time to talk about version control. Versioning is not required
on document libraries, but it’s a useful feature and widely used. Versioning gives you
Chapter 3 Working with Documents
61
the ability to create a new copy—minor or major—of a document each time you make
an edit. Of course, you wouldn’t want two people working on the same version of the
document at the same time, so you also need another important SharePoint document
management feature, workflow.
The simplest workflow in SharePoint is the content approval workflow that’s
included in the document library versioning settings: requiring that a user check out a
document before that user can make a change. If another user wants to edit the same
document, he or she will have to wait until the document is checked in before he or
she can check it out and make changes. Before delving into the details of versioning,
here are some basic content approval examples.
Checking Out Documents
If a document library has been configured to require check-out before making
changes, then you’ll need to click the document’s drop-down arrow and select Check
Out before you’ll be allowed to open it for editing (see Figure 3-19).
Of course, as with so many options, you can also check out a document using the
ribbon. You’ll find the Check Out option under the Documents tab (see Figure 3-20).
After you choose Check Out, SharePoint opens a dialog that asks whether you’d
like to copy the file into your local drafts folder. If you choose Yes, you’ll be able
to disconnect from the SharePoint server (for example, to take your laptop home)
and work on the document offline. Once you are finished with your edits, you can
Figure 3-19 Selecting Check Out in a document library
62
How to Do Everything: Microsoft SharePoint 2010
Figure 3-20 Using the ribbon to check out a document
reconnect to the server and save your document back into its document library. If
you choose not to copy a local version, you’ll only be able to save your changes while
you’re connected to the SharePoint server (see Figure 3-21).
Tip
When you choose to save a copy to your local drafts folder, a SharePoint Drafts
folder will be created in your Documents folder in Windows.
If you’re working on a desktop computer, you might choose not to save a local
copy. This has the advantage in that any time you save, you’ll be saving your work
back to the server. However, if you are on a slow connection, this could slow down
your productivity. Regardless of which option you choose, you simply need to
remember to save your changes back to the server when you’re done.
SharePoint will change the icon next to the document after it has been checked
out—a little green arrow will be added to show that file has been checked out.
Note
If you choose to edit your document in the default editor assigned to the
document type (for example, Microsoft Word), you will still be prompted to check
out the file if check-out is required for that document library. Once the document
is checked out, you will be able to edit and save your changes.
Chapter 3 Working with Documents
63
Figure 3-21 Confirming document check-out
Checking In a Document
Naturally, the topic to cover after checking out a document is how to check in
a document. In addition to the usual drop-down menu and ribbon options previously
discussed, if you’re using Microsoft Office clients, there’s also a way to check in from
the client.
Checking In with SharePoint
The first technique is to simply go to the library and use the drop-down menu or
the ribbon. You might expect that SharePoint would simply check in the document
Did You
Know?
Check Out from the Document
Properties Dialog
It’s worth mentioning that it’s also possible to check out a document from the
document properties dialog (see Figure 3-22). You may not use this feature, but
just keep in mind that it’s there.
64
How to Do Everything: Microsoft SharePoint 2010
Figure 3-22 Check Out is also available from the properties dialog.
and you’d be done, but that’s not the case. When you check in, SharePoint asks if
you want to retain the check-out status after the document has been checked in (see
Figure 3-23).
This option may seem counterintuitive at first, but there is a logical reason for it.
If you were working on a document and wanted to check it in to create a version, but
you didn’t want anyone altering the document before you make further changes, then
you could retain the check-out and not risk the chance that another user would check
out the document before you remembered to check it out again.
Figure 3-23 Retain Check Out dialog
Chapter 3 Working with Documents
65
Figure 3-24 Check in from Microsoft Word 2010
In this dialog, you’ll also be asked for a check-in comment. In the default content
approval process, this comment is optional, but it can be very useful when you’re
looking through old versions of files and trying to figure out why a certain change was
made.
Checking In with Microsoft Word
Another way to check in a SharePoint file is from one of the many clients that support
SharePoint content approval workflow. If you’re editing a file in Word, when you save
and close the file, the client will ask if you want to check in (see Figure 3-24).
If you want to check in a file from a client without closing the document, you can
also choose File | Info and then choose to check in from the available options (see
Figure 3-25).
Note
The interface used for this example is part of the new Microsoft Office 2010 Fluent
Backstage view. Backstage offers a tighter integration between SharePoint and
Microsoft applications, including Access 2010, Excel 2010, InfoPath 2010, OneNote
2010, PowerPoint 2010, Project 2010, Publisher 2010, SharePoint Designer 2010,
Visio 2010, and Word 2010.
66
How to Do Everything: Microsoft SharePoint 2010
Figure 3-25 Check in from the Microsoft Word 2010 File menu
As with the other techniques, the client program will ask you to enter a check-in
comment (see Figure 3-26).
Tip
The client Info page shows all sorts of interesting information about SharePoint
files. You’ll be able to see properties of the document, as well as information about
versions, permissions, and more.
Figure 3-26 Adding a check-in comment from Microsoft Word
Chapter 3 Working with Documents
67
Approving a Document for Publishing
The subject of SharePoint workflow could easily fill a couple of books on its own.
Topics include the default built-in content approval workflow associated with various
list templates, designing workflows with the visual workflow designer, designing custom
workflows in SharePoint Designer, and even developing custom workflows in Visual
Studio. For the purposes of this book, only the built-in SharePoint content approval
workflow functionality will be discussed. This section provides just a few key examples.
Content approval requires that an item be approved before it is published in
SharePoint. In fact, this simple type of workflow is so commonplace that there is
an option to enable it in the library settings of document libraries. Once the option
has been enabled, any document that is checked in will have to be approved before
the changes are available. To approve or reject the changes, a user with approval
rights needs to select the Approve/Reject option from the drop-down menu (see
Figure 3-27) or the ribbon.
You probably noted already that the option Approve/Reject implies that there’s
more to this option than just approving an edit. In addition to the ability to approve
any edits since the last approval, you also have the option to reject the changes
Figure 3-27 The Approve/Reject drop-down menu option
68
How to Do Everything: Microsoft SharePoint 2010
Figure 3-28 The approval dialog
(see Figure 3-28). In addition, there is a Comment text box that allows you to enter
a comment that explains your choice or adds information for anyone who might be
interested in the history of the document.
After you have selected the appropriate option, you’ll be returned to the
document library and the change will be shown in the Approval Status column.
Tip
The Approval Status column only appears if the library has been set to require
approval.
Having covered the straightforward options in basic content approval workflow,
the next topics delve a little deeper into the document version options. For example,
what if versioning isn’t enabled on a library, or what if you needed to find previous
versions of a document?
More About Versions
There are many reasons to take advantage of the document versioning features
available in SharePoint. This section covers some more aspects of versioning that
you’ll find useful if you choose to take advantage of this functionality.
Turning On Versioning
Suppose that your organization is legally required to keep all versions of documents.
To make what might seem like a cumbersome task easy to enforce, simply enable
SharePoint version control.
Chapter 3 Working with Documents
69
Figure 3-29 The library settings are accessible from the ribbon
To turn on versioning in a document library, click the Library tab on the ribbon
and then click Library Settings (see Figure 3-29).
There are many options within the Document Library Settings page. Versioning
Settings is the second link down in the General Settings section (see Figure 3-30).
Tip
Any Settings page in SharePoint has a URL, so just like any other page, you can
bookmark a Settings page for easy access in the future.
On the Document Library Versioning Settings page, you have a number of options
(see Figure 3-31). The settings are divided into the following sections:
• Content Approval Here you can specify whether approval is required for items
in the library. This is an example of using a simple out-of-the-box SharePoint
workflow feature.
• Document Version History This section gives you options for how versions
will be created. If you want, you can disable versioning, create just major
versions, or create major versions and minor versions. In addition, you have the
option to specify how many versions of the document SharePoint will retain.
If storage is more important than retaining every copy of your documents, you
may choose to limit the number of versions SharePoint keeps in its database. The
decision of whether to create minor (draft) versions is more subtle; there may be
many cases where the difference isn’t important to you. However, if you want
to be able to create multiple draft versions and then only “publish” by creating a
major version, then you’ll need to have both types of versions available.
• Draft Item Security This option allows you to restrict access to minor versions.
As you would expect, this option is only available if both minor and major
versions are enabled.
• Require Check Out This is another handy built-in workflow feature. If you
want to enforce that only one person can be working on an item at a time, you
can require users to check out the document before editing.
70
How to Do Everything: Microsoft SharePoint 2010
Figure 3-30 The Document Library Settings page
Note
The number of versions you decide to keep will be N+1. For example, if you chose
to keep five versions, there could be six copies of a document in the library. The
current “master” copy and five historical versions of it.
Working with Version History
Naturally, versions are only useful if you have an easy way to access the metadata for
your versions, view old versions, and—in the worst case—restore an old version over
the top of the current version. To see a list of the versions of a particular document
that SharePoint has stored, select a document and choose the Version History option
in the actions drop-down menu.
The version history dialog will open and show the versions that are stored in
SharePoint (see Figure 3-32). This dialog shows both minor and major versions, as
Chapter 3 Working with Documents
71
Figure 3-31 The version settings page for a document library
well as the modified date, who modified the version, the size of the particular version
of the file, and any version comments that have been added.
If you click the date field in the Modified column, a drop-down menu appears
with the options to View, Restore, or Delete that version (see Figure 3-33).
Choosing to view the information about a version will open a new dialog in which
you can see all the metadata about the version in question. For the default document
library list template, this includes the name, title, managed keywords, and approval
status. In addition to this, you’ll also see information that will be helpful if you need to
figure out which version contains some information that you need to view again. This
includes the version numbers, the created date, and the last modified date—the latter
two also include the user information for that data.
72
How to Do Everything: Microsoft SharePoint 2010
Figure 3-32 Version history dialog
Figure 3-33 Version dialog drop-down menu
Chapter 3 Working with Documents
73
Figure 3-34 Deleting a document version
If you choose to delete a version, you will be prompted to confirm the operation
(see Figure 3-34). One reason you might delete old versions is to save space.
Tip
The default of infinite versions could lead to a full server, quickly. For example
a 5MB Word document saved 20 times will use 100MB of storage for a single
document. If you suspect that you’ll have to perform some housecleaning on
a document library because of storage considerations, you might want to set a
maximum number of versions in the library settings. Just remember that—after
some time—there will be no way to easily recover the versions that are removed as
a result of the policy you set.
Restoring a version is just as easy as deleting one. When you choose Restore
in the drop-down menu, the dialog shown in Figure 3-35 appears. Restore could be
Figure 3-35 Restoring a version
74
How to Do Everything: Microsoft SharePoint 2010
particularly useful in cases where versioning has been enabled on a library, but
approval is not required. If a team is collaborating on items in such a library, one
user may make a change that isn’t acceptable to another user. Since no approval was
required when the item was checked in, the best way to undo the edits might be to
restore one of the older versions.
Caution
Restore makes the selected old version the current version. This means that the
current version will get stored as an older version in the history. In other words, if
you restore a version, you are putting it “in front of” the most recent version, thus
demoting that newer version to an older version.
Summary
This chapter should have provided you with enough information to start working
efficiently with SharePoint documents. Whether you need to add documents, use the
SharePoint content approval workflow, or work with document versions, the topics
covered will help you quickly navigate the various options and choose what will work
best for you and/or your team.
4
Collaboration
How to…
●●
●●
●●
●●
●●
●●
●●
●●
●●
●●
Communicate through discussion boards
Get updates using alerts
Publish your thoughts with blogs
Share knowledge with wikis
Get the word out about upcoming events
Manage your tasks
Create surveys
Work with calendars
Work with meeting workspaces
Work with document workspaces
A
s the name “SharePoint” implies, collaboration has been at the core of SharePoint’s
functionality since its very conception. However, a great deal has happened in the
domain of social networking since the release of SharePoint Portal Server 2001. The
ever increasing popularity of tools such as blogs and wikis has significantly improved
the way people collaborate.
In this chapter, we’ll take a look at the various ways that SharePoint Server 2010
can grease the wheels of collaboration. Some of the topics in this chapter also fit into
other chapters, but they’re covered together here for your convenience.
Discussion Boards
When talking about collaboration, back-and-forth conversation is the logical starting
place. SharePoint provides discussion board lists exactly for this purpose.
Back in 1980, a discussion board system called Usenet was launched. Usenet
eventually became the world’s most popular discussion system, and it retained that
status until Internet forum sites came along to displace it as the most prominent
75
76
How to Do Everything: Microsoft SharePoint 2010
technology for online discussions. Although the ability to access Usenet groups
through a web browser makes them no more difficult to use than other types of
Internet forums, Usenet’s centralized system has been supplanted by the multitude of
decentralized forums that have been spawned over the last 15 years. The main reason
is that systems such as SharePoint discussion boards can provide both the usability of
other technologies and the option to maintain complete control over data and security.
In this section, you’ll learn how to create and use SharePoint discussion boards to
enable conversations among your users.
Creating a New Discussion Board
As with most lists, the first thing you do when you want to create a discussion board
is expand the Site Actions drop-down menu and choose More Options (see Figure 4-1).
This opens the Create dialog and allows you to choose what you would like to create.
There are other ways to create a list. For example, you could choose the View All Site
Content menu item under Site Actions and then click the Create link (see Figure 4-2).
Figure 4-1 More Options from the Site Actions menu
Chapter 4 Collaboration
77
Figure 4-2 The Create link under the View All Site Content option
Once you have the Create dialog open, you simply choose the category on the left
and then select the type of library, list, page, or site that you’d like to create on the
right. In this case, choose to filter by the List type and then click the Discussion Board
icon (see Figure 4-3). To finish creating the board, you just need to fill in the Name
field on the right and click the Create button.
If you would like to give your discussion board a description or change the setting
that determines if the board will appear in the quick launch for your site, click the
More Options button before you create the board.
Now that you have created a discussion board, you can begin to create discussion
threads and invite people to join into the conversation.
Using a Discussion Board
Now that you have created a new discussion board list, you’ll obviously want to start
using it. Conversations within discussion boards are divided into threads. Within
threads you’ll find the original message and any replies that have been posted.
To create a new thread, click the Add New Discussion link. This opens the New
Item dialog and allows you to add the subject and body of your discussion post
(see Figure 4-4).
78
How to Do Everything: Microsoft SharePoint 2010
Figure 4-3 Creating a new discussion board from the Create dialog
In the Body section, you can use many text formatting features. If you change
to the Insert tab, you’ll also have the option to add tables, pictures, links, file
attachments, and possibly video and audio files as well. These features are all
provided to enable the richest possible experience in your discussions. Don’t forget
that you can spell check your post before saving it. After you save your post, it will
Figure 4-4 Creating a new thread
Chapter 4 Collaboration
79
appear in the thread. In this example, a photo is added to the user’s profile so that
there is a more personal feel to SharePoint social interactions such as conversations in
discussion boards. Personalizing your profile will be covered in Chapter 7.
Note
The spell check feature is not available in SharePoint Foundation 2010.
Naturally, discussions aren’t very interesting unless they’re more than one-sided.
Replying to a discussion post is as simple as clicking the Reply link and writing a
message (see Figure 4-5).
After submitting the reply, it will also appear in the discussion list (see Figure 4-6).
Users who have rights to the discussion will be able to contribute by adding new replies.
If you return to the main page for the discussion board, you’ll see each thread
in the list view (see Figure 4-7). In the list view, you can take advantage of the
standard list management features such as being able to delete multiple items in
one operation.
Figure 4-5 Replying to a thread
80
How to Do Everything: Microsoft SharePoint 2010
Figure 4-6 The thread view after a reply
Editing a Discussion Board Item
Although you generally won’t need to take advantage of these options, it is possible to
delete threads, individual posts, or the whole discussion board. Maybe an employee
accidentally included sensitive information in a post, or you decided that an old
thread should be deleted in favor of a brand new conversation.
Figure 4-7 Discussion board threads shown in list view
Chapter 4 Collaboration
81
Figure 4-8 Viewing the properties of a discussion board post
Whatever the reason you need to manage the discussion posts, viewing and editing
a post is easy. To open the properties view, simply click the View Properties option
next to the post. Once there, you’ll also have options to edit the item (see Figure 4-8).
Note
Just like other lists, discussion boards can be set up to require approval, so if you’re
really worried about what information might be getting out, you can turn it on.
Using Discussion Boards from Microsoft Outlook
If you are using Microsoft Outlook as your e-mail client, you have the option of
connecting to SharePoint from Outlook. One such use case is discussion boards.
Users can reply and carry on conversations in a SharePoint discussion board from
within the Outlook interface.
To open the discussion board in Outlook, choose the Connect to Outlook option
from the ribbon. When you select this option, you need to accept a couple of
security validations. These safeguards prevent malware programs from connecting
to SharePoint. In this case, you’re authorizing Outlook to read and write to your
SharePoint discussion board.
After connecting your discussion board, you can open Outlook and the list will
appear in the SharePoint Lists section of the left navigation pane in the Outlook client
(see Figure 4-9). You can then read and respond to discussion board posts directly
from Outlook.
Accessing SharePoint content from Outlook can often help with SharePoint adoption
for users who are hooked on e-mail. In the discussion board case, they will be able to
discuss in Outlook as they would in e-mail, but the content is stored in SharePoint, which
means that it’s available and searchable through the standard SharePoint interfaces.
82
How to Do Everything: Microsoft SharePoint 2010
Figure 4-9 A discussion board open in Outlook 2010
Alerts
If you would like to keep up to date on what’s happening on your SharePoint server,
alerts are a great tool. Adding an alert is as simple as going to the List or Library tab and
choosing to set an alert. For example, to receive an e-mail notification when someone
replies to a thread on a discussion board, you can add an alert (see Figure 4-10).
Figure 4-10 Adding an alert to a discussion board
Chapter 4 Collaboration
83
Blogs
Discussion boards may be the best answer to your two-way conversation needs, but
there’s no doubt that web logs, known as blogs, are the way to publish and share your
writing. Many companies have started to use internal blogs as part of their knowledge
management system. For example, a blog can be used to create a knowledge base for
frequently asked questions (FAQs). If an employee leaves, her blog remains and the
company doesn’t completely lose the value of that employee.
According to blog search engine Technorati, there are over 112,000,000 web logs
already on the Internet and more are being added each day. Blogs are everywhere,
whether they post gadget reviews, such as www.gizmodo.com, or humorous stories,
such as www.wiihaveaproblem.com, which records tales about damage caused while
people play the Wii video game console.
In SharePoint Server 2010, blogs are a type of site template. As you’ve already seen,
there are a few methods to create sites such as blogs. One option is to go to Site Actions |
More Options.
Once you’ve created your new blog site, you’ll see that the first post is created for
you (see Figure 4-11). Of course, you can choose to delete this welcome post, but there
is no need to do so; you could also simply modify it if you want.
Note
You can also add a blog to your My Sites. My Sites are discussed in more detail in
Chapter 7.
Figure 4-11 A new blog site
84
How to Do Everything: Microsoft SharePoint 2010
To begin posting to your blog, choose the Create a Post link on the right side of
the page. The blog authoring dialog is similar to the dialog that you’ve already seen
for discussion boards. However, the blog dialog also gives you the option of adding
categories to your posts (see Figure 4-12). Similar to other taxonomy features in
SharePoint, these categories allow your readers to filter your blog for the posts that
apply to certain topics. You can use the Add New Category link on the left side of the
blog site to add new topics to the list.
Tip
Note
When a blog is created, three blog categories are created out of the box. There are
a few ways to change the names of these categories. The simplest method is to
click the Categories title, switch to Datasheet View, and overwrite each name.
Look for the RSS link to get the URL for your blog feed. The feed allows others
to be notified when a new post has been added. You can add RSS feeds to your
browser and to applications such as Microsoft Outlook.
Figure 4-12 Authoring a new blog post using the SharePoint web interface
Chapter 4 Collaboration
85
Figure 4-13 Adding a blog comment
Posting Blog Comments
Blogs may not be as interactive as a discussion board, but that doesn’t mean that they
are only one-way. If you want to share your thoughts on someone’s blog posts, you’ll
be able to post a blog comment (see Figure 4-13).
Note
On the main blog page, you’ll see a summary of the most recent posts. At the
bottom of each post, you’ll see a link to the comments and also a “permalink,”
or permanent link, which is a direct link to that post. After other posts have
been added, the postings in the summary view will eventually change, but the
permalink will always point directly to the posting, so if you want someone to read
a particular post, you should send that URL to them.
Managing Blog Posts
When viewing a blog site—as a user with sufficient privileges, of course—you will
notice that there is an Edit link next to each post. Clicking this link allows you to
make changes to the post. If, for example, you notice a spelling mistake or other typo,
you can use the edit option to quickly correct the mistake.
86
How to Do Everything: Microsoft SharePoint 2010
Figure 4-14 Managing blog posts
However, if you’d like to work with the blog items in the usual SharePoint list
view (see Figure 4-14), you can click the Manage Posts link.
Note
If you’d like to use Microsoft Word to write your blog posts, just click the Launch
Blog Program to Post link (under Blog Tools) on the blog page. Some people
prefer to blog in Microsoft Word because they can take advantage of unique Word
features such as SmartArt.
Blogging with Windows Live Writer
If you’re a fan of Windows client applications, you may not want to use the SharePoint
web interface to record your deepest thoughts in your SharePoint blogs. You may
also want to have a WYSIWYG editor that allows you to work offline. If either of
these things appeals to you, you should try Microsoft Windows Live Writer (http://
download.live.com/writer) for blogging (see Figure 4-15).
Since Live Writer is a free application, you can download it and try it quite
easily. Once you have the application installed, you can go into Tools | Accounts
and add your blog accounts (see Figure 4-16). Many of the most popular blogging
applications—including SharePoint, of course—are supported. While you’re in there,
you might wish to check out some of the other options.
Tip
One of the options provided is to automatically upload to an FTP server any images
you drag and drop (or paste) into your posts. This is useful if you’re already using
an FTP server to store files for you.
Chapter 4 Collaboration
87
Figure 4-15 Windows Live Writer
To start writing, choose File | New Post and start writing. One of the benefits of using
a Windows client program for blog authoring is that you can easily add images wherever
you want them and size them to match your needs—and you can do all of this without
having to know anything about the underlying HTML code. Simply drag and drop or
copy and paste to add an image, and then use the mouse to size the picture as needed.
Tip
The blog page is actually a web part page, so if you switch to edit mode, you’ll be
able to add web parts.
Now, instead of waiting until your flight lands, you’ll be able to blog away at
30,000 feet.
Note
At the time of writing, Windows Live Writer was still using the old Windows menu
paradigm. It is likely that the next version will use the Fluent UI Ribbon interface,
so the screenshots in this section may be different from what you see when you
install the application.
88
How to Do Everything: Microsoft SharePoint 2010
Figure 4-16 Opening a SharePoint blog with Windows Live Writer
Caution
By default, Site Owners and Approvers (Designers) are the only users who can
directly publish blog posts—everyone else submits a post as a draft that needs
to be approved. To change this behavior, navigate to your blog site and choose
Site Actions | View All Site Content | Posts | List Settings | Versioning Settings.
In the Content Approval settings, the first option is Require Content Approval for
Submitted Items. If you turn off this option, no one will need their posts to be
approved.
Wikis
If you’ve ever used Wikipedia.com, then you’ve benefited from the potential of wiki
sites. The name wiki comes from the Hawaiian word for quick. The creators of the
wiki realized that the best way to create a lasting and shared store of knowledge was
to make contributing and editing quick and easy.
In SharePoint Server 2010 there are a couple of options for creating wikis. One
is the wiki page library and the other is the enterprise wiki site template. The wiki
page library is closer to what most people would think of as a traditional wiki website.
Chapter 4 Collaboration
89
These types of libraries are commonly used on intranets to publish web-accessible,
living documents that need to be edited frequently. Enterprise wikis combine wiki
functionality with other features such as project management.
In this section, you’ll get an introduction to wikis, but first you’ll need to create a
wiki to experiment with. As you’d expect, the process for creating a wiki page library
is the same as for creating other types of lists: Site Actions | More Options. After you
choose the wiki page library, SharePoint will create the library and fill in the first
page with some welcome content—just like you saw when you created a blog in the
previous section.
Of course, the benefit of a wiki is collaborative editing. Unless you and your
fellow SharePoint users are making edits, there won’t be much combined value to
your wikis. To start editing, click the Edit tab at the top of the page and then click the
Edit button. Many users choose to remove the sample content as their first edit.
One of the ease-of-use features built into wiki libraries is shorthand syntax for
adding links and creating new wiki pages. The syntax for a link is “[[Link Text]].” While
in edit mode, simply type [[ and you’ll be offered a choice of pages to link to (see
Figure 4-17).
Tip
This functionality works on any SharePoint dashboard page.
Figure 4-17 Adding a new link to a wiki page
90
How to Do Everything: Microsoft SharePoint 2010
Figure 4-18 A wiki link to a page that doesn’t exist yet
To create a new wiki page, create a link the same way that you would for an
existing page—just type the name of the page you want in square brackets. After you
save the page, you’ll see that the link has a dotted line below it to show that the page
doesn’t exist yet (see Figure 4-18).
After adding the link, all you need to do is save the page and then click the link.
When you click the link, a dialog will pop up and ask you whether you’d like to create
the page (see Figure 4-19).
Figure 4-19 The New Page dialog
Chapter 4 Collaboration
91
After you have created your wiki, you can send out the URL to your colleagues
and start working together to create content. Some content will need to be tightly
controlled and may require an editorial process, but other topics can benefit from
groups of users being able to quickly make changes and correct errors.
Here are some examples of how SharePoint users have been leveraging wikis:
• FAQs Wikis are a fantastic technology for creating frequently asked question
pages. The ease of team editing allows them to also be frequently updated with
the most recent information.
• Checklists Document a particular process that has a tendency to change and
could be updated by multiple people.
• Contacts If you share a detailed contact list with a group, a wiki can be a great
way to manage the content.
• Reference When most people think of a wiki, Wikipedia.com comes to mind.
Wikipedia is an encyclopedia and an excellent demonstration of one way to use a
wiki.
• Event planning If you’re working with a group to plan an event, then a wiki
can help make collaboration easier.
• Notes If you’re looking for a way to quickly store information that you can
access from a browser, then maybe a wiki can help.
Announcements
If you’ve been asked to get the word out about the company picnic or notify people
about a new press release, one way to go would be to e-mail everyone who is
interested. However, what if you don’t know exactly who would be interested? In that
case, it’s probably best not to spam your entire company, but rather let people check
your SharePoint site for news on the topic.
If you would like to notify your colleagues of news, one way to do it in SharePoint
is to post an announcement. The announcement can not only let your colleagues
know about something interesting that has happened, or is about to happen, but also
provide links or other helpful information for your fellow SharePoint users.
To add a new announcement, click the Add New Announcement link and
complete the New Item dialog (see Figure 4-20).
Tip
Announcement lists can be e-mail enabled. However, e-mail–enabled lists need to
be configured by a SharePoint administrator. If you are able to use them, instead
of going to the SharePoint UI, you can simply e-mail the announcement list; the
subject line and body will become the announcement.
Since announcements are all about news, you can choose to have your
announcements automatically disappear when they become stale. To do this, choose
an expiry date for your announcements in the Expires field (see Figure 4-21). For
92
How to Do Everything: Microsoft SharePoint 2010
Figure 4-20 Adding a new announcement
example, suppose you want to advertise that there will be cake for Sue’s birthday on
Friday. You could set the announcement to expire on Saturday so that it drops off the
radar once the event has passed.
Note
You can set the expiry date when you create the item, or you can retroactively edit
the announcements item and add an expiry date later.
Note
As you’ll see in Chapter 8, you can also create announcements in an
Announcements web part.
Chapter 4 Collaboration
93
Figure 4-21 Setting an expiry date on a new announcement
Calendars
After finding out about an event via an announcement, the next thing SharePoint
users will want to do is mark it on their calendars. SharePoint calendar lists are the
best way to keep track of events, meetings, and other types of appointments.
Using one of the list creation options, choose to create a calendar. When the
calendar is created, you’ll see the option to create a new event on the left side of the
Events tab on the ribbon (see Figure 4-22).
The New Item dialog allows you to specify details of the event (see Figure 4-23).
Many of these details will be things that you’d expect to fill out on any calendar
application. For example, location, start time, and description are pretty much
standard. However, in a calendar item, you’ll be able to take advantage of other
SharePoint features such as linking the event to a SharePoint meeting workspace.
Meeting workspaces are covered later in this chapter.
94
How to Do Everything: Microsoft SharePoint 2010
Figure 4-22 A SharePoint calendar
Figure 4-23 Adding a new event item
Chapter 4 Collaboration
95
Figure 4-24 Setting a recurring event
An important aspect of SharePoint events is that they can be one-time or
recurring. When you check the box labeled Make this a repeating event, the
recurrence options will appear (see Figure 4-24). If you’re familiar with Microsoft
Outlook or other calendar applications, you’ve likely used recurring events before.
You can specify for your event to occur regularly based on time between
occurrences, or you can even choose particular days or weeks to determine the
recurring pattern. After you add a recurring event, you’ll see that it occurs multiple
times in your calendar (see Figure 4-25).
Calendar Views
Now that you’ve seen a few different types of lists and libraries, it’s probably a good
time to cover list views. Just like other lists, when you create a calendar, SharePoint
will offer some different views on the list data.
However, if you would rather see the calendar in a different view, you can simply
choose a different view from the Scope section of the Calendar tab on the ribbon.
For example, you could switch to the Week view (see Figure 4-26). This allows you
96
How to Do Everything: Microsoft SharePoint 2010
Figure 4-25 The recurring event in the calendar
Figure 4-26 The same calendar in the week view
Chapter 4 Collaboration
97
to change between the available views, but suppose that none of the existing views
is able to show the list in the format you need—if you find yourself in that position,
you’ll want to create a custom view.
Custom Calendar Views
If you find that the out-of-the-box views either don’t show the data you need to see or
don’t show the data in the format you need, you can create your own view. Creating
a new view is not difficult. The first step is to choose the Create View option in the
ribbon (see Figure 4-27).
The options on the Create View page are not just specific to calendar lists; you
can use the Create View options with many SharePoint list types (see Figure 4-28).
For this example, choose the Calendar view type (see Figure 4-29). In the view
options, you can choose a URL for your new view. Remember that you can bookmark
the URL for easy access in the future.
If you scroll down the page, you’ll see that there are even more options. For example,
you can choose to filter the data to show only a subset of the calendar information.
This can be useful if you find that your calendars are so full that they are difficult
to read.
Figure 4-27 The Create View option for a SharePoint calendar
98
How to Do Everything: Microsoft SharePoint 2010
Figure 4-28 Create View options
Figure 4-29 Calendar view options
Chapter 4 Collaboration
99
Of course, you may not need to create a brand new view from scratch. If there is a
view that’s close to what you need, you might be able to modify the existing view.
Note
Calendars are one of the lists that can be very effectively connected to Microsoft
Outlook. Refer to Chapter 10 for more information. Calendars can also be e-mail
enabled.
Surveys
“How do you like SharePoint Server 2010?” “Are there enough staplers in the office?”
“Are you finding this chapter useful?” These are just some of the questions you might
like to ask your co-workers. Discussion boards and blog comments are one way to get
feedback, but if you’re looking for answers to a number of questions—and possibly
anonymous responses—then a survey is the way to go. As you’d expect, the first step
is to create a new list with the Survey template.
Creating a Survey
Once you have selected the Survey template, you can specify options such as whether
the respondents’ names will appear and whether multiple responses will be allowed
from the same user (see Figure 4-30).
Figure 4-30 Survey options
100 How to Do Everything: Microsoft SharePoint 2010
After you have selected your options and SharePoint has created the list, you can
start to write your questions. SharePoint allows you to pick from a wide variety of
response types. These types include: Single line of text, Multiple lines of text, Choice,
Rating Scale, Number, Currency, Date and Time, Lookup, Yes/No, Person or Group,
External Data, and Managed Metadata (see Figure 4-31).
In this example, a Choice question type was selected, so a text box for entering the
possible responses appears (see Figure 4-32).
After you have finished entering your questions, your survey item is ready to
gather feedback (see Figure 4-33).
To get the news out that you have a survey ready, you might choose to send an
e-mail with a link to the survey page. When someone chooses to respond, he or she
will be prompted with a dialog containing the survey questions (see Figure 4-34).
Once your responses have started to roll in, you will undoubtedly want to view
the results. Your options are to view a list of all the results or to see a graphical
summary of the results (see Figure 4-35).
Figure 4-31 Creating the first survey question
Chapter 4 Collaboration 101
Figure 4-32 Specifying choices
Figure 4-33 The survey item
102 How to Do Everything: Microsoft SharePoint 2010
Figure 4-34 Responding to a survey
Figure 4-35 Viewing graphical survey results
Chapter 4 Collaboration 103
Tip
You can use the survey actions drop-down to set an alert when someone responds
to your survey.
One point to note about surveys is that you can make changes as you go along.
For example, you might like to send out a draft to a small audience and gather some
feedback before sending out the survey link to your target audience. As you get back
suggestions, you can make edits such as reordering the questions or even adding or
removing questions (see Figure 4-36).
Survey Branching
You may find that you’d like to dynamically change your survey questions based
on the respondents’ answers. SharePoint enables this functionality with survey
branching. Branching allows you to jump to a specified question based on the answer
Figure 4-36 Survey list settings
104 How to Do Everything: Microsoft SharePoint 2010
Figure 4-37 Choosing branching logic for a survey question
to a different question. For example, if you’re asking for opinions about dogs or cats,
you can first ask which type of pet the user has at home. If the user responds that she
has a cat, you can jump to a question about cats, whereas if the user says that she has
a dog, you can jump to a different question, about dogs.
To enable branching, first enter your questions and then go to the survey settings,
choose the question that will determine the branching, and select the target for the
branch (see Figure 4-37).
Workspace Sites
The last collaboration topic is not a type of list; it’s a type of site. In fact, it’s more than
one type of site—it’s a group known as workspaces. Just like other SharePoint site
templates, workspaces combine a number of features so that you don’t need to go to
the trouble to put them all together yourself. If web parts and lists are the ingredients,
then workspaces are the house specials.
Note
The application formerly known as Microsoft Groove has been renamed SharePoint
Workspace. Workspace is used to work with SharePoint offline and should not be
confused with the workspace site templates. The SharePoint Workspace application
will be covered in more detail in Chapter 10.
Chapter 4 Collaboration 105
Meeting Workspaces
Several different flavors of meeting workspaces come out of the box with SharePoint
Server 2010, including the Basic Meeting Workspace, the Blank Meeting Workspace,
the Decision Meeting Workspace, the Multipage Meeting Workspace, and the Social
Meeting Workspace.
As you’ve already seen in this chapter and the previous chapters, there are a
number of features in SharePoint that can be useful to a team that needs to meet
and collaborate regularly. For example, document management allows you to work
on the same documents without worrying about keeping track of which version is
current, and lists such as announcement lists make it easier to publicize the latest
news. Rather than having to assemble a number of standard features such as these
each time you need to create a new meeting workspace, you can simply provision
a new meeting workspace on your server and much of the required functionality is
automatically added for you.
To create a meeting workspace, choose the More Options menu item from the
Site Actions menu and then choose the Site filter. In this first example, we’ll use the
Basic Meeting Workspace template. When you create the site, you’ll see that it is
prepopulated with a list each for Objectives, Attendees, Agenda, and a Document
Library (see Figure 4-38).
Other than the standard document library, the rest of these are custom lists that
have been specifically chosen because they will be useful when organizing a meeting.
The Objectives list makes it crystal clear what the meeting is meant to accomplish;
the Attendees list shows who is invited; the Agenda list itemizes the topics; and the
Figure 4-38 A meeting workspace site
106 How to Do Everything: Microsoft SharePoint 2010
Document Library allows documents related to the meeting to be shared. Some of these
lists contain relatively simple information. For example, the Objectives list only requires
the Description field to be completed for a new item. Others, such as the Agenda list,
have multiple columns of metadata that allow for complete tracking and accountability.
Document Workspaces
Document workspace sites are designed for teams that need to collaborate on a
document. As you’ve already seen, SharePoint offers many document management
facilities such as document libraries and content approval workflow. However, just
like meeting workspaces, document workspace sites put together a collection of these
features and package them up into a single site template. A document workspace doesn’t
just consist of a Document Library; the home page of the site is a web part page that
bubbles up a Tasks list, an Announcements list, and a Members web part so that you
can see who is working on the project. When you create a document workspace, you’ll
see that the site is prepopulated with these useful lists (see Figure 4-39).
As you can see, workspaces are meant to save you the time of creating a site and
then adding a bunch of lists. You may still need to do some customization to get your
workspace just right for your needs, but at least the standard workspaces offer a better
alternative than starting from scratch.
SharePoint Server 2010 clearly has numerous features that facilitate collaboration.
This chapter covered some of that functionality. Combined with the document
management features that you learned about in Chapter 3, you can take full
advantage of SharePoint’s collaboration functionality—it’s all about teamwork.
Figure 4-39 A new document workspace
5
Tagging and Taxonomy
How to…
●●
●●
●●
●●
●●
●●
●●
●●
Make use of social tagging
Enable folksonomy in SharePoint
Use managed keywords
Use enterprise managed metadata
Tag items with managed metadata terms
Create a taxonomy hierarchy
Administer a term store
Create a new term store
M
any people have questions about the new Enterprise Metadata Management
(EMM), or taxonomy, features in SharePoint 2010. What’s all the fuss about
EMM? Why is taxonomy arguably the most important new feature in SharePoint
2010? Hasn’t SharePoint always had metadata? As you’ll see in this chapter, the new
EMM functionality enables a number of features, including better social computing
capabilities.
Facebook and Twitter have propelled social computing into mainstream
acceptance, and it’s not surprising that many businesses would like to be able to use
social computing to accelerate collaboration and enhance knowledge management
within their staff. With many social computing features already available in
SharePoint and more coming with each release, a relevant question to consider is that
posed by Edward Cone in the title of his 2007 article for CIO Insight magazine, “Will
Microsoft Become Facebook for the Enterprise?” (www.cioinsight.com/c/a/
Past-News/Will-Microsoft-Become-Facebook-for-the-Enterprise/). This chapter will
give you a sense of why the question was asked—as you’ll see, SharePoint is well on
the way.
Note
SharePoint My Sites, which were available in SharePoint Portal Server 2003, were
available before Facebook was launched in 2004.
107
108 How to Do Everything: Microsoft SharePoint 2010
There are two types of taxonomy available in SharePoint Server 2010:
• Managed This is a centrally managed and controlled tagging system. The
benefit is that the tags can be guaranteed to fit into a rigid taxonomy. However,
this type of system needs to be properly planned and built before users can start
applying tags.
• Social tagging (a.k.a. folksonomy) This is a loose system that can lead to
varied results. On the positive side, people are free to use a taxonomy that makes
sense to them, and because people define their own terms, they may find items
easier. However, issues are likely to arise where slightly different terms are used
to tag items that really should all have the same tags.
This chapter discusses both types of taxonomy and how they are used in
SharePoint Server 2010.
Social Tagging
One aspect of social computing that SharePoint lacked in the past is social tagging.
SharePoint Server 2010 comes with a few improvements in this area. The first of these
that you might notice in SharePoint 2010 are the “I Like It” and “Tags & Notes” options
that appear in the top-right of many SharePoint web pages.
These options allow you to bubble up content that is interesting in some way as
well as classify it for easier retrieval down the line. Recall that in Chapter 4 you saw
how you can create discussion boards to carry on conversations with other SharePoint
users. Now suppose that you’ve come across an interesting thread and you’d like to
not only share it with your co-workers, but also make it easier for you to find in the
future.
I Like It
The first option for SharePoint social tagging is the simple-to-use I Like It tag. All you
have to do is go to any SharePoint item that you’d like to tag, select it from the list,
and then click the I Like It button in the ribbon—it’s that simple (see Figure 5-1).
Ratings
There may be times when you would like to gather feedback about which documents
are the most useful or the best suited for a particular purpose. SharePoint ratings can
help you gather this data.
If you would like to allow users to assign a value to items in a list, you can enable
the ratings option. To turn ratings on for a list, go to the list settings, and under
General Settings click on Rating settings. Once you have navigated to the Rating
Settings page, you can simply click the radio buttons to enable or disable the rating
option.
Chapter 5 Tagging and Taxonomy 109
Figure 5-1 Using the I Like It tag
My Profile
When you have tagged something with I Like It, the action will appear in the news
feed for your profile (if this option is enabled). In this way, you can share your
choices and your social network will benefit from your tagging activities.
You can also add information to your profile page to both make your SharePoint
experience more personal and help other people in your organization figure out your
expertise and interests. Microsoft uses this information to allow employees to track
down subject matter experts when they have questions. For example, someone with a
SharePoint question can use the information to find a SharePoint expert. The profile
also includes an organization browser so that you can see who works on specific
teams.
Note
The organization browser is just one of the many features in SharePoint 2010 that
take advantage of Microsoft’s Silverlight technology. If you install Silverlight, your
experience in SharePoint is more visually appealing.
Other actions—such as adding notes—can also appear in your news feed. To view
what you’ve tagged and see your news feed, go to the top right of a SharePoint web
page and expand the drop-down menu under your username. From there, choose My
Profile to view or edit your profile page (see Figure 5-2).
Once you have your profile page open, you can click the links on the Tags and
Notes tab to view the items that you’ve tagged (see Figure 5-3).
You’ll notice that there are actually two links for notes, Public and Private, so that
you can choose whether or not you want your notes to be publicly visible. This is a
nice segue to the next topic: Tags & Notes.
110 How to Do Everything: Microsoft SharePoint 2010
Figure 5-2 Opening a profile page
Figure 5-3 Viewing my tags in my profile
Chapter 5 Tagging and Taxonomy 111
Tags & Notes
Similar to choosing the I Like It tag, you can also make up your own tags and apply
those to SharePoint items. These types of tags aren’t predetermined, so you can make
up tags for whatever you need. This open taxonomy is referred to as a folksonomy, and
you’ll learn more about it in the “Managed Keywords” section of this chapter. For now,
you can think of Tags & Notes as another open taxonomy option.
To apply your own custom tags to an item, select the item and then click Tags
& Notes on the ribbon to open the dialog shown in Figure 5-4. You can then start
typing keywords to tag the item. After you have tagged some things, go back to your
profile page and check what appears in your news feed and under the Tags and
Notes section.
Just like tags, you can add notes by selecting your target item and choosing Tags
& Notes. When the dialog opens, click the Note Board tab to enter your notes (see
Figure 5-5). Notes allow you to store more information about an item. Instead of a
word or phrase, you’ll be able to write 250 characters and store that information with
the item. You may want to do this to keep track of your thoughts, or you may want to
keep track of related information by pasting in a link. What you do with notes is up
to you.
Figure 5-4 Tagging an item with a personal tag
112 How to Do Everything: Microsoft SharePoint 2010
Figure 5-5 Adding notes to a SharePoint item
As previously mentioned, you have the option of making your notes public or
private. If you make them private, you will be able to view them in your profile, but
no one else will be able to read them. If you make them public, they will appear in
your news feed and everyone will be able to benefit from your insights.
In addition to tagging items with notes, you will also have a note board on
your profile page. This note board is similar to a user’s wall in a Facebook account.
Other people can post messages on your wall, and you can respond with your own
messages. You also can post updates about what you’re doing so that others can read
your note board and follow your progress. Either way, you have the ability to interact
with other SharePoint users via your note board.
Note
My Sites and Profiles are SharePoint Server 2010 features—they are not available
in SharePoint Foundation 2010.
Enterprise Managed Metadata
The Microsoft TechNet Library article “Managed Metadata Overview (SharePoint
Server 2010)” defines managed metadata as follows: “Managed metadata is a
hierarchical collection of centrally managed terms that you can define, and then use
Chapter 5 Tagging and Taxonomy 113
as attributes for items in Microsoft SharePoint Server 2010.” (See http://technet
.microsoft.com/en-us/library/ee424402(office.14).aspx.) Managed terms and
keywords can be used to enhance or enable a number of features within SharePoint.
For example, using the taxonomy created by managed terms, users can have a more
powerful search experience.
SharePoint 2010 Taxonomy Improvements
While it’s true that SharePoint has always provided the option to associate metadata
with the data stored in SharePoint, before EMM, organizations using SharePoint would
have to either build their own taxonomy solution or rely upon business rules for how
their users should add metadata. This meant that different users could tag items with
slightly different terms, thereby eliminating most of the value of taxonomy. There
were also technical constraints that prevented creation of a custom solution. For
example, the logical place to store terms would be in a list, but lists couldn’t be shared
across site collection boundaries, so the taxonomy would have to be duplicated if you
wanted to share terms. There was also no concept of hierarchical metadata and no
way to share a collection of terms with delegated permissions. All of these issues have
been resolved in SharePoint Server 2010, but if you want to understand the importance
of the changes made in SharePoint 2010, SharePoint MVP Chris O’Brien wrote a whole
post called “Managed Metadata in SharePoint 2010—some notes on the "why,” about
why SharePoint 2010 taxonomy is important (www.sharepointnutsandbolts.com),
and the TechNet Library article just quoted includes the section “Benefits of Using
Managed Metadata,” which lists and describes the following benefits:
More consistent use of terminology
Managed metadata facilitates more consistent use of terms, as well as more
consistent use of the managed keywords that are added to SharePoint Server
items. You can pre-define terms, and allow only authorized users to add new terms.
You can also prohibit users from adding their own managed keywords to items
and require them to use existing ones. Managed metadata also provides greater
accuracy by presenting only a list of correct terms from which users can select
values. Because managed keywords are also a type of managed metadata, even the
managed keywords that users apply to items can be more consistent.
Because metadata is used more consistently, you can have a higher degree
of confidence that it is correct. When you use metadata to automate business
processes—for example, placing documents in different files in the record center
based on the value of their department attribute—you can be confident that the
metadata was created by authorized users, and that the value of the department
attribute is always one of the valid values.
Better search results
A simple search can provide more relevant results if items have consistent
attributes.
114 How to Do Everything: Microsoft SharePoint 2010
As users apply managed terms and keywords to items, they are guided to
terms that have already been used. In some cases, users might not even be able
to enter a new value. Because users are focused on a specific set of terms, those
terms—and not synonyms—are more likely to be applied to items. Searching
for a managed term or a managed keyword is, therefore, likely to retrieve more
relevant results.
Dynamic
In previous versions of SharePoint Server, to restrict the value of an attribute
to being one of a set of values, you would have created a column whose type
is “choice,” and then provided a list of valid values. When you needed to add a
new value to set of choices, you would have to modify every column that used
the same set of values.
By using managed metadata in SharePoint Server 2010, you can separate the
set of valid values from the columns whose value must be one of the set of valid
values. When you need to add a new value, you add a term to the term set, and
all columns that map to that term set would use the updated set of choices.
Using terms can help you keep SharePoint Server items in sync with the
business as the business changes. For example, assume your company’s new
product had a code name early in its development and was given an official
name shortly before the product launched. You included a term for the code
name in the “product” term set, and users have been identifying all documents
related to the product by using the term. When the product name changed, you
could edit the term and change its name to the product’s official name. The
term is still applied to the same items, but its name is now updated.
To borrow a joke from Dan Kogan, Microsoft SharePoint Program Manager,
delivered during his SharePoint Conference 2009 talk, “when we talk about terms, we
need to first define our terms.” The following definitions are adapted from the MSDN
Library article “Managing Metadata” (http://msdn.microsoft.com/en-us/library/
ee559337(office.14).aspx):
• Term A word or phrase that can be associated with an item in SharePoint Server
2010.
• Term set A collection of related terms.
• Managed terms Terms that can be created only by users with the appropriate
permissions, and are often organized into a hierarchy. Managed terms are usually
predefined.
• Managed keywords Words or phrases that have been added to SharePoint
Server 2010 items. All managed keywords (also called enterprise keywords) are
part of a single, non-hierarchical term set called the keyword set.
• Term store A database that stores both managed terms and managed keywords.
The Term Store Management Tool is available in Central Administration (and Site
Settings). This tool manages terms centrally for the whole farm and can be used
to create, copy, reuse, move, duplicate (for polyhierarchy), deprecate, delete, and
Chapter 5 Tagging and Taxonomy 115
Figure 5-6 The Term Store Management Tool
merge terms (see Figure 5-6). The Term Store Management Tool is also used to
manage permissions on term stores.
Note
A polyhierarchy-enabled tree can include leaves (nodes) that have more than one
branch (parent node). In SharePoint Server 2010, you can create a polyhierarchical
structure with the Reuse Terms action in the Term Store Management Tool. For
example, imagine that you have a taxonomy of people terms, and the term sets
define teams to which they belong. A person could be on more than one team and,
therefore, you might want to reuse terms rather than copy them (and potentially
have them become out of synch if edits occur down the line).
Also, one important definition that isn’t in the article:
• Group In the term store, all term sets are created within groups. In other words,
group is the parent container for term sets.
A Taxonomy Primer
Before you set out to use the SharePoint EMM functionality, it’s important to have
an understanding of taxonomy at a higher level. In case you aren’t a library scientist
116 How to Do Everything: Microsoft SharePoint 2010
or a taxonomist, this section offers a quick introduction to some taxonomy concepts.
Taxonomy relationships are commonly divided into three types:
• Equivalent (synonyms: “LOL” is equivalent to “laughing out loud”)
• Hierarchical (parent/child: “sports equipment” is the parent node of “ball”)
• Associative (concept/concept: “bouncy things” is related to “ball”)
SharePoint 2010 provides SharePoint users, administrators, and developers with
the UI and application programming interface (API) required for the first two types of
relationships. This means that faculties such as centrally managed terms, folksonomy,
and Tag Clouds (social tagging) are enabled. The third type—which SharePoint 2010
does not offer—is associative relationships. Here’s a quick discussion of each type.
Equivalent Terms
SharePoint taxonomy allows synonyms and preferred terms. Synonyms allow a
central understanding that LOL is the same as “laughing out loud,” and preferred
terms specify which of the two should be used.
The other side of the equivalence coin is dealing with words with more than one
meaning. To help disambiguate terms, SharePoint term descriptions are displayed in
a tooltip so that users can differentiate between G-Force (the recent movie featuring a
specially trained squad of guinea pigs) and G-Force from Battle of the Planets (a cartoon
from the 1980s).
Another aspect of equivalency is multilingual considerations. If you are tagging
in different languages, there’s a good chance that you’ll want to create a relationship
between words that actually mean the same thing.
Hierarchical Terms
A central repository of terms enables consistency across users. Providing a hierarchy
allows for information architecture and organization. In the SharePoint Term Store
Management Tool, users with sufficient permissions will be able to perform many
operations on terms in the hierarchy. The hierarchy is broken down into a term store
at the top, then a group, then term sets, and, finally, managed terms.
Associative Terms
Associative terms are used to create ontologies. There are endless possibilities for
these types of relationships. For example, you could have a hierarchy of terms in
SharePoint 2010 that includes the terms “ball” and “bat” as children of the term “sports
equipment.” An ontology would allow you to also create a relationship between
“bouncy things” and “ball” because they are conceptually related.
Why didn’t the SharePoint team add ontologies? That’s a reasonable question, but
the fact is that tackling such a specialized function simply might not have been worth
the effort when the team was already trying to build an ambitious feature. Also, I’ve
heard people wonder aloud whether anyone but a library scientist or a taxonomist will
complain.
Chapter 5 Tagging and Taxonomy 117
Managed Keywords
There are two types of tags in the new SharePoint 2010 EMM system: managed
keywords and managed terms. You have already seen managed keywords in action
in the “Social Tagging” section earlier in this chapter; now you’ll see how those tags
fit in with the overall taxonomy strategy in SharePoint 2010. In this section, you’ll see
examples of how users can take advantage of the various features that each type of
tagging enables. Managed terms are covered in the next section.
Managed keywords (or just “keywords”) are used for user-focused tagging. Users
decide which keywords they want to add to the system and what needs to be tagged.
This type of open tagging is called a “folksonomy” because it’s created by people
instead of laid out by the organization. In this way, keywords are used to informally
tag content within SharePoint.
Note
Unlike managed terms, managed keywords do not have a hierarchical structure.
You’ve already seen one way to add keywords to a SharePoint item—using the
Tags & Notes dialog. Another way to add keywords is to edit the properties
on an item. In this example, you’ll add a managed keyword to a document in a
document library.
Enabling Keywords
If keywords have not been enabled on the document library, you need to click
on the Library tab in the ribbon and then click Library Settings. Once you are
at the Document Library Settings page, look for the Enterprise Metadata and
Keywords Settings link under the Permissions and Management settings category.
Click the link and you’ll be offered the choice to enable enterprise keywords (see
Figure 5-7).
In this dialog, you also are given the option to add the keywords and terms that
are associated with the items in this library to My Site profiles. If you select this
option, that data will appear in Tag Cloud web parts and on profile pages. To add a
managed term to a document, first select the document in the document library and
select Edit Properties from the drop-down menu (see Figure 5-8).
Once you have the edit document properties dialog open, find the Enterprise
Keywords field and start typing either an existing keyword (in which case you will be
prompted with suggestions as you type) or a new keyword (see Figure 5-9).
Note
Managed keywords (or just keywords) are primarily used for social tagging, such
as in Tag Clouds and folksonomy, but keywords can be promoted to managed
terms using the Term Store Management Tool. This topic is covered later in this
chapter.
118 How to Do Everything: Microsoft SharePoint 2010
Figure 5-7 Enabling keywords on a document library
Figure 5-8 Selecting a document to edit its properties
Chapter 5 Tagging and Taxonomy 119
Figure 5-9 Adding a keyword to a document
Using the Tag Cloud Web Part
Once you’ve begun tagging things, you’ll probably want to be able to use that data
in convenient ways. The Tag Cloud web part is a quick way to view the folksonomy
being created on your SharePoint server.
If you have sufficient permissions to create a web part page and add web parts,
you’ll be able to add the Tag Cloud web part to web part pages. To add the web part,
click the Edit Page button on the ribbon and then click an Add a Web Part link within
the page. Once you do this, the add web part page will open (see Figure 5-10). Select
Tag Cloud from the list of web parts and click Add.
After you add the web part, you will immediately see it appear on the page (see
Figure 5-11).
The relative sizes of the terms indicate how popular they are on the server. In this
example, the Movies term has been added more than the others (see Figure 5-12).
If you choose to edit the web part, you will find a number of options in the Tag
Cloud settings. For example, you can choose to only show your tags, or to show tags
from all users.
Tip
Many features can be deactivated at the site collection level. If you find that
you’re not offered the Tag Cloud web part or some other out-of-the-box web part,
ask your SharePoint administrator to investigate. Also, as you learned earlier, these
features aren’t available in SharePoint Foundation 2010.
120 How to Do Everything: Microsoft SharePoint 2010
Figure 5-10 Choosing to add the Tag Cloud web part to a page
Figure 5-11 A Tag Cloud web part in edit page mode
Chapter 5 Tagging and Taxonomy 121
Figure 5-12 The Tag Cloud web part in action
Managed Terms
Managed terms are the other type of tags in SharePoint 2010 EMM. Unlike managed
keywords, managed terms are placed in a controlled central repository. This enables
consistency across users, provides hierarchical organization, and allows for strict
information architecture. In the SharePoint Term Store Management Tool, users with
sufficient permissions are able to perform many operations on terms in the hierarchy.
However, most users will simply use the terms from the central store.
As with keywords, terms can be added to many types of content within
SharePoint. The following example will show you how to add a term to a document
within a document library that has already been enabled for tagging with terms.
To add a managed term to a document, first select the document in the document
library and select Edit Properties from the drop-down menu. Once you have the edit
document properties dialog open, find the Managed Metadata field and either start
typing a term or click the Browse for a valid choice icon on the right. This will open
the Select Managed Metadata dialog (see Figure 5-13).
Tip
Terms can be labeled with a description that helps users figure out which term
to use.
Metadata-Driven Navigation
Managed metadata can be used to enable some cool navigational features within
SharePoint 2010. For example, if you go to a list that has a managed metadata column,
you’ll be able to filter the view by simply selecting one of the terms being used in
the list (see Figure 5-14). This enables the end user to instantly filter lists without
122 How to Do Everything: Microsoft SharePoint 2010
Figure 5-13 Browsing for a term to add to a document
Figure 5-14 Filtering a document library using the managed metadata term
“Cape Town”
Chapter 5 Tagging and Taxonomy 123
having to create a custom view. Later in this chapter, you’ll learn how to enable this
functionality on your lists.
Once you apply the filter, the column heading will show a funnel icon to indicate
that you’re not seeing the full list.
SharePoint Managed
Metadata Administration
If you need to administer SharePoint taxonomy, the first step will be to learn how to
use SharePoint term stores and research the details for creating a SharePoint taxonomy
hierarchy. You’ll also want to read Microsoft’s best practices and make use of the
managed metadata planning data sheets. To ensure that you end up with the best
possible taxonomy for your organization, you’ll likely want to collaborate with some
business users so that you can determine the best possible terms, terms sets, and groups.
After you have set up your term store and decided how your taxonomy will be
organized, you’ll need to set the permissions on your term store and enable various
content for tagging. Remember that there are two types of tagging: managed keywords
and managed metadata. Managed keywords are used for informal “folksonomy”
style tagging, and managed terms are used for centrally controlled and delegated
hierarchical term structures.
Enabling Managed Metadata on Your Server
In the new SharePoint 2010 EMM features, all taxonomy data is stored within a SQL
Server database called the term store. Creating a managed service application creates
a term store that you can use to build your taxonomy hierarchy.
Here are the steps to enable managed term tagging on a SharePoint list or library:
1. Add an administrator to your term store.
2. Create some terms.
3. Add a column of type “Managed Metadata” to the list or library.
When you first go to the Term Store Management Tool , you’ll find that you don’t
have any options to create or manage terms. The reason for this is that you need
to add yourself to the administrators group for the managed metadata service. To
open the Term Store Management tool, you can either go to Central Administration |
Application Management | Manage Service Applications | Managed Metadata Service
or Site Settings | Site Administration | Term Store Management. There options will
both open the same Term Store Management Tool interface (see Figure 5-15).
When the term store page is open, you can use the SharePoint People Picker to
add administrators in the Term Store Administrators section (see Figure 5-16).
After you add yourself and save the changes, you’ll be able to create groups,
term sets, and terms (see Figure 5-17).
124 How to Do Everything: Microsoft SharePoint 2010
Figure 5-15 Opening the Term Store Management Tool in Site Settings
At this point, you can try to tag SharePoint content. If you open a list and try
to tag something, and you see the message, “This control is currently disabled. You
might not have the right permission level to use this, you might need to select an
object or item, or the content might not work in this context,” then you either have a
rights issue or have another problem with your server (see Figure 5-18).
Figure 5-16 Adding an administrator to the term store
Chapter 5 Tagging and Taxonomy 125
Figure 5-17 Once you add yourself as an administrator, you can start to use the
term store.
Figure 5-18 Tagging control disabled in the ribbon
126 How to Do Everything: Microsoft SharePoint 2010
Figure 5-19 Create Column is available in the Columns section
To use managed terms, you’ll need to add a new column to your lists and libraries.
This column will store the managed term data. To add the column, go to the list you
want to enable, choose the Library tab from the ribbon, and then choose Library
Settings from the Settings area. On the Library Settings page, scroll down to the
Columns section and choose Create Column (see Figure 5-19).
When the Create Column dialog opens, choose the Managed Metadata column
type and give the column a name (see Figure 5-20). You’ll also be able to choose
options such as whether you want to allow multiple values.
Tip
The Managed Metadata column can allow multiple values if you choose to allow
them.
You will also have the option of filtering the available taxonomy tree down to a
particular term set (see Figure 5-21).
After adding this column, you can edit the properties of a document in the
document library and see a new option to choose managed terms to put into the
new managed metadata field. You have two options for adding terms. The first is to
start typing in the field, which prompts SharePoint to suggest tags that match the
characters you have typed (see Figure 5-22). The other option is to click the little tags
icon on the right of the field, which enables you to browse your term store.
Chapter 5 Tagging and Taxonomy 127
Figure 5-20 Use the Managed Metadata column type for managed terms
Figure 5-21 Filtering the column to a term set
128 How to Do Everything: Microsoft SharePoint 2010
Figure 5-22 After adding the managed metadata column, terms can be added.
Understanding SharePoint Taxonomy Hierarchy
If you’re wondering how to organize your SharePoint 2010 EMM, you should start
by reading the TechNet article, “Plan Terms and Term Sets (SharePoint Server 2010)”
(http://technet.microsoft.com/en-us/library/ee519604(office.14).aspx). This section
highlights some of the key points of that article and also adds a few points from other
sources.
While the TechNet article reminds you that you could simply allow your users to
add keywords and then use their input to create your taxonomy—promoting keywords
to managed terms as necessary—it seems likely that most organizations will want to
start with an organized metadata hierarchy.
Note
Unlike managed terms, managed keywords are stored in a nonhierarchical fashion.
As you’ve already learned, SharePoint 2010 EMM managed terms are organized
into a hierarchy. The objects within this hierarchy are term stores, groups, term sets,
and terms. These are the rules for the taxonomy hierarchy:
• When a managed metadata service is created, a term store will be created. Once
you have a term store, you can create a group. A group is a security boundary.
• Once you have a group, you can create a term set. A term set must be the child of
a single parent group.
Chapter 5 Tagging and Taxonomy 129
• Under a term set, terms can be created. A term can be the child of a term set, or
of another term.
• A term can be added as a child of another term.
• Terms can be nested to seven levels.
Note
The previously referenced TechNet article “Plan Terms and Term Sets (SharePoint
Server 2010)” clearly states that “You can nest terms to a maximum of seven levels
deep.” However, at the time of writing, the latest SharePoint Server 2010 build
does not enforce this constraint.
One of the key points of the TechNet article about planning your terms and term
sets is that a group is a security boundary. A group contributor can manage the term
sets in the groups and create new term sets. All users who have access to a term set
under a group can see all of the other term sets—even if they don’t have rights to
manage the other term sets. Based on this, you should organize your term sets into
groups based on the groups of users who will manage them. For this reason, your
taxonomy may correlate to your organizational structure. Take a look at the example
shown in Figure 5-23, which has the following hierarchy:
• Term store The term store is simply titled “Taxonomy.”
Tip
You can have multiple terms stores. Each term store is stored in a separate SQL
Server database.
• Groups Under the term store are two groups: Africa and North America. The
idea is that these could be significant geographical locations to this particular
fictional organization. Remember that the groups are a security boundary, so
the users assigned to the Africa group don’t have to have any access to the North
America group. However, if users are given rights to a term set under one of the
groups, they will be able to see the names of all the term sets under that group.
• Term sets Inside the Africa group there are two term sets: South Africa and
Egypt.
• Terms At the top level, the South Africa term set contains the terms Cape Town
and Johannesburg. In this case, the Cape Town term contains the child term
Newlands (a neighborhood in Cape Town), and that term contains the child term
Ravensberg Avenue.
When you’re creating your managed terms, you’re free to identify synonyms; you
can also specify which is the preferred term, so that when a user types in “Joburg,”
for example, she will be asked to assign the term “Johannesburg.”
Tip
You can specify a custom sort order for terms, so it isn’t necessary to show them in
alphabetical order.
130 How to Do Everything: Microsoft SharePoint 2010
Taxonomy
(Term Store)
Africa
(Group)
South Africa
(Term Set)
Cape Town
(Term)
Newlands
(Term)
Johannesburg
(Term)
Ravensberg Avenue
(Term)
Egypt
(Term Set)
North America
(Group)
Figure 5-23 Example SharePoint 2010 EMM hierarchy
Term sets can be open or closed. Open sets allow all users to add terms. Terms
can be added to closed sets only by users who are contributors to the group. As you’ve
seen, in addition to terms, SharePoint 2010 EMM contains keywords. Keywords aren’t
restricted, and that’s why they can be used informally to create folksonomy.
If you’ve been tasked with creating the taxonomy for your EMM hierarchy, the
points outlined in this section are important, but I strongly recommend that you also
take advantage of the articles and the planning worksheets available on TechNet.
Setting up a taxonomy is a potentially complex task, and a lack of proper planning or
a poorly designed taxonomy could be worse than not having one at all.
Chapter 5 Tagging and Taxonomy 131
Promoting a Managed Keyword to a Managed Term
One philosophy for building out a taxonomy hierarchy is to let the users decide which
terms are important. In SharePoint 2010, there are two ways to achieve this. First, you
can allow “fill in” keywords in your term sets. Secondly, you can allow users to tag
with managed keywords and then you can choose to promote some (or all) of them to
managed terms.
To change a managed keyword to a managed term, you simply open the Term
Store Management Tool (from Central Administration or Site Settings) and use the
Move option to move the keyword into the term hierarchy. To access the Move action,
right-click on the term that you’d like to move (see Figure 5-24).
Note
It is not possible to move a managed term to the keywords store. In other words,
you can promote a managed keyword to a managed term, but you can’t demote a
managed term to a keyword.
Creating Your Own Term Store
If you want to create your own term store, you’ll need to follow the steps provided
in this section to create a new managed metadata service. Generally, this won’t be
necessary because one term store will be enough for most organizations.
Figure 5-24 Moving a keyword to the term store will convert it to a managed
term.
132 How to Do Everything: Microsoft SharePoint 2010
Figure 5-25 Creating a new managed metadata service
First, open SharePoint 2010 Central Administration and select Manage Service
Applications from the Application Management section. At this point, the Service
Applications tab should be selected at the top of the page. Next, click the drop-down
arrow under New and click Managed Metadata Service. This opens the Create New
Managed Metadata Service dialog (see Figure 5-25).
The fields in this dialog are
• Name The name of your new managed metadata service.
• Database Server The name of your database server.
• Database Name The name of the database you want to use on the selected
server. If the database does not exist, it will be created.
• Database authentication The recommended option is Windows
authentication, but SQL authentication is also available.
Chapter 5 Tagging and Taxonomy 133
• Failover Database Server If you’re using a failover database server, you can
enter it here.
• Application Pool You can either create a new pool or choose an existing one
from the drop-down menu. Note: Ensure that the selected application pool is
actually running before you try to use your term store.
• Content Type Hub From Microsoft: “If you want the managed metadata service
to provide access to a content type library as well as to a term store, type the URL
of the site collection that contains the content type library in the Content Type
hub box. The service will share the content type library at the root of the site
collection.”
From the same area of Central Administration, you have options to perform
numerous other operations on your term store. For example, you can delete a term
store, modify the term store permissions, add term store administrators, and more
(see Figure 5-26).
Figure 5-26 The ribbon offers more term store management options.
134 How to Do Everything: Microsoft SharePoint 2010
How Will the New SharePoint 2010
Taxonomy Be Used?
Obviously, the most popular end-user application of EMM will be building a taxonomy
to fulfill business needs and social tagging. If keyword tagging and managed term
tagging is enabled, users will be able to tag their list items, documents, and so forth
with open keywords or centrally managed terms. This end-user associated metadata
will then be used to classify, organize, find, and share information within SharePoint.
By tagging external pages, users have a way to add links to their favorite browser’s
bookmarks.
However, another aspect of the new managed metadata functionality is how it
can be used for enhanced navigation and search. For example, terms can be used
to enable more advanced parametric search features, filtering, and targeted search.
One thing is for sure, customers and partners will find interesting ways to use the
taxonomy framework.
In terms of navigation, the ability to alter the way you navigate your data based
on tags is also referred to as faceted navigation. When I was working on Microsoft
Office SharePoint Server 2007 navigation, we nicknamed faceted navigation,
“navigation goggles,” the idea being that you could choose different types of
navigation the same way you can shift between song view, albums, or artists on many
MP3 players.
The Term Store Management Tool available in Central Administration (and
Site Settings) enables administrators to manage a central vocabulary of terms
for the whole farm. Operations that administrators can perform on the term
hierarchy include copying, reusing, moving, duplicating, deprecating, and merging.
Furthermore, having a managed repository enforces consistency across users.
The new SharePoint 2010 EMM functionality is exciting and provides options for
centrally managed taxonomies as well as social tagging. Through managed metadata,
SharePoint users gain access to functionality such as folksonomy, Tag Clouds, list
filtering, and more powerful search options.
6
Publishing Sites
How to…
●●
●●
●●
●●
●●
Use publishing sites to create web pages
Work with page layouts
Change the site master page
Create a publishing site with workflow
Create and format a publishing page
I
t’s no secret that SharePoint was originally targeted at internal websites (that is,
intranets). However, over the last couple of releases, Microsoft has been working
to break SharePoint out of the internal server box. SharePoint publishing sites allow
you to create and edit pages that are more akin to the web pages that most people
associate with their favorite Internet sites. Lately, more and more companies have
chosen to use the SharePoint for Internet Sites license option to create public-facing
websites in SharePoint. For example, the impressive-looking Ferrari website runs on
SharePoint (www.ferrari.com).
As well as allowing you to create web pages, publishing sites offer many useful
features that are enabled by the SharePoint framework. For example, you’ll be able to
use content approval workflow or require users to check out pages before they can be
edited. All of these features help to maintain a consistent publishing process.
Publishing Site Template
The publishing templates are a big part of web content management (WCM)
with SharePoint. WCM is such a huge topic that an entire book could be written
about SharePoint WCM; in fact, Microsoft MVP Andrew Connell did just that with his
book Professional SharePoint 2007 Web Content Management Development (Wrox, 2008).
In this section, we’ll take a look at the publishing site templates and some of the
options they enable.
Naturally, the first step for this exercise is to create a publishing site. If you’ve read
the previous chapters, you know that you have a few options for creating a new site
135
136 How to Do Everything: Microsoft SharePoint 2010
Figure 6-1 A new publishing site
under the current site: you can choose Site Actions | Create Site; you can choose Site
Actions | More Options; or you can click All Site Content from the bottom of the quick
launch and then click the Create link. Either way, you’ll need to have sufficient rights to
create a new site. Once you have selected the Publishing Site template and given your
new site a name and a URL address, you can click the Create button and SharePoint will
provision a site that you can use to try the examples in this section (see Figure 6-1). The
reason you are given a chance to enter both a name and a URL is that you may want
to use an abbreviation for the URL. For example, spaces will be converted to “%20” in a
URL, so many users choose to eliminate the spaces that appear in the name.
Tip
The Quick Launch setting option will change to “Navigation” once you have
publishing enabled. You won't find Quick Launch in the Site Settings options
after publishing is enabled.
Before you can make changes to your publishing pages, you need to switch to edit
mode, and that leads right into the next topic.
Editing a Page
To enter edit mode from the publishing site home page, you can simply click the little
edit icon in the top left of the page—it looks like a page with a pencil lying across
it. You can also click the Page tab on the ribbon and then click Edit Page. When you
switch to edit mode, you will see that a wealth of functionality is available for your
publishing pages (see Figure 6-2).
The most obvious edits that you might want to make would be in the Page
Content section of the page (where the cursor is located in Figure 6-2). You’ll be able
to use various editing features such as spell check and markup styles.
You also have quick access to the Title and Page Image areas. For example, you
can simply click the link to set the page image and then browse your SharePoint
server for the link to use as the page image (see Figure 6-3).
Chapter 6 Publishing Sites 137
Figure 6-2 A publishing page in edit mode
Figure 6-3 Browsing to select a page image
138 How to Do Everything: Microsoft SharePoint 2010
Figure 6-4 The Reusable Content list
When you have the page in edit mode, you’ll also be able to use the Insert tab
options. These include options to add tables, pictures, audio, video, links, files, and
web parts. You can also add items from the Reusable Content list. For example, you
might want to have a standard copyright notice or signature that can be easily reused.
If you choose the More Choices option from the Reusable Content menu, you’ll be
shown the current content in the list, and also be able to open the list to add more
(see Figure 6-4).
After you’ve edited your page, don’t forget to click the Save & Close button.
If the page requires check-in, you’ll also need to check it in before it can be
published. Your changes won’t be visible to users who only have read access
until you have published the page. Use the Publish tab in the ribbon to access the
available publishing options.
Summary Links
Near the bottom of the default home page you’ll find a section for summary links.
When you want to add a link, switch to edit mode and click the New Link option
under Summary Links. When you choose to add a link, you’ll be presented with a New
Link dialog that provides you with many options (see Figure 6-5).
Web Parts
Right below the summary links, you’ll find some web part zones (see Figure 6-6). As
you may have guessed, web part zones are containers for web parts. Adding web parts
to your pages is as easy as clicking one of the Add a Web Part links. The various web
parts that come with SharePoint Server 2010 are discussed in Chapter 8.
Chapter 6 Publishing Sites 139
Figure 6-5 Adding a new link
Creating Pages and Using Page Layouts
Clearly, you’ll need to create your own pages if you want to fully utilize publishing
sites. To create a new page, select Site Actions | New Page. You’ll be asked to supply
the name of the page you want to create. When you click Create, the new page will
open. Most likely, the first thing you’ll want to do is select the page layout that will be
140 How to Do Everything: Microsoft SharePoint 2010
Figure 6-6 The Top web part zone after adding a Search Box
used for the new page. Page layouts determine the position of elements on publishing
pages, but they also help determine the options available within the page. For
example, some page layouts include a prominent image and others do not.
To change the page layout, make sure you have the page in edit mode, then click
the Page tab on the ribbon and expand the Page Layout drop-down button to show the
available page layouts (see Figure 6-7).
Figure 6-7 Applying a page layout to a page
Chapter 6 Publishing Sites 141
The Pages List
While it’s true that you could navigate to each page when you have page tasks to
complete, you might also want to be able to apply actions to multiples pages at the
same time. Since the pages within a publishing site are stored within a pages list, you
can navigate to the list and view the pages in SharePoint’s famous list view.
To find the pages list, choose Site Actions | View All Site Content and then scroll
down a bit to find the Pages library under the Document Libraries section. Once
you have navigated to the Pages library, you’ll see the regular list view showing all
the pages in the publishing site. If you expand the drop-down menu next to one
of the page names, you’ll see the options available to you (see Figure 6-8). The
options include Check In, Check Out, Discard Check Out, Version History, Manage
Permissions, Send To, Compliance Details and Delete. Of course, some options are
contextual, so not all of the options will appear in all cases.
Remember that you have the option of selecting multiple pages by clicking the
check box next to the items you want to select. You can select all items by checking
the box next to the Type column.
Site Actions
Just like the item options, the Site Actions options are also contextual. As you
navigate from one type of site to another, you’ll find that you see different options.
Publishing sites offer these choices:
• Hide Ribbon Allows you to hide or show the ribbon for the current page. To try
this option, create a subsite based on the Publishing Site template and then open
the Site Actions menu of the new site.
• New Page Create a new page in the site.
Figure 6-8 Selecting the actions menu for a page list item
142 How to Do Everything: Microsoft SharePoint 2010
•
•
•
•
•
•
•
•
New Document Library Create a new document library in the site.
New Site Create a new subsite.
More Options Open the Create dialog for sites, pages, lists, and libraries.
Manage Content and Structure Access the task-based Site Content and
Structure interface. This interface was discussed in Chapter 2.
View All Site Content View the contents of the current site. If you’re trying to
find a list, library, or site, this view can be very useful.
Edit in SharePoint Designer Open SharePoint Designer, which allows you
to customize various aspects of SharePoint. SharePoint Designer is discussed in
Chapter 9.
Site Permissions Manage the users and groups that have rights to the site and
exactly which rights they have.
Site Settings Set the options for the current site.
Master Pages
Page layouts are useful, but if you really want to change the look and feel of your site,
you need to switch or customize the master page. Master pages define the underlying
structure of SharePoint pages.
To change the master page, you’ll need to have publishing enabled. Go to Site
Actions | Site Settings and, under the Look and Feel section, click Master Page. The
Site Master Page Settings page will open and let you customize the master page
settings (see Figure 6-9).
Figure 6-9 Setting the master page
Chapter 6 Publishing Sites 143
Publishing Site with Workflow
If you would like to add some more structure to your publishing experience, you
might want to create a publishing site with workflow instead of a regular publishing
site. As the name implies, edits under this type of site need to be approved by a user
who has sufficient rights.
One thing you’ll notice about the Publishing Site with Workflow site template
is that you’ll have another option in the Publish tab of the ribbon: Schedule.
The scheduling feature allows you to set a time frame for publishing the page (see
Figure 6-10). You can set both start and end dates for the page to be live.
Publishing Approval
The other options you’ll see in the Publish tab are for the content approval workflow.
If you are logged in as a user who has permission to edit, but not approve, changes,
then you’ll find that your edits will not go live until a user with sufficient permissions
approves the changes. Of course, it is also possible that your changes can be rejected.
Content approval workflow is discussed more in Chapter 3.
Publishing Site Exercise
This quick review exercise will walk you through the process of creating a new
SharePoint publishing site and give you a chance to try some of the formatting
features available in SharePoint publishing site pages. For this exercise, you’ll be
creating a publishing site with workflow. At the end of the exercise, you’ll have
Figure 6-10 Setting the start and end dates for a page to be published
144 How to Do Everything: Microsoft SharePoint 2010
Figure 6-11 The final result
a publishing site with a home page that looks something like Figure 6-11. The example
shown here is a site advertising a company charity drive.
The first thing you’ll want to do is create the site and add some content to the
main page:
1. Navigate to the site that will be the parent site of the new publishing site.
2. Choose Site Actions | New Site.
3. When the Create dialog opens, choose the Content category.
4. Select Publishing Site with Workflow and enter a name and URL.
5. When the new site has been provisioned, click the Edit button in the ribbon.
6. Now that you’re in the site and have the home page open to edit mode, enter
some text in the Page Content section. Here you can try some of the formatting
features. For example, add a heading line to the top of your page content and use
the Markup Styles option in the ribbon to assign the Heading 1 (H1) style. Also,
try adding some color and other formatting such as bold and italics. You could
also change the name of your home page. For example, in this case, the home
page name has been changed to Charity Drive Home.
Next, you’ll add an image to the home page.
7. If you already have your image in SharePoint, you can skip this step. However, if
you have not uploaded your home page image yet, you’ll need to do that before
you can select it. First, make sure you’ve saved the changes to your home page.
You’ll find a little Save & Close icon where the Edit button used to be. After
you’ve saved the page, go to Site Actions | View All Site Content. As you saw in
previous chapters, this will bring up a listing of everything under the current
site. In this case, you’ll add your image from your computer to the Images
library for the charity site.
Chapter 6 Publishing Sites 145
8. Under Document Libraries, click Images.
9. Click Add New Item.
10. Click Browse and find your image from your computer, then click OK to add
the image to the Images library. Since there is content approval on this site, you
may need to choose to check in the image.
11. From the breadcrumb navigation, click the link to the home page of your site. In
the example shown, it’s called Company Charity Drive.
Tip
You can also navigate to the site’s home page by clicking on the site image in the
top-left corner of the page. Since you have not changed it yet, it will look like an
orange box with three people in it.
12. You should now be back to the site home page. Once again, click Edit to get the
home page in edit mode. You are now ready to add your page image, so click the
link that reads Click Here to Insert a Picture from SharePoint.
13. Next to Selected Image, click the Browse button and find your image in the
Images library. Select your image and click OK. In the Edit Image Properties
dialog, you’ll find a number of choices, including the alt text that appears when
someone hovers over the image and some useful layout options such as the image
alignment. Once you’ve set your options, click OK to add the image to the page.
Tip
If the image is not the right size, you can change how it is displayed by dragging
the anchors around the border. This action does not actually resize the original
image, but simply changes how it is displayed.
Next, you’ll add a new page where you can add directions to the event.
14. As you’ve seen throughout this book, there are generally multiple methods to
complete actions in SharePoint. For example, to create a new page, you could use
the Site Actions menu, or you could even navigate to the Pages library and add a
new item from there. However, since you’re already on the home page, you’ll use
the wiki-style page creation shortcut. Simply type the name of the page you wish to
create in square brackets (for example, [Directions]) and then save the page.
15. Once the page is saved, click the Directions link to create the new page. Once
you choose Create, you’ll be taken to the new publishing page.
16. At this time, you don’t need to make any changes to the Directions page, so click
the home page icon or the home page link in the breadcrumb to get back to the
main page.
The final step will publish your new page so that others can enjoy it.
17. Once you’re back at the home page, switch to the Publish tab in the ribbon and
choose to Publish your page. If you did not have rights to publish, you might
only be able to submit the changes for approval by someone who has approval
rights on the page. When you elect to publish a page, you’ll be asked for a
comment so that a history will be maintained of each modification.
Congratulations, you have created your publishing site!
This page intentionally left blank
7
My Sites and Personalization
How to…
●●
●●
●●
●●
●●
●●
Create a My Site
Use your My Site to share information
Add a personal blog to your My Site
Make changes to your SharePoint profile
Personalize SharePoint pages
Work with personalization sites
I
n Chapter 1, you learned that Microsoft CEO Steve Ballmer recently described
SharePoint as “a general-purpose platform for connecting people with information.”
This chapter focuses on the “connecting people” part of that statement by exploring
SharePoint My Sites, your personal profile and personalization sites. It’s important
to remember that My Sites are a SharePoint Server 2010 feature, so you won’t get all
of the options described in this chapter if you are using the free version—SharePoint
Foundation 2010.
My Sites
Many people like to use the analogy that SharePoint My Sites are Microsoft’s version
of Facebook pages for business. However, as mentioned in Chapter 5, SharePoint
My Sites, which were available in SharePoint Portal Server 2003, actually preceded
Facebook. Of course, when explaining SharePoint to new users, it’s convenient to use
the analogy because more people have used Facebook than SharePoint—so far.
Most users don’t have rights to create sites—or even lists—on their corporate
SharePoint server. This can severely limit your ability to share your files and information
and therefore may hinder your connection with other users. My Sites are the solution
to this problem—your My Site is where you have control.
147
148 How to Do Everything: Microsoft SharePoint 2010
Creating Your Own My Site
When SharePoint was installed and your SharePoint server was configured, My Sites
were not created for every SharePoint user. Only when you choose to use you’re My Site
will SharePoint actually provision a site for you. This is one of the ways that SharePoint
itself is helping to prevent the dreaded SharePoint sprawl phenomenon. After all, if
some people decide to not use their My Sites, then why bother creating one for them?
If you’d like to experiment with your My Site, the first thing you’ll need to do is
create it. If you look in the top-right corner of a SharePoint page, you’ll see your name
and a drop-down menu that includes a few useful options. One of the options is My
Site—the link that allows you to “Open your personal homepage” (see Figure 7-1). The
first time you use this link, your My Site will be created for you.
When you first make it to your My Site, you’ll see that there isn’t very much there
(see Figure 7-2). The reason for this is quite simply that this is your area to do what
you want. A framework is provided for you, but you have the freedom to add what
you think is most useful.
Naturally, you’ll want to add some content to your My Site. To create some lists
or upload files to your My Site, click the My Content link at the top of the page. When
you do so, SharePoint will show you the message “Please wait while your personal site
is setup for the first time and your default document libraries and lists are created.
This may take several seconds.” While this message is presented, SharePoint is
creating elements of your My Site, including a Shared Documents library, a Personal
Documents library, and a Shared Pictures library (see Figure 7-3). These libraries
allow you to keep some documents private and also share some publicly.
If you want to further organize the content within these libraries, you can create
folders and introduce your own filing system. However, if your server is set up with
the new Enterprise Metadata Management (EMM) features, you may want to use
managed terms to create a taxonomy instead. EMM was discussed in Chapter 5.
Figure 7-1 The link to your My Site
Chapter 7 My Sites and Personalization 149
Figure 7-2 A brand spanking new My Site
Tip
If you have Microsoft Office installed, you can click the Set as Default My Site link
on your My Content page to specify that you’d like Office to remember your My
Site URL. This makes it easier for you to use your My Site with Office applications
such as Microsoft Outlook. Using SharePoint with client applications is discussed in
Chapter 10.
Figure 7-3 The My Content page
150 How to Do Everything: Microsoft SharePoint 2010
Adding a Blog to Your My Site
One of the fundamental ingredients in the flavor of a My Site is a personal blog. On
the right side of your My Content page, you’ll see that there is a control displaying
your recent blog posts. Of course, you haven’t written any yet, so there won’t be any
posts showing.
If you switch to edit mode, the web part zones on the page will be displayed and
you can see that the blog posts are being displayed via a web part (see Figure 7-4). If
you want, you can add and remove web parts from your My Site pages.
Having that empty web part isn’t all that useful, so the next step is to create a
blog. Under the text that reads, “Create a blog to share your thoughts within your
organization,” you’ll see a Create Blog link. Click this link and a blog site will be
provisioned for you (see Figure 7-5). Blog sites were discussed in Chapter 5.
At this point, you may be wondering what else was included with your new My
Site. If you switch to the My Content page and then go to Site Actions | View All
Site Content, you’ll be able to see the libraries that were created. The list includes
Customized Reports, Form Templates, Personal Documents, Shared Documents, Style
Library, and Shared Pictures. If you created a blog, you’ll also see a site called Blog
under the Sites and Workspaces section. These libraries are meant to get you started,
but don’t let them restrain your creativity; go to Site Actions | More Options to see
what you can create.
Figure 7-4 The My Content page in edit mode
Chapter 7 My Sites and Personalization 151
Figure 7-5 A new blog under a My Site
Viewing Your Newsfeed
In addition to the My Content link, at the top of your My Site home page, you’ll see
a My Newsfeed link. The newsfeed will show your recent activity on the server. For
example, you learned in Chapter 5 that your tagging activities will be shown in your
newsfeed. You’ll also see three sections on this page: My Colleagues, My Interests, and
Newsfeed Settings.
My Colleagues allows you to add people to your personal list of colleagues (see
Figure 7-6). My Interests takes you to the Interests section of your profile settings
and gives you the option of specifying your areas of expertise so that others who are
looking for subject matter experts can find you. Newsfeed Settings takes you to the
Activities I Am Following section of your profile—which just happens to be the next
topic in this chapter.
Tip
Since a user’s profile is only created when that user logs into SharePoint for the
first time, you will not be able to add users who have not logged into the system.
152 How to Do Everything: Microsoft SharePoint 2010
Figure 7-6 Adding a colleague to the My Colleagues section
Your SharePoint Profile
Your SharePoint profile allows you to provide useful information about yourself.
From the My Profile page, you can click the Edit My Profile link under your picture
to access your profile settings. The profile includes data such as Basic Information,
Contact Information, Details, and Newsfeed Settings. For example, you can make your
presence more personal by adding a photo to your profile. To do so, simply edit your
profile and, under the Basic Information section, click the Choose Picture button.
When you upload an image from your computer, it will be added to your SharePoint
profile (see Figure 7-7).
After adding a picture, you’ll see it shown in many places, but your profile page
is one good example (see Figure 7-8). Microsoft clearly believes that this feature will
be used by very large organizations, because the text under the Choose Picture option
reads, “Upload a picture to help others easily recognize you at meetings and events.”
An interesting aspect of the profile page that should not be overlooked is that you
can customize your profile page for different people. At the top of the profile page, there
is a drop-down menu next to the text “View My Profile as seen by” (see Figure 7-9). This
allows you to select different users and then customize your profile for that user. For
example, you might want to show a web part containing your current tasks list to your
manager, but not to the rest of your team.
Chapter 7 My Sites and Personalization 153
Figure 7-7 Adding a profile image
Figure 7-8 The profile page after adding a personal image
154 How to Do Everything: Microsoft SharePoint 2010
Figure 7-9 The personalized view drop-down menu for the profile page
Personalizing SharePoint Pages
Although your My Site is the area that you’ll probably customize the most, it isn’t the
only personalization option in SharePoint. In fact, if you have rights to do so, many
pages will allow you to personalize the look of the page just for you. In other words,
an administrator could customize a page for all users, but you can also choose to
personalize pages as an end user, to tune the content you want to see. For example,
there may be a web part that you will never need. Using the personalization option,
you can remove that web part from the page and use the screen real estate for
something more important. Similarly, if there is something that you want to see on
the page, you may choose to add a web part.
To personalize a page, click the drop-down arrow in the top-right corner of the
page and select the Personalize This Page option (see Figure 7-10).
Figure 7-10 The page personalization option
Chapter 7 My Sites and Personalization 155
Figure 7-11 Personalizing a page
When you choose to personalize a page, the page will switch to edit mode (see
Figure 7-11), but with a very important difference from the regular editing option—
any changes you make will only be applied to your view of the page. If another user
visits the page, she will not see the changes you have made.
The personalization option is useful because it allows end users to make pages
their own. Once you have the page in edit mode, you have the option of making
changes, such as adding or removing web parts, but you don’t need to worry about
how your customizations will affect other SharePoint users.
Note
The personalization isn’t available when the “Wiki Page Home Page” site feature is
activated.
Personalization Sites
The first thing to note about personalization sites is that they are not the same as My
Sites. Personalization sites are generally used by SharePoint administrators to provide
content that is specific to individual users. In other words, your My Site is the place
where you can share information about yourself, add your own content, and possibly
create your own lists and subsites. Personalization sites are created by SharePoint
administrators to show users content that is dynamically presented just for them. For
example, if your organization developed a paycheck web part, the personalization site
would change the data displayed based on who is viewing the page. To make it easier
for people to use the page, the administrator can add a link to the personalization site
on each user’s My Site.
156 How to Do Everything: Microsoft SharePoint 2010
If that description isn’t enough, you’ll get a little bit of help from SharePoint as well.
When you create a personalization site, the following text appears on the home page:
Personalization sites are designed to help you provide an uncompromised
distinct personalization experience that connects your portal to users’ My
Sites. Use this site to push personalized and targeted information to your users
based on who they are and why they visit your portal. The personalization site
template helps you identify the current user and use their profile to accurately
target and present information that is specific to that user and his or her needs.
This gives you the opportunity to offer a me centric view of your portal to your
users.
As an example you can use a personalization site to unlock information
buried in various business systems and by your site structure, to provide a one
stop shop experience that easily allows users to view and access information they
need to perform their job or task. Or you could offer an experience which helps
to better align your organization with its goals, by using your personalization
site to drive user behavior through performance indicators and metrics, which
can be specifically set for an individual user based on their role.
After your personalization site is developed, to make your personalization
site a permanent location on your users’ My Site navigation bar, contact your
administrator to register your personalization site.
Since personalization sites are meant to be the starting point for your own custom
needs, a new personalization site comes with very little out of the box. If you browse
the All Site Content page, you’ll see that no lists, libraries, or subsites are created.
However, there are a couple of important ingredients added to this flavor of site. If
you switch the home page to edit mode, you’ll see that the web part page comes with
two filters: the Current User Filter and the Profile Property Filter (see Figure 7-12).
These filters provide the option of filtering content based on who is viewing it or
filtering properties within each person’s profile, respectively.
My Sites, SharePoint profiles, and personalization sites are all key factors in
adding a folksy feeling to a SharePoint server. They also provide a valuable social
networking aspect that can be used to ease the sharing and discovery of information
across your enterprise. As a former Microsoft employee, I understand just how
valuable My Sites can be to a large company. If I was looking for information about
a particular Microsoft project, I could search for users who worked on that project
and then visit their My Sites to get the most up-to-date information. Search engines
are certainly useful, but getting the right information at the right time from the right
person is invaluable.
Chapter 7 My Sites and Personalization 157
Figure 7-12 The personalization site home page in edit mode
This page intentionally left blank
8
Web Parts
How to…
●●
●●
●●
Add web parts to a page
Customize web parts
Use the out-of-the-box web parts
W
eb parts are flexible pieces of functionality that can be added to pages when
they are needed. For example, if you want to show the contents of a list that’s
located in some other part of the site, you don’t need to ask your users to click a link
to see the data; instead, you can add a web part to your page that displays the data.
Want to show your Microsoft Outlook calendar within SharePoint? You can use the My
Calendar web part to do just that.
The good news is that the Enterprise version of SharePoint Server 2010 comes
with roughly 70 web parts. SharePoint Foundation provides a subset of the list. However,
the downside of that impressive number is that there aren’t enough pages in this book
to discuss all of them. This chapter gives you a reference list and highlights some
examples for you to try.
Adding Web Parts to a Page
If you want to experiment with web parts, the first thing you’ll need is a web part
page. To create a new page, choose Site Actions | More Options. Once the Create
dialog is open, choose the Page type and then select Web Part Page. Next, click Create,
give your page a name, and choose a layout.
Tip
Your site home page (that is, the default.aspx page) can also contain web parts.
159
160 How to Do Everything: Microsoft SharePoint 2010
You’ll notice that different layouts will allow you to present your web parts in
various columns. The default option is Header, Footer, and three Columns. This
essentially means that you’ll have one wide zone, then three columns containing a
zone each, and then another wide zone at the bottom (see Figure 8-1). If you don’t use
a zone, it will collapse and the screen real estate will be used by the other zones. This
means that choosing a layout with lots of zones might be the best choice if you might
need to make changes to the page in the future.
Note
Under the Create options, you can also choose a location in which to create the
page. The default is the Site Assets list, but you might want to put your page
somewhere else.
Once you click Create, SharePoint creates the new web part page for you. In edit
mode, you’ll be able to see the zones defined by the page layout, but if you click Stop
Editing, you’ll see that the new page is completely blank.
To begin adding web parts, you’ll need to be in edit mode, so if you’re not in edit
mode already, click the Edit Page button in the Edit section of the ribbon. Once in
edit mode, you can click any of the Add a Web Part links you see on the page. You’ll
be able to choose the target web part zone after you make your selection. However,
the link that you click will determine which zone is selected as the default for the add
operation, so you may want to click the correct link rather than changing the zone later.
Figure 8-1 A new web part page
Chapter 8 Web Parts 161
Note
You might notice that some of the names of your lists appear in the web part
gallery. This is because some web parts are created specifically to show list content
(for example, Picture Libraries). If you have those types of lists in your site, you’ll
be able to use them with these web parts without having to do any configuration.
Simply add the web part, and the data from your list will appear.
After clicking Add a Web Part, a list of the web parts available on your server will
appear at the top of the page. You’ll still be able to see your page at the bottom. This
allows you to choose the web parts you want and still have the context of the page
you’re editing (see Figure 8-2).
For this exercise, choose the Table Of Contents web part from the Content Rollup
category. If you are using SharePoint Foundation, you won’t have this web part, so
simply choose another. Once you have made your selection, choose the target zone
for the new web part. Since the layout has defined the width of each web part zone,
you’ll want to add your web parts to zones that best fit their real estate needs on your
page. For example, a web part that needs to be wide would fit best in the Header or
Footer zone of the default page layout. If you want to use a narrower space for your
part, then you’d choose one of the three narrow columns. After you add the Table Of
Contents web part, you’ll see that it will show links to the sites and lists under your
site (see Figure 8-3).
Figure 8-2 Adding a web part
162 How to Do Everything: Microsoft SharePoint 2010
Figure 8-3 The Table Of Contents web part showing links
Tip
Technically, the width of the zones in the page layout only becomes a factor when
multiple web parts have been added to the page. If no web parts are in a zone,
then that space can be used by web parts in other zones.
After adding a web part, you’ll have the option to set various settings that control
how that web part will behave. This allows you to customize the web part to suit your
particular needs. Of course, different web parts will have different settings, but thanks
to their shared architecture, you’ll be able to get to those settings the same way.
To open the options for the Table Of Contents web part, make sure you have your
page in edit mode and then expand the drop-down menu next to the heading of the
web part. Once there, choose Edit Web Part from the options (see Figure 8-4).
The web part options panel will open on the right side of the page. Inside, you’ll
find the options neatly arranged into categories so that you can find them with ease.
For example, if you wanted to change the width or height of the web part, you’d
expand the Appearance section (see Figure 8-5).
Other options for the Table Of Contents web part include specifying the level of
your site hierarchy to start the table, how many levels to show, and whether pages
should be included or hidden. The Layout and Advanced sections are generally used
for settings that are available for all web parts—for example, whether users are allowed
to close the web part, minimize it, or hide it. Some users may choose to hide a web part
if it is taking up room that they’d rather see used by other elements on the page.
This section covered the process of creating a web part page, adding web parts,
and setting options to customize web parts to your needs. The rest of this chapter is
a reference for the out-of-the-box web parts that come with SharePoint Server 2010.
If you are using SharePoint Foundation 2010, or your server does not have all the
features enabled, you will see a subset of this list.
Chapter 8 Web Parts 163
Figure 8-4 The web part actions menu
Figure 8-5 The web part settings
164 How to Do Everything: Microsoft SharePoint 2010
Out-of-the-Box Web Parts
As previously mentioned, over 70 web parts ship with the Enterprise version of
SharePoint Server 2010, and a subset of those are available in SharePoint Foundation
2010. This reference section lists the web parts and provides a bit more detail than the
descriptions you’ll see in the SharePoint interface for adding web parts.
Lists and Libraries
Most of these web parts are self-explanatory. Functionality such as announcements,
links, tasks, and calendars can be found in lists as well, but a web part will be a better
choice at times.
• Announcements Use this list to track upcoming events, status updates, or other
team news.
This is probably one of the more commonly used web parts. Of all the content
on a SharePoint server, announcements are likely the items that you’d least
want to have lost in the shuffle of everything else. The Announcements web
part keeps that from happening. Add it to any page and you’ll be able to ensure
that the news is visible from different areas of the server. Announcement lists
were discussed in Chapter 4.
• Calendar Use the Calendar list to keep informed of upcoming meetings, deadlines,
and other important events.
Add a Calendar web part and help your team keep on schedule. You’ll find that
this calendar offers a number of convenient features such as the ability to attach
files to events, maintain a version history, and view the calendar with your own
custom views (see Figure 8-6).
Note
Calendar lists were discussed in Chapter 4.
• Data Connection Used by the Business Connectivity Services features that allow a
connection to data sources external to SharePoint.
• Links Use the links list for links to Web pages that your team members will find
interesting or useful.
• Tasks Use the Tasks list to keep track of work that you or your team needs to
complete.
• Team Discussion Use the Team Discussion list to hold newsgroup-style discussions
on topics relevant to your team.
This web part allows you to show off the latest discussion board entries on any
page. One problem with collaboration features is that the “out of sight, out of
mind” principle can be particularly apropos. If users don’t actually navigate to
your discussion lists, the content could end up buried, but if the latest discussion
board topics are on the home page, they are more likely to be seen.
Chapter 8 Web Parts 165
Figure 8-6 A Calendar web part in monthly view
Business Data
The web parts in this section help fulfill SharePoint’s original mandate of being a
portal to your company data. This category of web parts provides a vast array of tools
for connecting to data sources and presenting the data in useful ways.
SharePoint may be used for many types of data storage today, but in the past, the
same types of data would have been stored in an innumerable range of other systems.
Rather than moving the data into SharePoint, your organization may have decided to
leave that data where it is and then use the business data web parts in SharePoint 2010
to surface the information to the end user.
• Business Data Actions Displays a list of actions from Business Data Connectivity.
• Business Data Connectivity Filter Filters the contents of Web Parts using a list of
values from Business Data Connectivity.
166 How to Do Everything: Microsoft SharePoint 2010
• Business Data Item Displays one item from a data source in Business Data
Connectivity.
• Business Data Item Builder Creates a Business Data item from parameters in the
query string and provides it to other Web Parts.
• Business Data List Displays a list of items from a data source in Business Data
Connectivity.
• Business Data Related List Displays a list of items related to one or more parent
items from a data source in Business Data Connectivity.
• Chart Web Part Helps you to visualize your data on SharePoint sites and portals.
The SharePoint 2010 Chart web part boasts some useful functionality. When
you try it out, you’ll find lots of options for data connections and display. If you
want, you can run the Chart web part wizard, which enables you to connect the
Chart web part to an existing list. Anytime you need a dynamic graphic, you
can try this web part (see Figure 8-7).
Figure 8-7 The Chart web part
Chapter 8 Web Parts 167
These web parts are added with the Enterprise edition:
• Excel Web Access Use the Excel Web Access Web Part to interact with an Excel
workbook as a web page.
• Indicator Details Displays the details of a single Status Indicator. Status Indicators
display an important measure for an organization and may be obtained from other
data sources, including SharePoint lists, Excel workbooks, and SQL Server 2005
Analysis Services KPIs.
• Status List Shows a list of Status Indicators. Status Indicators display important
measures for your organization, and show how your organization is performing with
respect to your goals.
• Visio Web Access Enables viewing and refreshing of Visio Web Drawings.
Content Rollup
This category of web parts is highly popular because it allows you to reuse your content
in different sections of your server. This allows you to maintain one authoritative store
of the data but, at the same time, display the data in different pages.
• Categories Displays categories from the Site Directory.
• Content Query Displays a dynamic view of content from your site.
The Content Query web part is an easy way to display content from another part
of the site. For example, you can configure the setting to show the content of a
particular list (see Figure 8-8). After you choose a list and save your changes,
the web part will dynamically update every time there is a change to the source
list (see Figure 8-9).
• Relevant Documents Displays documents that are relevant to the current user.
• RSS Viewer Displays an RSS feed.
• Site Aggregator Displays sites of your choice.
• Sites in Category Displays sites from the Site Directory within a specific category.
• Summary Links Allows authors to create links that can be grouped and styled.
• Table Of Contents Displays the navigation hierarchy of your site.
The Table Of Contents web part was discussed earlier in this chapter.
• Web Analytics Web Part Displays the most viewed content, most frequent search
queries from a site, or most frequent search queries from a search center.
• WSRP Viewer Displays portlets from web sites using Web Services for Remote
Portlets 1.1.
For more information about web services for remote portlets, you can read this
article:http://en.wikipedia.org/wiki/Web_Services_for_Remote_Portlets.
• XML Viewer Transforms XML data using XSL and shows the results.
168 How to Do Everything: Microsoft SharePoint 2010
Figure 8-8 Options for the Content Query web part
Filters
Filter web parts are included with the Enterprise features. They give you the option
of offering your users a quick way to customize the result set in another web part. For
example, if you have a list showing the contents of an Announcements list on your
page, you can add the ability to filter which announcements are displayed based on
the values in one of the columns in the list.
Caution
The filter web parts will not work with every type of web part, so you’ll need to
investigate whether your scenario is supported. The web parts that are supported will
appear in the list of possible connections once you add a filter web part to the page.
• Choice Filter Filters the contents of Web Parts using a list of values entered by the
page author.
• Current User Filter Filters the contents of Web Parts by using properties of the
current user.
• Date Filter Filter the contents of Web Parts by allowing users to enter or pick a date.
• Filter Actions Use the Filter Actions Web Part when you have two or more filter Web
Parts on one Web Part Page and you want to synchronize the display of the filter results.
Chapter 8 Web Parts 169
Figure 8-9 A Content Query web part showing the contents of a picture library
• Page Field Filter Filters the contents of Web Parts using information about the
current page.
• Query String (URL) Filter Filters the contents of Web Parts using values passed
via the query string.
• SharePoint List Filter Filters the contents of Web Parts by using a list of values.
• SQL Server Analysis Services Filter Filters the contents of Web Parts using a list
of values from SQL Server Analysis Services cubes.
• Text Filter Filters the contents of Web Parts by allowing users to enter a text value.
The Text Filter web part provides the option of filtering other web part data
based on the text within a particular column—such as the Title. Once you’ve
added this web part to your page, you’ll need to connect it to another web part
on the same page. To do this, go to the right of the web part heading and find
the web part drop-down menu. Choose Connections and then Send Filter Values
To. This will expand a menu of the web parts on the page that support the Text
Filter web part (see Figure 8-10). If you have thousands of items in your list, this
type of filtering can save a substantial amount of time.
170 How to Do Everything: Microsoft SharePoint 2010
Figure 8-10 Connecting the Text Filter web part
In this example, an Announcements list is being filtered by the Modified date
value (see Figure 8-11). Only the announcements with the specified filter value
are being displayed.
Caution
The Text Filter web part filters by the entire string. For example, if you connected
to an Announcements list by the Title and wanted to find an announcement called
“Intranet is live,” you would need to type the whole title.
Forms
The web parts in this category have highly specialized functions. The HTML Form
web part allows you to filter the contents of other web parts using HTML form
elements such as a check box or a drop-down box, and the InfoPath Form web part is
used only to display forms that were created using Microsoft InfoPath.
• HTML Form Web Part Connects simple form controls to other Web Parts.
• InfoPath Form Web Part Use to display an InfoPath browser-enabled form.
Microsoft InfoPath form libraries are discussed in Chapter 10.
Chapter 8 Web Parts 171
Figure 8-11 A text filter applied to an Announcements list
Media and Content
These web parts add flexibility to your content options. For example, the Content
Editor web part allows you to add any HTML-formatted content you want—you can
use it to add your own custom HTML, including adding Adobe Flash content. Other
web parts in this category make it easy to liven up your SharePoint pages with media
such as images and video.
• Content Editor Allows authors to enter rich text content.
• Image Viewer Displays a specified image.
• Media Web Part Use to embed media clips (video and audio) in a web page.
As you would expect, the Media web part allows you to easily show media. For
example, you can choose a video from outside of SharePoint if you want—you
don’t have to store your videos in SharePoint. You can even insert videos into
SharePoint wikis.
• Page Viewer Displays another Web page on this Web page. The other Web page is
presented in an IFrame.
• Picture Library Slideshow Web Part Use to display a slideshow of images and
photos from a picture library.
In the previous version of SharePoint, this web part was called This Week in
Pictures, but it didn’t have anything to do with dates, so it has rightly been
renamed. This web part has also been enhanced for 2010. For example, you will
find that you have more display options. Picture libraries are discussed in more
detail in Chapter 11.
• Silverlight Web Part A web part to display a Silverlight application.
172 How to Do Everything: Microsoft SharePoint 2010
Outlook Web App
Outlook Web Access (OWA) is the web-based interface to Microsoft Exchange Server.
Many organizations use both Exchange and SharePoint, so having a way to capitalize
on the synergy between the two is a slam dunk for web part offerings. If you have
access to an OWA-enabled Exchange server, you’ll be able to use these parts.
These web parts are most useful in your My Site pages because you need to
specify which mailbox you’re connecting to, and most users will not have rights to
see your mailbox. Although, if you were using a shared mailbox, such as for customer
support, you may want other users to have access.
Note
To configure your web part, you’ll need an e-mail alias and the URL for an OWAenabled Exchange server. Check with your administrator if you don’t know the
correct URL to use.
• My Calendar Displays your calendar using Outlook Web Access for Microsoft
Exchange Server 2003 or later.
• My Contacts Displays your contacts using Outlook Web Access for Microsoft
Exchange Server 2003 or later.
• My Inbox Displays your inbox using Outlook Web Access for Microsoft Exchange
Server 2003 or later.
• My Mail Folder Displays your mail folder using Outlook Web Access for Microsoft
Exchange Server 2000.
This OWA web part allows you to specify one of the folders under your mailbox
to display in SharePoint (see Figure 8-12).
Figure 8-12 Displaying the contents of an OWA folder
Chapter 8 Web Parts 173
Note
To use these web parts, you may need to add the SharePoint URL or the OWA URL to
your sites list under the Internet Explorer privacy settings. To get there, go to Tools |
Internet Options | Security and then add the URL to Trusted Sites or Local Intranet.
• My Tasks Displays your tasks using Outlook Web Access for Microsoft Exchange
Server 2003 or later.
Search
Search is one of those features that requires no explanation. Sure, most of us don’t
have to index as many pages as Bing.com, but SharePoint is primarily targeted at large
companies, and large companies have lots of data. These web parts will help you
make the most of search.
• Advanced Search Box Displays parameterized search options based on properties
and combinations of words.
As you have seen in the screenshots in this book and on your own SharePoint
server, a basic search box is found in the top-right corner of most pages. However,
if you want to beef up the search experience, you can add the Advanced Search
Box web part. For example, you can search by the data in a particular column
(see Figure 8-13).
Note
Creating a Search Center Site (basic or enterprise) creates a site and dashboard
that utilizes many of these web parts.
Figure 8-13 Setting the properties of a search web part
174 How to Do Everything: Microsoft SharePoint 2010
• Dual Chinese Search Used to search Dual Chinese document and items at the
same time.
• Federated Results Displays search results from a configured location.
• People Refinement Panel Helps the users to refine people search results.
• People Search Box Presents a search box that allows users to search for people.
• People Search Core Results Displays the people search results and the properties
associated with them.
• Refinement Panel Helps the users to refine search results.
• Related Queries Displays related queries to a user query.
• Search Action Links Displays the search action links on the search results page.
• Search Best Bets Displays high-confidence results on a search results page.
Note
SharePoint Best Bets are used to help people searching your SharePoint server. For
example, if someone searches for something to do with sports (for example, “Water
Polo”), you could present a list of options, links, or even a custom message (“Are
you looking for the Water Polo league schedule? It can be found here...”). The Best
Bets are defined in SharePoint Central Administration.
• Search Box Displays a search box that allows users to search for information.
• Search Core Results Displays the search results and the properties associated with
them.
• Search Paging Displays links for navigating pages containing search results.
• Search Statistics Displays the search statistics such as the number of results shown
on the current page, total number of results, and time taken to perform the search.
• Search Summary Displays suggestions for current search query.
• Search Visual Best Bet Displays Visual Best Bet.
• Top Federated Results Displays the Top Federated result from the configured location.
Social Collaboration
I know what you’re thinking…isn’t all collaboration social? Well, be that as it may, this
is the final category of web parts.
• Contact Details Displays details about a contact for this page or site.
• Note Board Enable users to leave short, publicly viewable notes about this page.
• Organization Browser This web part displays each person in the reporting chain
in an interactive view optimized for browsing organization charts. It is commonly used
on My Sites.
• Site Users Use the Site Users web part to see a list of the site users and their online
status.
• Tag Cloud Displays the most popular subjects being tagged inside your organization.
The Tag Cloud web part is new in SharePoint Server 2010. It’s a user-friendly
way to see the tags that have been used in SharePoint and quickly tell which are
the most popular. The Tag Cloud web part was discussed in Chapter 5.
• User Tasks Displays tasks that are assigned to the current user.
Chapter 8 Web Parts 175
Figure 8-14 The Closed Web Parts category
Closed Web Parts
Sometimes when you look at the bottom of the web part categories, you’ll see an extra
category called Closed Web Parts. This category contains web parts that were added to
the page but were subsequently closed using the web part actions drop-down menu.
When a web part is closed, the change is applied to all users, so if you close a
web part, you are hiding it from everyone. This might be useful if the web part wasn’t
behaving properly and your administrator wanted to keep it out of view until the issue
is resolved.
To add a web part that has been closed, choose to Edit the page, then go to the
Inset tab on the ribbon and choose Web Part—just as if you wanted to add a new web
part (see Figure 8-14).
Data View Web Part
The Data View web part allows you to choose how you want to display information
from SharePoint. It is arguably the most versatile of web parts. However, to use it
you’ll need to install the free Microsoft SharePoint Designer client.
Working with the Data View web part is more of a SharePoint Designer or
Developer task than an end-user function, so it falls outside the scope of this book.
However, there are lots of resources online that will help you learn about this
powerful tool. For example, the site www.endusersharepoint.com has published
articles about the Data View web part.
176 How to Do Everything: Microsoft SharePoint 2010
Custom Web Parts
SharePoint developers can create custom web parts to fulfill an unlimited number
of feature requirements. For example, at a recent SharePoint Saturday conference in
New York, I used a population simulation web part called SharePoint Game of Life
to demonstrate programming with the new SharePoint 2010 taxonomy features (see
Figure 8-15). If you’re interested in creating your own web parts, search around and
you’ll find some useful tutorials online. For example, check out my blog post about
developing SharePoint 2010 visual web parts: http://geeklit.blogspot.com/2009/12/
sharepoint-2010-visual-web-parts.html.
Writing your own web parts is certainly an option. However, as you’ve seen in this
chapter, roughly 70 web parts come with SharePoint 2010. Be sure to investigate what’s
available before you or other developers in your company start writing anything
new. Although it’s true that custom web parts can’t do everything you want, they are
incredibly useful and flexible.
Figure 8-15 The SharePoint Game of Life web part
9
Customization
How to…
●●
●●
●●
●●
●●
●●
●●
Customize lists
Create custom list views
Create custom list views in SharePoint Designer
Use per-location view settings
Customize site themes
Customize navigation
Create custom forms
S
harePoint is a flexible system, and a large part of that flexibility is that you can
implement considerable customization without having to do any development.
Without a doubt, there is no one-size-fits-all enterprise information management system
that comes out of the box exactly the way that every organization would like. This
chapter explores some of the many ways that you can tailor SharePoint to your needs.
List Customizations
SharePoint lists have been discussed in many parts of this book, but one aspect that
hasn’t been explored thoroughly is how to tweak and mold lists to suit your personal
or business requirements. This is one of the most widely used customization options
in SharePoint, so it seems fitting that the first topic on the customization list should be
list customization.
Custom Lists
Although SharePoint Foundation 2010 includes many list templates out of the box
and SharePoint Server 2010 includes even more, the solution to meeting SharePoint
customers’ needs is not to try and anticipate everything that they might require; the
answer is to provide flexible and user-friendly customization options.
177
178 How to Do Everything: Microsoft SharePoint 2010
Figure 9-1 A new custom list
Imagine that you’re working in the marketing department of your company and
one of your tasks is to organize your company presence at trade shows. To store the
various data you need to track, you decide that you’ll use a SharePoint list. The only
problem is that there is no out-of-the-box list template that includes a column for
information such as the Twitter tag for each event or the sponsorship level for your
company at each show. To store this specialized information, you may decide to create
your own list or customize an existing list type.
The options for creating lists have been discussed already. The two quickest
choices are in the Site Actions menu: More Options, or View All Site Content and then
the Create link. To begin this exercise, in the Create dialog, choose to create a custom
list. When SharePoint has created the list, you’ll see that it comes with one visible
column: Title (see Figure 9-1). You need to add more columns to contain your data.
The first step is to click the List tab on the ribbon and then click the Create
Column button (see Figure 9-2). This opens the Create Column dialog and allows you
to specify exactly what type of column you would like to add.
Figure 9-2 The Create Column option in the ribbon
Chapter 9 Customization 179
In this first example, you want to add a column to contain the Twitter hashtag
for the conference, so choose a single line of text as the data type (see Figure 9-3).
Twitter hashtags allow Twitter users to search for tweets that are related to a particular
subject. In this way, people who are interested in, for example, one of the conferences
can simply search for the hashtag and filter out all the noisy tweets out there about
what people are having for lunch and what amazing tricks their pets have performed.
If you scroll down the Create Column dialog to the Additional Column Settings
section, you’ll see that there are also some other options, such as Add to Default
View, which will make the new column visible within the default view. Since Twitter
hashtags must be unique to be useful, select Yes for the Enforce Unique Values option
(see Figure 9-4). When you choose this option, SharePoint asks you to index the
column. Indexing is generally done as a means to make searching faster, but in this
example it also serves the purpose of providing a unique Twitter hashtag.
Now that you’ve added your new column, you can see it in action by clicking
the Add New Item link in your custom list. Instead of just asking for a Title, the New
Item dialog will now also ask for a Twitter Tag (see Figure 9-5). Because you chose to
provide one line of text, that’s all your users will be able to enter. Twitter hash tags
begin with the hash symbol, but since the default content for this field was set to #,
your users will not need to type the hash symbol each time. Furthermore, the list will
enforce that each value in this column is unique.
Figure 9-3 Specifying the data type for a new column
180 How to Do Everything: Microsoft SharePoint 2010
Figure 9-4 Setting properties for the new column
Figure 9-5 Adding a new item to the list
Chapter 9 Customization 181
Of course, using the Custom List type means that you’ll need to add almost all the
columns yourself. If there is an existing list that’s similar to what you want, you might
find that just augmenting the existing list is a faster way to go. However, you should
keep in mind that some types of lists have other built-in functionality that you may or
may not want to use. For example, calendar, task, contact, and discussion board lists
are all able to connect to Microsoft Outlook.
Custom List Example: Mileage Tracker
In this exercise, you’ll build on what you’ve already learned and create an entirely
new list from scratch. The list that you’ll build in this example enables a real-world
scenario: a means of tracking mileage. In fact, this book’s technical editor, Sean Wallbridge,
uses a list just like this at itgroove (www.itgroove.net).
The Mileage Tracker list will allow employees to easily track how many miles
they have driven for work purposes and make it easy for them to produce mileage
reports for use in their expense reports. The goal is to enable them to track the reason
for each trip, the client account, the date of the trip, and the odometer readings at the
beginning and end of the journey. The odometer readings will be used to calculate
and store the total mileage for each entry.
The first step is to create a new custom list. To do this, navigate to the site where
you want the list to be created and then choose one of the methods mentioned
already to create the list.
Once you have a list, you need to add some columns, but first choose List Settings
from the List section of the ribbon, scroll down to the list of columns, and click Title
to edit the column settings. Change the name of this column to “Reason for trip” and
add the description “Please provide a brief description of your trip.” Once you have
edited the column, save your changes.
Next, create the following columns. To ensure that employees are guided toward
proper record keeping, in the Create Column dialog, set all of these columns to require
data. This prevents an employee from saving a new entry until they have provided all
of this information.
• Company This column will track the name of the client and should therefore be
a choice field. When you create the column, choose the type radio button Choice
(Menu to Choose From) in the Create Column dialog. After selecting the type,
scroll down to the Additional Column Settings section and enter a list of choices
in the text box labeled Type Each Choice on a Separate Line. You might also prefer
to use the Lookup (Information Already on This Site) data type and query against
a list of companies in a separately created Contact List.
• Date This column will use the type Date and Time. To make the column more
user-friendly, you can set the default value to be today’s date.
• Odometer Start This will be a number field with a minimum value of 0.
• Odometer End This column will be a number field with a minimum value of 1.
182 How to Do Everything: Microsoft SharePoint 2010
• Total Mileage The final column is used to calculate the total mileage. Not
surprisingly, this will be a calculated column called Total Mileage. Create the
new column using the type Calculated (Calculation Based on Other Columns).
Since this field will track the difference between the two odometer readings,
the formula to enter is =[Odometer End]-[Odometer Start]. You can create this
formula quite easily by typing the equal sign into the Formula text box, doubleclicking the first column in the Insert Column list, adding the minus sign, and
then double-clicking the second column (see Figure 9-6).
There is a wide range of functionality that can be enabled using calculated
fields. For more information about calculated field formulas, refer to the
SharePoint documentation online (for example: http://office.microsoft.com/en-us/
sharepointtechnology/HA011609471033.aspx).
Once you have created your list, you can start to use it by entering a trip (see
Figure 9-7). You’ll see that the required fields—in this case, all of them—will appear
with a red asterisk. This gives the end user a quick visual clue that they must fill in
the field before they can save the new item.
When you add trips to this list, the Total Mileage column will automatically be
calculated for you (see Figure 9-8). This can both save time and reduce errors in your
reporting.
Hopefully, this real-world example will spark your imagination and you’ll come up
with some custom lists of your own. Next, we’ll take a look at customizing list views.
Figure 9-6 Adding a calculated field formula
Chapter 9 Customization 183
Figure 9-7 Adding a trip to the Mileage Tracker custom list
Custom Views
Customized content is one aspect of list customization that you’ll likely want to
explore further, but that’s not the only list adaptation that you’ll want to try.
Another useful dimension of list augmentation is creating custom views. When you
create a list, SharePoint also creates a view that presents the data to you. For example,
Figure 9-8 The Mileage Tracker custom list
184 How to Do Everything: Microsoft SharePoint 2010
a Calendar list actually looks like a calendar, and a document library shows you a
simple grid-based overview of your documents.
The view that is used to show a new list is called the default view. Some lists
come with more than one view out of the box, so changing to one of the other views is
your first option. However, you can also create your own personalized view if you feel
that there is a better way to present the data. For example, document libraries only
come with one view, All Documents, so if you aren’t happy with the default, you’ll
need to make one to order.
To begin this exercise, select Document Library in the Create dialog and then
upload some files. You’ll see that the default view shows the columns Type, Name,
Modified, and Modified By (see Figure 9-9).
As you saw in the previous exercise, adding a new column to the default view is an
option when you create the column. However, there are plenty of columns that aren’t
shown in the default view. Suppose you want to add a Checked Out To column to the
view so that you can see at a glance who has each document checked out. If you want
to see this column, you can either create your own view or modify the current view.
In this example, click the Modify View button in the Library section of the ribbon.
The Edit View dialog (see Figure 9-10) includes options for changing the name or
the view and even changing the URL. The Columns section includes options to add
columns and change the sort order.
Simply check the box next to the Checked Out To column and then click OK to
save your changes. After you click OK, the default list view will show the Checked
Out To column (see Figure 9-11).
Figure 9-9 The default view for a document library
Chapter 9 Customization 185
Figure 9-10 Customizing the default view
If modifying an existing view isn’t going to work for you, you can also choose
to create a new view. For example, suppose that most of your users want to use the
default view but a few want to have an additional view. If this is the case, you can use
the Create View button on the ribbon to create a brand new view. When you choose
this option, you’re asked to pick from the available built-in views:
• Standard View View data on a web page. You can choose from a list of display
styles. Use this view type to show each instance of a recurring event.
• Datasheet View View data in an editable spreadsheet format that is convenient
for bulk editing and quick customization. To use this view, you’ll need the Office
Figure 9-11 After modifying the default list view
186 How to Do Everything: Microsoft SharePoint 2010
•
•
•
•
SharePoint components installed. These are available if you have installed
Microsoft Office on your local computer.
Calendar View View data as a daily, weekly, or monthly calendar.
Gantt View View list items in a Gantt chart to see a graphical representation of
how a team’s tasks relate over time.
Access View Start Microsoft Office Access to create forms and reports that are
based on this list. This view also requires the Office SharePoint components.
Custom View in SharePoint Designer Start SharePoint Designer to create a
new view for this list with capabilities such as conditional formatting.
If none of the previous options suits your needs, then it is time to dive into the
last one on the list, Custom View in SharePoint Designer.
Custom Views in SharePoint Designer
Microsoft SharePoint Designer 2010 is a free application that you can use to further
customize SharePoint. For example, you can also add columns and create views by
using SharePoint Designer. However, it’s important to note that SharePoint Designer can
do much more. To give you an introduction to SharePoint Designer, this first example
covers much of the same ground already covered in this chapter. If you’re interested in
SharePoint Designer, you can download it for free from the Microsoft website.
The first thing to do, obviously, is to start SharePoint Designer. Once it’s open,
you can connect to any SharePoint site assuming, of course, that you have sufficient
permissions to the site. To create a connection, simply click the Open Site button and
then provide the URL to the site (see Figure 9-12).
Figure 9-12 The Open Site button in SharePoint Designer 2010
Chapter 9 Customization 187
You don’t need to connect to the root site on the server; you can supply the URL
of any subsite if that is where you need to work. Once the site is open, you’ll see the
content of the site, some general information, and the permissions that have been
applied to the site (see Figure 9-13).
At this point, you’ll notice that there are quite a few options available to you.
However, the goal of this exercise is to create a custom view, so click the Lists and
Libraries button in the Site Objects list on the left side. Once you click the button,
you’ll be shown all of the existing lists and libraries under the selected site. To open
one for editing, simply click on it. In the example shown in Figure 9-14, the Filed
Documents library was selected.
On the right side, you’ll see a list of the views under the selected library. Click the
New button above the list and you’ll be asked to supply the name of the new custom
view (see Figure 9-15). The new view in this example will show all of the approval
status columns, so the name selected is Content Approval.
When you click OK, your new view will be added to the list. To edit the view,
right-click it and choose Edit File in Advanced Mode. Once you have the view open,
you can change it in any way you would like (see Figure 9-16).
At this point, you could switch the view to Code view (or Split view) and edit the
HTML for the view. However, the goal of this exercise is to show some columns, so
editing the code underlying the page is not necessary. Click the data grid that contains
the columns and then click Add/Remove Columns in the Options tab of the ribbon.
This opens the Displayed Fields dialog, which enables you to select what should be
displayed in the view. In this example, all of the fields related to content approval
were selected (see Figure 9-17).
Figure 9-13 A site open in SharePoint Designer 2010
188 How to Do Everything: Microsoft SharePoint 2010
Figure 9-14 A document library open for editing
Once you save your changes, you can go back to the document library in the
browser and select the new view. You can now quickly see data such as who has a
document checked out or what was written in the latest checked-in comment (see
Figure 9-18).
Figure 9-15 Creating a new custom view
Chapter 9 Customization 189
Figure 9-16 A list view open in Advanced Mode
Figure 9-17 Choosing which fields to display
190 How to Do Everything: Microsoft SharePoint 2010
Figure 9-18 Selecting the new custom list view
Per-Location View Settings
Now that you’ve created a custom view, you may be wondering if that view has to
be available everywhere. The answer is no, you can use per-location view settings to
define where each view will be available. For example, you may want to use one view
for the root of a document library, but a different view for everything inside folders.
To open the settings, find the Current View section under the Library tab of the
ribbon and expand the drop-down menu for the available views. At the bottom, choose
Configure Views for This Location. Alternatively, you can open the List Settings from
the Library tab on the ribbon and then choose the link for Per-Location View Settings.
In this example, the option to break inheritance is chosen on a folder in the document
library and the new Content Approval view is hidden (see Figure 9-19). This means
that the view will be available at the root of the library, but not in the folder.
Figure 9-19 Choosing which views are available
Chapter 9 Customization 191
Site Customizations
Hopefully, the previous section has sparked your interest in the customization potential
of lists. Now it’s time to move up to the site level. Just like lists, there are many options
when it comes to site customization. This section explores those possibilities.
Themes
The site theme determines the general appearance of a SharePoint site. For example,
it defines the color scheme. In this way, it’s similar to a Windows theme, or the
Appearance setting in Microsoft Outlook Web Access.
To alter a SharePoint site theme, choose Site Actions | Site Settings and then
choose Site Theme from the Look and Feel section of the Site Settings page. When the
Site Theme page opens, you can customize the site colors and fonts and even preview
your customization before applying the change (see Figure 9-20).
Tip
Create your SharePoint themes in Microsoft PowerPoint. If you want, you can even
design a theme in Microsoft PowerPoint, save it as a new Office Theme File type
(.thmx extension), and then upload it to the Themes gallery and apply it to your
site.
Figure 9-20 Site theme options
192 How to Do Everything: Microsoft SharePoint 2010
Customizing Navigation
When planning a website, navigation planning can be downright daunting. After
all, what defines the usability of a website more than its navigation? The Microsoft
Office teams spend considerable time thinking about navigation. I know this because,
during my time as a Program Manager at Microsoft, I helped design the navigation
for Microsoft Office SharePoint Server 2007. Of course, more than just thinking is
involved; the Office team also makes use of usability studies to help figure out the
best possible navigation for SharePoint.
An essential part of providing user-friendly navigation is allowing SharePoint
customers the opportunity to customize various navigation elements to suit their
business requirements. If you would like to make changes to your navigation, there
are two angles from which to approach the changes:
• Go to the object in question (for example, a list of a site) and choose to show or
hide it in the navigation
• Go to the navigation settings of the parent site and choose how the navigation will
behave at the site level
The second option is clearly more powerful because you can make decisions
that apply to many lists, libraries, pages, or subsites below the parent site. To make
changes at the site level, choose Site Actions | Site Settings and then find the Look and
Feel section. The navigation settings include the following:
Tip
Quick Launch and Top Link Bar won’t appear in the settings if publishing is turned
on. Instead, there will be an option for Navigation.
• Quick launch The quick launch appears down the left side of the page and
is used on most SharePoint pages. When you choose to edit the quick launch
settings, you can add or remove items and change the sort order (see Figure 9-21).
If you don’t like the heading, you can add your own by clicking New Heading.
Figure 9-21 Editing the quick launch navigation
Chapter 9 Customization 193
Figure 9-22 The tree view navigation
Tip
If something does not appear in the quick launch (for example, a page or a list),
check the settings of that object. It may have been hidden from the quick launch.
• Top link bar As you’d expect, the top link bar appears at the top of the page.
When you open the settings for the top link bar, you have options to edit the
existing links, add a new one, and change the display order. The last option is Use
Links from Parent. If you select this option, the current links will be deleted and
the top link bar links from the parent site will replace them. Some users prefer to
have the top link bar the same on every page and subsite; this option can be used
to implement that type of navigation and consistency.
• Tree view The tree view is usually disabled, but if you’d like to have a handy
hierarchical view of the site content, then click the Tree View link in Site Settings
and choose to enable this option. The only option for this control is to turn
it on or off. When it is enabled, you can click the arrow image to expand the
hierarchy—just like you would in Windows Explorer (see Figure 9-22).
Custom Forms
Microsoft InfoPath electronic forms can be huge time savers. Instead of producing
paper forms that might eventually end up being scanned for archiving anyway, why
not just cut out the middle steps and go directly to digital?
In this example scenario, you’re going to add a new electronic form to SharePoint
that will collect the information for a product order. Once you are finished, you’ll be able
to navigate to the form library in SharePoint, add a new item, and be presented with the
custom form to fill out. Each time you fill one out, it will be saved in the form library.
194 How to Do Everything: Microsoft SharePoint 2010
Figure 9-23 Selecting the SharePoint form template in InfoPath 2010
Note
This example will only work completely in SharePoint Server 2010 Enterprise
Edition because InfoPath Forms Services is not available in other versions. For
example, SharePoint Foundation does not offer this functionality.
To start the process, you need to create the form template in Microsoft InfoPath
Designer 2010. If you have InfoPath installed, you can try this example. First, open
InfoPath Designer from the Start menu, select the SharePoint Form Library template,
and then click Design Form (see Figure 9-23).
After you make your choice, InfoPath will open the template for editing. In this
case, you’re creating an order form, so change the title to Order Form and change the
first heading to Personal Information. To make these changes, simply click on the text
and start typing. This example is meant to be straightforward, so only the Name field
has been added (see Figure 9-24).
Figure 9-24 The new form in edit mode
Chapter 9 Customization 195
To allow users to enter information into the form, you’ll need to add fields. To add
the Name field, click in the Add Control cell next to Add Label and type Name. On
the right side of the page, expand the drop-down list under myFields and choose Add.
When you do so, the Add Field or Group Properties dialog opens and you can enter
the name and data type for your field (see Figure 9-25). In this case, you can call the
field Name and use the data type Text (String). Click OK.
At this point you may want to save your form locally so that you have a backup
copy. To do this, just click the Save button on the ribbon and choose a folder. Next, you’ll
be publishing the form template to a SharePoint form library. Fortunately, InfoPath
makes this whole process pain free. You can do everything from within the client.
To publish your new custom form template, switch to the InfoPath File menu and
then select the Publish tab on the left side of the application (see Figure 9-26).
The first thing you’ll be asked is which SharePoint site you’d like to use to host the
form template. Enter the URL of the site that will contain the form. For example, the
URL of the example site used in this sample is http://sp2010/htde.
After you enter the URL, the Publishing Wizard will start and give you a few
choices: Do you want the form to be used from a browser? What would you like to
create or modify? For the first choice, you should check the box to enable the option.
For the second, you’ll want to choose Form Library (see Figure 9-27).
Caution
This rest of this example will only work with SharePoint Server 2010 Enterprise
Edition. You can, however, continue with the example by clearing the Enable This
Form to Be Filled Out by Using a Browser check box. This means that using your
form will require the InfoPath client instead.
Figure 9-25 Adding a new field to the form
196 How to Do Everything: Microsoft SharePoint 2010
Figure 9-26 The Publishing tab in InfoPath 2010
Figure 9-27 Choosing the first of the form publishing options
Chapter 9 Customization 197
Figure 9-28 Choosing where to upload the form
After selecting the options in the first dialog, click Next to continue to the next
one. The next step allows you to either create a new form library in SharePoint or
upload your custom form template to an existing library (see Figure 9-28). Creating
the form library from the publishing step is a handy option because InfoPath manages
the whole process for you instead of requiring you to complete the manual steps of
creating a library and assigning the InfoPath template. Therefore, use the first option
in this example. Click Next and you’ll be asked to supply a name for your new library.
After adding the name, and possibly a description as well, click Next again. At this
point, you’ll decide which form fields will be available as columns within SharePoint.
In this example, you want your Name field to be added because that will allow users
to sort and filter the orders by the name. Click the Add button in the column section
of the dialog. This opens the Select a Field or Group dialog and allows you to choose
the Name field from your custom form (see Figure 9-29). Once you click OK, it will
appear in the column section of the available fields.
When you click Next, you will be presented with a summary of some of your choices
and you can either go back or click the Publish button to proceed. After publishing your
form template, you will receive a success message. Choose the Open this Form Library
option so that you can try out your new form template (see Figure 9-30).
198 How to Do Everything: Microsoft SharePoint 2010
Figure 9-29 Adding the Name field as a column in SharePoint
Figure 9-30 After publishing the form template to SharePoint
Chapter 9 Customization 199
Figure 9-31 Adding an order using the new form template
When you choose to continue, InfoPath will open the new form library for you.
Of course, it will be empty, so you’ll want to choose Add Document to create an order.
Since you chose to allow web editing, this will open the form directly in Internet
Explorer and allow you to enter the name into the Name field (see Figure 9-31).
Once you have entered the name, click the Save button and then close the
order. SharePoint will return you to the form library, where you can see that the
order has been created and the name you entered is visible in the Name column
of the documents list (see Figure 9-32). Congratulations, you’ve created your own
customized SharePoint form using InfoPath!
The customization options within SharePoint are numerous and varied. This
chapter is meant to give you a taste of that variety. If you’re interested in learning
more about specific aspects of customizing SharePoint, search online for videos or
blog tutorials related to your topic of interest. Just bear in mind that SharePoint
customization and development is a massive topic, so it’s best to have specific
objectives in mind and start with small projects. Have fun!
Figure 9-32 After adding an order to the library
This page intentionally left blank
10
Using SharePoint
with Client Applications
How to…
●●
●●
●●
●●
●●
●●
●●
Use Microsoft Office Backstage
Use the Connect to Office option
Work with SharePoint through Microsoft Outlook
Take SharePoint offline using SharePoint Workspace
Create forms with Microsoft InfoPath
Customize SharePoint with SharePoint Designer
Use third-party clients with SharePoint
T
he goal of this chapter is to introduce you to some of the rich clients that you can
use with SharePoint. There are many reasons why people choose to use these
applications. For example, some software makes certain tasks easier, and some client
programs enable use cases that simply aren’t available through the SharePoint webbased user interface.
Microsoft Office Backstage
The new Microsoft Office 2010 Backstage view replaces the traditional File menu that
you would have seen in previous versions of Office. To try it out, open Microsoft Word
2010 and create a new document. Once you have your document ready to save into
SharePoint, click the File tab to open the Backstage view and then choose Save &
Send | Save to SharePoint (see Figure 10-1).
If you’ve already saved a document to SharePoint, you will be shown the last
location in the Recent Locations area. However, if it is the first time you’ve used this
feature, you need to use the Save As button. When you click Save As, you’ll be asked
201
202 How to Do Everything: Microsoft SharePoint 2010
Figure 10-1 The new Office Backstage view open in Microsoft Word
where you’d like to save the document (see Figure 10-2). You can enter the URL of
your SharePoint server in the address box at the top of the dialog. To do this, click the
little folder icon and then paste in the URL address of your SharePoint site. The dialog
will show the available SharePoint document libraries and you’ll be able to choose
where you want to save the file.
Figure 10-2 Saving to a SharePoint document library
Chapter 10 Using SharePoint with Client Applications 203
Figure 10-3 The Connect to Office button in the ribbon
Connect to Office
If you want to continue to use Office applications to save files in SharePoint, you can
quickly add lists to the Favorites section of the Backstage browse dialog. To do this,
you can use the Connect to Office button in the SharePoint ribbon (see Figure 10-3).
To add the current list to the Favorites list in the Backstage dialog, simply open a list
and then click the button.
After you have selected to connect the document library to Office, it appears in
the list of SharePoint sites in the Save As dialog (see Figure 10-4).
Figure 10-4 The list of connected SharePoint libraries
204 How to Do Everything: Microsoft SharePoint 2010
Microsoft Outlook
From an end-user perspective, Microsoft Outlook is probably the most integrated of
the SharePoint client applications. From Outlook, you can connect to many types of
lists, including contacts, tasks, and discussion boards, view and edit calendars, or even
upload files to SharePoint by sending attachments to e-mail–enabled lists.
Tip
Subscribe to a SharePoint RSS feed from within Outlook to get content delivered
straight to your Inbox. For example, you can subscribe to a SharePoint blog and
not have to worry about going to the blog page to check for updates.
In this example, you’ll connect a discussion board list to Outlook so that you can
read and contribute from within Outlook. To set it up, first navigate to the list and
then click the Connect to Outlook button on the ribbon (see Figure 10-5).
After you confirm that you’d like to connect the list to Outlook, SharePoint will
open Outlook for you (see Figure 10-6).
Many people find that they spend most of their time in their e-mail client. If you’re
one of them, you may appreciate the ability to reply directly to a SharePoint discussion
thread from within the application that you already have open (see Figure 10-7).
Figure 10-5 Connecting to a discussion board list in SharePoint
Chapter 10 Using SharePoint with Client Applications 205
Figure 10-6 The discussion list open in Outlook
Figure 10-7 Replying to a SharePoint thread from Outlook
206 How to Do Everything: Microsoft SharePoint 2010
Tip
You can right-click on any SharePoint list from within Outlook and choose Open
in Web Browser. Also, you can “share” the list with others by right-clicking and
sending colleagues direct links via e-mail to wire their Outlook client to the list.
If you would like to see your SharePoint calendar from within Outlook, you can
view or edit it by connecting a calendar list to the client. Back in SharePoint 2003,
calendars were read-only in Outlook, but in recent versions, you can make changes to
calendars. This is very useful, particularly if you use the Outlook overlay mode.
Note
Calendars are another type of list that can be e-mail enabled. After you have
connected the calendar, you can choose to share the calendar with other people by
sending them an e-mail. This allows you to quickly create a shared office calendar
system.
SharePoint Workspace
SharePoint Workspace, which was formerly known as Microsoft Groove, allows you
to take your SharePoint lists and libraries offline—and this includes external lists that
might be bringing information from backend systems. According to Arpan Shah’s blog
(http://blogs.msdn.com/b/arpans/archive/2010/04/09/sharepoint-workspace-2010.aspx),
there are three primary values of SharePoint Workspace:
• Offline capability Whether you are traveling on an airplane or just have spotty
network access, SharePoint Workspace allows you to take your content offline.
• Rich experience From drag-and-drop functionality to better performance,
SharePoint Workspace provides all the benefits of a rich client.
• Overcoming low bandwidth SharePoint Workspace is a great way to replicate
content on the desktop. It synchronizes in the background, so you always have
the latest version of your content on your desktop. This avoids the challenge
of downloading a very large file on demand over a low-bandwidth/high-latency
network.
Since it’s a rich client, SharePoint workspaces also provides quick and easy
navigation among lists and libraries. You can simply click from one to another without
waiting for web pages to load.
To use SharePoint Workspace, you’ll need to connect to a SharePoint server. First,
open the application, choose Create a New Account, and supply your information.
Next, choose SharePoint Workspace from the New drop-down menu (see Figure 10-8).
As you can see, Workspace provides functionality other than synchronizing with
SharePoint. For example, you can also use it to create a folder that’s shared between
computers.
Chapter 10 Using SharePoint with Client Applications 207
Figure 10-8 Creating a new SharePoint workspace
After you supply the URL to a SharePoint site, Workspace will begin to
synchronize with your chosen site (see Figure 10-9).
Caution
You cannot download all content types with SharePoint Workspace. For example,
you cannot download from a calendar, survey, or wiki.
After adding a site to SharePoint Workspace, many features will be available to
you through the client (see Figure 10-10). For example, you can drag and drop to
upload files to a document library.
208 How to Do Everything: Microsoft SharePoint 2010
Figure 10-9 SharePoint Workspace synchronizing with a site
Figure 10-10 A site open in SharePoint Workspace
Chapter 10 Using SharePoint with Client Applications 209
Microsoft InfoPath 2010
Microsoft InfoPath 2010 can be used to create custom electronic forms for use in
SharePoint. InfoPath provides many powerful features for building new forms or
converting existing forms. You can use the client to create a form template and then
use that template in a SharePoint form library. An example of using InfoPath to create
a custom form was provided in Chapter 9.
SharePoint Designer
Microsoft SharePoint Designer is a free client application that provides added
customization options for SharePoint 2010. If you want to do a lot of SharePoint
development, Microsoft Visual Studio 2010 would be the tool of choice, but if you
need to create custom master pages, add custom lists, or create powerful new views
or custom formatting, then SharePoint Designer is the right choice. You can also use
SharePoint Designer to create new lists, add or remove columns, edit the properties of
lists, or even create new master pages.
An example of using SharePoint Designer to create a custom list view was
provided in Chapter 9.
Colligo Contributor
Of course, not all SharePoint client applications are created by Microsoft. There are
dozens of independent software vendors (ISVs) that create software for SharePoint.
One such company is Colligo Incorporated—the developers of Colligo Contributor
(www.colligo.com).
The award-winning Colligo Contributor client software suite drives SharePoint
adoption by enabling users to more easily work with SharePoint content from within
popular desktop applications—including Microsoft Outlook and Windows Explorer.
Information workers can use Colligo Contributor online or offline to instantly edit,
view, or create documents, e-mails, forms, lists, or metadata in SharePoint. The suite
includes the following products:
• Colligo Contributor File Manager Seamlessly links folders on users’ file
systems with SharePoint document libraries. Local folders become “SharePoint
aware” so users can access advanced features, such as metadata, content types,
and document templates. These folders can be accessed from any application that
uses the standard Windows File Open/Save dialog.
• Colligo Contributor Add-In for Outlook Delivers access to SharePoint
libraries and lists—all from within Microsoft Office Outlook. Users can easily save
e-mails to SharePoint by clicking the Send & File button or simply dragging and
dropping e-mails into document libraries and folders. The add-in will automatically
capture e-mail properties as metadata. The e-mail attachment manager automatically
saves attachments to SharePoint and replaces them with links.
210 How to Do Everything: Microsoft SharePoint 2010
• Colligo Contributor Client Enhances productivity and adoption by enabling
mobile workers to instantly and securely access, modify, and create SharePoint
content anywhere through a rich client interface. Changes made offline to
libraries and lists are automatically synchronized to SharePoint when the user
goes back online.
• Colligo Contributor Pro Offers the ultimate desktop integration for SharePoint.
This product includes the previously described user interfaces: the rich standalone desktop client, Add-In for Outlook, and even a Windows Explorer extension.
A Colligo for SharePoint folder can be synched with a SharePoint 2010 document
library and then opened in Windows Explorer (see Figure 10-11). When this is set up,
the column headings in Windows Explorer are actually the column headings from the
SharePoint 2010 document library. Also, common Windows Explorer functions such
as sorting and grouping can be used to organize the files using metadata values. For
example, Name and Products are conventional SharePoint columns, Document ID
is a new feature available in SharePoint 2010, and Home Location is a new managed
metadata column. All of the content in the document library is available both online
and offline as it has been cached on the client.
In the example shown in Figure 10-11, the user has right-clicked on one of the
e-mails stored in the document library and selected Edit Properties. This instantly brings
up a dialog that is a rich client editor for SharePoint metadata. In this case, the user is
picking a metadata term using the taxonomy-service browser. In addition to making
Figure 10-11 Using a Colligo for SharePoint folder from Windows Explorer
Chapter 10 Using SharePoint with Client Applications 211
Figure 10-12 Dragging an e-mail into SharePoint
SharePoint document libraries available in Windows Explorer and caching content, the
Colligo Windows Explorer extension supports Open and Save As operations (with full
metadata capture) to SharePoint document libraries from within any desktop application.
The Colligo suite can also be used to synchronize Microsoft Outlook with a
SharePoint 2010 document library (see Figure 10-12). The user can choose not to
cache the library, so the actual SharePoint site will be displayed (as in the background
of Figure 10-12) within the Outlook interface when the user clicks on the SharePoint
folder. In this example, the user has dragged-and-dropped an e-mail from her inbox
into the SharePoint 2010 Test Site folder so that she can save it in SharePoint. This
action automatically extracts all the e-mail properties (over 20 of them) and maps
them to SharePoint metadata. Once the user clicks Create, the e-mail, attachments,
extracted metadata, and custom metadata are automatically stored in SharePoint.
Metalogix Site Migration Manager
Another prominent SharePoint ISV is Metalogix Software Corporation—it also happens
to be where I have my day job (www.metalogix.net). Metalogix offers a number of
Microsoft SharePoint and Microsoft Exchange administration solutions, but is best
known for SharePoint migration, archiving and storage management. The Metalogix
migration applications include SharePoint upgrade and support numerous source
systems. Whether you’re looking to move content to SharePoint from file shares, other
web systems, or earlier versions of SharePoint, Metalogix has a product that will help.
212 How to Do Everything: Microsoft SharePoint 2010
However, the products are not just for migration. Metalogix SharePoint Site Migration
Manager (SSMM) offers a number of management features that make it a useful
SharePoint client application. For example, Metalogix SSMM 2010 can do the following:
•
•
•
•
•
•
Note
Move assets such as lists or sites to different servers or different locations
Split list contents or merge lists together
Migrate SharePoint sites, lists, and libraries between servers
Upgrade from SharePoint 2003 and SharePoint 2007 to SharePoint 2010
Reorganize or re-template your SharePoint content
Migrate to hosted SharePoint environments such as Microsoft’s Business
Productivity Online Suite (BPOS)
Visit www.metalogix.net to download a free trial of SSMM 2010 (see Figure 10-13).
Colligo and Metalogix are not the only third-party vendors creating management
software for SharePoint. If you’re looking for SharePoint client applications, take
some time to surf the Web and check out what’s available. Many companies offer
free trial downloads so that you can see their applications in action before you
buy. You can also read reviews on sites such as SharePoint Reviews, www
.sharepointreviews.com.
As you’ve seen throughout this chapter, there are many SharePoint client options.
Whether you’re just a fan of rich clients or you need the power of a product such as
SharePoint Designer, you may find that you prefer to interact with SharePoint through
an interface other than a web browser.
Figure 10-13 Metalogix SharePoint Site Migration Manager 2010
11
Template Reference for Libraries,
Lists, Pages, and Sites
How to…
●●
●●
●●
Learn about site templates
Use various list and library templates
Differentiate between types of SharePoint pages
A
s already mentioned in this book, the end-user functionality within SharePoint is
largely determined by the list templates, site templates, and web parts that are
provided out of the box. This chapter is a reference for the libraries, lists, pages, and
sites that are available in SharePoint Server 2010.
Remember that some of the following list or library types may not be available on
your server. Your options will depend upon the version of SharePoint you are using,
the features that are installed, and the site template for the current site. For example,
if you’re using SharePoint Server 2010 with the Enterprise features enabled, you will
see most, if not all, of the templates listed in this chapter.
Many of the templates that fit into this chapter have already been discussed in
other parts of this book; in those cases you can follow the reference to the relevant
chapter. Conversely, some of the important templates that didn’t fit nicely into the
other chapter topics will be covered here. For your convenience, the description of
each template is included from the SharePoint UI.
Libraries
Libraries are actually lists—lists with attachments. Whether you need to manage
documents, images, or forms, SharePoint can help make the task easier. Libraries
combine the benefits of SharePoint lists with features specific to the type of content
being stored.
213
214 How to Do Everything: Microsoft SharePoint 2010
Asset Library
A place to share, browse and manage rich media assets, like image, audio and video files.
If you’re looking for a central place to store image, audio, and video files, an asset
library might be the right choice for you. One advantage of using an asset library is the
various metadata that’s made available as part of the list template. For example, you
can specify whether the file is an image file, an audio file, or a video (see Figure 11-1).
If you were working on a presentation that required various types of media, this library
would allow you to store them in one location and then filter by the metadata, such as
the media type.
The asset library in SharePoint 2010 features a new video control that allows you
to easily share video within SharePoint. Upload a WMV video file and you can play it
directly from SharePoint.
Figure 11-1 Asset library item options
Chapter 11 Template Reference for Libraries, Lists, Pages, and Sites 215
Data Connection Library
A place where you can easily share files that contain information about external data
connections.
Data connection libraries are used to store files that define data connections.
This includes Office Data Connection (ODC) files and Universal Data Connection
(UDC) files. These files can define connections to databases, web services, or even
SharePoint libraries or lists.
By storing these connection files in SharePoint, you can use InfoPath to leverage
these connections and use them when creating InfoPath forms. For example, if I
know that my team will be using a web service to gather data that will be used in our
InfoPath forms, I can create a data connection file in InfoPath and store that file in a
data connection library, thereby making it easier for anyone who wants to use that
connection in their InfoPath forms to do so.
Document Library
A place for storing documents or other files that you want to share. Document libraries
allow folders, versioning, and check out.
Document libraries are the backbone of document management in SharePoint.
They are covered extensively in Chapter 2.
Note
Document libraries and certain types of lists can be e-mail enabled to allow you
to simply e-mail a document to the library or list instead of uploading the files
through the SharePoint web UI.
Form Library
A place to manage business forms like status reports or purchase orders. Form libraries
require a compatible XML editor, such as Microsoft InfoPath.
Form libraries can be used with Microsoft InfoPath to create custom electronic
forms for your organization. Creating forms is covered in Chapter 9.
Picture Library
A place to upload and share pictures.
The description from Microsoft for the Picture Library template doesn’t really
provide a full explanation of what these libraries can do. Picture libraries allow you
to associate metadata with images, view images in a slide show, convert images to
web format, add version control, and use metadata-based filtering. You can even add
validation settings to allow you to specify parameters, such as height, that determine
whether images can be added to the library. As with many types of lists, you can add
optional folders for organization.
216 How to Do Everything: Microsoft SharePoint 2010
To start adding pictures to your picture library, expand the Upload drop-down
menu and choose either Upload Picture or Upload Multiple Pictures. In this example,
we will choose to upload more than one picture (see Figure 11-2).
If you have installed Microsoft Office and the optional Shared Tools for
SharePoint, you’ll have the benefit of using Microsoft Office Picture Manager to
upload pictures to your picture libraries. Once Office Picture Manager opens, you can
create picture shortcuts to directories that you’ll reuse. This saves you the time of
navigating through your folder structure each time you have new content to add. One
of the advantages of using Office Picture Manager is that you’ll see a thumbnail image
of each picture in the directory you select (see Figure 11-3).
Tip
When you upload images, you can choose to downgrade them to web quality (that
is, the quality used by web browsers). Since most cameras produce images that
have much better quality than the Web, this can save you some storage space
and also improve page load times. Of course, the quality of the versions of the
images stored in the picture library is likely to be lower than that of the originals,
but if the images are going to be used only on the Web, then the downside is
insubstantial.
After you upload the images, you can select the link to return to the library,
where you’ll see your images in the picture library (see Figure 11-4). Once the images
have been loaded, you can start using features such as the slide show view.
Figure 11-2 Choosing to upload multiple images
Chapter 11 Template Reference for Libraries, Lists, Pages, and Sites 217
Figure 11-3 Selecting the images to upload
As you learned in Chapter 3, you will not get the same upload options in all
browsers. For example, if you choose to upload to a picture library using Firefox, you
will not be able to use the Upload Multiple Documents control that’s available if you
use Internet Explorer 8 (see Figure 11-5).
One of the unique features of the picture library is the ability to view the files in
a slide show view. To start the show, choose View Slide Show from the Actions menu
(see Figure 11-6).
When you start the slide show, a new window will open and allow you to view the
images and move back and forth between them (see Figure 11-7).
218 How to Do Everything: Microsoft SharePoint 2010
Figure 11-4 The picture library after uploading images
Figure 11-5 Uploading an image in Firefox
Chapter 11 Template Reference for Libraries, Lists, Pages, and Sites 219
Figure 11-6 Selecting the slide show option
Report Library
A place where you can easily create and manage web pages and documents to track metrics,
goals and business intelligence information.
Report Libraries provide columns for useful report data such as the owner, status,
and report category. All of this data is meant to save you the trouble of adding these
columns to a standard document library.
Slide Library
Create a slide library when you want to share slides from Microsoft PowerPoint, or a compatible
application. Slide libraries also provide special features for finding, managing, and reusing
slides.
Slide libraries will be interesting to you if you need to prepare slides for Microsoft
PowerPoint presentations, for example. After you create your slide library, you can
choose to upload specific slides from existing presentations (see Figure 11-8).
220 How to Do Everything: Microsoft SharePoint 2010
Figure 11-7 A picture library slide show
After adding your slides, you’ll be able to then easily reuse them in other
presentations by choosing the Copy Slide to Presentation option (see Figure 11-9).
For example, many presentations have an introduction slide and a slide asking for
audience questions. With a slide library, you can upload these reusable elements
and then quickly add them to other presentations.
Chapter 11 Template Reference for Libraries, Lists, Pages, and Sites 221
Figure 11-8 Choosing PowerPoint slides to add to a slide library
Wiki Page Library
An interconnected set of easily editable web pages, which can contain text, images, and web
parts.
Wikis have become mainstream over the last few years. They provide a
frictionless, community-authoring environment. Wiki libraries are discussed in
Chapter 4.
222 How to Do Everything: Microsoft SharePoint 2010
Figure 11-9 A slide library with some slides added
Lists
If you polled SharePoint end users, many would identify lists as the fundamental
pieces of a SharePoint server. Lists are containers for items—what type of item is
determined by the list template.
Note
At the back end of every SharePoint server is a set of databases, and among those
databases, the most heavily used is the content database. List items are rows in
that database, and their associated metadata is stored in the columns.
Communications
To make it easier to find what you’re looking for, lists are divided into categories in the
Create dialog. As the name implies, the Communications category is for lists that help
SharePoint users communicate.
Announcements
A list of news items, statuses and other short bits of information.
Chapter 11 Template Reference for Libraries, Lists, Pages, and Sites 223
Announcements help you get out news and updates within your organization.
Announcement lists were covered in Chapter 4. Announcements lists are among
the handful of list types that can be e-mail enabled. In other words, you can send an
e-mail to the announcements list and have it appear in announcement form. The
subject line will become the Title, and the body will become the announcement text.
Contacts
A list of people your team works with, like customers or partners. Contacts lists can
synchronize with Microsoft Outlook or other compatible programs.
If you need to store a list of contacts in a location that is accessible through a web
browser, the SharePoint contacts list can address your needs. When you add a new
contact, you’ll be asked for all sorts of information such as names, address, e-mail
address, and more (see Figure 11-10).
Note
Contact lists can be linked to Microsoft Outlook and then shared among your team
as a global or team contact list.
Figure 11-10 The new contact dialog
224 How to Do Everything: Microsoft SharePoint 2010
Discussion Board
A place to have newsgroup-style discussions. Discussion boards make it easy to manage
discussion threads and can be configured to require approval for all posts.
Discussion boards enable a back-and-forth conversation among people in different
locations. This type of list is discussed in Chapter 4.
Note
Discussion boards can be connected to Microsoft Outlook so that you can carry on
a SharePoint conversation using Outlook as your conversation tool.
Links
A list of web pages or other resources.
A links list allows you to store URLs with a description and associated notes. The
information that you add to each links list item offers benefits beyond storing the links
in a browser’s favorites.
Tracking
The Tracking category is probably what people would consider the archetypal usage of
lists. You goal is to keep track of a number of items. However, those types of items can
obviously be radically different in the business world, and that creates the distinction
between the various list templates.
Calendar
A calendar of upcoming meetings, deadlines or other events. Calendar information can be
synchronized with Microsoft Outlook or other compatible programs.
Calendar lists provide the functionality that you’d expect from a calendar—and
probably a little bit more. Calendars are discussed in Chapter 4.
Note
Calendars can be connected to Microsoft Outlook so that you can share and overlay
SharePoint calendars with your own. As well, calendars are another list type that
can be e-mail enabled—you can “invite” a SharePoint calendar to your meetings.
Issue Tracking
A list of issues or problems associated with a project or item. You can assign, prioritize, and
track issue status.
An Issue Tracking list is similar to a Tasks list in that you can assign ownership
of each item and then track its progress to completion. However, there are a few
differences that make tracking issues easier in this type of list. One example is the fact
that each issue item is assigned an Issue ID that is visible in the default view of the
list. These unique IDs ensure that there is no confusion as to which issues are being
discussed.
Chapter 11 Template Reference for Libraries, Lists, Pages, and Sites 225
Status List
A place to track and display a set of goals. Colored icons display the degree to which the
goals have been achieved.
Probably the most interesting aspect of a Status List is where the source
information is gathered. When you want to track an item, you can use data from a
SharePoint list, a Microsoft Excel spreadsheet, or SQL Server Analysis server, or you
can manually enter your own data (see Figure 11-11). Once you have added items,
they appear with a convenient color-coded symbol that helps you ascertain the
current status instantly.
Tasks
A place for team or personal tasks.
Tasks lists are the workhorse of many types of sites in SharePoint. Whether you’re
creating a meeting workspace or a Team Site, you’ll find that you’ll automatically get a
tasks list.
Figure 11-11 Status list item options
226 How to Do Everything: Microsoft SharePoint 2010
You don’t have to be a proponent of Peter Drucker’s management by objectives to
understand the importance of tracking granular tasks. SharePoint tasks lists give you
the ability to track who owns each task, view what the current priority and status is
for each one, and even specify that one or more tasks are predecessors of other tasks
(see Figure 11-12).
Note
Tasks lists, unlike issues lists, can be connected to Microsoft Outlook, so that they
can be managed from within the Outlook client.
Project Tasks
A place for team or personal tasks. Project tasks lists provide a Gantt Chart view and can
be opened by Microsoft Project or other compatible programs.
The main differences between a regular tasks list and the Projects Tasks list are
the default view of your tasks (a Gantt chart in a Projects Tasks list) and the ability
to work with the Projects Tasks in Microsoft Project (see Figure 11-13). Also, Project
Tasks lists can be linked to Microsoft Outlook.
Figure 11-12 Creating a new task
Chapter 11 Template Reference for Libraries, Lists, Pages, and Sites 227
Figure 11-13 A project tasks list
Custom Lists
With so many different sites, pages, and lists, people may be led to believe that
SharePoint is an application that comes with the functionality they want right out of
the box. However, as any large enterprise is already aware, it’s simply not possible to
develop a one-size-fits-all information management system. Microsoft is keenly aware
of this fact and thus has developed SharePoint as a platform; if there is something
you need, you can add it. This is where custom lists fit into the picture. If you need to
build your own list from scratch, you can still use the functionality that comes with a
list, but you can define your own custom type.
Custom List
A blank list to which you can add your own columns and views. Use this if none of the
built-in list types are similar to the list you want to make.
The Custom List allows you to start creating your own list with the standard
item view as the default. When you create a new custom list, there is only one
visible column: Title (see Figure 11-14). It is up to you to build out the rest of the
functionality you need.
Custom List in Datasheet View
A blank list which is displayed as a spreadsheet in order to allow easy data entry. You can
add your own columns and views. This list type requires a compatible list datasheet ActiveX
control, such as the one provided in Microsoft Office.
This type of list also allows you to start with just a Title column, but the default
view is a datasheet (see Figure 11-15). As the description states, the datasheet view
requires additional software, but it does have its benefits. The datasheet view allows
users to quickly make edits to the list data—simply click in a field and start editing.
228 How to Do Everything: Microsoft SharePoint 2010
Figure 11-14 The Custom List add new item dialog
Import Spreadsheet
Create a list which duplicates the columns and data of an existing spreadsheet. Importing a
spreadsheet requires Microsoft Excel or another compatible program.
If you have Microsoft Excel, you’ll have the option of importing data quickly from
one of your spreadsheets. The Import spreadsheet list allows you to import data from a
spreadsheet as part of the list creation process. When you choose to create the list, you’ll
be asked to specify which spreadsheet file contains the data you would like to import.
Figure 11-15 The Custom List in datasheet view
Chapter 11 Template Reference for Libraries, Lists, Pages, and Sites 229
Figure 11-16 Choosing a range of cells to import
Then, when you click the Import button, the file will open in Excel and you can choose
which cells to import (see Figure 11-16).
After you import the spreadsheet, your data will be imported into the list (see
Figure 11-17). Once the import has been completed, there is no connection between
the original spreadsheet file and the Import Spreadsheet list.
Data
These lists provide a way to show data collected from various sources.
External List
Create an external list to view the data in an External Content Type.
This list will show data from an external content type, but you will need to first
have an external type created by a SharePoint administrator. These lists are used by
SharePoint’s Business Connectivity Services (BCS). You can define a connection in
BCS (often in SharePoint Designer) to an external Microsoft SQL Server database, a
Microsoft Access database, or some other type of data source. SharePoint will then
present the data as though it were a list in SharePoint.
230 How to Do Everything: Microsoft SharePoint 2010
Figure 11-17 After importing an Excel spreadsheet
Survey
A list of questions which you would like to have people answer. Surveys allow you to quickly
create questions and view graphical summaries of the responses.
Surveys allow you to poll other SharePoint users for their answers to questions
you create. Survey lists are discussed in Chapter 4.
Pages
There will be times when you don’t need a whole site and a list isn’t the right choice.
At times, what you want is what some people refer to as a “landing page.” Pages allow
you to post content in a freeform manner.
Page
A page which can be easily edited in the web browser using Web Edit. Pages can contain
text, images, and wiki links, as well as lists and other web parts. Pages are useful for
collaborating on small projects.
Obviously, formatted text is available when you create your page content, but
you’ll also be able to import media such as images, tables, audio, or video. You can
even import web parts or SharePoint lists. Pages are created in the Site Pages library,
which also supports the use of the wiki page format.
Chapter 11 Template Reference for Libraries, Lists, Pages, and Sites 231
Figure 11-18 A page in edit mode
In Figure 11-18, you can see that an image has been imported, but the Import
Spreadsheet list from Figure 11-17 has also been added to the page.
Tip
Remember that the wiki functionality of adding page links will also work on pages
(see Figure 11-18).
Web Part Page
A page which can display an aggregation of information from other sources. Web part pages
can display many types of data, including lists, other web pages, search results, or data
retrieved from other servers.
The first versions of SharePoint were called SharePoint Portal Server. The term
“portal” is no longer in vogue, but the utility remains. Web part pages embody the idea
that SharePoint can be used as a portal into diverse sources of information.
232 How to Do Everything: Microsoft SharePoint 2010
Figure 11-19 Choosing a Web Part page layout
Web part pages contain zones, which can contain web parts. When you choose to
create a web part page, you’ll be asked to choose from a number of different layouts.
Each layout contains a different organization option for your page (see Figure 11-19).
Or as the Create page dialog explains:
Select a layout template to arrange Web Parts in zones on the page. Multiple
Web Parts can be added to each zone. Specific zones allow Web Parts to be
stacked in a horizontal or vertical direction, which is illustrated by differently
colored Web Parts. If you do not add a Web Part to a zone, the zone collapses
(unless it has a fixed width) and the other zones expand to fill unused space
when you browse the Web Part Page.
Numerous web parts come with SharePoint Portal Server 2010. They are discussed
in Chapter 8.
Chapter 11 Template Reference for Libraries, Lists, Pages, and Sites 233
Sites
When it comes to information architecture, sites are arguably the most important
container in SharePoint planning. Site templates determine the features, lists, and
pages that can be created in each area of your SharePoint server. In fact, when people
talk about the problem of “SharePoint sprawl,” they are generally referring to the
creation of too many sites. If your sites are well planned, your users may not feel the
need to keep creating more and more.
Blank and Custom
These are the most basic sites available. They give you the freedom to build out what
you need.
Blank Site
A blank site for you to customize based on your requirements.
The blank site is the site version of the custom list. Instead of giving you a bunch
of pre-created elements, you can add what you need.
Personalization Site
A site for delivering personalized views, data, and navigation from this site collection into
My Site. It includes personalization specific Web Parts and navigation that is optimized for
My Site sites.
The default content of the Personalization Site template explains how you can use
this template to your benefit:
Personalization sites are designed to help you provide an uncompromised
distinct personalization experience that connects your portal to users’ My Sites.
Use this site to push personalized and targeted information to your users based
on who they are and why they visit your portal.…
After your personalization site is developed, to make your personalization
site a permanent location on your users’ My Site navigation bar, contact your
administrator to register your personalization site.
Personalization sites are discussed in Chapter 7.
Collaboration
The Collaboration category contains site templates that are designed to enable
teamwork.
234 How to Do Everything: Microsoft SharePoint 2010
Document Workspace
A site for colleagues to work together on a document. It provides a document library for
storing the primary document and supporting files, a tasks list for assigning to-do items,
and a links list for resources related to the document.
If collaborating on documents is your primary goal, then a document workspace
site is probably right for your needs. Document workspaces are discussed in Chapter 4.
Enterprise Wiki
A site for publishing knowledge that you capture and want to share across the enterprise.
It provides an easy content editing experience in a single location for co-authoring content,
discussions, and project management.
When you create an Enterprise Wiki site, the default home page content tells you
everything you need to know about the site template:
Use the Enterprise Wiki to create a single, go-to place for knowledge sharing
and project management across the enterprise. Enterprise Wikis are simple to
use, flexible, and lightweight in features. They are quick and easy to create, and
you can easily add links to other information systems, corporate directories, or
applications.…
Working with content—text, graphics, or video—is as easy as working in any
word processing application, such as Microsoft Word.…
Other things you can do when working with Enterprise Wikis:
•
•
•
•
Collaborate on wiki pages with other users
Comment on a wiki page to enable discussion about the contents of the page
Rate a wiki page to share your opinion about its content
Categorize wiki pages to enable users to quickly find information and
share it with others
Group Work Site
This template provides a groupware solution that enables teams to create, organize, and
share information quickly and easily. It includes Group Calendar, Circulation, Phone-Call
Memo, the Document Library and the other basic lists.
The Group Work Site template produces what some might describe as one of
the noisiest home pages of the available site templates (see Figure 11-20). When you
create one of these sites, you’ll find that you get a calendar, a tasks list, a links list, a
team discussion list, and a lot more.
Team Site
A site for teams to quickly organize, author, and share information. It provides a document
library, and lists for managing announcements, calendar items, tasks, and discussions.
Team sites might be the most popular type of site in SharePoint. In fact, when
people describe SharePoint, they are often describing the functionality found within
a team site. When you create a team site, you’ll find elements such as a document
library, named Shared Documents, and a tasks list added for you.
Chapter 11 Template Reference for Libraries, Lists, Pages, and Sites 235
Figure 11-20 A new group work site
Content
When Microsoft Office SharePoint Server 2007 was released, one of the main
improvements in the platform was the addition of publishing functionality that was
previously found only in Microsoft Content Management Server. In SharePoint Server
2010, more has been added, and this is probably why the new Silverlight Create dialog
offers a Content category instead of the previous name, Publishing.
Blog
A site for a person or team to post ideas, observations, and expertise that site visitors can
comment on.
Blogs have become very popular over the last few years. They are discussed in
detail in Chapter 4.
Document Center
A site to centrally manage documents in your enterprise.
236 How to Do Everything: Microsoft SharePoint 2010
The best features of SharePoint document management can be found in the
Document Center site template. As the home page explains, “Use this site to create,
work on, and store documents. This site can become a collaborative repository for
authoring documents within a team, or a knowledge base for documents across
multiple teams.”
Publishing Site
A blank site for expanding your Web site and quickly publishing Web pages. Contributors
can work on draft versions of pages and publish them to make them visible to readers. The
site includes document and image libraries for storing Web publishing assets.
Publishing site templates are discussed in Chapter 6.
Publishing Site with Workflow
A site for publishing Web pages on a schedule by using approval workflows. It includes
document and image libraries for storing Web publishing assets. By default, only sites with
this template can be created under this site.
If you would like to add some more structure to your publishing experience, you
might want to create a publishing site with workflow instead of a regular publishing
site. As the name implies, edits under this type of site will need to be approved by a
user who has sufficient rights.
If you created your initial site collection using the Publishing Site with Workflow
template or the Collaboration Portal template, you will get these options. This
template is often used for public-facing websites; one reason for this is that it provides
for caching of content, so that the page loads faster.
Visio Process Repository
A site for teams to quickly view, share, and store Visio process diagrams. It provides
a versioned document library for storing process diagrams, and lists for managing
announcements, tasks, and review discussions.
This site template is reminiscent of the Document Center, but it is tailored to
groups that work with Visio Process diagrams.
Meetings
Meeting sites are specifically designed to help SharePoint users manage meetings—
usually with recurring meeting in mind. Whether you need to track meeting attendees,
meeting goals, or some other data, meetings sites are meant to help ease the workload.
These sites can also be created right from within Microsoft Outlook so that you
can schedule a meeting (or recurring meeting) and define the space to meet in, in one
quick step. Meeting workspaces are discussed in Chapter 4.
Basic Meeting Workspace
A site to plan, organize, and capture the results of a meeting. It provides lists for managing
the agenda, meeting attendees, and documents.
Chapter 11 Template Reference for Libraries, Lists, Pages, and Sites 237
Blank Meeting Workspace
A blank meeting site for you to customize based on your requirements.
This workspace gives you the option of deciding what type of lists you would like
to add.
Decision Meeting Workspace
A site for meetings that track status or make decisions. It provides lists for creating tasks,
storing documents, and recording decisions.
This type of workspace is customized for the process of making decisions.
Multipage Meeting Workspace
A site to plan, organize, and capture the results of a meeting. It provides lists for managing
the agenda and meeting attendees in addition to two blank pages for you to customize based
on your requirements.
The Multipage Meeting Workspace is sort of the Meeting Workspace template on
steroids. Using this type of site template, you get more out of the box.
Social Meeting Workspace
A site to plan social occasions. It provides lists for tracking attendees, providing directions,
and storing pictures of the event.
If you’re planning a social event with other people, a Social Meeting Workspace is
probably right for the task
Web Databases
Obviously, databases are very powerful—after all, they power SharePoint on the back
end. The web database site templates allow end users to create Microsoft Access
databases through the SharePoint web interface. Using an Access database gives you the
benefit of being able to leverage the many features of Access. Simply choose to open the
database in Access when you need to use features only available in this rich client.
An interesting aspect of the web database templates is that you get some outof-the-box help videos when you use them to create a site (see Figure 11-21). These
videos provide help with configuring the database and using the database. If you’re
interested in these site templates, make sure to check out these short videos.
Assets Web Database
Create an assets database to keep track of assets, including asset details and owners.
This site template allows you to create a rich database for storing information
about various assets you’d like to catalog.
Charitable Contributions Web Database
Create a database to track information about fundraising campaigns including donations
made by contributors, campaign related events, and pending tasks.
238 How to Do Everything: Microsoft SharePoint 2010
Figure 11-21 A help video in an Assets Web Database site
This site template is similar to the Assets Web Database site template, but it is
customized for storing information about charitable contributions.
Contacts Web Database
Create a contacts database to manage information about people that your team works with,
such as customers and partners.
Need a database of contacts? The Contacts Web Database site template is the place
to start. While it’s true that SharePoint also offers the Contact List type, the Contacts
Web Database gives you the flexibility of using the reports that come with this site
template and all of the Microsoft Access functionality.
Issues Web Database
Create an issues database to manage a set of issues or problems. You can assign, prioritize,
and follow the progress of issues from start to finish.
Chapter 11 Template Reference for Libraries, Lists, Pages, and Sites 239
The Issues Web Database allows you to track metrics such as the status, priority,
and ownership of issues in the database.
Projects Web Database
Create a project tracking database to track multiple projects, and assign tasks to different
people.
The Projects Web Database tracks such useful information as start date, end date,
tasks, and attachments. If you switch to the Report Center tab, you can view reports
such as Active Tasks and Project History.
Data
The only site template that fits into the Data category is the Records Center template.
Records Center
This template creates a site designed for records management. Records managers can
configure the routing table to direct incoming files to specific locations. The site also lets you
manage whether records can be deleted or modified after they are added to the repository.
The default content on the home page of a new Records Center site, listed
next, encourages you to use the page to educate your colleagues about the records
compliance policies of your organization:
Add links to other organizational compliance sites, such as:
• The definition of a record in your organization
• What happens to a record after it is submitted to the Records Center
• Steps users can take to comply with organizational policy
Add information about records management topics, such as:
• Your organization’s compliance training site
• A site about organizational retention policies
• A list of records management contacts for each department
Search
The Search category of site templates contains templates that serve the needs of
companies with enterprise search requirements.
Basic Search Center
A site for delivering the search experience. The site includes pages for search results and
advanced searches.
If you don’t need the customization options in the Enterprise Search Center, you
might find that the Basic Search Center site template suits your needs.
240 How to Do Everything: Microsoft SharePoint 2010
Enterprise Search Center
A site for delivering the search experience. The welcome page includes a search box with
two tabs: one for general searches, and another for searches for information about people.
You can add and customize tabs to focus on other search scopes or result types.
As the description mentions, when you create a new Enterprise Search Center
site, you’ll get a general search box and another for a people search. However, you can
add your own custom tabs and also use the advanced options to filter your result sets
(see Figure 11-22).
FAST Search Center
A site for delivering the FAST search experience. The welcome page includes a search box
with two tabs: one for general searches, and another for searches for information about
people. You can add and customize tabs to focus on other search scopes or result types.
If your company is using the FAST search technology, you can use this site template
as the basis for your customized search experience.
That’s the end of the list of lists (and sites) and also the end of this book. I hope
that you found it useful.
Figure 11-22 The advanced options of the search center
Index
A
Access view, 186
Add a Web Part link
adding web parts to page, 32, 160
defined, 138
using Tag Cloud web part, 119–120
Add-in for Outlook, Colligo Contributor, 209
Add New Announcement link, 91
Add New Item
creating lists, 179–180
publishing sites, 145
administrators, SharePoint
Central Administration, 38–41
configuring site settings, 19
creating personalization sites, 154–155
managed metadata functions, 123–128
Advanced Mode, list view in, 187, 190
Advanced Search Box web part, 173
alerts
getting updates with, 82
setting responses to surveys, 103
All Site Content page, Site Actions
adding blog to My Site, 148
changing blog post behavior, 88
as common page element, 6
creating discussion boards, 76–77
creating lists, 178
creating new list, 27–29
creating publishing site, 136, 144
defined, 10–11
finding lists not added to navigation, 24
personalization sites, 156
announcement lists, 91–93, 222–223
Announcement web part, 164
Approval Status column, publishing document, 68
Approve/Reject menu, publishing document, 67–68
Approvers (Designers), rights to publish blog posts, 88
ASP.NET, 2
Asset Library template, 214
Assets Web Database site template, 237–238
associative terms, taxonomy, 115
authoring. See blogs
B
Backstage
adding lists to, 203
defined, 65
using SharePoint with, 201–203
backup and restore, Central Admin function, 40
bandwidth, and SharePoint Workspace, 206–208
Basic Information section, profile, 152
Basic Meeting Workspace site template, 14, 105
Basic Search Center site template, 15, 239
BCS (Business Connectivity Services), 164, 229
Best Bets, 174
blank documents, SharePoint not uploading, 47
Blank Meeting Site template, 14, 237
Blank Meeting Workspace site template, 14, 237
blank sites, 233
Blog site template, 14, 235
blogs
adding to My Site, 150–151
managing posts, 85–86
overview of, 83–85
posting comments, 85
using Windows Live Writer, 86–88
bookmarks
adding content to Favorites, 52
document libraries, 44
list view, 25
Settings page, 69
URL to Calendar view type, 97
branching, survey, 103–104
Browse
adding managed term to document, 121
publishing sites, 145
uploading existing file, 47
uploading multiple documents, 50–51
241
242 Index
Business Connectivity Services (BCS), 164
Business Connectivity Services (BCS), using
external lists, 229
Business Data Actions web part, 165
business data, and taxonomy, 134
Business Data category, for web parts, 165–167
Business Data Connectivity Filter web part, 165
Business Data Item Builder web part, 166
Business Data Item web part, 166
Business Data List web part, 166
Business Data Related List web part, 166
Business Intelligence Center site template, 15
C
calculated field formulas, lists, 182
Calendar view, 186
Calendar web part, 164–165
calendars
creating custom views, 97–99
creating views, 95–97
linking to Outlook, 206
overview of, 93–95
categories, adding to blog posts, 84
Categories web part, 167
Central admin
creating own term stores, 132–133
opening, 39
options, 39–41
overview of, 38–39
Charitable Contributions Web Database site
template, 237
Chart web part, 166
Check Permissions, ribbon, 37
checking in documents
as content approval workflow, 47
with Microsoft Word, 65–66
overview of, 63–65
publishing sites, 138
checking out documents, 47, 61–63
checklists, creating with wikis, 91
Choice Filter web part, 168
Choose File to Upload dialog, 47
client applications, using SharePoint
Colligo Contributor, 209–211
Metalogix Site Migration Manager, 211–212
Microsoft InfoPath 2010, 209
Microsoft Office Backstage, 201–203
Microsoft Outlook, 204–206
SharePoint Designer, 209
SharePoint Workspace, 206–208
closed term sets, 130
Code view, SharePoint Designer, 187
collaboration
alerts, 82
announcements, 91–93
blogs, 83–88
calendars, 93–99
discussion boards. See discussion boards
overview of, 75
SharePoint history of, 2–4
site templates for, 14
Social Collaboration web part for, 174–175
surveys, 99–104
using pages for small projects, 230–231
wikis, 88–91
workspace sites, 104–106
Collaboration category, for site templates, 233–235
Colligo Contributor, 209–211
colors, customizing site themes, 191
columns
creating custom views, 184–185
creating lists, 178–183
creating web part page layout, 160
enabling managed terms, 126
comments
approving document for publishing, 68
checking in with Microsoft Word, 66
posting blog, 85
Commerce Edition, Site Server, 2
Communications category, for lists, 222–224
Configure Views for This Location, 190
Connect to Office button, ribbon, 203
Connect to Outlook option, ribbon, 81–82, 204
Contact Details web part, 174
contact lists, creating with wikis, 91
contact lists template, 223
Contacts Web Database site template, 238
Content Approval, Document Library Versioning
Settings, 69
content approval workflow, 46–47
checking in documents as, 47, 63–66
checking out documents as, 47, 61–63
creating new custom view, 187–188
defined, 61
publishing documents, 67–68
publishing sites, 143, 145
turning off to publish blog posts, 88
uploading existing document, 46–47
Content category, site templates, 235–236
Content Editor web part, 171
Content Query web part, 167–169
Content Rollup category, web parts, 167–168
content types
Colligo Contributor File Manager and, 209
consistent handling of across sites, 18
SharePoint Workspace not downloading all, 207
understanding, 36
copy SharePoint files, in Windows Explorer, 52
Create a Post link, blogs, 84
Create Blog link, My Site, 150–151
Create Column dialog, 126, 178–181
Index 243
Create dialog
discussion board, 76–78
lists divided into categories in, 222
publishing site with workflow, 144
viewing list/site templates in, 22, 28
web part page, 159
Create link
custom lists, 178
discussion boards, 76–77
lists, 27–28, 178
publishing sites, 136
Create New Managed Metadata Service dialog, 132
Create options, web part page location, 160
Create page dialog, 232
Create site collections, 39
Create Site, Site Actions, 136
Create View button, ribbon
calendars, 97–98
custom views, 185–186
Current User Filter web part, 156–157, 168
Custom view in SharePoint Designer, 186
customization
forms, 193–199
list. See list customizations
site, 191–193
site templates, 15
views, 24–25
D
Data category, site templates, 239
Data Connection Library template, 215
Data Connection web part, 164
data lists, 229–230
datasheet view
changing name of blog categories in, 84
custom list in, 227–228
defined, 186
Date Filter web part, 168
Decision Meeting Workspace site template, 14, 237
default view, 184–185
delete key, 57
deleting
document version, 73
documents, 56–57
lists, 27–28
sites, 22
discussion boards
adding alerts, 81
creating new, 77–78
defined, 223
editing item, 80–81
linking to Outlook, 81–82, 204–206
overview of, 76–77
using, 78–80
Displayed Fields dialog, SharePoint Designer, 187
document center site template, 235–236
document libraries
adding documents with Windows Explorer, 52–53
configuring, 27
deleting documents, 56–57
e-mailing documents to SharePoint, 49
editing document properties, 59–60
managing files with, 44–46
recovering document from Recycle Bin, 57–58
uploading existing document to, 46–50
viewing document properties, 58–59
Document Library Settings page, 69–70, 117–119
Document Library template, 215
Document Properties dialog, 63–64
Document Server site template, 15
Document Version History, 69
document versioning
approving document for publishing, 67–68
checking in documents, 63–66
checking out documents, 61–63
overview of, 60–61
setting maximum number of, 73
turning on, 68–70
using picture library, 215
working with Version History, 70–74
Document Workspace site template, 14
document workspaces, 106, 234
documents
adding keywords to, 117–119
adding managed term to, 121
adding with Windows Explorer, 52–54
creating from SharePoint, 54–55
deleting, 56–57
document libraries. See document libraries
editing properties, 59–60
overview of, 43–44
recovering from Recycle Bin, 57–58
uploading existing, 46–50
uploading multiple, 50–51
versioning. See document versioning
viewing properties, 58–59
working with, 30
Draft Item Security, Document Library Versioning
Settings, 69
drag and drop files, using Windows Explorer, 52–53
drop-down menus, adding to columns for filtering, 26
Dual Chinese Search web part, 174
E
e-mail
linking announcement lists to, 91, 223
linking calendars to, 99, 206
linking discussion boards to, 224
linking document libraries and lists to, 215
using Colligo Contributor Add-in for Outlook, 211
ECM (enterprise content management), 30
244 Index
editing
blog posts, 85–86
checking out documents for, 61–63
discussion boards, 80–81
document properties, 59–60
Fluent UI used for, 8–9
form templates, 194–195
managed terms, 117–118
opening document for, 45–46
personalization sites, 156–157
personalizing page, 155
profile settings, 152–154
publishing sites, 136–138, 140
publishing sites with workflow, 144–145
in SharePoint Designer, 142, 187
Tag Cloud web part, 119–120
views, 184–185
web parts, 31–34, 160–163
wikis for collaborative, 89
EMM (Enterprise Metadata Management)
creating My Site with, 148
creating own term stores, 131–133
enabling managed metadata, 123–128
how it will be used, 134
importance of, 107
metadata-driven navigation of, 121–123
overview of, 60
promoting managed keywords to managed
terms, 131
SharePoint 2010 taxonomy improvements,
113–115
SharePoint taxonomy hierarchy, 128–129
taxonomy concepts, 115–116
using managed keywords, 117–121
using managed terms, 121
enterprise content management (ECM), 30
enterprise keywords. See managed keywords
(or keywords)
Enterprise Metadata Management. See EMM
(Enterprise Metadata Management)
Enterprise Search Center site template, 15, 240
Enterprise Wiki Site template, 15, 88–89, 234
equivalent terms, taxonomy, 115
events, calendar, 91, 93–96
Excel, importing spreadsheet, 228–230
Excel Web Access web part, 167
expiration settings
for announcements, 91–93
for Recycle Bin, 58
external lists, 229
faceted navigation, 134
FAQ (frequently asked questions) pages
creating with blogs, 83
creating with wikis, 91
FAST Search Center site template, 5, 240
Favorites list, Windows Explorer, 52–53
Favorites section, Backstage browse dialog, 203
Federated Results web part, 174
fields, adding custom form, 195
File Manager, Colligo Contributor, 209
files
uploading existing document to document
library, 47–48
uploading multiple documents, 50–51
Filter Actions web part, 168
filters
managed metadata, 121–123
managed terms, 126–127
personalization sites, 156–157
using metadata-based, 215
Filters category, for web parts, 168–170
Fluent UI (ribbon). See also ribbon, 8–9
folksonomy
applying custom tags, 111
defined, 108
using managed keywords for, 117
viewing with Tag Cloud web part, 119–120
fonts, customizing site themes, 191
Footer, web part page layout, 160–161
Form Library template, 215
forms
creating with Microsoft InfoPath 2010, 209
customizing, 193–199
Forms category, for web parts, 170–171
frequently asked questions (FAQ) pages
creating with blogs, 83
creating with wikis, 91
FTP server, uploading images on blog to, 86–88
F
H
Facebook
My Sites vs., 147
social computing popularity via, 107
G
galleries, site settings, 18–19
Gantt view, 186, 226
global navigation, 6, 10
goals, tracking in status list, 225
Groove, 104
Group Work Site template, 14, 234–235
groups
controlling user rights to each site, 36–37
managed metadata terminology, 115
taxonomy hierarchy rules, 128–130
Header, web part page layout, 160–161
Hide Ribbon, publishing sites, 140
hierarchical terms, taxonomy, 115, 128–130
history
document version, 69–74
of SharePoint development, 2–5
hot keys, 57
HTML Form web part, 170
I
I Like It tab, social tagging, 108–109
Image Viewer web part, 171
images
adding to picture library, 215–216
adding to profile, 152–153
adding to publishing site with
workflow, 144
blogging with Windows Live Writer, 86–88
editing publishing site, 136–137
Import Spreadsheet list, 228–229
independent software vendors. See ISVs
(independent software vendors)
Indicator Details web part, 167
InfoPath Designer 2010
creating form template in, 194–199
using data connection library, 215
using SharePoint with, 209
InfoPath Form web part, 170
inheritance, permissions, 36
Insert tab, editing publishing site, 138
Internet forum sites, 75–76
introduction to SharePoint
history, 2–5
overview of, 1
SharePoint Server 2010 vs. SharePoint
Foundation, 12
user interface, 5–12
Issue Tracking Lists, 224
Issues Web Database site template, 238–239
ISVs (independent software vendors)
Colligo Contributor, 209
creating software for SharePoint, 209
Metalogix Site Migration Manager, 211–212
researching other companies, 212
items
avoid assigning permissions to, 36
working with, 30
K
keywords. See managed keywords (or keywords)
L
landing pages, 230
Launch Blog Program, 86
Index 245
layout
publishing sites, 140
web part pages, 159–160, 232
libraries
configuring, 26–27
document. See document libraries
enabling managed terms with, 126
filling with items, 30
form, 197
list, 27–29
Lists and Libraries web parts, 164–165
taking offline, 206–208
viewing content, 24–26
working with, 23–24
Library Settings page
document library, 8–9
enabling keywords, 117–119
Library tab, ribbon
customizing library, 8–9
enabling keywords, 117–119
turning on versioning, 69
library templates
asset library, 214
data connection libraries, 215
defined, 213
document libraries, 215
form libraries, 215
picture libraries, 215–219
report libraries, 219
slide libraries, 219–222
wiki page libraries, 221
links list, 223
Links web part, 164
list customizations
custom lists, 177–181, 227
custom lists, example, 181–183
custom lists in datasheet view, 227–228
custom lists views, 183–186
custom lists views in SharePoint Designer,
186–190
defined, 177
Import Spreadsheet list, 228–229
reference, 227–229
using per-location view settings, 190
list templates
for communications, 222–224
creating lists with, 27–28
for custom lists, 227–229
for data lists, 229–230
defined, 222
for libraries. See library templates
overview of, 23–24
for tracking, 224–227
246 Index
lists
configuring, 26–27
creating and deleting, 27–29
displaying names of, 161
enabling managed terms with, 126
filling with items, 30
overview of, 23–24
re-templating to new template, 22
taking offline, 206–208
viewing content of, 24–26
viewing user rights to library, 37
Lists and Libraries category, for web parts, 164–165
Live Writer, 86–88
location
using per-location view settings, 190
web part page, 160
Look and Feel section, Site Settings
master pages in publishing site, 142
site navigation, 192
site settings, 19
site themes, 191
M
Manage Content and Structure interface, Site
Actions, 22–23, 142
Manage Posts link, 86
managed keywords (or keywords)
2010 taxonomy framework for, 134
consistent terminology with, 113
defined, 114
enabling, 117–119
overview of, 117
promoting to managed terms, 131
stored nonhierarchically, 128
using Tag Cloud web part with, 119–121
managed metadata
benefits of, 112–114
enabling navigation with, 121–123
SharePoint administration of, 123–128
taxonomy hierarchy rules for, 128–130
Managed Metadata column, 126–127
managed taxonomy, 108
managed terms
2010 taxonomy framework for, 134
defined, 114
enabling, 126–128
promoting managed keywords to, 131
Managing Content with Microsoft SharePoint Portal
Server 2001, 43–44
master pages, 142
MCMS (Microsoft Content Management Server)
2001, 31
MCMS (Microsoft Content Management Server)
2002, 2–3
Media and Content category, for web parts, 171
Media web part, 171
meeting workspaces
linking calendar event to, 93
site templates for, 14, 236–237
working with, 105–106
metadata. See also tagging and taxonomy
associating with images in picture libraries, 215
editing document properties, 59–60
managed. See managed metadata
viewing document properties, 58–59
working with, 30
metadata-driven navigation, 121–123
Metalogix SSMM (Site Migration Manager), 211–212
Microsoft Content Management Server Connector
(Spark), SharePoint history, 3
Microsoft Content Management Server (MCMS)
2001, 2–3, 31
Microsoft Groove, 104
Microsoft InfoPath Designer 2010
creating form template in, 194–199
using data connection library, 215
using SharePoint with, 209
Microsoft Office
Picture Manager, 216
Upload Multiple Documents requirement, 51
Microsoft Office Backstage
adding lists to, 203
defined, 65
using SharePoint with, 201–203
Microsoft Office SharePoint Server (MOSS) 2007,
3–5, 31
Microsoft Outlook
Colligo Contributor add-in for, 209, 211
linking calendars to, 99
linking contacts to, 223
linking discussion boards to, 81–82
linking My Site to, 149
linking Project Tasks to, 226
using SharePoint with, 204–206
Microsoft PowerPoint, 191, 219–222
Microsoft SharePoint Designer, 186–190, 209
Microsoft Silverlight, 109
Microsoft Windows Live Writer, 86–88
Microsoft Word, 65–66, 86
migration, Central Admin function, 41
monitoring, Central Admin function, 40
More Options, Site Actions
adding web parts to page, 159
creating blog for My Site, 150
creating blogs, 83
creating discussion boards, 76–77
creating lists, 178
creating meeting workspaces, 105
Index 247
creating publishing site, 136
creating wiki page library, 89
defined, 142
finding pages list, 141
publishing sites, 142
MOSS (Microsoft Office SharePoint Server) 2007,
3–5, 31
multilingual considerations, equivalent terms, 115
Multipage Meeting Workspace site template, 14, 237
My Calendar web part, 172
My Colleagues section, My Site newsfeed, 151–152
My Contacts web part, 172
My Content page, My Site, 148–151
My Inbox web part, 172
My Interests section, My Site, 151
My Mail Folder web part, 172
My Newsfeed link, My Site, 151–152
My Profile page
accessing profile settings from, 152–154
adding note board to, 112
social tagging using, 109–110
My Site Host site template, 15
My Sites
adding blog to, 83, 150–151
changing SharePoint profile in, 152–154
creating own, 149
linking to personalization sites from, 155–157
overview of, 147
personalization sites vs., 155–157
personalizing pages, 154–155
viewing newsfeed, 151–152
My Tasks web part, 173
N
naming conventions
creating publishing site, 136
uploaded document, 48–49
Navigate Up button, 7–8
navigation
2010 taxonomy framework enhancing, 134
accessing global and quick launch, 6
customizing site, 192–193
metadata-driven, 121–123
navigation goggles, 134
NCompass Labs, 2
nested terms, taxonomy hierarchy rules, 129
New button, SharePoint Designer, 186
New Document, 54
New Document Library, 142
New Item dialog
adding calendar, 93
adding new announcement, 91
creating lists, 179–180
using discussion board, 77–79
New Link dialog, adding summary links, 138–139
New Page, Site Actions
creating wiki, 90
publishing sites, 139–140
New Site page, Site Actions
publishing site with workflow, 144
publishing sites, 142
newsfeed, viewing on My Site, 151–152
note board, adding to profile page, 112
Note Board web part, 174
notes
storing with wikis, 91
tagging items with, 111–112
viewing in My Profile, 109–110
O
ODC (Office Data Connection) files, storing, 215
Office. See Microsoft Office
offline capability, SharePoint Workspace, 206–208
online references
calculated field formulas, 182
document management, 44
independent software vendors
for SharePoint, 212
managed metadata, 113–114
Microsoft Windows Live Writer, 86
SharePoint taxonomy hierarchy, 128
user interface demonstration, 6
ontologies, creating with associative terms, 115
Open Site button, SharePoint Designer, 186
open term sets, 130
Open with Explorer, adding documents, 52
opening site, 15–16
Organization Browser web part, 109, 174
Outlook. See Microsoft Outlook
OWA (Outlook Web Access) web parts, 172–173
P
Page Field Filter web part, 169
page layout. See layout
Page tab, ribbon, 8, 140
Page Viewer web part, 171
pages
adding to publishing site, 139–140
adding to publishing site with workflow, 145
adding web parts to, 31–34, 159–163
working with, 30
Pages category, template reference, 230–232
Pages library, 140
parent/child relationship, 38
People Refinement Panel web part, 174
People Search Box web part, 174
People Search Core Results web part, 174
per-location view settings, custom views, 190
248 Index
permalink, for blogs, 84
permissions
applying at item level, 30
applying at site level, 35–37
configuring site settings, 16–18
managing on term stores, 115
Permissions, Site Actions, 36–37
personal options menu, 9–10
personalization
customizing profile page for different users,
152, 154
customizing views, 184
of SharePoint pages, 154–155
of sites, 155–157
personalization sites, 155–157, 233
Personalize This Page option, 154–155
Picture Library Slideshow web part, 171
Picture Library template, 215–220
Picture Manager, Microsoft Office, 216
polyhierarchy-enabled trees, 115
portal technologies, SharePoint history, 2–4
posts, blog
changing requirement to have approval for, 88
comments, 85
creating, 84
managing, 85–86
with Windows Live Writer, 86–88
posts, discussion board
creating/editing, 77–81
linking to Outlook, 81
PowerPoint, Microsoft, 191, 219–222
preferred terms, in SharePoint taxonomy, 115
Private Notes, 109, 112
Pro, Colligo Contributor, 210
Professional SharePoint 2007 Web Content Management
Development (Wrox, 2008), 135–136
profile page
making changes to SharePoint, 152–154
overview of, 109–110
viewing tags and notes in, 112
Profile Property Filter, personalization sites, 156–157
Project Tasks List, 226–227
Projects Web Database site template, 239
properties
adding managed terms, 117–118
adding to existing document before uploading,
48–49
checking out document properties dialog, 63–64
creating lists, 179–180
editing discussion boards, 80–81
editing documents, 59–60
search web part, 173
viewing documents, 58–59
Public Notes, 109, 112
Publish tab, ribbon
publishing site options, 138, 145
publishing site schedule options, 143
publishing site with workflow, 143
publishing
approving document for, 67–68
blogs. See blogs
custom form template, 195–198
site templates for, 15
Publishing Portal site template, 15
Publishing Site template, 135–136
Publishing Site with Workflow template, 236
publishing sites
changing master page, 142
creating pages and layouts, 139–140
creating web pages with, 135
creating with workflow, 143–145
defined, 236
editing, 136–138
pages list, 141
Site Actions for, 141–142
Summary Links, 138
using web parts, 138–139
Publishing tab, InfoPath 2010, 195–196
Publishing Wizard, custom forms, 195
purchase orders, managing, 215
Q
Query String (URL) Filter web part, 169
quick launch navigation
customizing site navigation, 192–193
document libraries, 44
finding sites and lists on, 10
not appearing in settings if publishing is
enabled, 136, 192–193
user interface, 6
R
ratings, list, 108
read-only mode, opening document in, 46
Recent Locations area, Backstage view, 201–202
Records Center site template, 15, 239
recurring events, calendars, 95–96
Recycle Bin
deleting documents to, 56
overview of, 33
recovering documents from, 57–58
two stage process of, 58
viewing, 33–35
Refinement Panel web part, 174
Related Queries web part, 174
relationships, taxonomy, 115
Relevant Documents web part, 167
Report Library template, 219
Require Check Out, Document Library Versioning
Settings, 69
Restore, document version, 73–74
Retain Check Out dialog, 64
Reusable Content list, for publishing sites, 138
Reuse Terms action, 115
ribbon
checking in documents, 63–65
checking out documents, 62
creating new documents, 54–55
editing document properties, 60
opening SharePoint library in Windows
Explorer, 52
popularity of, 45
uploading existing documents, 46–47
using, 45–46
Ribbon Hero game, 45
rich client applications, 6, 206–208
RSS feeds
adding, 84
integrating Outlook with, 204
RSS Viewer web part, 167
S
saving
copy to local drafts folder, 62
custom form templates, 195
documents in temporary file location, 45
new documents in library, 54–55
schedule, setting for publishing pages, 143
Search Action Links web part, 174
Search Best Bets web part, 174
Search Box web part, 174
Search category, for web parts, 173–174
Search category, site templates, 239–240
Search Center Site, 173
Search Core Results web part, 174
Search Paging web part, 174
search results
2010 taxonomy framework for, 134
benefits of managed metadata, 113–114
Search Statistics web part, 174
Search Summary web part, 174
Search Visual Best Bet web part, 174
security
as Central Admin function, 40
configuring site settings, 16
linking discussion boards to Outlook and, 81
risk of applying at item level, 30
server, enabling managed metadata on, 123–128
Set as Default My Site link, 149
SharePoint 2010
birth of, 5
two versions of, 12
user interface, 5–12
Index 249
SharePoint Central Administration (Central admin)
creating own term stores, 132–133
opening, 39
options, 39–41
overview of, 38–39
SharePoint Designer, 186–190, 209
SharePoint Foundation, 12
SharePoint List Filter web part, 169
SharePoint Online, 5
SharePoint People Picker, 123
SharePoint Server 2010, 5, 12
SharePoint Server Enterprise Edition 2010 site
templates, 15
SharePoint sprawl phenomenon
creating new sites correctly vs., 21–22
defined, 21
My Site technology preventing, 148
SharePoint Team Services (STS), 2
SharePoint Workspace, 104, 206–208
shortcuts, document library, 44
Silverlight web part, 171
Site Actions
Create Site, 136
defined, 7
Manage Content and Structure, 22–23, 142
More Options. See More Options, Site Actions
New Page, 90, 139–140
New Site, 21–22, 142, 144
Permissions, 36
for publishing sites, 141–142
Site Settings. See Site Settings page, Site Actions
View All Site Content. See View All Site
Content page, Site Actions
Site Aggregator web part, 167
site collection
configuring administration settings, 20–21
defined, 13
recovering document from Recycle Bin, 58
Site Content and Structure, 11–12
site icon, user interface, 6
Site Master Page Settings page, 142
Site Migration Manager (SSMM), Metalogix, 211–212
Site Owners, publishing blog posts, 88
Site Permissions page, Site Actions, 142
site Recycle Bin. See Recycle Bin
Site Server, history of SharePoint, 2
Site Settings page, Site Actions. See also Look and
Feel section, Site Settings
accessing Recycle Bin, 35
accessing site Permissions page, 36
adding web part to page, 33
configuring site settings, 16–17, 20
customizing publishing site master pages, 142
customizing site themes, 191
opening Term Store Management Tool, 123–124
publishing sites, 142
250 Index
site templates
choosing for new site, 22
creating blogs with, 83
functionality of, 13–14
re-templating lists or sites to new, 22
types of, 14–15
viewing available, 28
site templates, reference
blank sites, 233
Collaboration category, 233–235
Content category, 235–236
Data category, 239
defined, 233
Meetings category, 236–237
personalization sites, 233
Search category, 239–240
Web Databases category, 237–239
Site Users web part, 174
sites
applying permissions, 36–37
content and structure management, 23
creating new, 21–23
customizing navigation, 192–193
customizing themes, 191
deleting, 22
My Sites. See My Sites
opening, 15–16
personalization, 155–157
publishing. See publishing sites
working with, 13–15
sites, configuring settings
galleries, 18–19
look and feel, 19
site actions, 20
site administration, 19
site collection administration, 20–21
users and permissions, 16–18
working with, 16
Sites in Category web part, 167
size, maximum file upload, 48
slide libraries, 221–222
Slide Library template, 219
slide show option, picture libraries, 215, 217
Social Collaboration category, for web parts, 174–175
social computing, business uses of, 107–108
Social Meeting Workspace site template, 14, 237
social tagging
2010 taxonomy framework for, 134
defined, 108
I Like It tag, 108–109
managed keywords for, 117
My Profile, 109–110
overview of, 108
Rating settings, 108
Tags & Notes, 111–112
sort order
for list columns, 25–26
for terms, 129
Spark, SharePoint history, 3
spell check, discussion board posts, 78–79
Split view, SharePoint Designer, 187
sprawl. See SharePoint sprawl phenomenon
SPS (SharePoint Portal Server) 2001 - aka Tahoe, 2
SPS (SharePoint Portal Server) 2003, 2–3
SQL Server, 2
SQL Server Analysis Services Filter web part, 169
SSMM (Site Migration Manager), Metalogix, 211–212
Standard view, 185
Start menu, opening Central Admin from, 39
Status List web part, 167
Status Lists, 225
status reports, form libraries, 215
STS (SharePoint Team Services), 2
summary links, adding to publishing site, 138–139
Summary Links web part, 167
Survey template, 99–101
surveys
branching, 103–104
creating, 99–103
defined, 230
synonyms, taxonomy allowing, 115
system settings, Central Admin function, 40
T
Table of Contents web part, 162–163, 167
Tag Cloud web part, 117, 119–121, 174
tagging and taxonomy
administering term store, 131
creating taxonomy hierarchy, 128–130
creating term store, 131–133
enabling managed metadata, 123–128
enterprise metadata management, 112–113
overview of, 107–108
SharePoint 2010 taxonomy improvements,
113–115
taxonomy primer, 115–116
using managed keywords, 117–121
using managed terms, 121
using metadata-driven navigation, 121–123
using new SharePoint 2010 taxonomy, 133
using social tagging, 108–112
viewing newsfeed in My Site, 151–152
Tags & Notes tab, 108–112
Tahoe, 2
tasks lists, 225–226
Tasks web part, 164
taxonomy. See also EMM (Enterprise Metadata
Management)
creating My Site with, 148
creating new term store, 131–133
Index 251
as important new feature, 107
managed keywords, 117–121
managed keywords, promoting to managed
terms, 131
managed metadata administration, 123–128
managed metadata, enterprise, 111–112
managed terms, 121
metadata-driven navigation, 121–123
overview of, 60
primer for, 115–116
SharePoint 2010, improvements to, 113–115
SharePoint 2010, uses for, 134
SharePoint hierarchy of, 128–130
social tagging, 108–111
Team Discussion web part, 164
Team Site template, 14, 234
Technorati, 83
template reference
Data, 239
defined, 213
Library. See library templates
Lists. See list templates
Meetings, 236–239
Pages, 230–232
Search, 239–240
Sites, 233–236
templates
form, 194–197
list. See list templates
Publishing Site, 135–136
Publishing Site with Workflow, 143
Sites. See site templates
Survey, 99–101
term sets, 114, 128–130
Term Store Management Tool
defined, 115
managing central vocabulary of terms with, 134
opening in Site Settings, 123–124
promoting keywords to managed terms in,
117, 131
Reuse Terms action, 115
using hierarchical terms, 115
using managed terms, 121
term stores
adding administrators to, 123–125
creating own, 131–133
defined, 114–115
promoting managed keywords to managed
terms, 131
taxonomy hierarchy rules, 128–130
terminology, and managed metadata, 113–114
terms
defined, 114
enabling managed metadata with, 123–128
managed, 121
promoting keywords to managed, 117
taxonomy hierarchy rules, 129–130
Text Filter web part, 169–171
text formatting, discussion board threads, 78–79
themes, customizing site, 191
third-party tools, re-templating lists or sites, 22
threads, discussion board
creating, 77–79
editing, 80–81
linking to Outlook, 81
replying to, 79–80
title, editing in publishing sites, 136–137
Top Federated Results web part, 174
top link bar, site navigation, 193
Tracking category, for lists, 224–227
tree view navigation, 193
Twitter, 107
U
UDC (Universal Data Connection) files, storing, 215
upgraded, Central Admin function, 41
Upload Document dialog, 47–48, 50–51
uploading
existing documents, 46–50
images to picture library, 216–217
multiple documents, 50–51
URLs
for blog feed, 84
creating publishing site, 136
designating host site of form template, 195
opening lists, 24
opening sites, 15–16
permalink for blogs, 85
saving to SharePoint document library, 202
storing in links list, 224
Usenet discussion boards, 75–76
user interface
All Site Content page, 10–11
finding sites and lists allowed for viewing, 10
Fluent UI (ribbon), 8–9
Navigate Up button, 7–8
navigation elements, 6
personal options menu, 9–10
Site Actions, 7
Site Content and Structure, 11–12
value of web-based, 5–6
viewing demonstration of, 6
User Tasks web part, 174
users
configuring site settings, 16–18
customizing profile page for different, 152, 154
metadata management by authorized, 113
permissions, 36–37
252 Index
V
version history, 70–74
versioning. See document versioning
Versioning Settings, Document Library Settings
page, 69–70
video control, asset library, 214
View All Site Content page, Site Actions
accessing pages list in publishing site, 141
applying image to publishing site with
workflow, 144–145
creating/deleting lists, 27–28
creating lists, 178
creating new discussion board, 76–77
opening lists, 24
publishing sites, 142
viewing My Site, 150
View My Profile as seen by, 152–153
views
adding bookmarks to, 26
calendar, 95–97
custom calendar, 97–98
custom list, 183–190
document properties, 58–59
of list and library content, 24–26
Recycle Bin, 33–35
Visio Process Repository site template, 15, 236
Visio Web Access web part, 167
W
WCM (web content management)
MCMS as basis for SharePoint, 31
pages for, 30
publishing site templates as part of, 135–136
SharePoint history of, 2–4
Web Analytics web part, 167
web-based user interface, 5–6
Web Databases category, for site templates, 237–239
Web Edit, 230–231
web logs. See blogs
web parts
adding to page, 31–34, 159–163
adding to publishing site, 138, 140
Closed, 175
custom, 176
Data View, 175
displaying blogs on My Site via, 150
filters for personalization sites, 156–157
names of lists appearing in gallery, 161
overview of, 31
page template, 231–232
using Tag Cloud web part, 119–120
web parts, out-of-the-box
business data, 165–167
content rollup, 167–168
filters, 168–170
forms, 170–171
lists and libraries, 164–165
media and content, 171
Outlook web app, 172–173
search, 173–174
social collaboration, 174–175
wiki page libraries, 88–89, 221
Wikipedia.com, 88, 91
wikis
sharing knowledge with, 88–91
unable to add web parts to home page, 32
Windows Explorer
adding documents with, 52–54
using Colligo for SharePoint folder from,
210–211
Windows Live Writer, blogging with, 86–88
Windows SharePoint Services 3.0, 3–4
Windows SharePoint Services (WSS) 2.0, 2
Word
blogging in, 86
checking in documents with, 65–66
workflow
creating publishing site with, 143–144
publishing site with, 143
using document versioning, 61
Workspace, SharePoint, 104, 206–208
workspace sites, 104–106
WSRP Viewer web part, 167
WSS (Windows SharePoint Services) 2.0, 2
X
XML Viewer web part, 167
Z
zones
adding web parts to web part, 32–34
creating web part page layout, 160
© Copyright 2025