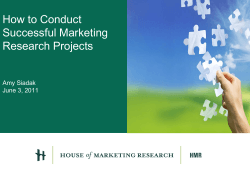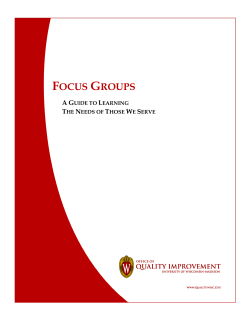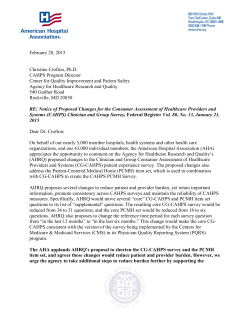How to conduct CIP course surveys ZOOMERANG:
ZOOMERANG: How to conduct CIP course surveys July 2011 1 Table of contents: A. Getting started and logging on to Zoomerang How to obtain the Zoomerang account password B. Creating a CIP course survey Copying a previous survey Editing your survey in brief Survey end pages Direct link to send to respondents Sharing the results Accessing local survey folders and moving surveys into them Naming conventions: changing your survey file name Launching your survey C. Sending out your survey Suggested verbiage for the body of your e-mail message 3 3 4 4 5 7 8 9 10 13 15 17 18 D. Closing your survey 20 E. Retrieving and analyzing your results 21 Printing and/or exporting your results to PDF Open-ended comments 21 22 2 A. Getting started and logging on Q: Why contact Business Development prior to creating a new survey? Zoomerang login: Address: www.zoomerang.com Username: surveys@insuranceinstitute.ca Password: Please e-mail or phone Business Development for the latest password. Kristi - kdallow@insuranceinstitute.ca or 416-865-2717 Nora – ngubins@insuranceinstitute.ca or 416-865-2716 Advise us of the following details: 1. Survey type(s) 2. Intended send-out date/time(s) We want to work together with you to ensure that your survey goes out on a date/time that will get you the most effective response from your audience. As you know, there are a lot of communications going out to our members from all our different departments and divisions – including CIP Society, Career Connections, IQ, membership renewal notices, e-blasts from Business Development, and more. You don’t want to be competing with other communications that may be scheduled for the same time. So, in order to minimize annoyance to our members (by not bombarding them!) as well as maximize response rate of your survey, it’s a good idea to coordinate prior to sending out. We will respond with the account password and will check our national communications calendar to ensure there are no communications clashes. When you log in, you will be taken straight to your account’s Home Page. The only menu items you will need to use while in Zoomerang: 3 B. Creating a CIP Course survey 1. Click on a ‘Create Survey’ link 4 2. The best way to create a new survey is to copy a previous survey. Are you surveying for an in-class course, a Web course or a distance course? Whatever your course, we have prepared a template survey for you. Each survey has subtle differences. Click on the drop-down menu Select the appropriate template survey from the list: TEMPLATE CIP Course Survey (in-class) TEMPLATE CIP Course Survey (web) TEMPLATE CIP course Survey (distance) Selecting this template will automatically save a new CIP Survey in the ‘My Surveys’ list. The new survey name will be the same name as this survey, but it will have a (1) at the end of the file name. You will go back later and change this file name so it is easier for you to recognize. 5 3. Edit Survey All you should need to edit is the second heading – insert the name of the Instructor of the course. Click the ‘Edit’ button beside that heading. In the editing box, type in the name of the instructor and click ‘Continue’ 6 The survey will show the correction. Press ‘Save’. You shouldn’t need to make any other changes to the survey, but you may wish to scroll down and ensure it is correct. If you do make any changes, be sure to click ‘Save’ before you click ‘Next’. 7 4. Survey End Pages When the respondent completes the survey, they are taken to a separate ‘end’ page. The contents of this page are already part of the survey as a generic Insurance Institute message. You can choose to: 1. Leave it the way it is 2. Customize it for your Institute/Chapter Note: Closed page, Screen out page, and the other options for this page have already been saved in the template. They don’t apply to these particular surveys. Click ‘Next’. These options will never need to be changed for your surveys. Always leave them as “Standard”. 8 5. Getting the Direct Web link to send out the survey Click ‘Next’. Note: You only ever need to use the Direct Link. This means that when you have finished creating you survey, you get a Web address that you send to respondent to take the survey. 9 6. Keep results private Click ‘Next’. Note: You will always want to keep results private. If you share results, this means that respondents will be able to see what other respondents have said. Insurance Institute surveys should always be private. 10 7. Your survey is ALMOST ready to go. Don’t launch it yet! There are still three more things to do: Move it into your local survey folder Name the survey properly Check that you are sending the survey out on the date/time as per your discussions with BD Moving your survey to your local folder: We have created an individual survey folder for each Institute/Chapter. It is advisable that you move all your surveys to this folder prior to sending them out, so that you can keep them all together. Eventually, there will be a lot of surveys in this Zoomerang account so we need to ensure they are grouped in an orderly fashion. Click on the ‘My Surveys’ tab. 11 Click to put a tick in the box to the left of the survey you just created. Move your mouse over the ‘Move to Folder’ link until a menu drops down. From the ‘Local Surveys’ menu, select your Institute/Chapter. When you click off, the survey listing will disappear, as it has now been moved to your local survey folder. 12 Accessing your local surveys folder: Click on the drop down box that says ‘My Surveys’, and click on your Institute/Chapter. You will be taken to your local surveys folder. 13 Now you need to change the name of your new survey. Why? Because there are so many different courses on at different times and locations, you need to ensure that your survey is named properly to avoid confusion. Click on the file name of the survey you just created. Click on ‘Edit Survey Filename’ 14 Work out your survey’s file name with these naming conventions: As you may remember, when you first created your new survey by copying the TEMPLATE, it saved the survey into “My Surveys” under this file name: To make it easy for you (and others!) to understand which surveys are for what courses, we have introduced some naming convention rules. They are as follows: Suggested filename convention: institute abbreviation - chapter name - course code (study option) season year Examples: IIO – Conestoga – C11 (web) summer 2010 IINA – C11 (distance) spring 2010 Note: Study options are (distance), (web), (in-class), (weekend), (one week), or (evening). Type in your survey’s file name and click ‘Submit’. 15 8. Survey summary page – preview If your Survey requires no approval and is ready to go, click ‘Launch Survey’. Preview Survey is very useful when you want to send an active ‘copy’ of the survey for review or approval, prior to launching the survey. No results are recorded. To send a preview, just click on the blue link and a new browser window will open. Copy the URL in the address bar and paste it into an e-mail. 16 9. Review past choices Note: You will be taken through all the previous options again. There is no need to review all these options again; click the next button through, then launch survey. Your survey is now live and ready for you to e-mail to your respondents. 17 C. Sending out your survey NOTE: Are you still on track with the date/time you discussed with BD when you first created the survey? If not, please let BD know in case there is something else that conflicts with your survey. Select the link to your live survey and copy it Paste it into an e-mail. What to write in the body of your e-mail Here is some example wording for you to put in the e-mail that you’ll be sending to your respondents. To: BCC: <leave blank> <insert e-mail addresses here> Very important: You always need to copy and paste the recipients’ e-mail addresses into the “BCC field” of your e-mail, so they can’t see who the survey has been sent to. E-mail subject line: Tell us what you thought of your CIP Course Dear student, We would appreciate it if you could take a few minutes to complete this survey regarding your recent experiences in taking a course with the Insurance Institute. Our survey is confidential and anonymous, and your feedback will provide us with valuable information which will help us to make changes and improvements. Please click here to access the survey: <insert survey Direct Link URL> Thank you so much for your time. Yours sincerely, Insurance Institute of ______ 18 <insert address> Phone <insert phone> Toll-free 1-866-362-8585 E-mail <insert e-mail> Visit www.insuranceinstitute.ca 19 D. Closing your survey How long to give respondents to take the survey Although the majority of respondents will take the survey within 24-48 hours, it is best practice to leave the survey open for approximately two weeks. Closing the survey Click on the ‘My Surveys’ tab at the top. Click on the file name of the survey you wish to close. Click ‘Close Survey’ 20 E. Retrieving and analyzing the results Click on the ‘Analyze Results’ tab. Scroll down on the page to see your results. Printing or exporting your results to a PDF To either print your results, or get the results as a PDF document that you can e-mail, click ‘Print’. A new window will open. Click ‘Print’ again in the new window. To print on your printer: To create a PDF doc: Select your printer from the drop-down menu. Select ‘Adobe PDF’ from the drop-down menu. It will ask you to save it in a location. 21 Note: If ‘Adobe PDF’ doesn’t appear in your drop-down menu, contact Tammye Daniels or Kristi Dallow. How to retrieve the comments / open-ended responses You may have noticed that when you printed or created your PDF of results, the open-ended responses were not included. Unfortunately you will have to get them separately. Click on the link as indicated Your responses will open in a new window, where you can print or create a PDF of these separately. Note: If there are more than 25 responses, ensure you click on the drop-down menu to ensure that all the responses are displayed on the same page. Otherwise, when you print or create a PDF, it will only include these 25 responses. Questions? Don’t hesitate to ask. Kristi Dallow Business Development and Communications Officer kdallow@insuranceinstitute.ca or 416-865-2717 Tammye Daniels Marketing Specialist, IIO tdaniels@insuranceinstitute.ca or 416-362-8586 x2313 22
© Copyright 2025