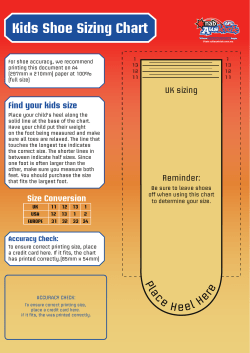Rapid Prototyper How-to Table Of Contents
Rapid Prototyper How-to Table Of Contents Craig Arthur, June 2009 The Rapid Prototyper: An Introduction To Printing……………………………….. 1 Importing A Model …………………………………………………………... 2 Under The “General” Tab…………………………………….……………... 4 Under The “Orientation” Tab ………………………………………………. 6 Under The “Pack” Tab……………………………………………………….. 11 Setting Up The Printer ………………………………………………………. 15 During Printing ………………………………………………………………. 15 Appendix A: Tips On Orienting The Model…………………………………………. 16 Appendix B: Saving Your STL For Export ……………………………………….. 21 Appendix C: ABS Plus Material Properties …………………………………………. 25 Appendix D: MEMS Rules Of Thumb ………………………………………………. 27 1 The Rapid Prototyper An Introduction To Printing 2 Importing A Model: - - - The largest model that can be printed is 10” wide, 10” deep, and 12” tall. Files can be created in any 3D modeler program, and should be saved as a .stl file. There is a document provided by Dimension that has the specific file properties to be used when saving with each of the most common programs (Appendix B). When transferring the files to the PC connected to the 3D printer, it’s advised that you do not print off of a memory stick. Printing directly from external storage media is a very slow process (upwards of 10X slower); copy the files to be printed to a folder on the desktop, and print them from that location. Open CatalystEX (icon located on the desktop) (1) (2) Figure 1.01 – Importing a STL - Click On “File” Click “Open STL” Browse to file, and open it (Figure 1.01) (1) If a message comes up that says your file is very large/very small, and asks you if you want to switch the units, accept the changes. (2) Check that the approximate model size is correct (orientation isn’t important). Be sure the layer resolution is set to 0.0100” 3 Under the “General” Tab: Figure 1.02 – Model interior Under the “Model interior” drop-down menu (Figure 1.02), there are two choices: - Sparse is for larger volume pieces when you want to conserve material. If will print large cavities with a webbing of material inside of it instead of a solid block of ABS. - Solid Fill is for smaller pieces, pieces where material conservation isn’t important, or pieces where strength is to be maximized. NOTE: If there isn’t much difference in material useage between the “sparse fill” volume, and the “solid fill” volume, it’s recommended to use solid fill, as it’s stronger. 4 Figure 1.03 – Support fill Under the “Support fill” drop-down menu (Figure 1.03), there are four choices: - Basic is good for items with non-complicated geometries, smaller parts, or parts with flat plates. It will print a block of support material where needed. - Sparse fill is similar to basic fill, and can be used in the same cases. It will use less material to do so, as it prints with a hollow center. - Break-away is best to use when you have a more complicated geometry. It prints the support material in smaller sections that are easier to remove after the print is complete. - Surround is used rarely. It is good if you have a very tall, thin structure, as it completely surrounds the entire model to be printed. NOTE: Sparse and Break-away are the two most commonly used support fill options. 5 Figure 1.04 – STL scale If your model is supposed to be 10”, and the size is showing 10mm, you can change it with the “STL units” drop down menu. The “STL Scale” drop-down (Figure 1.04) will allow you to scale the entire model up/down as a whole. This is especially usefull for scale models such as micro machines or MEMS, as it will allow you to design at the micron-scale, and then scale your model up by a factor of 500-1000 afterwards. Similarly, large devices can be scaled down. The thinnest bead size in Z is 0.010”, and the thinnest bead size in X and Y is 0.020”. It should be noted that when printing items between 0.040” and 0.060” wide, there will be a gap between two rows of plastic (the sides will not be connected). When the item is more than 0.090”, the printer will print two rows, and fill in the middle (creating a solid part). 6 Under the “Orientation” Tab: Figure 1.05 – Orientation tab Figure 1.05 shows the tab where you can re-orient your model. For further recommendations on which direction to orient the model, see Appendix A. To re-orient the model, rotate it so that you can see a face which will be the top, bottom, or front. Then click the respective button under “orient selected surface”, and click on the corresponding model face. You can also rotate the model about the X, Y, and Z-Axes using the rotate buttons. 7 Figure 1.06 – Process STL To see how your model will print, click the “process STL” button (Figure 1.06). It will then process your model (may take a few minutes for a very large/complicated model). To step through the layers on your model, click “bottom” under the layer views, and “top view”. This will show you a top-down view, starting at the bottom layer. You can then step up/down through the layers using the “step up”, and “step down” buttons. Look for features that may not be printed due to their size, voids in the print, etc. Figures 1.07-1.10 show a progression through the layers of a sample part. Grey/blue is the support material, yellow/green is the model material. 8 Figure 1.07 – Step through layers (Z=0.070) Figure 1.08 – Step through layers (Z=0.110) 9 Figure 1.09 – Step through layers (Z=0.260) Figure 1.10 – Step through layers (Z=0.500) You can see the layer height in the area circled in red in Figure 1.10. 10 If you’ve noticed an error, but you aren’t sure where in the model it is (Figure 1.11); you can see the location by clicking “view”-“preview display”-“STL”. The layer will show as a red line (Figure 1.12). Figure 1.11 – Layer view (no STL shown) Figure 1.12 – Layer view (STL shown) When you’re Satisfied with the model, click “Add to pack” 11 Under the “Pack” Tab: Figure 1.13 – The pack tab A pack is simply a group of individual STL’s that you wish to print (Figure 1.13). The pack tab is where you lay out all of your parts to print. The grid matches the grid on the blask plastic plates that you insert into the printer. If you are printing more than one STL, go back to the “general” tab, open your next STL, and go through the same steps to add it to the pack as well; you will then have both files. You can add as many files to the pack as you have physical room to print. 12 Figure 1.14 – Layer view (no STL shown) To copy a part, simply click on the part, click “copy”, and type in the number of copys (not counting the original) that you want (Figure 1.14). To rotate a part 90°, click the “rotate” button (Figure 1.15). Figure 1.15 – Rotating parts 13 Figure 1.16 – Parts that are too close to one another If your parts are too close to one another, or too close to the edge of the plate, Catalyst will make those pieces cross-hatched (Figure 1.16). Simply move them by clicking on the piece to move, and dragging it to another location. 14 (3) (1) (2) Figure 1.17 – Saving/printing your pack Saving/printing your pack (Figure 1.17) (1) Re-name your part to be distinct, and descriptive (Including your initials, or DP group number). If you’re printing the pack immediately, click “print”. If you’re saving it for printing at a later time (perhaps the printer is currently in use, or a DP group has to get a form signed), simply click the “Save As” button, browse to a location, and save. When you come back to print them at a later date, skip directly to the “pack” tab, click “insert CMB” (CMB = toolpath file), and open the pack’s file. You can then print this withou having to lay it out again. (2) The model material / support material required for your pack, as well as the estimated time required (HH:MM) is listed here. (3) The amount of model / support material remaining in the machine is shown here. If you aren’t going to be around to change the cartridges during the print, be sure there’s enough material in the machine to complete the pack. 15 Setting Up the Printer: - - If you’re using an old black plastic plate, you may want to clean the top surface with isopropyl alcohol to be sure there isn’t any oily resedue on it from people’s hands (which will prevent the parts from sticking properly). Insert black plastic plate, and lock in place. Clean out the waste bin in the machine. Close the door Make sure your file name is displayed on the machine Hit “start print” on the machine During Printing: - - If you want to cancel the print, you must do so from the machine itself; simply pause the print, and press the “cancel” button. If there is a jamb in the printer (material does not come out of the print head), cancel the print and refer to the user’s manual for instructions on clearing the obstruction. You can change cartridges mid-print. To do so, simply pause the print and change the cartridges. Use with caution, not recommended for beginners: You can pause the machine mid-print to remove and stray pieces of plastic, or to visually check on the parts. To do this, press the “pause” button on the machine’s display; the printer will finish it’s current pass and then stop. You can take the plate out of the machine as long as it is only out for a short period of time; simply replace it before continuing the print. Once the plate is replaced and the door is shut, press the “resume” button to keep printing; the machine will take a few minutes to start again. 16 Appendix A: Tips On Orienting The Model 17 Orienting the model correctly can be extremely simple, or very complex (depending on model geometry). The model should be oriented such that: - Surface finish is optimized - Prototype Strength is maximized - The minimum amount of support material is used - The minimum amount of support material that has to be cleaned out of recesses is minimized. It is important to remember that the models are built up in vertical layers; thus, any features that have a smooth round surface should be placed in the vertical direction. An example of such a part can be seen in Figure 2.01: Figure 2.01 – Orienting tubes on a part Orienting the model as shown above not only means that you do not have to drill support material out of the long tube-like section, but creates a much better surface finish on both the inside and outside of that section.If this part was printed horizontally, the sides of the tube would be “stepped” instead of perfectly rounded. If the tube’s geometry was not important and the flat piece’s wedge shape was critical, orient the part such that the flat piece is parallel to the plate. This will provide the best surface finish for the wedge and the holes on the flat piece, but the support material in the tube will have to be cleaned out. 18 Figure 2.02 – Support material for sample part As you can see in Figure 2.02, the orientation will require some support material (in pale blue) to be removed from the two small holes on the flat section. This can be achieved relatively easily due to the thin cross-section of the flat piece. A break-away support structure is recommended for cases such as this. Sometimes, cleaning support material from crevices is inevitable. In these cases, orient the model as best you can to minimize the complexity of support removal. The hole on the top right of the part in Figure 2.03 extends throughout the entire part, thus no support material will need to be removed from this section. Also, the piece between the two flat bosses facing towards the right should just pop right out. Unfortunately, support material will have to be removed from the two holes on the right. You can drill the hole out to remove support material, but sometimes the drill bits tend to wander. Figure 2.03 – Parts where support material are unavoidable 19 Don’t forget, the model material is meant to temporarily stick to the support material. The part in Figure 2.04 was printed in this orientation due to the cylindrical feature. Due to the sharp edge seen on the bottom of the part, the Left hand side tended to “curl up,” distorting the part. Figure 2.04 – Sharp edges (incorrect) To overcome this issue the part was inverted (Figure 2.05), allowing the wider section to stick properly to the support structure. Once this change was made, the part was printed successfully. Figure 2.05 – Sharp edges (corrected) 20 Once again, due to the horizontal holes (Figure 2.06), a break-away support structure was used. Figure 2.06 – Horizontal holes in part 21 Appendix B: Saving Your STL For Export 22 When saving your model as a STL for printing, be sure to use the following settings: AutoCad Version 14+ thru Current Once the part or assembly is created in 3D and is in positive space: 1. Type (at the command prompt): FACETRES 2. Set facetres Between 1-10 (10 being best) 3. Type (at the command prompt): STLOUT 4. Select the objects to be exported 5. Select: Y for Binary CATIA STL parts created as solids should be fine. If the part was created as volumes from surfaces this may create problems. We recommend using the CATIA toolbox to analyze all STL's once they have been generated. 1. Select STL Command 2. Maximum Sag = .0003" or .0125 mm 3. Select part(s) to be converted and Click YES 4. Select Export 5. Type filename and output the STL. INVENTOR Once the part or assembly is created in 3D 1. Select: Save Copy As 2. Select: STL 3. Select Options Menu: Set To High 4. Enter Filename 5. Save 23 IRONCAD Parts must be created in 3D 1. Right Click on the Part to be saved 2. Under Part Properties Select Rendering 3. Set Facet Surface Smoothing to: 150 4. Select File: Export 5. Select: STL MECHANICAL DESKTOP 1. 2. 3. 4. 5. AMSTLOUT @ Command Line Angular Tolerance = 0 Aspect Ratio = 0 Surface Tolerance = .0005" or .0125 mm Vertex Spacing = 0 PRO/ENGINEER 1. 2. 3. 4. 5. FILE / EXPORT / MODEL Choose STL Chord Height: .0005" or .0125 mm Angle Control: .5 Click: APPLY SDRC I-DEAS 1. 2. 3. 4. 5. FILE / EXPORT / RAPID PROTOTYPE / OK Select the Part Select: PROTOTYPE DEVICE / SLA500.dat / OK Absolute Facet Deviation: .0004 Select Binary / OK Rhino Parts must be created in 3D 1. FILE / SAVE AS 2. Select File Type: STL 3. Enter a File Name and Save 4. Select Binary File 24 SolidDESIGNER 1. 2. 3. 4. 5. FILE / SAVE / STL Set to: Binary Select Part Set Max Deviation Distance to: .001 mm Select: OK SOLIDEDGE 1. 2. 3. 4. 5. FILE / SAVE AS Set Save as Type: STL then select Options Set: Conversion Tolerance: .0005" or .0125mm Set Surface Plane to: 45.00 (degrees) Save SOLIDWORKS 1. 2. 3. 4. 5. 6. FILE / SAVE AS SAVE AS TYPE / Select: STL Select:Options Deviation Tolerance: .0004" Angle Tolerance: 7.75 deg SAVE UNIGRAPHICS 1. 2. 3. 4. 5. 6. 7. 8. FILE / EXPORT / Rapid Prototyping Choose Binary Triangle Tolerance: .0005" or .0125 mm Adjacency Tolerance: 0.12 Click: APPLY Set Auto Normal Gen to: ON Set Normal Display to: OFF Set Triangle Display to: ON 25 Appendix C: ABS Plus Material Properties 26 27 Appendix D: MEMS Rules Of Thumb 28 When printing MEMS models, it is important to scale your model properly. The easiest way to start scaling a model is by ensuring the smallest feature is printed. For example: PolyMUMPs has a minimum feature size of 2 microns (0.0000787”), but the printer can only lay beads that are 0.020” wide in X and Y. Therefore, you must scale the model by a minimum of 0.020 / 0.0000787 = 254:1 Similarly, dimples are 0.75 microns (0.0000295”), but the printer only has a resolution of 0.010” in Z. Therefore, you must scale the model by a minimum of 0.010 / 0.0000295 = 340:1. Poly0 is 0.50 microns (0.000019685”), but the printer only has a resolution of 0.010” in Z. Therefore, you must scale the model by a minimum of 0.010 / 0.0000295 = 508:1. This means that if you were printing a part which required Poly0 features, you would have to scale your model by a minimum of 500:1 to even have them appear as one layer in the RP model. Note that these are only minimums, you should use your judgement on exactly how much to scale them when you go to print them. Be sure to step through the layers looking for voids (you may have to glue pieces together if you’re making really small parts). Previous MEMS assemblies have been printed by scaling up using factors of 500 to 1000. It is also usefull to use different colors for the MEMS layers. One possible combination for PolyMUMPs would be: Black = Nitride Yellow = Poly0 Red = Poly1 Green = Poly2 Blue = Metal Note: you will have to print each color seperately, and glue them together. 29
© Copyright 2025