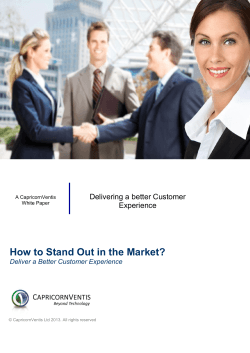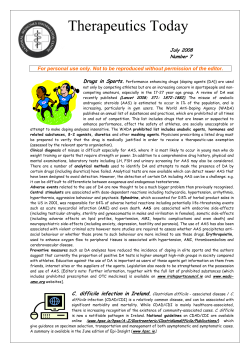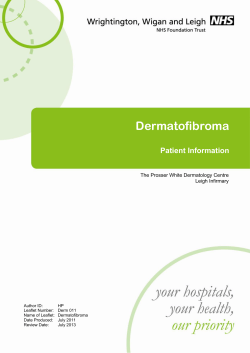How to” Electronic Staff Record (ESR) Employee Self- Service
The “How to” Guide: Electronic Staff Record (ESR) Employee SelfService 1 Using ESR – Employee Self-Service Introduction Employee Self-Service (ESS) will give you secure on-line access via the nhs net to specific personal and employment information. Ideally you should keep your personal data in ESR up to date to ensure employment information is processed correctly. Some changes like a name change may require approval and you will need to provide your manager with evidence of the change before it is accepted into the live ESR database. Changes to things like address, telephone number, next of kin will be applied instantly. Areas of ESR we are not using yet The box below shows that we are not implementing the ‘Manage Your Career’ area of Employee Self-Service. However, you will still receive your own personal notification when your Registration is due as we are continuing to maintain entry of this information in the HR section of ESR. This area of Employee Self-Service will become available when we move to the next stage of development in 2014 - Manager Self-Service. How to login to ESR STEP 1 – Follow the link below to get to your login page on Internet Explorer – once you have the page displayed please add to your Favourites Click here to access ESR STEP 2 - Enter your Username and Password, and then click the Login button once with the left button on your mouse. 2 Using ESR – Employee Self-Service Step 3 – The first time you log into ESR, you will be asked to change your password (this should contain at least 6 characters and one number). Please keep this password secure and do not share it with anyone else. If you see the following screen, you have successfully logged into ESR. You should now turn to the next page for more information on the ESR Homepage. 3 Using ESR – Employee Self-Service The ESR Homepage Once you have logged into ESR you will be presented with the Homepage, from this point you can decide which function within ESR you need to use. The Navigator Menu The menu on the left side of the screen shows you what access you have in the system. These folders are called URP’s ( User Responsibility Profile ). To open the options from this menu, click once on the desired function and the menu will show its contents in the middle of the screen. The complete “How To” guide for Employee Self-Service can be found on the NHS England’s intranet site under HR & OD / HR Resource / HR Guidance Click here 4 Using ESR – Employee Self-Service How to Navigate Through ESR The main navigational buttons required for moving around the system are all contained within ESR. The more common Internet buttons, such as Back and Home are not used, as detailed below. The main ones are shown below:- Will take you back to the ESR homepage from any point in the system Will return you to the previous screen Will return you to the previous screen If you are in a screen with a lot of information this button will show you the next 10 results Will initiate a search from options selected from a drop down list Will offer you options from a predefined list What to avoid ! If possible avoid using the more common navigational buttons available whilst using Internet Explorer. Using these will only confuse ESR and could even log you out of the system. Back & Forward Home Time out ESR does have a Time out facility for data security purposes which will activate after 5 minutes if ESR isn’t used. If this happens simply login as instructed. 5 Using ESR – Employee Self-Service Managing Personal Information (Change of Address) Updating Personal Information • • Log into ESR Select Employee Self-Service • Select Manage Your Information • Select Personal Information How to Update a Personal Address 1. In the Main Address area select the Update button. 2. Click the radio button to select the type of change you would like to make. • • 3. Correct or amend this address will correct the existing information. Entering a new address if you have moved will add new information. Click the Next button. 6 Using ESR – Employee Self-Service 4. Select the Effective Date. This will be the date that you want the change to be effective from and you can use the calendar to the right of the date field if you wish. In the Type field choose the appropriate address type from the List of Values. 6. In the Country field select the appropriate option from the List of Values. 7. In the Address Line 1 field, enter the address details - this is a mandatory field. 8. In the Address Line 2 field, enter the address details if appropriate. 9. In the Address Line 3 field, enter the address details if appropriate. 10. In the Town field, enter the relevant details. 11. In the County field, enter the relevant details. 12. In the Post Code field, enter the Post Code. 13. Click the Next button. 7 Using ESR – Employee Self-Service The changes can be reviewed in this page. For an address change, approval is not required. Any proposed changes are highlighted with a blue dot. 14. 15. Click the Submit button. A confirmation message is displayed to indicate that the changes have been applied and the record is updated in ESR. How to Update Other Personal Information The same process as described above in steps 1 to15 should be followed to amend other personal information. Please note; - Where the change relates to your name, marital status, or Bank Details, you will need to show evidence of the change to your Manager before they are able to approve the change and update ESR. 8 Using ESR – Employee Self-Service How to View an On-line Payslip How to View an On-line Payslip You can view information about your Payslips on-line using the Self-Service system. You will be able to view current and historical information by selecting the relevant Payslip from the Drop-down menu provided. Viewing Your Payslips • • Log into ESR Select Employee Self-Service • Select Manage Your Information • Select On-line Payslip 1. On this page you can view details about your Payslip information for the period displayed or you can select to view historical Payslip information. 2. Click on Go to view your Payslip information. 3. To view historical Payslip information select the required Payslip from the Choose a Payslip drop-down menu and click on the Go button. 4. You can print a copy of your payslip by using the File > Print option off the main Internet Explorer menu bar. 5. Close the page after viewing the Payslip information by selecting the Home option at the top of the screen. 9 Using ESR – Employee Self-Service Viewing Employment Information Introduction Employee Self-Service can be used to view your basic employment information. How to View Employment Information • • 1. Log into ESR Select Employee Self-Service • In Manage Your Information Select Employment Information Select the Employment tab to view current and previous assignment details together with hire dates and years in service. Please note. Only service from the start of your employment with NHS England (or another Trust that merged with NHS England) will be shown here. Regrettably, Employee Self-Service does not enable you to see previous service with other NHS organisations. 2. Click the Show link to view details of a particular assignment. 3. Click the Hide link to collapse the details again. 10 Using ESR – Employee Self-Service 4. 5. Click the Absence tab to view details of your all your periods of absence. Click the Absence Calendar link in the Manage Your Information area. Using this screen you can view absences recorded against your record. To see the details of each absence click the Show link in the Details column. This will display information including absence category and times. Based on a Monday to Sunday week the grid will list 25 months down the left hand side, with the days of the week along the top. You can view your Absences over a two-year period (12 months prior to the current month and 12 months ahead of the current month). A colour-coded legend depicts the different Absence Types as follows: Annual Leave – Blue Sickness – Red 11 Using ESR – Employee Self-Service Training/Development – Green Maternity/Paternity/Adoption – Pink Special Leave – Orange Other Leave – Brown Mixed Leave – Purple Public and Bank Holidays – Grey Absence Pending Approval – Partially checkered edges, colour will correspond with absence type requested Please Note Sickness is recorded in calendar days and not working days. If you work Monday, th Tuesday, Wednesday, and you are away from work on Monday 8 and don’t return to th work until Wednesday, 17 for example, your record will show 9 calendar days absence, despite you having been away from work for only 5 working day. This is in line with both statutory regulations and AFC Terms and Conditions of Service. Annual Leave entitlements shown in ESRinclude Bank Holidays if you are Part time but, exclude Bank Holidays if you are Full time. Annual Leave is always recorded in hours. 12 Using ESR – Employee Self-Service Notifications A Notification is the way in which ESR informs you that an action has taken place. Examples include; Performance & Development Review (Appraisal) dates due to expire, confirmation of course bookings or if professional registrations are due for renewal. At present you will not have anything to action directly from a notification, however with the introduction of more functionality within the system this will change. How to Read Notifications 1. On the ESR homepage select the Employee Self-Service option from the Navigator menu 2. From the centre of the screen select the Notifications option 3. The notifications window will then open where you can see a summary of the current notifications. To open, click once on the brown text in the notification subject area 4. When the Notification opens you will be able to view its detail and act accordingly depending on what type of notification it is 5. Situated on the right side of screen you will see these buttons OK – Will simply confirm that you have read the notification and remove it from the list Reassign – Will allow you to reassign the notification to another user Request information – Will allow you to request further information about the notification before carrying out an action TIP ! Click the View drop down list situated on the left side of the screen to view different notifications including a history (All Notifications ) 13 Using ESR – Employee Self-Service Frequently Asked Questions (FAQs) The following questions are a selection of the most common queries we have received to date. We will continue to update these on the Trust’s intranet site under Staff Resources > HR > ESR. Can I access ESR from home? You can access e-learning from home, but you cannot access your Employee Self-Service record for data security purposes. I manage staff and am concerned that they can update information on their employment record (e.g. qualifications and competencies) without my approval? When a member of staff makes a change to their Employee Self-Service record, it triggers a notification that requires approval before the change is made in ESR. When we go live with the system in January 2014, all notifications will be sent to HR. At this point, we would contact the appropriate manager to ensure they agree to the change and that they have seen the relevant evidence (if appropriate). This is a temporary process as Manager Self-Service will direct notifications straight to the employee’s line manager for approval. My line manager in ESR is wrong? As mentioned above, until NHS England has Manager Self-Service in place, all notifications are directed to the HR department for approval. Therefore, the name you see is the person who will deal with your request. Who can see my Employee Self-Service Record? Until NHS England has Manager Self-Service in place, your Employee Self-Service record is unique to you. When we expand ESR to allow managers to manage their team’s information, they will not be able to access personal details such as your bank account or payslip information. Now that I can see my payslip on-line, will I still receive a hard copy? Yes – NHS England will continue to issue you a hard copy of your payslip every month. If you require a copy of an historical payslip, you can print them as per the instructions on page 9. What will happen to my personal information when I return my data validation information to HR? We take the responsibility of holding your personal information very seriously. When you return your information it will be stored in a secure and confidential location within the HR department. Any changes you have made will be entered into ESR and the hard copy of the form will be kept in your personal file (which is in a secure location that only HR staff have access to). Who to contact for help? Please email england.midseastesrsupport@nhs.net. 14 Using ESR – Employee Self-Service Schedule Of Information For View/Update And Update Process Employee Self-Service (Full Access) Access Level Update Title, Name, Preferred Name NI Number View Date Of Birth View Requirement at this stage Changes to Name/Title will require evidence, to be provided to your manager eg marriage certificate and completion of a changes form Update Changes to Marital Status will require evidence to be provided to your manager i.e. marriage certificate and completion of a changes form Gender Update Please update before 30 November 2013 Ethnic Origin Update Please update before 30 November 2013 Email Address Update Please update Smartcard Display Name Update Please update (if applicable) CS Dates View NHS Entry Date View Aggregated Years Of Service View Country Of Birth Update Please update before 30 November 2013 Nationality Update Please update before 30 November 2013 Phone Number & Personal email Update Please update Main & Additional Address Update Please update Emergency & Other Contacts Update Please update Dependants Update Please update Update Changes to Bank Account details will also require a Bank Details Form to be completed and signed by your manager Marital Status Bank Accounts Payslip View Employment Information View Absences & Absence Calendar View Religious Belief Update Please update before 30 November 2013 Sexual Orientation Update Please update before 30 November 2013 Career Information – Learning etc. View/ Update Please update Total Rewards Statement - Payslip View 15 Using ESR – Employee Self-Service Guidance Notes Regarding Service Dates There are five separate dates that can be held in ESR relating to service and it is possible that all five dates are different as they are used for different things. Let’s suppose your service history is as follows:Service Period 1 Any Other PCT 01 January 1985 - 31 December 1990 Service Period 2 Some NHS Trust 01 January 2000 – 31 December 2005 Service Period 3 An SHA 01 May 2006 – 31 December 2008 Service Period 4 An ALB 01 February 2009 – 31 December 2012 Service Period 5 NHS England 01 January 2013 – present Based on this, the information held on ESR will be as follows:Latest Start Date – this is your start date with NHS England as your new employer and is the continuous service date for statutory purposes such as being able to make an unfair dismissal claim. Using the service dates above, this date would be 1 January 2013 One exception to this is if you have transferred to NHSE either via TUPE or under a transfer order – in this case, for statutory purposes your continuous service dates from your start date with your previous employer. NHS Entry Date – this is the first date that you joined the NHS, regardless of any breaks in service. This date is for information purposes and is not used in any calculations. In the example above, this date would be 1 January 1985. CSD 1 Week – if you have previous NHS service and have had breaks or breaks in service of less than one week (as defined under the Employment Rights Act), then this counts as continuous NHS service. If you were going to be made redundant, you have to have 104 weeks qualifying continuous service with one or more NHS employer before you are entitled to a redundancy payment. This is the start date used to calculate your qualifying 104 weeks service. In the example above this date would be 1 February 2009. This date is used because it is the first date going back where there has either been no break in service or the break is less than one week. CSD 3 Months –if you have previous NHS service and the break or breaks between service have been more than one week but less than 3 months, this previous service is reckonable and counts towards entitlement to occupational maternity pay. You need to have 1 years’ th service by the 11 week before the baby is due in order to qualify for occupational maternity pay so we will add together periods of service (minus any breaks) to calculate a notional date for this. In the example below this date would be 1 June 2006. This date has been calculated by going back to the first date where there has been a break in service of more than one week but less than three months (which in this case is 1 May 2006). We then add up the breaks and add them to 1 May 2006. The total breaks are one month so the notional date is 1 June 2006. CSD 12 Months – if you have previous NHS service and the breaks or breaks between service are more than 3 months but less than 12 months, this previous service is reckonable and counts towards entitlement to sick pay. The service is also reckonable for the purpose of calculating redundancy pay (provided you have reached 104 weeks service as calculated from the CSD 1 week date). A notional date is calculated by adding periods of service together (minus any breaks). In the example above, this date would be 31 May 2000. This is calculated in the same manner as the CSD 3 month date. In this case we would go back to 1 January 2000. The total breaks are 5 months giving a notional date of 31 May 2000. Queries Any queries regarding your continuous service should be directed to: england.midseastesrsupport@nhs.net. 16
© Copyright 2025