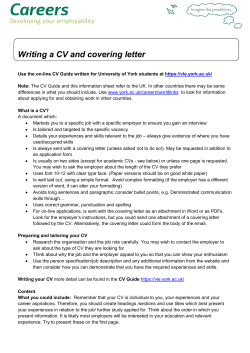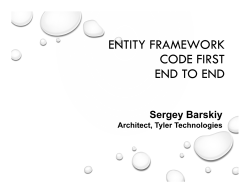Essential CVS, 2nd Edition By Jennifer Vesperman ............................................... O'Reilly
Essential CVS, 2nd Edition
By Jennifer Vesperman
...............................................
Publisher: O'Reilly
Pub Date: November 2006
Print ISBN-10: 0-596-52703-9
Print ISBN-13: 978-0-59-652703-7
Pages: 428
Table of Contents | Index
This easy-to-follow reference shows a variety of professionals how to use the Concurrent Versions
System (CVS), the open source tool that lets you manage versions of anything stored in files. Ideal
for software developers tracking different versions of the same code, this new edition has been
expanded to explain common usages of CVS for system administrators, project managers, software
architects, user-interface (UI) specialists, graphic designers and others.
Current for version 1.12, Essential CVS, 2nd Edition offers an overview of CVS, explains the core
concepts, and describes the commands that most people use on a day-to-day basis. For those who
need to get up to speed rapidly, the book's Quickstart Guide shows you how to build and use a
basic CVS repository with the default settings and a minimum of extras. You'll also find:
A full command reference that details all aspects of customizing CVS for automation, logging,
branching, merging documents, and creating alerts
Examples and descriptions of the most commonly used options for each command
Why and when to tag or branch your project, tagging before releases, and using branching to
create a bugfix version of a project
Details on the systems used in CVS to permit multiple developers to work on the same project
without loss of data
An entire section devoted to document version management and project management includes
ways to import and export projects, work with remote repositories, and shows how to fix things that
can go wrong when using CVS. You'll find more screenshots in this edition as well as examples of
using graphical CVS clients to run CVS commands. Essential CVS also includes a FAQ that answers
common queries in the CVS mailing list to get you up and running with this system quickly and
painlessly.
Essential CVS, 2nd Edition
By Jennifer Vesperman
...............................................
Publisher: O'Reilly
Pub Date: November 2006
Print ISBN-10: 0-596-52703-9
Print ISBN-13: 978-0-59-652703-7
Pages: 428
Table of Contents | Index
Copyright
Dedication
Preface
Part I: Introduction
Chapter 1. What Is CVS?
Section 1.1. What Is a Versioning System?
Section 1.2. Why CVS?
Section 1.3. CVS in the Field
Chapter 2. CVS Quickstart Guide
Section 2.1. Installing CVS
Section 2.2. Building Your First Repository
Section 2.3. Importing Projects
Section 2.4. Accessing Remote Repositories
Section 2.5. Checking Out Files
Section 2.6. Editing Files
Section 2.7. Committing Changes
Section 2.8. Updating Sandboxes
Section 2.9. Adding Files
Section 2.10. Removing Files
Section 2.11. Exporting and Building Projects
Section 2.12. Quick Tips for Success
Part II: Using CVS
Chapter 3. Basic Use of CVS
Section 3.1. General Information
Section 3.2. Sandboxes and Repositories
Section 3.3. Committing Changes to the Repository
Section 3.4. Updating the Sandbox Files from the Repository
Section 3.5. Adding Files to the Repository
Section 3.6. Removing Files from the Repository
Section 3.7. Moving Files or Directories
Section 3.8. Releasing a Sandbox
Section 3.9. Keywords
Section 3.10. Binary Files and Wrappers
Section 3.11. Specifying Default Command Options
Chapter 4. Tagging and Branching
Section 4.1. Tagging
Section 4.2. Stickiness
Section 4.3. Branching
Section 4.4. Branching Strategies
Section 4.5. Merging Strategies
Chapter 5. Multiple Users
Section 5.1. Using Simultaneous Development
Section 5.2. Watching a File
Section 5.3. Reserving Files
Section 5.4. Comparing File Revisions
Section 5.5. Displaying Recent Changes
Section 5.6. Displaying File History
Part III: CVS Administration
Chapter 6. Repository Management
Section 6.1. Creating a Repository
Section 6.2. Deleting a Repository
Section 6.3. Securing Your Projects
Section 6.4. Repository Structure
Section 6.5. CVSROOT Files
Section 6.6. Server Environment Variables
Section 6.7. Backing Up a Repository
Section 6.8. Distributed Repositories
Section 6.9. Editing a Repository
Section 6.10. Sandbox Structure
Section 6.11. Client Environment Variables
Section 6.12. Exit Status
Chapter 7. Project Management
Section 7.1. Creating a Project
Section 7.2. Distributing Files
Section 7.3. Running Scripts
Section 7.4. Interfacing with External Programs
Section 7.5. Tools
Section 7.6. Strategies and Practices
Chapter 8. Remote Repositories
Section 8.1. Specifying Repository Paths
Section 8.2. Method Options
Section 8.3. The local Access Method
Section 8.4. The ext and server Access Methods
Section 8.5. The fork Access Method
Section 8.6. The gserver Access Method
Section 8.7. The kserver Access Method
Section 8.8. The pserver Access Method
Section 8.9. Using inetd with gserver, kserver, and pserver
Section 8.10. PAM
Chapter 9. Troubleshooting
Section 9.1. General Troubleshooting Techniques
Section 9.2. Connectivity Problems
Section 9.3. Filename Problems
Section 9.4. Line-Ending Problems
Section 9.5. Permission Problems
Section 9.6. Lock Files
Section 9.7. Time Issues
Part IV: Reference
Chapter 10. Command Reference
Section 10.1. CVS Command-Line Options
Section 10.2. CVS Commands
Chapter 11. Miscellaneous Topics Reference
Section 11.1. Administrative Files
Section 11.2. CVSROOT Files
Section 11.3. CVSROOT Variables
Section 11.4. Dates
Section 11.5. Environment Variables
Section 11.6. Keywords and Keyword Modes
Section 11.7. Pattern Matching
Section 11.8. Repository Access Methods
Part V: Appendixes
Clients and Operating Systems
Section A.1. Multi-Operating-System Clients
Section A.2. Macintosh Clients
Section A.3. Unix and Linux Clients
Section A.4. Windows Clients
Section A.5. Integration Tools
Administrators' Tools
Section B.1. CVS Variants
Section B.2. Distribution Tools
Section B.3. Logging Tools
Section B.4. Metadata Tools
Section B.5. Converters
Section B.6. Miscellaneous
Frequently Asked Questions
Section C.1. Usage Questions
Section C.2. Administration Questions
About the Author
Colophon
Index
Essential CVS, Second Edition
by Jennifer Vesperman
Copyright © 2007, 2003 O'Reilly Media, Inc. All rights reserved.
Printed in the United States of America.
Published by O'Reilly Media, Inc., 1005 Gravenstein Highway North, Sebastopol, CA 95472.
O'Reilly books may be purchased for educational, business, or sales promotional use. Online editions
are also available for most titles (safari.oreilly.com). For more information, contact our
corporate/institutional sales department: (800) 998-9938 or corporate@oreilly.com.
Editor:
Brian Jepson
Executive Editor:
Mary O'Brien
Production Editor:
Lydia Onofrei
Copyeditor:
Nancy Kotary
Proofreader:
Lydia Onofrei
Indexer:
John Bickelhaupt
Cover Designer:
Karen Montgomery
Interior Designer:
David Futato
Illustrators:
Robert Romano and Jessamyn Read
Printing History:
June 2003:
First Edition.
November 2006:
Second Edition.
Nutshell Handbook, the Nutshell Handbook logo, and the O'Reilly logo are registered trademarks of
O'Reilly Media, Inc. Essential CVS, the image of a bobac, and related trade dress are trademarks of
O'Reilly Media, Inc.
Many of the designations used by manufacturers and sellers to distinguish their products are claimed
as trademarks. Where those designations appear in this book, and O'Reilly Media, Inc. was aware of
a trademark claim, the designations have been printed in caps or initial caps.
While every precaution has been taken in the preparation of this book, the publisher and author
assume no responsibility for errors or omissions, or for damages resulting from the use of the
information contained herein.
This book uses RepKover™, a durable and flexible lay-flat binding.
ISBN-10: 0-596-52703-9
ISBN-13: 978-0-596-52703-7
Dedication
To my grandmother, Emilie Carrick. Born 1907, died 2002.
Nan, You lived through changes and troubles and rose above them. You saw the best in
everyone you met, and helped them see it as well. You loved everyone, and helped us learn
to love.
I miss you. I love you.
Preface
CVS (Concurrent Versions System) is a tool that enables you to track changes to a set of files over
time. CVS is commonly used in software development, for instance, to allow multiple developers to
coordinate changes, track versions, and permit simultaneous development of different versions of the
same code.
This book is not just for software developers. It is for anyone who produces things that change. CVS
can manage versions of anything that can be stored in files, so it is useful for programmers, system
administrators, software architects, writers, graphic artists, and user-interface (UI) specialists.
Outside the computing field, it can be used by authors, poets, managers, architects, engineers,
accountants, and other people running their everyday lives.
Changes for the Second Edition
First, Essential CVS, Second Edition, is current for both the stable and feature tracks of CVS. Feature
releases contain new CVS features as well as current bug fixes. At the time I'm writing this, the
current versions are stable CVS 1.11.22, and feature CVS 1.12.13; the book is up to date for these
versions. Most CVS features are available in both the stable and the feature versions of CVS. Where
there is a difference, it is mentioned in the book.
Second, I've added and expanded the examples in general, and specifically added screenshots and
examples of using graphical CVS clients to run CVS commands.
Another feature of the second edition that I'm excited about is the sidebarsI've provided chatty
sidebars explaining how I've used CVS in the past, or how a command could be used. I've also
provided sidebars that discuss aspects or features of Unix that you need to know.
There's a new appendixa FAQ. I went through the CVS mailing list and grabbed the questions that
kept being repeated. They're now answered in the FAQ appendix ofEssential CVS!
Finally, the text is tightened up in general. I've clarified things more, and added explanations and
cross-references.
I'd like to thank all my reviewers and every reader who wrote to me or to O'Reilly. I've learned a lot
about writing from all of you, and a lot about what makes the difference between a good book and a
great book.
I believe that the second edition of this book is a lot closer to the Great Australian Technical Book
than the first edition was.
Structure of the Book
This book can be read out of sequence, so you can learn about any aspect of CVS at the time you
need it. However, the concepts are presented in a logical order, and they might be more easily
understood if you read the chapters in order. The book is organized into five parts.
Part I explains the basic concepts of CVS and includes a quickstart guide. If you don't already know
CVS, read the quickstart guide before going on to the rest of the book. Part I includes the following
chapters:
Chapter 1, What Is CVS?
This chapter is an overview of CVS, versioning systems, and the practical uses of CVS.
Chapter 2, CVS Quickstart Guide
If you need to get up to speed rapidly, this is the chapter for you. It explains how to build and
use a basic CVS repository with the default settings and a minimum of extras.
Part II explains the core concepts behind CVS and describes the commands that most people use on
a day-to-day basis. Part II consists of the following chapters:
Chapter 3, Basic Use of CVS
This chapter explains the everyday CVS commands and conceptsthe ones that almost everyone
who uses CVS will need. Each command is accompanied by an example and a description of the
most commonly used options to the command.
Commands in this chapter include add, remove, commit, and update. Concepts covered include
the CVS repository and sandboxes, conflicts and merges, using CVS with binary files, and
switching repositories.
Chapter 4, Tagging and Branching
Tagging, branching, and merging branches back to the trunk are closely related topics. This
chapter explains tagging and branching, including why and when to tag or branch your project,
tagging before releases, and using branching to create a bugfix version of a project.
Chapter 5, Multiple Users
This chapter explains the systems used in CVS to permit multiple developers to work on the
same project without loss of data. For example, it discusses the commands available for
displaying changes to files.
Part III is for project managers and repository administrators. The chapters can be read in any order,
but later chapters assume familiarity with commands explained in earlier chapters.Part III includes
the following chapters:
Chapter 6, Repository Management
This chapter discusses repository management and the modules in the repository. It covers
creating a repository and estimating disk space, the structure of the CVS repository,
configuration and permissions, repository security, and hand-editing a repository.
Chapter 7, Project Management
This chapter covers the tools used by project administrators. Topics include importing and
exporting projects, using the cvs admin command, reading the output of the logging
commands, and using the info configuration files to interact with bug-tracking systems or to
enforce log-message formats.
Chapter 8, Remote Repositories
Most projects involve a repository on a different machine from the client. This chapter
discusses security considerations, methods of remote access, and how to set up each method.
Chapter 9, Troubleshooting
Every tool has its caveats and gotchas. This chapter provides examples of things that can go
wrong when using CVS and how to fix them.
Part IV is designed to be used as a reference manual. It includes the following chapters:
Chapter 10, Command Reference
This chapter provides a list of CVS commands, including the syntax and options for each
command.
Chapter 11, Miscellaneous Topics Reference
This chapter covers CVS administrative files, environment variables that affect CVS, date
formats, pattern matching, and repository access methods, in reference form.
Part V contains brief information on and pointers to various third-party tools that work with CVS. It
includes the following appendixes:
Appendix A, Clients and Operating Systems
This appendix discusses third-party CVS clients for the Windows, Unix, GNU/Linux, and
Macintosh operating systems. It also discusses the tools that integrate CVS with programmers'
integrated development environments (IDEs).
Appendix B, Administrators' Tools
Because CVS is a useful open source tool, people have written third-party tools for it. This
appendix explains some of the useful third-party tools available for CVS.
Appendix C, Frequently Asked Questions
This appendix is a collection of frequently asked questions from theinfo-cvs mailing lists, and
the answers to those questions.
In addition to the five parts just described, this book also contains a pull-out CVS quick-reference
card for when you need a quick reminder of command syntax.
Conventions Used in This Book
The following typographical conventions are used in this book:
Italic
Used to indicate CVS commands and their options, CVS configuration file keywords, filenames
and directory names, emphasis, and the first use of technical terms.
Constant width
Used in code examples and to show the contents of files.
Constant width italic
Used in syntax descriptions to indicate user-defined items.
Constant width bold
Used to indicate user input in examples that show both input and output.
[]
Square brackets enclose optional elements in syntax diagrams.
{}
Braces enclose lists of elements from which you are required to make one choice.
|
Vertical bars separate elements in lists that are enclosed by square brackets ([...]) or braces
({...}).
...
Ellipses are used within syntax diagrams to indicate repetition. Ellipses are also used in code
examples to indicate nonessential command output that has been eliminated for the sake of
clarity and space.
(tab)
In some syntax diagrams, (tab) is used to indicate a point at which you must type a tab
character.
SSH, ssh
I use SSH (uppercase, regular text) as an acronym when referring to the Secure Shell protocol.
I use ssh (lowercase, italic text) to refer to the Unix command often used to invoke an SSH
program.
Learning More About CVS
In addition to this book, there are a number of other helpful CVS resources that you should know
about. CVS has an active user community, and additional resources may become available over time.
Web Site and Manpages
The CVS home page is at http://cvs.nongnu.org. This site provides a copy of the info cvs manual by
Per Cederqvist et al.; a CVS FAQ; and links to most of the available third-party tools for CVS.
The official web site for the book (http://www.oreilly.com/catalog/essentialcvs2/) and my personal
web site (http://essential-cvs.vesperman.id.au) will have extra information added to them over time
that may prove useful or interesting.
On Unix and Linux systems, the man cvs and info cvs commands provide documentation for the
server and the command-line client.
Related Books
The CVS Pocket Reference, by Gregor N. Purdy (O'Reilly), is a useful take-anywhere book.
Applying RCS and SCCS, by Don Bolinger and Tan Bronson (O'Reilly), explains RCS, which is the tool
that CVS calls to manage individual files within its database.
Pragmatic Version Control Using CVS, by Dave Thomas and Andy Hunt (The Pragmatic
Programmers), is an example-based book about using CVS.
Open Source Development with CVS, by Moshe Bar and Karl Franz Fogel (Paraglyph Press) contains a
guide to CVS and a guide to open source project management. It is available online at
http://cvsbook.red-bean.com.
Version Management with CVS, by Per Cederqvist et al. (Network Theory Ltd.), is published online at
http://ximbiot.com/cvs/manual/ and is also available as info cvs.
Linux Server Hacks, by Rob Flickenger (O'Reilly), contains 11 hacks for using CVS as a system
administrator.
Support
CVS is an open source project. Although there's no one company backing CVS and providing support
for it, you can get a wealth of support from your fellow CVS users. The official CVS mailing listsare
available at http://savannah.nongnu.org/mail/?group=cvs. The most important lists are infocvs@nongnu.org for discussion and support and bugs-cvs@nongnu.org for bug reports.
Using Code Examples
This book is here to help you get your job done. In general, you may use the code in this book in
your programs and documentation. You do not need to contact us for permission unless you're
reproducing a significant portion of the code. For example, writing a program that uses several
chunks of code from this book does not require permission. Selling or distributing a CD-ROM of
examples from O'Reilly books does require permission. Answering a question by citing this book and
quoting example code does not require permission. Incorporating a significant amount of example
code from this book into your product's documentation does require permission.
We appreciate, but do not require, attribution. An attribution usually includes the title, author,
publisher, and ISBN. For example: "Essential CVS, Second Edition, by Jennifer Vesperman. Copyright
2007 O'Reilly Media, Inc., 978-0-596-52703-7."
If you feel your use of code examples falls outside fair use or the permission given above, feel free to
contact us at permissions@oreilly.com.
How To Contact Us
Please address comments and questions concerning this book to the publisher:
O'Reilly Media, Inc.
1005 Gravenstein Highway North
Sebastopol, CA 95472
800-998-9938 (in the United States or Canada)
707-829-0515 (international or local)
707-829-0104 (fax)
We have a web page for this book, where we list errata, code examples, and any additional
information. Corresponding files for code examples are mentioned on the first line of the example.
You can access this page at:
http://www.oreilly.com/catalog/essentialcvs2/
To comment or ask technical questions about this book, send email to:
bookquestions@oreilly.com
For more information about our books, conferences, Resource Centers, and the O'Reilly Network, see
our web site at:
http://www.oreilly.com
Safari® Enabled
When you see a Safari® Enabled icon on the cover of your favorite technology book, that
means the book is available online through the O'Reilly Network Safari Bookshelf.
Safari offers a solution that's better than e-books. It's a virtual library that lets you easily search
thousands of top tech books, cut and paste code samples, download chapters, and find quick answers
when you need the most accurate, current information. Try it for free at http://safari.oreilly.com.
Acknowledgments for the First Edition
No book is written in isolation, and I have had a lot of help with this one. My family and friends have
been very encouraging and helpful, and the women and men of LinuxChix were there to keep me
going when things were hard. Thank you all!
I would like to thank Chris Klint and David North for the donation of a laptop and a laptop hard drive
when I had to travel while preparing the book. Thanks to Sonja Krause-Harder and Rebecca Walter
Pedersen for SuSE information, Alan Cox and Telsa Gwynne for Red Hat information, and Akkana
Peck for Red Hat testing. Thanks also go to Mia Ridge for Macintosh information and Michelle Peglar
for the use of a Macintosh.
I am grateful to my editor, Jonathan Gennick. I thought I was a pretty good writer when I started,
but I'm a much, much better writer now. Thank you, Jonathan.
Thank you to Derek Price for technical review. Your comments have ensured that the book is
accurate and that it reflects the recommendations of the CVS developers.
Many thanks to Ellie Volckhausen, Betsy Waliszewski, Bonnie Sheehan, and all the others at O'Reilly
who have worked hard to make this book happen.
To Dr. Anne Small and her team of dedicated medical professionals and support staffthank you.
Without you, I would be an invalid, not an author, and I am eternally grateful.
I want to thank my dear friends Mike Whitaker and Richard Gencks for general encouragement and
emotional support, especially when my wonderful grandmother died while I was reviewing the book.
(I love you, Nan.)
And to my husband, Dancer Vesperman, and our housemate and friend Karen Hallthank you. There is
no way I could have done this without you.
Acknowledgments for the Second Edition
Once again, I owe a great debt of thanks to many people for this book. Among the most important
are family, friends, the LinuxChix members, and the Free Software/Open Source community in
Melbourne, Australia.
Specific thanks go to Jonathan Gennick, Mary O'Brien, and Brian Jepson, my editors at O'Reilly. I
would also like to thank the many people at O'Reilly who will work and have worked on this book and
whose names I don't know. There is a great deal of effort involved in producing a book: please look
on the copyright in this book. It wouldn't be in your hands if it weren't for the people listed there.
Thank you to Maria Blackmore, Tom Sgouros, and Christina Zeeh for technical editing. Your
comments provided both technical corrections and clarifications. There are many places where I've
reworded a phrase or expanded on a paragraph thanks to your advice, and the book is much
improved for your efforts.
Christina Zeeh also provided information and screenshots specific to Macintosh computers, and Maria
Blackmore and Brian Jepson assisted with examples on various distributions of Linux.
Carla Schroder is an invaluable support and a good friend, and would have also been doing technical
editing if she were not busy writing her own book. Look for her books!
Once again, I am grateful to my medical team. Dedicated medical professionals and their support
staff make a huge difference in life. Thank you, Dr. Small.
And finally, to Dancer Vesperman, Anastasia Vesperman, and Richard Gencks: I love you.
Part I: Introduction
This part of the book explains the basic concepts of CVS and includes a quickstart guide that
you can use if you're new to CVS and need to get CVS installed, configured, and operational in a
hurry. Part I includes the following chapters:
Chapter 1, What Is CVS?
This chapter is an overview of CVS, versioning systems, and the practical uses of CVS.
Chapter 2, CVS Quickstart Guide
If you need to get up to speed rapidly, this is the chapter for you. It explains how to build
and use a basic CVS repository with default settings and a minimum of extras.
Chapter 1. What Is CVS?
CVS is a version tracking system. It maintains records of files throughout their development, allows
retrieval of any stored version of a file, and supports production of multiple versions of a file. CVS
enables multiple developers to work simultaneously on a single file without loss of data. Each
developer works on her own copy of a file, and all changes are later merged into a single master
copy. CVS can be integrated with bug-tracking and feature-tracking systems, and it provides features
that can assist a project manager by tracking changes to a project over time.
CVS can be used in many environments for many purposes: maintaining configuration files, mail
aliases, source code, FAQ files, art, music, articles, essays, and books. Some system administrators
keep the contents of their /etc directory under CVS in order to track system configuration changes
over time. CVS is also used to store and automatically publish content to web sites and FTP servers.
CVS follows the Unix ethos of small programs doing what they do well. The RCS (Revision Control
System) program handles revision control of single files, so CVS uses RCS to store file data. CVS
adds features to RCSmost notably, the abilities to work on collections of files and to work out of a
repository that may be local or remote.
1.1. What Is a Versioning System?
Version control is the process of recording and being able to retrieve changes to a project. Computer
scientists define version control, source control, and change management as different but overlapping
tasks; version control is the most accurate term for the aspects of the field that apply to CVS. A
version control system lets you retrieve an old version to fix bugs or update features, tobranch
development to allow the project to progress along multiple tracks simultaneously, and to generate
reports that show the differences between any two arbitrary stages of a project.
Most version control systems store notes with each change, and many provide tools that allow a
project leader to analyze the changes. Most also include the ability to retrieve differences between
arbitrary versions of files, which makes it easier to create patches or locate bugs.
The benefits of a version control system such as CVS include:
Any stored revision of a file can be retrieved, viewed, and changed.
The differences between any two revisions can be displayed.
Patches can be created automatically.
Multiple developers can work simultaneously on the same project or file without overwriting one
another's changes.
The project can be branched to allow simultaneous development along varied tracks. These
branches can be merged back into the main line of development.
Distributed development is supported across large or small networks. (CVS offers a variety of
authentication mechanisms.)
Using version control for a project requires some extra work on an ongoing basis. In addition,
previous versions of files, or records of changes to the various files in a project, occupy disk space
that you might otherwise use for something else. However, the features that a good version control
system makes available are well worth the investment of time and disk space. For example, without
version control, project backups typically are timestamped copies of an entire project, hopefully
stored together in a logical fashion. Version control provides organized storage and retrieval of the
complete record of project changes, rather than whichever copies someone might remember to
make.
Version control systems store files as the files are created and updated, in a way that allows any
saved version of a file, or related versions of a set of files, to be retrieved at any given time. Many
version control systems, including CVS, encourage a project's files to be stored together, which
means that backups are easy to produce.
The ability to recover any earlier version of a given file allows you to roll back to support feature
requests for previous releases and is critical when you create a bugfix branch of the project. CVS (as
do some other version control systems) allows simultaneous storage of the bugfix branch of a project
and its main trunk code.
Many version control systems, including CVS, can display the differences between versions in a
computer-readable format. The format CVS uses produces a file that allows the Unixpatch program
to automatically convert one version of a file (or set of files) to another.
Version control often allows multiple projects to use the same files, which helps divide a larger project
among smaller teams. You can give each team a version-controlled copy of the section it's working
on, as well as the latest stable version of the files it needs to use to test its section.
Sometimes, two or more developers may make changes to the same file. Those changes may be in
different parts of the file, and they may be made in such a way as not to conflict with each other.
Other times, two or more developers may make conflicting changes to the same portion of a file. In
such a case, CVS does its best to merge conflicting changes, but it only knows which lines of a file
have been changed. It doesn't know what the changes mean. CVS provides tools to display changes
between arbitrary revisions, which can help locate and resolve problems.
Version control is not a substitute for communication between team members. File updates should be
passed through CVS, but the meaning of the changes must be passed to other team members by
actually discussing them. If one developer needs to change the arguments to a function or the
chapter numbering of a book, that must somehow be communicated to the other developers.
Versioning systems are most commonly used for programming, but they are also useful for writing (I
used CVS to write this book), system administration (configuration files), and anything else that
involves files that change, where you might want to retrieve older versions of those files, or for
situations where several people may be working on the same files. One family I know uses CVS to
store its shopping list, to keep family members from overwriting each other's entries.
1.2. Why CVS?
With all the version control systems available, why choose CVS? If you work with files that change
over time, the most important thing is to have some kind of version control: after the first time it's
saved your bacon, you'll never want to work without it. If it's your first time with a version control
system, choose one with good documentation and the features you think you'll need for the first year
or two. Read the available tutorials and quickstart guides, and use a system that you feel you can
understand. As you're already taking a look at this book, CVS is a fine choice: it will get you through
that first year or two, and beyond.
Any version control is better than no version control.
Once you're used to working with version control, you can make a more informed decision about the
features you'll want long term, and choose a system with those features in mind. Changing systems
is not something to fear, as there are tools for conversion between many version control systems. At
worst, you can use one system for the old data and another for the new, or write a script that checks
out each revision in turn from the old system and commits it to the new.
1.2.1. Features of Version Control Systems
Every version control system that I'm familiar with records the changes in a document, enables you
to retrieve older versions of the document, and enables you to display the differences between
versions. (The first two features are what defines a version control system.) Some systems do little
more than that, but most have additional features. You should choose a system based on the
features that are most important to your project and working style.
One of the most important features a version control system can provide is support for multiple
developers. There are two common models for this support; choose the model that works best for
you. The easiest to understand is exclusive development: the version control system permits only
one developer at a time to work on any individual file. A system may have strict exclusive
development and make it nearly impossible for a developer to work on a file he hasn't reserved, or it
may have advisory exclusive development and simply warn the developer before allowing access to a
file that another developer is editing. The alternative to exclusive development issimultaneous
development, where multiple developers can work on the same file and the version control system
attempts to merge the respective changes seamlessly. CVS supports both modes, which are more
fully explained in Chapter 5.
Traditional version control systems have central repositories, but some of the newer ones have
distributed repositories, and many systems have central repositories but support proxying. If you are
a single developer, this issue won't affect you, but managers of projects with multiple developers
should think about whether a central or distributed repository better suits their needs. See the
sidebar "Central, Distributed, or Proxied" later in this chapter for more information.
Systems should support remote access to the repository, or remote connection among distributed
repositories. Most projects will need the ability to access the repository from outside the local
network. The remote repository support in CVS is explained in Chapter 8.
Another important feature is data export. An exported set of data should not contain administrative
files or data for the version control system. Most version control systems provide some form of
export. CVS's export command is explained in Chapter 7.
Customization is also important to many users. For example, some project managers want every
change exported immediately to a test area. Some want committed changes reviewed to ensure they
meet project standards. A proxy repository may need to initialize or finalize a connection when it
communicates with the master repository. To achieve all these (and other) special tasks, a version
control system needs hooks. A hook is a place to hang a script, such that the script is run at a
specific stage of the version control processperhaps before or after a change is committed, when a
log message is stored, or when a file is checked out for exclusive development. CVS has hooks in the
form of scripting files, explained in Chapters 6 and 7.
Internally, revision control systems usually keep numeric identifiers for each revision. One very useful
feature is the taga symbolic name applied by the user. It's much easier to remember that alpha_0-1
is your first alpha test than to remember that it's revision 1.17. Most systems that provide tagsallow
you to apply the same tag to either the files you specify or to a full project with one command. Tags
are explained in Chapter 4.
Branches enable you to run two simultaneous lines of development on the same project, stored in the
same repository. The most common use is to separate out a bugfix branch independent of the main
development branch. Some version control systems also have a vendor branch feature, a special
branch that lets you store data provided by a third party. Branches are explained inChapter 4, and
vendor branches in Chapter 7.
A feature that CVS doesn't have, and that many teams like, is atomic commits. This feature ensures
that while one person is committing changes to the repository, no one else can. Thus, each commit is
a separate process, and the repository is never in a state where it has mismatched filese.g., one
directory with Bill's latest changes, and one with Sally's. CVS has atomic commits on a directory-bydirectory basis, but not true project-by-project or repository-by-repository atomic committing.
You may need data encryption, user authentication, and other security features. You need to be able
to back up the repository and restore it to a fully working repository easily. To learn about CVS's
security and backup capabilities, see Chapter 6.
If you use a particular development suite, your choice of version control may be affected by whether
the suite supports the version control system. Another factor might be the availability of programs
such as web (HTTP/HTML) viewers or project management tools. Lists of some of the tools available
to CVS and development suites that support CVS are in Appendixes A and B.
1.2.2. Comparing Version Control Systems
Table 1-1 compares the features of various version control systems. This table is based on the
information provided in their web sites and other available documentation at the time of writing, and
on discussion with friends who have used the systems (in cases where I haven't).
Central, Distributed, or Proxied
CVS and other traditional version control systems use a central repository. This means
that the historic data about project changes is stored in a single place. Typically,
developers have a sandbox, or working area, on their local computer, which contains the
version that they are currently working on and which they update from the central
repository.
Bitkeeper, Arch, and some other new systems use distributed repositories. Each
developer has a personal repository, and the repositories update from their peers. In
some cases, the system treats each repository as equal, and whether a project has a
master repository is up to the project's lead developers. In others, there is a master
repository that has children, each of which may have children, which in turn may have
children, and so on recursively.
Proxied repositories are an intermediate form. There is a central repository, which holds
the changes data, and proxy repositories, which are used for read requests and which
refer write requests to the central repository. Some systems support only reading from
proxies, and some projects choose to use only read proxies and have all writing done
directly to the central repository.
Each style has advantages and disadvantages. Proponents of distributed repositories say
that they're easier to use in very large projects, as access to the central repository can
become congested. You can also stage work, keeping a section of work in a secondary
repository until it's been thoroughly tested and only then committing it to the master
repository.
Something that I consider a disadvantage of using distributed repositories is that it
encourages large mergesit's very easy to keep committing to a local repository for a long
time, then try to commit an entire feature set to the main development strand at once. If
this is taken into account at the project management stage, it's not a problem. If it isn't
taken into account, trying to blend the changes seamlessly can require a lot of
unexpected work.
In a central repository system, your data is all in one place, which makes it easier to
secure it and plan backups. If you choose to, you can stage work through branches.
Congestion can be a problem in very large projects.
Using proxies reduces congestion in a central repository system. The proxies take the
load caused by read requests off the central repository (save for the read requests used
to update the proxy repositories) and, depending on how the proxy system is
implemented, may also be able to reduce the write load.
Table 1-1. Version control systems compared
VCS
Development
model
Repository
type
Atomic
commits
URL
CVS
Simultaneous
or exclusive
Central and
proxied
No
http://cvs.nongnu.org
Bitkeeper
Simultaneous
Distributed
Yes
http://www.bitkeeper.com
ClearCase
Simultaneous
or exclusive
Central or
distributed
N/A
http://www306.ibm.com/software/awdtools/clearcase
Git
Simultaneous
Distributed
Yes
http://git.or.cz
GNU Arch
Simultaneous
Distributed
Yes
http://www.gnu.org/software/gnu-arch/
Perforce
Simultaneous
or exclusive
Central
Yes
http://www.perforce.com
Subversion
Simultaneous
or exclusive
Central
Yes
http://subversion.tigris.org
Visual
Source
Safe
Exclusive
Central
No
http://msdn.microsoft.com/ssafe/
It's well worth it to read the Wikipedia articles on revision control systems. Wikipedia has a more
complete list of available programs, as well as links to their home pages and to other peoples'
comparisons of systems they have worked with. The main article is available at
http://en.wikipedia.org/wiki/Revision_control.
1.2.3. CVS Versus Subversion
Subversion is designed to be "CVS, only better." It has support for binary files built into the design,
permits versioning of directories as well as files, allows you to rename files with a simple command
and to maintain their history, and has atomic commits. It works just like CVS does. So why not
change to Subversion?
I've been looking at Subversion, and it's not quite true that it's "CVS, only better." It's "CVS, only
different." It uses a different repository structure, different methods of remote access, different
administrative commands, and different hooks. It currently doesn't support proxying or GSSAPI
(Generic Security Services API, a client-server authentication system), and many of its commands,
such as diff, have fewer features than CVS's versions of those commands.
I like Subversion, and I think it has potential, but it's not a direct replacement for CVS. It's similar,
but it's different enough that some people prefer to use CVS for its feature set, and others prefer
Subversion for its feature set.
1.2.4. CVS and CVSNT
CVSNT is a different system; it split off from CVS around version 1.10. Both projects have changed
significantly since then. CVSNT can merge binary files, and has several Windows-specific bonuses
such as use of DLLs (dynamic link libraries) for sophisticated trigger actions when a change is
committed. CVS has gone in a different direction, and has added support forPAM (pluggable
authentication modules), created proxying, and provided more scripting file hooks.
1.2.5. Why I Prefer CVS
CVS is free. That's a really good start for small projects, free software projects, and small businesses,
and most of my work has been in at least one of those fields. I've also been able to use existing
servers for all the CVS repositories I've administered, and to use sites like Sourceforge or other open
source hosting sites for CVS repositories for open source work. The total cost of the CVS system has
been trivial, for me.
CVS is a mature system. It's solid and reliable, and I've seen it fail only when I misunderstood how it
workedwhich happened only when I was first learning it. That's one reason I wrote this book: by
explaining the things I've learned, hopefully I can prevent other people from facing the problems I
faced.
CVS has all the functionality I need. Most of that is built in, but because it's such a mature system,
there are third-party tools that do most of the things it doesn't. For instance, if you want strict
exclusive development, you can use the rcslock program. If you need finer-grained security, there's
the cvs_acls script. Web browsing of your repository? ViewCVS.
CVS is familiar. It's widespread and has a huge user base. In my experience, members of my team
have usually used CVS before, which saves time spent on training.
1.3. CVS in the Field
CVS records file changes during a project's development. Project files are added to the repository as
they are created, and developers check out a personal sandboxa personal copy of the project's filesto
work from. Each developer works in his own sandbox and regularly commits his changes to the
repository. Developers also update the contents of their sandboxesregularly to ensure that changes
to the repository are reflected in each sandbox.
The term project can take on many different meanings. The stereotypical CVS project is a
programming project in which files contain source code for the various programs written as part of
the project. But that's a narrow view of what a CVS project can be. CVS can be used in many other
settings as well, as the next few sections demonstrate.
1.3.1. System Administration
CVS can store configuration files, mail aliases, domain records, and other files for which changes
should be tracked. Import the files (or all of /etc) into a repository and require administrators to
check them out into a sandbox to make changes. Commit the files back to the repository and export
the changes to the server. If the changes fail, rolling back to the previous state is easy.
Multiple servers with varied but similar configurations can be maintained using different branches of
the same files. Changes to any given branch can be merged into other branches selectively.
Every change made through CVS is recorded in a file history, along with the username of the person
making the change, the date the change was made, and any notes recorded with the change. All this
information can help, for example, when trying to spot which change to which configuration file broke
the mail server.
Both the CVS server and the client run on all Unix and Linux operating systems, including modern
Macintosh environments. Third-party graphical clients are available for Unix, Linux, Windows, and
Macintosh systems, and for the Java runtime environment. The CVSNT CVS server is available for
Windows NT or later. This makes CVS particularly useful for cross-platform environments. See
Appendix A for more information.
1.3.2. Software Development
Program development is perhaps the most common use for version control systems. After the initial
release of a program, two versions usually need to be maintained: the new version that will
eventually be the next release and the bugfix version for the current release. CVS allows you to split
the development into two or more parts, called a trunk and a branch. Typically, the branch is used for
bug fixes, and the main trunk is used for new feature development. Both versions of the program,
the bugfix branch and the main trunk, are stored in the same repository. This approach allows the
changes from the bugfix branch to ultimately be merged into the main trunk, ensuring that all
bugfixes get rolled into the next release of the program.
A CVS repository can be hosted on the machine that most developers will be using, or you can host
the repository on a machine that developers access via a local or wide-area network. A repository can
be accessed simultaneously by multiple computers. If you need to authenticate your CVS users, there
are a variety of authentication mechanisms available.
When multiple developers are trying to work on the same project, it's likely that two or more
developers will eventually want to work with the same file at the same time. Without version control,
this would lead to problems, as developers would soon find themselves overwriting one another's
changes. One way that some version control systems prevent such conflicts is to enable developers
to lock whatever files they are working on, so that no one else can make changes at the same time.
Instead of locking files to prevent conflicts, CVS allows multiple developers to work on the same file.
CVS's file-merging feature then allows you to merge all changes into one file. File merging aids
development across remote time zones, as developers can work on different sections of the same
file, regardless of the lock status. In fact, there is no lock status, because there is no locking. With a
file-locking system, a developer may have to email someone and then wait until that person wakes
up, reads her email, and unlocks the needed file. The CVS approach prevents one developer from
blocking another, thus increasing productivity. However, if your project team needs file locking, you
can use the cvs watch command (discussed in Chapter 5) to emulate it.
The cvs diff command (also discussed in Chapter 5) displays the differences between any two
revisions of a file (or set of files) in the repository. A variation of the command creates a Unix
standard patch file to update one revision to another, which is useful when sending patches or
updates to customers.
CVS can be configured to record commit messages in bug-tracking systems.Chapter 7 explains how
to use the administrative files to provide message templates and run scripts automatically during
commits. This step does not necessarily record the stage of each change (completed, tested, etc.).
Unless you rigorously enforce a requirement to write meaningful commit messages, you should
maintain a separate change log.
Store your build and installation scripts in CVS to maintain a record of changes and to ensure that
such scripts are kept with the project files. Releases should always be built from a freshly checkedout sandbox and tagged with a human-friendly name.
CVS does not include build or installation tools, thoughcvs export (see Chapter 7) should be part of
the installation process for your project. I use make for build and installation scripts.
1.3.3. Content-Controlled Publishing
Many people use CVS to maintain web sites and other file servers, and use scripts to automatically
publish updates to those servers. Some people use scripts to distribute and apply patch files on
remote machines, saving bandwidth by distributing only the changes. A variety of such scripts are
available at http://www.cvshome.org, and some are discussed in Appendix B.
1.3.4. Other Uses for CVS
CVS is also useful for managing any other type of file, from book chapters or blueprints, to music,
art, mailing lists, or shopping lists. The features that make it useful to programmers are also useful to
anyone who produces something that can be stored as a computer file, or that can be generated
from a computer file. A friend of mine, Maria Blackmore, uses CVS to store router configurations by
using a script to retrieve and commit copies of the configuration.
Chapter 2. CVS Quickstart Guide
To help you get up to speed quickly using CVS, this chapter explains the most common CVS
operations. The commands and examples in this chapter are based on standard situations and cover
only the most common options. Future chapters go into more depth on each topic covered in this
chapter.
Most of the examples and instructions in this chapter are based on the Unix/Linux command-line CVS
client, though I also provide examples using multiplatform clients. Most graphical clients use the CVS
command names for their menu options and buttons, so if you're using a graphical client other than
one of the ones I provide examples for, you should be able to follow this chapter reasonably easily.
Those using Mac OS X can use CVS from the command line, and people using Windows who want to
use the command line can use Cygwin (available from http://www.cygwin.com). CVS is available via
the Cygwin installer. Graphical clients and clients for operating systems other than Unix/Linux are
described in Appendix A.
You may not need to read all of this chapter:
If CVS is installed, and you're working on an existing project that is already stored in CVS, skip
the early sections and start at "Checking Out Files." You may need your system administrator
(or the person who installed your repository and existing project) to tell you therepository path
and project name.
If CVS is already installed and running, with a repository available for your project, go straight
to "Importing Projects." You may need your system administrator to tell you the repository
path.
If CVS is installed but there is no repository, go to "Building Your First Repository."
For information on installing graphic clients, see Appendix A.
If you're not sure whether CVS is already installed and running, read the first part of "Installing CVS,"
which tells you how to check. If you're uncertain about having a repository, try searching for the
directory CVSROOT. The repository root is the first directory in the repository and is the directory that
contains CVSROOT. The repository path is the full pathname of the repository root, along with any
remote access information needed; see "Accessing Remote Repositories" later in this chapter. The
directories in the repository root, other than CVSROOT, are CVS projects.
2.1. Installing CVS
CVS is client/server software that runs on Unix and Linux platforms, including Mac OS X. The CVSNT
program is a CVS-like server that runs on Windows, and there are CVS clients for Windows, Mac
(including pre-OS X Macintosh), Linux, and Unix. When you install CVS on a Unix/Linux server, you
automatically get both server and client software. To access CVS across the network from any
Unix/Linux machine, install CVS on the machine in question. The server and (command-line) client
software are one and the same.
CVS is available from http://cvs.nongnu.org. It is also available as an installation package with many
GNU/Linux distributions, including Debian, Red Hat, and SUSE.
A Windows-compatible CVS server is available at http://www.cvsnt.org. This server is not identical to
the Unix server, but the differences are clearly listed in the CVS NT FAQ, and an installation guide is
available on its web site.
2.1.1. Is CVS Installed?
If you are running Mac OS X, Cygwin, Unix, or Linux, you may already have CVS installed. If it's
installed and in your path, typing cvs at the command line produces the results shown in Example 21.
Example 2-1. CVS help display
$ cvs
Usage: cvs [cvs-options] command [command-options-and-arguments]
where cvs-options are -q, -n, etc.
(specify --help-options for a list of options)
where command is add, admin, etc.
(specify --help-commands for a list of commands
or --help-synonyms for a list of command synonyms)
where command-options-and-arguments depend on the specific command
(specify -H followed by a command name for command-specific help)
Specify --help to receive this message
The Concurrent Versions System (CVS) is a tool for version control.
For CVS updates and additional information, see
the CVS home page at http://www.cvshome.org/ or
Pascal Molli's CVS site at http://www.loria.fr/~molli/cvs-index.html
If you already have CVS installed, you can skip this section and jump ahead to "Building Your First
Repository."
2.1.2. Graphic User Interfaces
If you prefer GUI clients, I recommend a visit to http://www.wincvs.org. There you'll find gCVS,
WinCVS, and MacCVS, which are GUI clients for Unix and GNU/Linux, Windows, and Macintosh (preOS X), respectively.
If you are a Macintosh user running OS X, you can use the command-line
version of CVS that comes with Mac OS X and can be downloaded from
http://developer.apple.com, or you can install the latest version of the standard
Unix CVS server and client. To get a shell prompt in Mac OS X, open the
Terminal application (which is located in /Applications/Utilities).
To compile and install the latest version of CVS, you need the free Xcode install
(http://developer.apple.com/tools/xcode/) for Mac OS X, which includes the
GNU C compiler and other tools needed to compile source code.
A list of additional GUI clients is available in the CVS Wiki (http://ximbiot.com/cvs/wiki/index.php?
title=CVS_Clients).
2.1.3. Secure Shell
If you plan to use CVS over a network, I recommend using the Secure Shell (SSH) protocol to
establish secure connections between clients and server. You must install compatible versions of SSH
on your client and server machines. For clients, you may need to find a version of SSH that can be
used from the command line. See "Accessing Remote Repositories" later in this chapter for more
information on this topic.
The OpenSSH web site (http://www.openssh.com) is a good starting point for information on SSH
and SSH clients. You may also want to read SSH, The Secure Shell: The Definitive Guide, by Daniel J.
Barrett et al. (O'Reilly). For more than you ever wanted to know about SSH, see the FAQ at
http://www.openssh.org/faq.html. The Google list of SSH documentation is at
http://directory.google.com/Top/Computers/Internet/Protocols/SSH/Documentation/.
Most Unix and Linux systems have an SSH client installed as part of the standard set of programs.
Mac OS X also comes with an SSH client preinstalled. If it is not installed automatically, an SSH client
is usually available in your distribution as an optional program.
The web site for MacCVS has a useful article on SSH for pre-OS X Macintosh users at
http://www.heilancoo.net/MacCVSClient/MacCVSClientDoc/ssh-classic.html. The instructions are
useful regardless of which Macintosh CVS client you use.
To find an SSH client for Windows, start from the OpenSSH web site on Windows clients
(http://www.openssh.com/windows.html).
Once you have installed SSH on both the server and the client computers, generate keys for the
clients and add their public keys to the server. This step lets your users run CVS without needing to
give their password for every command.
2.1.4. Installing CVS with a Package Manager
The easiest way to install CVS under GNU/Linux is with a package manager such as YaST, GnoRPM,
Kpackage, or Synaptic. In all of the package managers that I'm familiar with, the package name is
either cvs or cvs followed by some punctuation and a version number. Figures 2-1 and 2-2 are
screenshots of the installation with package managers, and show which menu CVS can be found in.
Find and select CVS, and then click on the Install or OK button, as appropriate.
Figure 2-1. CVS installation with Synaptic
Figure 2-2. CVS installation with Fedora
The second easiest way to install CVS on GNU/Linux is using a command-line package manager. If
you're using apt (Debian, Ubuntu, and Mac OS X users who are running Fink), log in as root and use
the command apt-get install cvs. apt will find the most recent version in its sources list. If usingyum,
the command is yum install cvs. Examples 2-2 and 2-3 show an apt and a yum installation.
Example 2-2. CVS installation with apt
root@pharaoh:/home# apt-get install cvs
Reading package lists... Done
Building dependency tree... Done
The following NEW packages will be installed:
cvs
0 upgraded, 1 newly installed, 0 to remove and 30 not upgraded.
Need to get 1441kB of archives.
After unpacking 3088kB of additional disk space will be used.
Get:1 http://au.archive.ubuntu.com breezy/main cvs 1:1.12.9-13ubuntu1 [1441kB]
Fetched 1441kB in 0s (2519kB/s)
Preconfiguring packages ...
Selecting previously deselected package cvs.
(Reading database ... 64166 files and directories currently installed.)
Unpacking cvs (from .../cvs_1%3a1.12.9-13ubuntu1_i386.deb) ...
Setting up cvs (1.12.9-13ubuntu1) ...
Example 2-3. CVS installation with yum
[root@localhost ~]# yum install cvs
Loading "installonlyn" plugin
Setting up Install Process
Setting up repositories
core
[1/3]
updates
[2/3]
extras
[3/3]
Reading repository metadata in from local files
Parsing package install arguments
Resolving Dependencies
--> Populating transaction set with selected packages. Please wait.
---> Downloading header for cvs to pack into transaction set.
cvs-1.11.21-3.2.i386.rpm 100% |=========================| 18 kB
00:00
---> Package cvs.i386 0:1.11.21-3.2 set to be updated
--> Running transaction check
Dependencies Resolved
=============================================================================
Package
Arch
Version
Repository
Size
=============================================================================
Installing:
cvs
i386
1.11.21-3.2
core
732 k
Transaction Summary
=============================================================================
Install
1 Package(s)
Update
0 Package(s)
Remove
0 Package(s)
Total download size: 732 k
Is this ok [y/N]: y
Downloading Packages:
(1/1): cvs-1.11.21-3.2.i3 100% |=========================| 732 kB
00:03
Running Transaction Test
Finished Transaction Test
Transaction Test Succeeded
Running Transaction
Installing: cvs
#########################
[1/1]
Installed: cvs.i386 0:1.11.21-3.2
Complete!
2.1.5. Installing and Building CVS from Source
Download the compressed .tar file from http://cvs.nongnu.org. Decompress and unarchive the file. If
you intend to keep the source after you compile it, unzip the compressed.tar file into /usr/src/cvs.
Otherwise, you can decompress and unarchive it into /tmp. Next, cd into the cvs directory, read the
INSTALL and README files, and run the commands there. I recommend that novice users disable
automake and autoconf. (In CVS 1.12.1 and later, autoconf and automake are disabled by default.)
You should compile CVS as a user without superuser privileges (for security),
but you must have superuser privileges when installing CVS (runningmake
install) for everyone to use. If you are installing it into your own home directory
for your personal use, you don't need superuser privileges, but your choice of
remote connection methods is limited.
Example 2-4 shows a sample installation from source. In this example, I decompress and unarchive
the .tar file into /tmp and change directory into the top level of the resulting source tree. As I'm using
a later version than 1.12.1, I don't need to disable automake and autoconf. The next steps described
in INSTALL for CVS 1.12.9 are to run the configure script provided and then, if that exits successfully,
run make, switch to the root user, and run make install.
Example 2-4. Installing from source
$ ls
cvs-1.12.9.tar.bz2
$ bunzip2 cvs-1.12.9.tar.bz2
$ tar -xpf cvs-1.12.9.tar
$ cd cvs-1.12.9
$ ./configure
checking for a BSD-compatible install... /usr/bin/install -c
checking whether build environment is sane... yes
.
.
.
config.status: executing depfiles commands
config.status: executing default-1 commands
$ make
make all-recursive
make[1]: Entering directory '/tmp/cvs-1.12.9'
.
.
.
make[2]: Entering directory '/tmp/cvs-1.12.9'
make[2]: Nothing to be done for 'all-am'.
make[2]: Leaving directory '/tmp/cvs-1.12.9'
make[1]: Leaving directory '/tmp/cvs-1.12.9'
$ su - root
$ make install
Making install in lib
make[1]: Entering directory '/tmp/cvs-1.12.9/lib'
make install-am
.
.
.
make[2]: Nothing to be done for 'install-data-am'.
make[2]: Leaving directory '/tmp/cvs-1.12.9'
make[1]: Leaving directory '/tmp/cvs-1.12.9'
2.2. Building Your First Repository
CVS relies on a file-based database called the CVS repository. The repository contains all the historic
data about your project, including each change that has been committed to the repository, as well as
the user making each change. Your developers work from a sandbox which contains working copies
of the files in your project. Changes from your sandbox (and other developer's sandboxes) are
committed to the repository, and changes in the repository but not in your sandbox are updated from
the repository. Figure 2-3 shows a diagram of the relationship between a repository and sandboxes.
Figure 2-3. Repository/sandbox relationship
The repository must be hosted on a machine with sufficient disk space to store your files and all the
change data for your projects. The repository should be accessible to all the users from their
workstations. Chapter 6 contains more information on choosing a repository server and setting up a
more complex repository.
If the repository is on a remote computer, I recommend that users access the repository via SSH.
Ensure that the server is running an SSH server and the workstations have a compatible SSH client.
For more information on remote repositories and SSH, see "Accessing Remote Repositories" later in
this chapter. Chapter 8 contains a full discussion of remote repositories.
For any one project, ensure there is enough disk space for three times the expected final size of that
project. If you intend to store binary files, multiply by at least five. After your first project, you'll have
a feel for how much space to allow.
A repository can store many projects. If you are creating a repository that might handle several
projects of unknown size, estimate as best you can and ensure that you can add more room later.
Not only can one repository store many projects, but one server can store
many repositories. It's usual for a server to have only a single repository,
though.
A CVS repository is user data, and it should be on a partition that is backed up and won't shut down
the machine if it gets full. Repositories are often stored in/cvsroot, /var/lib/cvsroot, /home/cvsroot,
or /usr/local/cvsroot. According to the Filesystem Hierarchy Standard (available at
http://www.pathname.com/fhs/), the preferred location for a repository is /var/lib/cvsroot.
Another possibility is to put the repository in /cvsroot. This location is easiest
for users to remember.
Example 2-5 illustrates the steps involved in creating a repository. First, create the repository root
directory on the CVS server. In Example 2-5, I create the /var/lib/cvsroot directory, and then install
the security measures necessary to allow all users in the anthill group to write to the repository
directories. (Ubuntu and Debian systems create the initial repository for you when the package is
installed. You may need to add users to the default repository group, however.)
You must be root to work in the /var directory on most Unix, Linux, and Mac
OS X systems. You can run a command as root on Ubuntu and Mac OS X by
prefixing the command with sudo, as in sudo mkdir/var/lib/cvsroot. On other
Linux and Unix systems, use the command su - to get a root shell first. A root
shell is indicated with the # prompt.
Example 2-5. Creating a repository
$ su Password: ******
# mkdir /var/lib/cvsroot
# chgrp anthill /var/lib/cvsroot
# ls -la /var/lib
total 153
drwxr-xr-x
2 root
anthill
.
.
.
# chmod g+srwx /var/lib/cvsroot
# ls -la /var/lib
total 153
drwxrwsr-x
2 root
anthill
.
.
.
# cvs -d /var/lib/cvsroot init
# ls -la /var/lib
total 3
drwxrwsr-x
3 root
anthill
# ls -la /var/lib/cvsroot
total 12
4096 Jun 28 16:31 cvsroot
4096 Jun 28 16:33 cvsroot
4096 Jun 28 16:56 cvsroot
drwxrwsr-x
3 root
anthill
drwxr-xr-x
10 root
staff
drwxrwsr-x
3 root
anthill
# chown -R cvs /var/lib/cvsroot
4096 Jun 28 16:56 .
4096 Jun 28 16:35 ..
4096 Jun 28 16:56 CVSROOT
To allow others to use the repository, create a Unix group for CVS users (anthill in the preceding
example) and chgrp the repository's root directory to that group. You'll need to add users to that
group, using the appropriate command for your system (often gpasswd). Use chmod to set the
directory's SGID bit, so that files created in the directory have the same group ID as the directory's
group ID (this can prevent trouble later). You should also use chmod to set the directory groupwritable, -readable, and -executable (you can do all your chmod work in one command with chmod
g+srwx, as shown in Example 2-5).
To minimize security risks, create a user named cvs to own the repository and the administrative
files. Use the --system option to adduser, so that cvs is created as a user who can never be logged
into. chown the repository's root directory and administrative files to that username. Chapter 6
explains security.
In OS X, you can use the niload command to add a user:
$ sudo niload passwd . <<EOF
> username:*:701:20::0:0:New User:/Users/username:/bin/bash
> EOF
Execute the following command to set up your chosen directory as a CVS repository:
cvs -d repository_root_directory init
CVS commands follow the format:
cvs [cvs-options] command [command-options]
The CVS options modify the behavior of CVS as a whole, and the command options modify the
behavior of a CVS command. This format is explained more fully inChapter 3.
Example 2-5 illustrates the entire process of creating a directory and then creating a CVS repository
within that directory. In this case, the CVS option is -d repository_path, and the command is init.
There is no command option. anthill is the name of the group with access to CVS, and cvs is the
name of the CVS owner.
Setting up the repository produces a place to store projectsand also adds the special CVSROOT
directory. The CVSROOT directory contains configuration and metadata files. Chapter 6 explains this
directory in more detail. Projects are stored in subdirectories of the repository root directory, which is
/var/lib/cvsroot in our example.
2.3. Importing Projects
When you have created a new repository, you may want to import your first projecta related
collection of files stored under a single directory. It is possible to store a single file under CVS, but it
will also be considered a project and you will need to store it under its own project directory. CVS
groups things into projects because it needs to be able to create a subdirectory to store metadata
about the project.
Your repository can hold one project, or it can hold many different projects.
CVS scales well: a repository can help a single person with a small job to do, or
can be used by a large company to provide version control to hundreds of
separate groups.
Before loading a project into CVS, consider the project's structure. If you move a file after it has been
created and stored in CVS, CVS treats it as two files: the original in the original location and the new
file in the new location. The history of the file is then split into two parts. Decide how you want to
structure the source files for a project before you import it into CVS.
If you will eventually want to distribute your project's files across several unrelated directories, it is
best to develop the project under a single root directory, then distribute the files as part of the
installation script. Chapter 7 describes the issue of project structure in more detail.
If you have binary files or other files that are not plain text, please see the
information on binary files in Chapter 3 before adding them to the repository.
If you have any files or directories named CVS, please rename them before you
import themCVS restricts that name for its own purposes.
Create your initial project directory structure, possibly in /tmp. Once the project is stored in CVS, the
repository backed up, and the backup verified, this initial version can be removed (which is one
reason to use /tmp). You won't be using it as a sandbox, and the project is duplicated in CVS, so
there's no reason to retain it once you have copies in the repository and its backup.
Once you have your initial structure, add any initial files you want. Change into the root directory of
the project. Then, from within that directory, import the project with the command:
cvs -d repository_path import name_of_project vendor_tag release_tag
If the repository is on the local machine, use the full path of the repository directory for the
repository path. If the repository is on a remote server, see "Accessing Remote Repositories" for help
on specifying the repository path.
For most cases, you will not need to know about vendor tags and release tags. CVS requires them to
be present, but for now you can use the name of the project as the vendor tag and the current
revision name as the release tag. These names must start with a letter and can contain only
alphanumeric characters, underscores, and hyphens. See Example 2-6, which illustrates the process
of creating a project structure and some project files, and then importing the project into CVS.
Example 2-6. Importing a project
/tmp$ mkdir example
/tmp$ touch example/file1
/tmp$ touch example/file2
/tmp$ cd example
/tmp/example$ cvs -d /var/lib/cvsroot import example example_project ver_0-1
The vendor tag and release tag are explained in Chapter 7.
After you run the commands in Example 2-6, CVS opens an editor window, shown in Figure 2-4.
Enter a message to remind you what you intend this project to be.
Figure 2-4. Entering an import message
The lines in the editor window that start with "CVS:" will not be included in the project's history. The
text displayed in the editor is configurable through the rcsinfo file described in Chapter 7.
The default editor for most Unix and Linux systems is vi. You need to type an i before inserting text;
push the Esc key to return to the mode in which you can move the cursor around. The movement
keys are the arrow keys, or h, j, k, and l. To save and exit, press the Esc key followed by :wq, then
press Return. Chapter 3 explains how to change the editor to something other than vi.
After exiting from the editor, CVS completes the import, as shown inExample 2-7.
Example 2-7. Completing the import
N example/file1
N example/file2
No conflicts created by this import
In the repository, the imported project is stored as a collection of RCS format files.Example 2-8
shows the files for the project imported in Example 2-7. Note the ,v extension to the filenamesit
signals that they're RCS format files, and contain not only the file data, but also information about
the files' various changes over the life of the project.
Example 2-8. Repository contents
$ ls -la /var/lib/cvsroot
total 16
drwxrwsr-x
4 root
anthill
drwxrwsr-x
10 root
staff
drwxrwsr-x
3 root
anthill
drwxrwsr-x
2 jenn
anthill
$ ls -la /var/lib/cvsroot/example
total 16
drwxrwsr-x
2 jenn
anthill
drwxrwsr-x
4 root
anthill
-r--r--r-1 jenn
anthill
-r--r--r-1 jenn
anthill
4096
4096
4096
4096
Jun
Jun
Jun
Jun
28
28
28
28
17:06
16:35
16:56
17:09
.
..
CVSROOT
example
4096
4096
387
387
Jun
Jun
Jun
Jun
28
28
28
28
17:09
17:06
17:06
17:06
.
..
file1,v
file2,v
Figure 2-5 shows the same import done with gCVS.
Figure 2-5. Importing a project
Once you've created your project, back up your CVS repository. You should continue to back up the
repository periodically during your project's lifetime. Once the repository has been backed up and the
project verified, you can remove the original files. You need exclusive use of the repository when you
do a backup, so do it at a time when you know other users won't be committing changes.
Chapter 6 explains how to back up a repository and how to prevent others from
making changes while you do so.
Before you do any work on the project, verify that the project is in CVS by checking out a sandbox
(see "Checking Out Files" later in this chapter). Don't try to use your original files as a sandbox. You
must do any new work in files that you check out to a sandbox, which is why you can safely discard
the originals. You should remove the original files to prevent yourself from accidentally modifying
them instead of the files in a sandbox.
2.4. Accessing Remote Repositories
There are several ways to access a remote repository. This quickstart guide uses theext method with
the SSH protocol, but if your system administrator gives you different instructions, follow those.
Chapter 8 explains the use of remote repositories in detail. The ext and SSH approach uses the ext
repository access method, with an SSH client as the program that performs the connection. These
are also explained in Chapter 8.
Your first stepat least, the first step that I recommendis to install SSH on the client machine. Make
sure that the client-end SSH protocol matches the server's SSH protocol. Set up SSH keys or
passwords and test the connection. Using SSH enables you to create a secure connection to the
remote repository.
Next, if you're on a Mac OS X, Unix, or Linux system, set the CVS_RSH environment variable on your
client machine to the name of your SSH program; usually, this is ssh or ssh2. Graphical clients that
support the ext and SSH approach may have ssh as an authentication type option in the dialog that
requests the repository path. Check the documentation for your client.
In WinCVS and gCVS, call up the Preferences dialog under the Admin menu and
select "ssh" as the Authentication method under the General tab. Under the
Ports tab, you may need to enter the name of your SSH program in the option
"Check for an alternate rsh name."
In MacCVSX (for OS X), ssh is one of the authentication method options listed
in the Preferences dialog. MacCVS for OS 9 and earlier versions do not support
SSH as a standard option. Instead, you can make use of SSH from MacCVS via
port tunnelling, as described in Appendix A.
If the repository is on the same machine as the client, the repository path is simply the full path to
the repository's root directory. On a remote machine, the repository path takes the form:
[:method[;option=arg...]:][[[user][:password]@]hostname[:[port]]]/path
The method is the protocol used to connect to the repository. To use SSH, useext as the method.
Include the username and the at sign (@) if the username on the server differs from the username
on the client. If you don't have an SSH key on the host, the system asks you for a password when
you try to log in.
The ext method doesn't use the password or port portions of the repository
path, and will ignore them if you include them. A full explanation of the
repository path is given in Chapter 8.
Use the following command from your operating system prompt to run a CVS command against the
remote repository:
cvs -d repository_path command
For instance, Example 2-9 shows how to import a project into a remote CVS repository that is located
on the host named cvs_server.
Example 2-9. Remote repository import
bash-2.05a$ cvs -d :ext:cvs_server:/var/lib/cvsroot import example no-vendor
release-0
N example/file1
N example/file2
No conflicts created by this import
bash-2.05a$
2.5. Checking Out Files
CVS stores projects and files in a central repository, but you work from a working copy, the sandbox,
in your local directories. You create the sandbox with cvs checkout.
CVS creates the sandbox as a subdirectory of your current working directory. I like to create a
directory to contain all my CVS sandboxes, and I use ~/cvs. Run this command from whichever
directory you want a sandbox created in:
cvs -d repository_path checkout project_name
It checks out all files for the named project. If your repository is on the local machine, the repository
path is the full pathname of the CVS repository. If your repository is on a remote server, see the
preceding section, "Accessing Remote Repositories." Example 2-10 shows a local checkout.
Example 2-10. Local repository checkout
$ mkdir ~/cvs
$ cd ~/cvs
$ cvs -d /var/lib/cvsroot checkout example
cvs checkout: Updating example
U example/file1
U example/file2
The checkout command puts a copy of the project's files and subdirectories into a directory named
for the project, created in the current working directory. It also puts some administrative files of its
own in a subdirectory of the project directory, called CVS.
You can check out an individual file or subdirectory of a project by replacingproject_name with the
pathname to the file or directory, from the project's root directory. See Chapter 3 for more
information.
CVS stores the repository path as part of the sandbox, so you should never again need to use-d
repository_path in commands executed within that sandbox.
Note that the repository paths for local or remote checkout are the same as the
repository paths for local and remote import. So if you used -d /var/lib/cvsroot
for the import, you'd use the same for checkout.
If you are checking out a sandbox from a remote repository, the repository path must follow the
remote repository format introduced in "Accessing Remote Repositories," earlier in this chapter.
Example 2-11 shows a checkout from a remote repository. Figure 2-6 shows the same checkout with
gCVS.
Example 2-11. Remote repository checkout
$ cvs -d :ext:cvs_server:/var/lib/cvsroot checkout example
cvs checkout: Updating example
U example/file1
U example/file2
Figure 2-6. Remote repository checkout with gCVS
2.6. Editing Files
Once you've checked out your project files into a sandbox, you can edit them with your favorite
editor. Your sandbox is an ordinary set of files and directories, with an extra CVS subdirectory in each
directory. Ignore the contents of the CVS subdirectory, and edit your project files as you normally
would.
Some of CVS's functions will not work properly in files with complex formats, such as image or sound
files, and these files should be stored in binary format (seeChapter 3 for more information). The
default save file format of editors such as Microsoft Word and OpenOffice.org doesn't react well with
the line-based diff system that CVS uses, and these files should also be stored in the repository as
binary files, using the -kb option to cvs add (as explained in Chapter 3). However, if you save in
plain-text, RTF, XML, or HTML format, you can commit them as normal CVS files.
2.7. Committing Changes
Changes to your sandbox files are not synchronized with the repository until you run thecvs commit
command. This command is best run from the root directory of your sandbox, and it must be run
from within the sandbox.
Commit to the repository frequently. Rules of thumb for when to commit include "every time the code
compiles cleanly" and "every day before lunch and before you leave." Speak to your project manager
about the preferred working style, or read Chapter 7 for ideas.
In programming projects with several developers, try to avoid committing code
that doesn't compile, unless your project manager tells you that your project is
using a different working style.
When you commit, CVS examines each directory and subdirectory under the current working
directory. It searches for files that it is tracking that have changed, and commits all changes to the
repository. See Example 2-12 for an example of committing files. Remember that the repository path
is stored in the sandbox, so you don't need to specify the path explicitly in yourcvs commit
command.
Example 2-12. Committing files
$ cd ~/cvs/example
$ cvs commit
cvs commit: Examining .
If your repository is not on the local machine and your repository server doesn't have your SSH
public key, CVS asks for a password for the remote machine. If the server has the public key, your
SSH client can use the private key to authenticate you. It's much easier to use CVS if the server has
the public key.
Keeping a public key on the server is a security decision: it's much more convenient to use CVS if you
don't have to keep typing in your password, but it also means that if an intruder has access to your
shell, he can gain access to the data stored in the repository. I keep my desktop's public key on the
server, but not my laptop's. It's always possible that I'll lose my laptop, so I don't want it to have
password-free access into our network. The desktop computer is a little bit harder to lose.
SSH is a system of authentication and encryption that relies on a public key and
a private key. Only you (or your sandbox computer) should ever know your
private key. Anyone (or any computer) can be told your public key, which they
use to encrypt messages specifically for you. Your SSH documentation should
include instructions for making and storing your private and public keys.
If any files have been changed, CVS opens an editor to allow you to record a change message. By
default, the editor is vi, just as when importing a project. Chapter 3 gives instructions on changing
your editor.
I strongly recommend meaningful change notes. If you're trying to do a rollback and all you have are
messages that say "fixed a few bugs," you won't know which revision to roll back to. SeeExample 213 for an example of a good change note.
Example 2-13. Enter a commit message
Corrected bug #35. 'hello' was misspelled as 'helo'.
CVS:-----------------------------------------------------------------CVS: Enter Log. Lines beginning with 'CVS:' are removed automatically
CVS:
CVS: Committing in .
CVS:
CVS: Modified Files:
CVS: file1
CVS:------------------------------------------------------------------
After you exit the editor, CVS completes the commit, displaying messages similar to those inExample
2-14.
Example 2-14. Completing the commit
Checking in file1;
/var/lib/cvsroot/example/file1,v <-- file1
new revision: 1.2; previous revision: 1.1
done
Figure 2-7 shows the same commit in gCVS.
Figure 2-7. Committing files in gCVS
If a revision in the repository is more recent than the revision the sandbox was based on,cvs commit
fails. Use the cvs update command to merge the changed files; resolve the conflict as shown in the
next section, "Updating Sandboxes," then run cvs commit again. Example 2-15 shows the response
to a failed commit.
Example 2-15. Failed commit response
cvs server: Up-to-date check failed for 'file2'
cvs [server aborted]: correct above errors first!
cvs commit: saving log message in /tmp/cvst7onmJ
2.8. Updating Sandboxes
The cvs update command checks your sandbox against the repository and downloads any changed
files to the sandbox. It complements the cvs commit command, which uploads changes from the
sandbox to the repository. Use the -d command option to download new directories as well. Example
2-16 shows the use of cvs update.
Example 2-16. Updating the sandbox
$ cvs update -d
cvs update: Updating .
U file2
cvs update: Updating directory
$ ls
CVS directory file1
file2
As with committing, you should not have to specify the repository; it should be stored in the special
CVS subdirectory in the sandbox. You must run cvs update from within the sandbox, and it is best to
run it from the root directory of the sandbox to ensure that it checks all the subdirectories.
Note that -d means two different things, depending on where it is in the command. Recall that CVS
commands take the following form:
cvs [cvs-options] command [command-options]
As a CVS option, -d defines the repository path. As a command option to the update command, -d
downloads directories that were not previously in the sandbox. This is explained in more detail in
Chapter 3.
As the update command runs, it generates a list of files that are modified. To the immediate left of
each filename is a single uppercase letter. Those letters report the status of each file listed, and they
have the following meanings:
A filename
Marked for addition but not yet added to the repository (need to run a cvs commit).
C filename
There was a conflict between the repository copy and your copy. The conflict requires human
intervention.
M filename
Modified in your working directory. The file in the sandbox is more recent than the repository
version, or the sandbox and the repository both had changes that the system could safely
merge into your sandbox copy (need to run a cvs commit).
P filename
Patched in the sandbox; similar to U (updated successfully), but in this case CVS sent only the
changes, not the entire file.
R filename
Marked for removal but not yet removed from the repository (need to run a cvs commit).
U filename
Updated successfully. A newer version in the repository has replaced your sandbox version.
? filename
The file is in your working directory but not in the repository. CVS doesn't know what to do
with it. It's common to see this marker next to temporary or intermediate files that you haven't
cleaned up.
The A, R, and M codes mean that your sandbox contains changes that are not in the repository and it
would be a good idea to run a cvs commit.
Figure 2-8 shows the update dialog from gCVS. In the background, at the bottom right, you can see
the dialog from a successful update, showing that file1 is modified in the sandbox.
Figure 2-8. File update with gCVS
If CVS can't merge a modified file successfully with the copy in the repository, it announces the
conflict in the output of cvs update, as shown in Example 2-17. Figure 2-9 shows a conflict in gCVS.
Example 2-17. File conflict
cvs/example$ cvs update
cvs server: Updating .
RCS file: /var/lib/cvsroot/example/file1,v
retrieving revision 1.3
retrieving revision 1.4
Merging differences between 1.3 and 1.4 into file1
rcsmerge: warning: conflicts during merge
cvs server: conflicts found in file1
C file1
Figure 2-9. File conflict with gCVS
CVS automatically merges files when the changes are on different lines. If a line in the repository
copy is different from the corresponding line in the sandbox copy, CVS reports a conflict and creates
a file with the two revisions of the line surrounded by special marks, as shown inExample 2-18.
Example 2-18. Conflict marks
<<<<<<<file2
This line came from the sandbox.
= = = = = = =
This line came from the repository.
>>>>>>> 1.4
The contents of the original file are stored in .#file.revision in the file's working directory, and the
results of the merge are stored as the original filename.
To resolve the conflict, search the file with the original filename for the pattern of repeated greaterthan or less-than symbols. Study the two options for each set of changes, and discuss the changes
with the person who committed the previous version of the file. (Usecvs log filename to find out who
committed the previous version; see Chapter 5 for information on cvs log.)
Once you and the previous author have agreed on how the file needs to be changed, edit the file
accordingly and remove the conflict markers. Then commit the changed file.
How I Lost Penny's Changes
The first time I used CVS, I had no idea what I was doing. My coworker sent me toman
cvs, which is just a summary of the commands, with no tutorial information. Penny, who
I was working with, had never used it either.
We struggled through, until we reached our first conflict. We couldn't understand why
Penny couldn't commit, and after some time, decided to remove Penny's existing file and
update from the repository. I'm sure we thought CVS must have saved it somehow.
If only we'd updated with Penny's file still in her sandbox. But we didn't, and the work
she had done was lost.
Penny, if you ever read this, I'm sorry. And now I know what I should have done.
2.9. Adding Files
To add a file to a project in the repository, first create the file in your sandbox. Be sure to consider
your project's structure and place the file in the correct directory. Then, issue the following command
from the sandbox directory containing the file:
cvs add filename
This command marks the new file for inclusion in the repository. Directories are added with the same
command. Files within a directory can't be added until the directory itself is added. A file is only
marked for addition when you run cvs add; it is actually added to the repository when the next cvs
commit is run. A directory is added to the repository immediately. Example 2-19 shows a file being
created and added to the repository. Remember that the file is not actually stored in the repository
until the cvs commit command is run. Figure 2-10 shows the same file addition in gCVS.
Example 2-19. Adding files
$ touch file3
$ cvs add file3
cvs add: scheduling file 'file3' for addition
cvs add: use 'cvs commit' to add this file permanently
$ cvs commit
...
Log message editor opens
...
RCS file: /var/lib/cvsroot/example/file3,v
done
Checking in file3;
/var/lib/cvsroot/example/file3,v <-- file3
initial revision: 1.1
done
Figure 2-10. Adding files with gCVS
If you have binary files or other files that are not plain text, please see the
section "Binary Files and Wrappers" in Chapter 3 before adding them to the
repository. These files should be added with the -kb command option.
As with committing for other reasons, an editor window will open asking you to enter a log message
describing the files to be added.
2.10. Removing Files
To remove a file from the repository, first remove the file from the sandbox directory, then run the
following command from the sandbox directory that contained the file:
cvs remove filename
The deletion does not take effect until the next cvs commit command is run; the file remains in the
repository until then.
Example 2-20 shows a deletion, and Figure 2-11 shows the same deletion in gCVS. After the cvs
commit is run, CVS doesn't remove the file entirely; it puts it in a special subdirectory in the
repository called Attic. This step saves the file history and enables the file to be returned to the
repository later.
Example 2-20. Removing a file
$ rm file3
$ cvs remove file3
cvs remove: scheduling 'file3' for removal
cvs remove: use 'cvs commit' to remove this file permanently
$ cvs commit
...
Log message editor opens
...
Removing file3;" 9L, 308C written
/var/lib/cvsroot/example/file3,v <-- file3
new revision: delete; previous revision: 1.1
done
Figure 2-11. Removing a file with gCVS
CVS opens an editor so you can record the reason for the file deletion, as it does when you commit
changes.
CVS does not remove directories from the repository, because doing so would break the change
tracking. Use the -P flag to cvs checkout and cvs update to avoid empty directories in your sandbox.
2.11. Exporting and Building Projects
When you're ready to compile and test a program, to send a book to an editor, or to post a web site
to the server, you will want a copy of the project that doesn't have the CVS administrative files. You
could use cvs checkout and remove the CVS subdirectories, but that's tedious and unnecessary. Use
cvs export instead. It works exactly the same as checkout, but doesn't create the administrative files
necessary for a sandbox.
If you need to compile a program, distribute the project's files, or otherwise modify the results of the
export, I recommend using a build tool such as make on the exported project. Unfortunately, the use
of make is beyond the scope of this book, but I recommend the article "Introduction to Make" at
http://www.linuxdevcenter.com/pub/a/linux/2002/01/31/make_intro.html.
2.12. Quick Tips for Success
CVS is a tool for improving project development and system maintenance. Like all tools, there are
ways to use it most efficiently:
Synchronize the clocks of computers sharing a repository to the same universal time. CVS relies
on file timestamps to determine which files have changed. NTP (Network Time Protocol) is a
very useful tool for time synchronization.
Give each developer his own sandbox, and communicate all file changes through CVS. This
method maintains change tracking and prevents developers from irretrievably overwriting each
other's work.
Update frequently, at least before starting work every day, to keep your sandbox current.
Commit frequently to keep your repository current. Programmers typically commit every time
their code compiles cleanly; other people may commit after completing each block of work.
Programming teams: use build-management tools and ensure that all files in the build are
committed to the repository. Ensure that builds for testing or release come from the repository
rather than a sandbox, but allow sandbox builds for programmers to do prealpha tests.
Part II: Using CVS
This part of the book explains the core concepts behind CVS and describes the commands most
people use on a day-to-day basis. All CVS users should be familiar with the topics covered in
this part of the book. Part II consists of the following chapters:
Chapter 3, Basic Use of CVS
This chapter explains the everyday CVS commands and conceptsthe ones that almost
everyone who uses CVS will need. Each command is accompanied by an example and a
description of the most commonly used options to the command.
Commands in this chapter include add, remove, commit, and update. Concepts covered
include the CVS repository and sandboxes, conflicts and merges, using CVS with binary
files, and switching repositories.
Chapter 4, Tagging and Branching
Tagging, branching, and merging branches back to the trunk are closely related topics.
This chapter explains tagging and branching, including why and when to tag or branch
your project, tagging before releases, and using branching to create a bugfix version of a
project.
Chapter 5, Multiple Users
This chapter explains the systems used in CVS to permit multiple developers to work on
the same project without loss of data. For example, it discusses the commands available
for displaying changes to files.
Chapter 3. Basic Use of CVS
This chapter provides a thorough discussion of the most critical CVS commandsand topics. It is
designed for end users who do not have to administrate the repository and who do not have to make
changes that affect the entire project.
The commands explained in this chapter include checkout, commit, update, release, add, remove, ls,
and status. Other topics explained in this chapter include sandboxes,merging, conflicts, binary and
special files, keywords, editing files in CVS, and the CVS command syntax.
This chapter assumes that you have installed CVS, set up a repository, and created a project.
Instructions for these tasks are in Chapter 2. Chapter 2 also touches on many of the commands in
this chapter, but this chapter provides a full explanation of their uses.
3.1. General Information
CVS stores project data in a repository, but you don't work directly from the repository. As
mentioned earlier, you work from a sandbox. A sandbox may be on the same machine as the
repository, on a machine on the same local network, or on a machine connected through the Internet
or another wide-area network. Figure 3-1 illustrates some of these possibilities.
Figure 3-1. Repository and sandboxes
The sandbox is a directory on a client machine that contains a copy of a project's files. Sandboxes are
usually within a user's home directory. All of a given project's files should be underneath the top
directory, but the files may be in any number of subdirectories. Every subdirectory contains a special
CVS directory, with metadata files.
A typical CVS session would involve the developer updating a sandbox with the latest versions from
the repository, editing the files and making changes, perhaps running a build script and testing
changes, and then committing those changes to the repository.
When you are ready to test or install your project, use the export command, as explained in Chapter
7. If you want to install your project over several directories or outside of your home directory, that
should be part of your build or installation script; the script can include the necessary export
commands if desired. The sandbox is a place for making changes; it's not a place for running the
project.
3.1.1. Lock Files
Sandboxes and repositories do not exist on a one-to-one basis; many sandboxes may share the
same repository. To ensure that the repository does not become unstable, the repository locks files
that are being changed while the changes are being committed to the repository. (The locks are
actually over entire directories.) Occasionally, a developer will get a warning message that the
repository is waiting on a lock, as shown in Example 3-1.
Example 3-1. Lock message
cvs server: [23:20:43] waiting for jenn's lock in /var/lib/cvs/wizzard/src
This message indicates that CVS is waiting on the other developer's lock in the specified directorythat
is, that CVS is in the act of committing the other developer's changes. Depending on the size of the
files being changed, and the speed of the network, this process can take as little as a fraction of a
second, or as long as 10 minutes. In my experience, it takes CVS less than a second to make text
changes on a local LAN, or a minute or two to process a large image file across a dial-up network.
If a CVS process is killed before it's finished tidying up, a lock file may be created and not cleared. If
CVS seems to be taking an inordinate amount of time to clear a lock, your repository administrator
can clear it manually. Chapter 6 provides instructions and an example of how to do so, including how
to determine whether the lock is valid.
3.1.2. CVS Command Syntax
CVS commands follow this syntax:
cvs [cvs-options] command [command-options] [arguments]
The cvs-options modify the behavior of CVS as a whole, and their functions include help, quiet
operation, changing the default editor, and changing the CVS root directory.
All the commands have aliases, which are short versions of the command. For
example, cvs commit can be run as cvs ci. The aliases are in the reference
section of this book, and are listed with the command cvs help-synonyms.
The command-options modify the command's behavior and can change which parts of the sandbox,
or which revisions in the repository, a command will operate on.
Here are the cvs-options (left-side options) that you will use most often (see Chapter 10 for a full
list):
-H or help
Displays information about the CVS command but does not execute it.
-Q or -q
Suppresses informational messages. -q is quiet; -Q is very quiet and prints only warnings.
-d repository_path
Tells CVS which repository to use to run the command on.
-e editor
Changes the editor that CVS calls when prompting for messages.
-n
Does not change any files. This option is useful when trying to figure out what a command does
without risking damage to the repository or the sandbox.
-z compression_level
Compresses the file transfer over a network.
In this book, the command-options (right-side options) are discussed with their commands. Full lists
of each set of options are available in Chapter 10.
At the command line, documentation for the CVS options is available withcvs help-options.
Command options for each command are available with cvs -H command. The list of all available CVS
commands is available with cvs help-commands.
3.1.3. Choosing Your Editor
In Unix, Linux, and Mac OS X, CVS invokes the vi editor by default when asking for log messages.
There are several ways you can change the default editor. Chapter 10 has a more extensive
discussion of Unix editors.
CVS checks the command line, the .cvsrc file, or your environment variables to see whether you have
set an editor. You can use any of the following options to set an editor. These options are in order;
the earliest option takes precedence.
1. Call CVS with the -e editor option.
2.
3.
1.
2. Set the cvs -e editor line in your .cvsrc file on the client machine.
3. Set the environment variables CVSEDITOR, EDITOR, or VISUAL on the client machine as the
calling user. CVSEDITOR is preferred and overrides EDITOR and VISUAL.
You can avoid calling an editor at all by using the -m message command option. This option is
available with add, commit, and import.
3.2. Sandboxes and Repositories
A sandbox is a local copy of a project's files, used to make changes and to test work. Each developer
should work from her own sandbox on a computer that is convenient for her.
The CVS repository contains the master copies of a project's files and their full histories. The
repository may be on the same machine as the sandbox or on a remote machine accessed across a
network. The repository is explained more fully in Chapter 6.
Every directory in the sandbox contains a CVS subdirectory. This directory has several files; the most
important are Root, Repository, and Entries. The Root file contains the path to the sandbox's
repository, the Repository file contains the subpath within the repository that leads to the directory in
question, and the Entries file holds metadata about the files in the directory. The CVS subdirectory is
explained more fully in Chapter 6. CVS maintains this subdirectory itself, and it is extremely rare for
users to need to edit it.
Two commands keep your sandbox synchronized with the repository: cvs update and cvs commit. An
update brings changes from the repository to the sandbox, and a commit sends changes from the
sandbox to the repository. See Figure 3-2 and the sections "Committing Changes to the Repository"
and "Updating the Sandbox Files from the Repository" later in this chapter.
Figure 3-2. Updating and committing
3.2.1. Permissions and Ownership
Files lose their permissions when they are transferred to the repository. CVS normally checks out files
with read and write permissions, but it can be configured to check them out as read-only. The person
who checks a file out into the sandbox becomes the file's owner within the sandbox.
CVS works on many operating systems, each of which has its own way of recording ownership of
files. The repository might not be on the same machine or have the same operating system as the
sandbox. These circumstances may cause files to lose their ownerships and group memberships when
the files are transferred to the repository, especially if the owning user does not exist on the
repository machine. If the sandbox is connected to the repository through a proxy or network tunnel,
the existence of appropriate users and groups on intermediate machines can also affect the
ownership of files.
This setup would normally cause problems, but CVS relies on the Unix feature calledgroups, which is
also used on Mac OS X and Linux. A group of users can have group ownership of a file, and CVS will
allow any member of the group to access the file and download it to his sandbox.Chapter 6 explains
ownership and security issues with CVS in more detail (in this paragraph, I have oversimplified the
issue).
If the ownership of files and permissions on files are important to your project, you should set them
in build and installation scripts. This issue usually affects projects that are installed for production
use. Chapter 7 discusses this topic in more detail.
3.2.2. Repository Paths
When you create a sandbox, you need to specify the repository to which it is connected. You do this
by setting the repository path, either by putting it in theCVSROOT environment variable on your
client computer, or by declaring it with the -d command option when you check out the sandbox. CVS
stores the repository path in the sandbox.
We Couldn't Get Our Files!
This is another tale of CVS ignorance from my past. My colleagues and I were working on
a project, and were connecting to one machine (call it bechamel) from our workstations,
because it had the necessary build tools and testing tools. So our sandboxes were on
bechamel. Our repository was on another machine (call it caramel), but to get from
bechamel to caramel, we had to go through a tunnel via a third machine. The network
admin set it up for us and ensured that we had access to the repository.
However, neither we nor the network admin fully understood CVS security. He ensured
that the group existed on both bechamel and caramel. We ensured that our files were set
with read-write-execute for the group, in our sandboxes on bechamel, then added them
to the repository on caramelbut our fellow group members didn't receive the files when
they updated.
When we investigated the repository, we found that they'd lost the group membership. I
still don't know why. But we fixed it anyway: by setting theSGID bit in the repository's
project directories, we ensured that the correct group ownership and permission was set
for all files in the directory. In fact, I've been doing that ever since, and have never had a
recurrence of the problem.
The quickstart guide and Chapter 6 explain how to set the SGID bit.
The repository path is the path CVS uses to find the repository. The general format for repository
path is:
[:method[;option=arg]:][[[user][:password]@]hostname[:[port]]]/path
Each access method (method in the syntax) has a slightly different syntax. Chapter 8 provides the
correct syntax for each method.
These are the access methods:
local
Connect to the local machine.
ext
Connect using an externally defined rsh or rsh-like connection method (such as ssh).
server
Connect using the internal rsh server (available only on some operating systems).
pserver
Connect using the pserver (password server) connection method.
gserver
Connect through the GSS-API (currently used for Kerberos 5.0).
kserver
Connect through Kerberos 4 and earlier.
fork
Connect to a local machine as if it were a remote machine, using pipes for communication
(useful if you are trying to diagnose problems).
Everything except the path itself may be left out of a repository path definition.
If the method is left out but the host is included, CVS uses either theserver or the ext method,
depending on whether an internal RSH server is available. If both the host and the method are left
out, CVS uses the local access method.
If user is left out, CVS uses the current, operating-system login username. If password is left out but
is required, CVS asks for it.
Chapter 8 explains repository connection methods.
3.2.3. Browsing the Repository
CVS 1.12.8 introduced a pair of wonderful new commands. These commands allow you to browse the
repository as if it were your local filesystem. Both the repository and the client must be 1.12.8 or
later.
The commands are cvs ls and cvs rls. Without a parameter, the commands display the contents of
the repository equivalent of the local directory (cvs ls), or the repository root directory (cvs rls).
Parameters can be filenames or paths, and should be relative to the default directory the command
displays. You must provide a repository path with cvs rls.
3.2.4. Creating a Sandbox
The cvs checkout command is used to create a sandbox. Once the sandbox is created, checkout no
longer needs to be used in that sandbox; update is the preferred command from that point. However,
checkout may be called in a sandbox, in which case it is similar to update -d.[*]
[*]
checkout is similar to update -d if it is called from the directory in the sandbox that corresponds to the project parameter given
to checkout. If it is called from a different directory, it checks out a new sandbox based in the current working directory.
checkout is called with the names of files, directories, or modulesin the repository. A module is a
collection of files and directories under one root directory that has been given a module name.
Chapter 7 explains modules.
The syntax of cvs checkout is:
cvs [cvs-options] checkout [command-options] project
cvs checkout directory and cvs checkout directory/ are identical. However,
cvs checkout module and cvs checkout directory/ are different, unless the
module happens to refer to a directory of the same name at the root level in
the repository.
You must provide the path to the repository that contains the module or directory. This can be done
with the CVSROOT environment variable on the client machine, or with the -d repository_path CVS
option. If your repository is on a local machine, the repository path is the full path of your CVS
repository's root directory. If your repository is on a remote machine, contact your system
administrator and request the path for the repository. Once you have created a sandbox, you do not
need to specify the repository path for that sandbox again, because it is stored in theCVS
subdirectory.
"Sandboxes and Repositories," earlier in this chapter, discusses accessing repositories.
If you expect to use a repository for many sandboxes on the same machine,
specify its path using the CVSROOT environment variable. If you expect to use
it only for one sandbox, use the -d CVS option.
checkout creates a new directory in the current working directory. By default, this directory has the
name of the module, file, or directory being checked out.
checkout creates a CVS subdirectory in every directory of the sandbox. The CVS subdirectory was
described in the earlier section "Sandboxes and Repositories," and is further described in Chapter 6.
The following command options are commonly used with cvs checkout and can also be used with cvs
update:
-P
Prunes empty directories.
-D date or -r revision or -r tag
Checks out a specific revision of the module based ondate, revision , or tag .
-f
Forces CVS to check out the latest revision of a file if the date specified with-D doesn't match
any date of the file or if the revision specified by -r doesn't match any revision of the file. -f is
useful only with -D or -r. Use this option carefully, as it can cause confusion.
-j revision or -j revision1 -j revision2
Merges revisions. With one -j, CVS merges the changes between a common ancestor and the
specified revision into the current sandbox. The common ancestor is the most recent revision
that predates both the specified revision (found in the repository) and the sandbox revision.
With two revisions specified, CVS determines the differences betweenrevision1 and revision2
and then merges those changes into the sandbox.
Example 3-2 shows the wizzard project being checked out of a CVS repository. Figure 3-3 shows the
dialog window for the same checkout, from the graphic CVS client Cervisia. The Checkout option is
under the Repository menu in Cervisia.
Example 3-2. Using cvs checkout
bash-2.05a$ ls
cvsbook
linuxchix newsforge
oreilly
bash-2.05a$ cvs -d cvs_server:/var/lib/cvs checkout wizzard
cvs server: Updating wizzard
U wizzard/Changelog
U wizzard/INSTALL
U wizzard/Makefile
U wizzard/README
U wizzard/TODO
cvs server: Updating wizzard/doc
cvs server: Updating wizzard/lib
cvs server: Updating wizzard/man
cvs server: Updating wizzard/src
U wizzard/src/main.c
U wizzard/src/wizzard.h
bash-2.05a$ ls
cvsbook
linuxchix newsforge oreilly wizzard
bash-2.05a$ ls wizzard
Changelog CVS
doc INSTALL lib Makefile man README
src
TODO
Figure 3-3. Using cvs checkout with Cervisia
The need to retrieve a list of the projects stored in the CVS repository is common. The commandcvs
-d repository_path checkout -c provides a list of the modules registered in the modules file in the
repository. Unfortunately, this command lists only modules and does not include files and directories
that are not part of a module. If you have CVS 1.12.8 or later, you can use the new cvs rls command
to find the ones which aren't modules. Modules are explained in Chapter 7.
The command cvs -d repository_path checkout downloads everything in the repository, which
usually is not what you desire. If you have direct access to the repository, listing the root directory of
the repository provides a full list of project root directories. Combining this with the list of modules
from checkout -c provides a complete list of projects.
3.2.5. Checking Out from Multiple Repositories
CVS permits you to check out directories from multiple repositories into the same sandbox directory.
You do this by creating the sandbox with checkout, as normal, then changingdirectory into the
sandbox and checking out other sandbox directories from within the first. When you use a recursive
command from the top directory of the sandbox, CVS will use the correct repository for each
subdirectory.
Versions of CVS prior to 1.10 do not handle this properlyupdate to a modern version of CVS if you
intend to use multiple repositories within the one sandbox.
3.2.6. Changing Repositories
There are two ways to switch the repository that a sandbox is checked out from:
The official, recommended way is to commit all changes, use cvs release to release the
sandbox, delete the sandbox, then check out a new sandbox from the new repository.
The other way is to edit CVS/Root in all the directories in the sandbox. Unless you have only one
directory, this way actually is more work than the first approach. It also means that some of the
CVS history tracking may be lost.
3.2.7. Editing Sandbox Files
Once files are in your sandbox, you can edit them normally. For files saved as text, use your favorite
text editor.
If you intend to produce text but prefer an editor that provides page and style formatting, be aware
that files from editors that save in a nontext file format must be flagged as binary, which prevents
some of CVS's most useful functions from working. File formats such as RTF, TeX, XML, HTML, and
LaTeX are text-based and can be used with CVS without needing to be flagged as binary.
If you are producing an image or some other nontext file, these must also be added to the repository
as a binary file, as explained in "Adding Files to the Repository" later in this chapter.
3.3. Committing Changes to the Repository
Files are edited in the sandbox, but changes to the sandbox have no effect on the repository until
they are committed. The cvs commit command uploads changes from the sandbox to the repository.
After determining which files need to be changed in the repository,cvs commit opens an editor and
expects you to enter a log message.
"Choosing Your Editor," earlier in this chapter, explained how to change the
default editor.
The syntax of cvs commit is:
cvs [cvs-options] commit [command-options] [filename]
cvs commit has only a few options, the most useful of which are:
-f
Force a commit even if there are no changes to the file. (This option implies-l as well.)
-l
Perform a local, nonrecursive commit operation on the current working directory only.
-R
Perform a recursive commit operation on all subdirectories, as well as the current directory
(default).
-m message
Provide a log message.
-F filename
Provide a log message from the specified file.
-r revision
Set an updated revision number (not recommended for novice users).
When you need to record important information in the log for a particular file
(or files), use the -f option to force CVS to commit those files even if they're
unchanged.
Example 3-3 shows a typical cvs commit. The vertical ellipsis denotes the point at which CVS
normally calls the editor. Example 3-4 shows the default text displayed in the editor and the log
message for this commit. Figure 3-4 shows the Pharmacy graphic client just before a commit.
Example 3-3. Using cvs commit
/home/jenn/cvs/wizzard$ cvs commit
cvs commit: Examining .
cvs commit: Examining doc
cvs commit: Examining lib
cvs commit: Examining man
cvs commit: Examining src
.
.
.
RCS file: /var/lib/cvs/wizzard/src/main.c,v
done
Checking in src/main.c;
/var/lib/cvs/wizzard/src/main.c,v <-- main.c
initial revision: 1.1
done
RCS file: /var/lib/cvs/wizzard/src/wizzard.h,v
done
Checking in src/wizzard.h;
/var/lib/cvs/wizzard/src/wizzard.h,v <-- wizzard.h
initial revision: 1.1
done
/home/jenn/cvs/wizzard$
Example 3-4. Entering log messages for cvs commit
Added main.c: parses parameters and calls functions in other files .
Added wizzard.h: defines compile-time global variables .
CVS: -----------------------------------------------------------------CVS: Enter Log. Lines beginning with 'CVS:' are removed automatically
CVS:
CVS: Committing in .
CVS:
CVS: Added Files:
CVS: src/main.c src/wizzard.h
CVS: ------------------------------------------------------------------
Figure 3-4. Commit with Pharmacy
By default, cvs commit operates recursively on the current working directory. It can also take files or
directories as parameters and operate recursively on them.
Use either of the following variations of cvs commit to avoid having to enter a message during the
commit process:
cvs commit -m message
or:
cvs commit -F filename
Examples 3-3 and 3-4 show a recursive commit, which commits files not only in your current working
directory, but also in all subdirectories. If you want to commit only the current working directory
(sometimes called the local directory), use cvs commit -l.
Use cvs status or cvs -n update to find out which files need to be updated or
committed.
3.3.1. Setting Revision Numbers
You can use the -r option of cvs commit to set every file currently being committed to a specific
revision number. This option is not used often; if it is used, it's usually by the project lead. The option
changes the most recent revision number on the current line of development of all files being
committed, regardless of whether they've changed in the sandbox. The revision number must be
higher than any number currently in the repository, and it must be in the same format as the existing
revision numbers for the files.
CVS developers recommend you use tags to track revisions, and leave the
internal revision numbers as CVS sets them by default. Chapter 4 explains how
to use tags.
3.3.2. When to Commit
If your changes will not affect anyone else, commit frequently. Commit every time you'd hate to have
to redo your work. Frequent commits keep your work in a single place for backup. If you are working
in a team, frequent commits and updates reduce the chance of having to do a major, difficult merge.
If your changes will affect others, especially in a way that risks breaking the build, commit every time
the effect will be negligible. For example, run a test-compile before lunch and before you leave, and
commit if it compiles.
Don't ever work for long without committing. If a full day's work doesn't compile, wrap comment tags
around your changes and commit the commented-out code or consider committing to a branch.
Always speak to your project manager before branching.
There are several different work styles and commit strategies possible with CVS. Your project
manager may have a different commit strategy than the one mentioned here; if so, follow that.
Chapter 7 discusses commit strategies in more detail.
3.3.3. Checking File Status
The cvs status command is a quick way to determine which files are up to date and which need to be
committed or merged.
Files that have not been added to the repository are prefixed with a question mark. Files stored in
CVS are shown with the filename, the current status, the working (or sandbox) revision, the revision
currently stored in the repository and its location in the repository, and the sticky state of the file.
Stickiness is explained in Chapter 4.
The syntax of cvs status is:
cvs [cvs-options] status [command-options] [filename]
The status command has only three options:
-l
Perform local, nonrecursive operation on this directory only.
-R
Perform recursive operation on all subdirectories, as well as the current directory (default).
-v
Use verbose mode (display information about tags as well).
Example 3-5 shows the CVS status report for the wizzard.h file. Figure 3-5 shows the TkCVS graphic
client display for this book, at the time I'm writing this, including displays of the status, last modified
date, and revision level.
Example 3-5. Output from the cvs status command
=====================================================================
File: wizzard.h
Status: Up-to-date
Working revision:
Repository revision:
Sticky Tag:
Sticky Date:
Sticky Options:
1.5
1.5
(none)
(none)
(none)
/var/lib/cvs/wizzard/src/wizzard.h,v
Figure 3-5. TkCVS status display
A file may be in one of the following states:
Up-to-date
The file in the sandbox is synchronized with the file in the repository.
Needs Checkout
The file does not exist in the sandbox; it exists only in the repository.
Needs Patch
The file in the sandbox has not been modified, and the file in the repository is more recent. The
sandbox file needs to be patched using cvs update in order to be brought up to date with the
repository.
Unresolved Conflict
The repository copy and the sandbox copy cannot be merged. This status occurs when you
have a file in the sandbox with the same name as a file in the repository, but which you did not
receive from the repository.
Locally Added
The file in the sandbox has been added, but the addition has not been committed.
Locally Removed
The file in the sandbox has been removed, but the removal hasn't been committed.
File had conflicts on merge
There is a known conflict between the file in the repository and the file in the sandbox.
Locally Modified
The file in the sandbox has been modified but not committed.
Needs Merge
The file in the repository does not match the file in the sandbox and both files have new data.
The files need to be merged using cvs merge.
There are three error states:
Classify Error
CVS could not determine the state of this file.
Unknown
This file is not known to CVS. Normally, the cvs status command displays unknown files at the
start of its sequence with a ? beside them. If an unknown file does get passed to the status
command, CVS displays its name in the main body of its display with the statusUnknown.
For example, if you run the command cvs status filename and the filename refers to a file that
is not stored in the repository, CVS reports its status as Unknown.
Entry Invalid
The state of the repository and sandbox files does not match CVS's record keeping. This usually
occurs when one of the files has been removed by editing the repository directly, or when a
newly added file has been removed from the sandbox without callingcvs remove.
Note that the revision number shown in the status (and other places) is the CVS internal revision
number; it has nothing to do with the version number that a file or project may have outside of CVS.
3.4. Updating the Sandbox Files from the Repository
The cvs commit command uploads changes from the sandbox to the repository; cvs update
downloads changes from the repository to the sandbox. The two commands complement each other,
and you need to call both to keep the sandbox synchronized with the repository. Usecvs commit
when you have changed sandbox files since your last commit; use cvs update when you know that
the repository has been changed since you last updated, or when you wish to check whether it has
changed.
cvs update attempts to preserve any changes you have made to your sandbox since you last
synchronized it with the repository. These changes will be merged into the files retrieved from the
repository. If you intend to overwrite your sandbox files with a clean repository copy, use the-C
(clean) option in conjunction with any other options. Most often, you will use-C when you want to
discard changes, but you can also use the -r (retrieve by revision), -D (retrieve by date), or -A (clear
sticky tags) options.
Example 3-6 shows output from cvs update executed with the -d option. The -d option instructs CVS
to download new directories from the repository to the sandbox. Figure 3-6 shows Cervisia
immediately after an update.
Example 3-6. Using cvs update
bash-2.05a$ cvs update -d
cvs server: Updating .
cvs server: Updating doc
cvs server: Updating doc/design
U doc/design/Analysis.rtf
U doc/design/Specification.rtf
cvs server: Updating doc/plan
U doc/plan/Schedule.rtf
cvs server: Updating lib
cvs server: Updating man
cvs server: Updating src
M src/wizzard.h
Figure 3-6. Update with Cervisia
cvs update displays symbols next to each file it downloads. The symbols report file status, similar to
those reported by cvs status. You'll see the following symbols in cvs update command output:
A filename
The file has been added to the sandbox, but it has not been committed.
C filename
There is a conflict between the repository copy and the sandbox copy; this conflict requires
human intervention to resolve.
M filename
The file has been modified in the sandbox. Either the sandbox version had changes that the
repository did not, or both the sandbox and the repository had changes that CVS could safely
merge together.
P filename
The file has been patched in the sandbox. The repository copy changed, but not the sandbox
copy, so the repository changes were added to the sandbox.
U and P report the same effect in the sandbox: the file has been updated
from the repository. P means that CVS downloaded a patch, and U means
that it downloaded the whole file.
R filename
The file has been removed from the sandbox, but it has not been committed.
U filename
The file was updated successfully. Either a new revision from the repository has replaced the
sandbox copy, or there was no sandbox copy and the repository revision has been checked out.
? filename
The file is in the sandbox but not the repository, and it is not marked for addition to the
repository.
If you don't want CVS to report on certain files, use the cvsignore features as
described in Chapter 6.
cvs update uses the following syntax:
cvs [cvs-options] update [command-options] [filename]
If used without a filename, cvs update updates the current working directory recursively. The most
commonly used update options are:
-d
Pull down new directories.
-P
Avoid pulling down empty directories (not compatible with-d).
-j revision or -j revision1 -j revision2
Merge revisions. The revision parameter can be a revision number or a tag.
With one -j, CVS merges the changes between a common ancestor and the specified revision
into the current sandbox. The common ancestor is the most recent revision that predates both
the specified revision (found in the repository) and the sandbox revision.
With two revisions specified, CVS determines the differences betweenrevision1 and revision2
and then merges the changes into the sandbox.
-A
Reset any sticky tags, dates, or keyword options and replace the existing files in the sandbox
with the revision at the head of the trunk. CVS merges any changes that you have made to the
sandbox with the revision it downloads. Use -C as well as -A if you want the changes
overwritten.
-C
Overwrite files in the sandbox with copies from the repository.
-l
Perform a local, nonrecursive update operation on this directory only.
-R
Perform a recursive operation on all subdirectories, as well as the current directory (default).
-D date or -r revision or -r tag
Check out a specific revision of the module based on the given date, revision number, or tag.
These options retrieve a static revision; they are not intended for undoing changes.
If a date is used, CVS selects the latest revision prior to that date. A date can include the time
as well.
CVS attempts to preserve your changes since your last checkout, update, or commit and
merge them with the revision it is retrieving.
-f
Force CVS to update to the latest revision of a file if the date specified with-D doesn't match
any date of the file, or if the revision specified by -r doesn't match any revision of the file. This
option is useful only with -D or -r. Use it carefully, as it can cause confusion.
-W " wrapper string"
Use file extensions to determine how to merge the file or files being updated.
Tags and stickiness are explained in Chapter 4. Wrappers and keywords are explained later in this
chapter.
3.4.1. Retrieving Past Revisions of a File
You can use CVS to retrieve a past revision of a file. Use thecvs log command to find the revision
number or tag for the revision you want to retrieve. Tag names or log messages can help you
determine which revision has the data you want. Example 3-7 shows a typical cvs log message
header and one revision message. The tags are listed under the "symbolic names" heading.Figure 37 shows a log display from the TkCVS graphic client.
Example 3-7. cvs log output
RCS file: /var/lib/cvs/wizzard/src/wizzard.h,v
Working file: src/wizzard.h
head: 1.15
branch:
locks: strict
access list:
symbolic names:
bugfix_version_branch: 1.14.0.2
bugfix_branch_root: 1.14
keyword substitution: kv
total revisions: 1;
selected revisions: 1
description:
.
.
.
---------------------------revision 1.15
date: 2006/04/11 13:33:13; author: jenn; state: Exp;
Started the multiple satellite tracking feature.
==============================================================
Figure 3-7. Log output from TkCVS
This chapter discusses retrieving past revisions in the context of a single line of development.
Chapter 4 describes forking development to produce two or more simultaneous development tracks.
3.4.1.1. Retrieving a static file
Calling cvs update with the -r or -D options downloads a static, unchangeable copy of the file or files
to the sandbox. Such files can be useful to view past data, but changes to these files cannot be
committed to the repository.
If the file has changes that haven't yet been committed to the repository, CVS
merges those changes with the old revision. To prevent this from happening,
use -C in conjunction with -r or -D, as shown in Example 3-8.
If you have any uncommitted changes and you use -C, CVS stores the preupdate file in .#filename.revision in the same directory.
The static files have a mark, called a sticky tag or a sticky date, in the Entries file in the CVS
subdirectory of the current sandbox directory. The command cvs update -A removes the sticky tags
or dates and replaces the files with the latest revision from the repository. CVS attempts to merge
any changes you have made to the sandbox copy with the copy it retrieves from the repository, and
places the merged file in your sandbox. See "Conflicts and Merging," later in this chapter.
If you make changes to a static revision and want to commit the changed file to the repository as a
new revision (but losing any changes made between the static revision and the current repository
revision), create a backup of the changed file, use cvs update -A to clear the sticky state, replace the
file that update created with the backup, and then cvs commit the file.
Example 3-8 shows the retrieval of an early version of the wizzard.h file. Figure 3-8 shows retrieval
by tag in Cervisia.
Example 3-8. Retrieval by revision number
bash-2.05a$ cvs update -C -r 1.2 src/wizzard.h
U src/wizzard.h
bash-2.05a$ less src/wizzard.h
/*
* Wizzard.h
* Apr 12 2006
* Developer: Jenn Vesperman
*
* Headers, macros and constants file for the Wizzard project.
*/
Figure 3-8. Retrieval by tag in Cervisia
3.4.1.2. Reverting changes
To revert a sandbox file to a previous revision, use the following form of thecvs update command:
cvs update -j
sandbox_revision -j previous_revision
This command calculates the differences from the older revision to the newer revision, then applies
the differences to the sandbox. Be careful to get the order right. If you have any changes in the
sandbox made since the sandbox_revision was last committed, those changes are preserved; if you
want to get rid of those changes as well, remove the file before you run this command, or use-C, as
explained earlier in this section.
Example 3-9 shows reverting a messed-up version (1.3) of wizzard.h to the previous revision, using
the -j option. The less commands are there only to show you the content of the files; they are not
part of the process. You can use cvs log or cvs status to determine which revision is the current
version of a file.
Example 3-9. Reverting changes with update -j
bash-2.05a$ less wizzard.h
/*
* Wizzard.h
* Apr 14 2006
* Destroyer: Doppel
*
* Headaches, messes and constraints file for the Wizbang project.
*/
bash-2.05a$ cvs update -j 1.3 -j 1.2 wizzard.h
RCS file: /var/lib/cvs/wizzard/src/wizzard.h,v
retrieving revision 1.3
retrieving revision 1.2
Merging differences between 1.3 and 1.2 into wizzard.h
bash-2.05a$ less wizzard.h
/*
* Wizzard.h
* Apr 12 2006
* Developer: Jenn Vesperman
*
* Headers, macros and constants file for the Wizzard project.
*
*/
You can also revert to a previous revision of a file with the following command:
cvs update -r revision -p filename > filename
This command uses the -p option of cvs update to write the specified revision to stdout. That output
is then redirected to filename using the > shell operator. The > operator is a shell redirection
operator and may vary depending on the shell you use. The > filename part of the command is
processed by the shell; it is not passed to CVS. This method overwrites the file in the sandbox: any
changes you've made to it that haven't been committed to CVS will be irretrievably gone.
Example 3-10 reverts the corrected revision of wizzard.h to the corrupted revision, using the -p
option. The less command shows the contents of the file after the reversion.
Example 3-10. Reverting changes with update -r -p
bash-2.05a$ cvs update -r 1.3 -p > wizzard.h
cvs server: Updating .
= = = = = = = = = = = = = = = = = = = = = = = = = = = = =
Checking out wizzard.h
RCS: /var/lib/cvs/wizzard/src/wizzard.h,v
VERS: 1.3
***************
bash-2.05a$ less wizzard.h
/*
* Wizzard.h
* Apr 14 2006
* Destroyer: Doppel
*
* Headaches, messes and constraints file for the Wizbang project.
*/
Using cvs commit after retrieving with either method adds the current contents of the sandbox file
(identical to the old revision) to the repository as the newest revision.
3.4.1.3. Retrieving by date
The -D option retrieves the most recent revision that precedes the date and time you specify. CVS
accepts a wide range of date formats, including ISO 8601, RFC 822, and RFC 1123, as well as certain
English terms such as "yesterday." Chapter 11 provides the full range of date formats.
The date formats YYYY-MM-DD and YYYY-MM-DD HH:MM are acceptable and fairly universal. You can
also use the date and time formats from cvs log output.
CVS repositories use Coordinated Universal Time (UTC) rather than your local time, so it can be
useful to include the time zone at the end of a date string. If you don't specify a time zone, CVS
assumes that you intend your time or date string to be in local time.
Times in cvs log output are in UTC. If you copy a time from cvs log to use for a
-D option, either specify the UTC time zone or modify the time to local time.
If the CVS server is 1.12.9 or later and the client is 1.12.10 or later, the cvs log
output is in local time.
If the time is not specified along with a date, CVS locates the latest revision that is older than that
datethe revision that was active at midnight at the start of the date. Example 3-11 demonstrates
retrieving the revision of wizzard.h that was current at 2 P.M. on 13 April 2006. Note the use of -C,
as for retrieving by revision.
Example 3-11. Retrieving with update -D
bash-2.05a$ cvs update -C -D 2006-04-13 14:00 src/wizzard.h
U src/wizzard.h
bash-2.05a$ less wizzard.h
/*
* Wizzard.h
* Apr 12 2006
* Developer: Jenn Vesperman
*
* Headers, macros and constants file for the Wizzard project.
*/
3.4.2. When to Update
Update frequently. Always update before beginning workperhaps first thing in the morning and just
after lunch. This habit ensures that any changes are merged often. Frequent commits and updates
leave little chance of having to do a major, pain-in-the-neck merge.
In programming projects, if people are careful about ensuring that their code compiles before a
commit, their commits won't break your code gratuitously. If your code doesn't work after an update,
you can check to see who made the change that broke it and speak to that person immediately (see
Chapter 5 for commands that show recent changes). Frequent commits and updates catch these
problems early.
3.4.3. Conflicts and Merging
CVS attempts to merge files using a line-based merging system. If the changes are on different lines,
this system just adds, replaces, or removes lines as appropriate. CVS uses an internal
implementation of the diff and patch programs to merge files.
Merging is done during cvs update, but it can also occur when checkout is used on an existing
sandbox. Example 3-6 showed a merge during an update. Example 3-12 shows both a merge and a
conflict.
Example 3-12. File merge and conflict during update
bash-2.05a$ cvs update
cvs server: Updating .
RCS file: /var/lib/cvs/wizzard/src/main.c,v
retrieving revision 1.1
retrieving revision 1.2
Merging differences between 1.1 and 1.2 into main.c
rcsmerge: warning: conflicts during merge
cvs server: conflicts found in main.c
C main.c
RCS file: /var/lib/cvs/wizzard/src/wizzard.h,v
retrieving revision 1.3
retrieving revision 1.4
Merging differences between 1.3 and 1.4 into wizzard.h
M wizzard.h
bash-2.05a$
If a line in the repository copy is different from the corresponding line in the sandbox copy, CVS
reports a conflict and creates a file with the two revisions of the line surrounded by special marks, as
shown here:
<<<<<<< filename
sandbox content
=======
repository content
>>>>>>> revision
The original file is stored in .#file.revision in the file's working directory, and the results of the merge
are stored as the original filename.
CVS creates a set of conflict marks and content revisions for every conflict in the file. If several
neighboring lines have a conflict, CVS produces a single set of conflict marks around the group of
lines, as shown in Example 3-13. Figure 3-9 shows the conflict resolution display in TkCVS.
Example 3-13. Conflicts in a file
<<<<<<< main.c
/*
* main.c
* Apr 12 2006
* Developer: Doppel
*
* Main program file for the Wizbang project.
*/
=======
/*
* main.c
* Apr 12 2006
* Developer: Jenn Vesperman
*
* Main program file for the wizzard project.
*/
>>>>>>> 1.2
Figure 3-9. Conflicts in TkCVS
To resolve a conflict, search for the conflict marks and edit the file; then commit the changed file to
the repository. The sandbox version is always shown first, and the repository version is second.
Doppel performed the update shown in Example 3-13 and she needs to resolve the conflict before
she commits this file.
Because CVS cannot merge binary files, you'll always get a conflict if a binary file has been changed
in the repository and the sandbox copy has also been changed since it was checked out.
More detailed examples of conflict resolution and merging are given inChapter 4.
3.5. Adding Files to the Repository
Use cvs add to add a file or directory to the repository. Using cvs add on a file marks the file as
needing to be added when cvs commit is run. Running cvs add on a directory adds the directory to
the repository and the CVS subdirectory to the directory.
The Attic and CVS directories are special directories that CVS uses for its own purposes. Do not make
a file or directory with these names.
If you attempt to commit and get an error message that includes *PANIC*
administration files missing, you may have created a file or directory named
CVS. This message means that CVS could not find the Repository file in the CVS
subdirectory of the sandbox directory that it is trying to commit.
You can use cvs remove to remove a file that has been added but not committed. This command
removes the marking in the CVS subdirectory and doesn't record the aborted addition in the
repository's history. Similarly, you can use cvs add to abort a file removal; it resurrects the file
without recording the aborted removal.
The file or directory to be added must exist within the sandbox, and a directory must not contain a
file or subdirectory named CVS.
Files and directories are case-sensitive in the repository. If you are using a CVS
client or operating system that is not case-sensitive, you may encounter
problems. Avoid using file or directory names that would be the same if case
were not an issue.
In the process of adding a file, CVS strips trailing slashes and any special CVS files from the
arguments, then checks for name conflicts (including some case-comparison testing). If CVS detects
a name conflict, it notifies the user and does not add the file or directory.
cvs add has the following syntax:
cvs [cvs-options] add [command-options] filename
The available options are -k, followed by any of the keyword flags, and -m, followed by an addition
message. Keyword flags set default keyword-substitution modes. The most common keyword flag
used with cvs add is -kb, used to add binary files. Any message specified using-m becomes the
description message for the file (displayed in cvs log output) and is stored with the file when the file
is committed. At least one filename must be used, and the file or directory to be added must exist.
Keyword modes that are arguments to cvs add combine to become the default mode for the file. See
"Keywords" and "Binary Files and Wrappers" later in this chapter.
Example 3-14 shows use of cvs add to add directories and files. Figure 3-10 shows adding a file in
Pharmacy.
Example 3-14. Using cvs add
bash-2.05a$ cvs add design plan design/*.rtf plan/*.rtf
Directory /var/lib/cvs/wizzard/doc/design added to the repository
Directory /var/lib/cvs/wizzard/doc/plan added to the repository
cvs
cvs
cvs
cvs
server:
server:
server:
server:
scheduling file 'design/Analysis.rtf' for addition
scheduling file 'design/Specification.rtf' for addition
scheduling file 'plan/Schedule.rtf' for addition
use 'cvs commit' to add these files permanently
Figure 3-10. Using cvs add in Pharmacy
3.6. Removing Files from the Repository
The cvs remove command is used to mark a file as removed in the repository. The file isn't actually
removed from the repository; it is stored in a special directory calledAttic, so that its earlier revisions
can be recalled. The file is no longer sent to sandboxes, and it is removed from existing sandboxes at
the next cvs update, which displays the message cvs server: filename is no longer in the repository.
A removal must be committed before it affects the repository. If you notice that you accidentally
removed a file you need (before you run cvs commit), you can use cvs add to undo the removal and
then use cvs update to retrieve the removed file. This process leaves no record in the repository.
Similarly, if a file has been added but not committed, cvs remove undoes the addition and leaves no
record in the repository.
If someone else modifies a removed file before the removal is committed, the commit will fail and
report a conflict. Resolve the conflict by unremoving the file withcvs add, checking the changes with
cvs update or cvs diff, and removing the file again if desired. I strongly recommend speaking with the
person who modified the file before you resolve such a conflict, lest you remove a file that should be
retained.
To use cvs remove on a file, the file must not exist in the sandbox or you must call thecvs remove
command with -f. Usually, I delete the file from the sandbox before running cvs remove.
The syntax for cvs remove is:
cvs [cvs-options] remove [command-options] filename
cvs remove has the following options:
-f
Delete the file from the sandbox.
-l
Perform a local, nonrecursive operation on this directory only.
-R
Perform a recursive operation on all subdirectories as well as the current directory (default).
Example 3-15 shows a file being removed. Notice that the file is first removed from the sandbox
using the Unix rm command. Only then can you use cvs remove (unless you specify the -f option).
Figure 3-11 shows removing a file in Cervisia.
Example 3-15. Using cvs remove
bash-2.05a$
CVS main.c
bash-2.05a$
bash-2.05a$
cvs server:
cvs server:
ls
wizzard.h
rm main.c
cvs remove main.c
scheduling 'main.c' for removal
use 'cvs commit' to remove this file permanently
Figure 3-11. Using cvs remove in Cervisia
cvs remove is affected by tags, and CVS cannot remove a file that has a sticky tag or a sticky date.
Chapter 4 explains sticky tags and dates in detail. Here we will discuss only how they affect file
removal.
When a file is retrieved using a tag name or a date, the file in the sandbox reflects the state of the
repository at the time the tag or date occurred. Such files are not intended to be changed: they're
only static representations of the past. That they are static implies that such files can't be removed,
either.
When you try to remove a nonremovable sticky-tagged file, CVS issues an error message such as the
following: cvs server: cannot remove file 'filename' which has a numeric sticky tag of '1.3'. Correct
this error by using cvs update -A, then remove the file.
If a file has a nonbranch sticky tag, cvs remove removes the tag from the file in
the sandbox. A comment in the CVS source code implies that this behavior may
change in future, so if you wish to remove a sticky tag, usecvs update -A
instead of cvs remove.
3.6.1. Retrieving Removed Files
Retrieving a removed file is similar to retrieving a previous revision of a file. If you need to look at a
file without making changes, use either:
cvs update -r revision
or:
cvs checkout -r revision
If you need to make changes, you can use any of three methods to bring the removed file back into
active service. The methods are explained in the following sections. Methods 1 and 2 are essentially
the same, differing mostly in whether the file is added before or after the data is retrieved. Method 3
uses file merging to accomplish the task and should not be used on binary files. The three methods
achieve the same result, so you can choose the one that you will remember most easily.
3.6.1.1. Method 1
Method 1 creates an empty file of the same name, uses cvs add to declare the file active, and then
uses cvs update -j to replace the empty file with the file as it was just prior to the removal. The steps
are as follows:
1.
2.
1. Use touch filename to create a file of the specified name.
2. Use cvs add filename to make the name active again.
3. Use cvs update -j revision with the revision number immediately before the deletion. This step
replaces the empty file with the file as it was prior to being removed.
If you choose the revision number that corresponds to the deletion, the following error message
is returned: cvs server: 'filename' is no longer in the repository.
4. Use cvs commit to commit the newly restored file to the repository.
Example 3-16 illustrates this method by retrieving main.c, which was previously removed using cvs
remove.
Example 3-16. Retrieving a removed file, method 1
bash-2.05a$ touch main.c
bash-2.05a$ cvs add main.c
cvs server: re-adding file main.c (in place of dead revision 1.3)
cvs server: use 'cvs commit' to add this file permanently
bash-2.05a$ cvs update -j 1.2 main.c
A main.c
bash-2.05a$ cvs commit
Checking in main.c;, 307C written
/var/lib/cvs/wizzard/src/main.c,v <-- main.c
new revision: 1.4; previous revision: 1.3
done
3.6.1.2. Method 2
Method 2 uses cvs update to retrieve the file to stdout, sends stdout to a file of the same name as
the removed file, and then uses cvs add to restore the file to the repository. The steps are as follows:
1. Use cvs update -r previous_revision -p filename > filename , where previous_revision is the
revision just before the file was removed.
2. Use cvs add filename to make the name active again.
3. Use cvs commit to commit the newly restored file to the repository.
Example 3-17 shows this method of retrieving a removed file.
Example 3-17. Retrieving a removed file, method 2
bash-2.05a$ cvs update -r 1.5 -p main.c > main.c
= = = = = = = = = = = = = = = = = = = = = = = = = = = = =
Checking out main.c
RCS: /var/lib/cvs/wizzard/src/Attic/main.c,v
VERS: 1.5
***************
bash-2.05a$ cvs add main.c
cvs server: re-adding file main.c (in place of dead revision 1.6)
cvs server: use 'cvs commit' to add this file permanently
bash-2.05a$ cvs commit
Checking in main.c;, 314C written
/var/lib/cvs/wizzard/src/main.c,v <-- main.c
new revision: 1.7; previous revision: 1.6
done
stdin, stdout, stderr
So what is this stdout I'm talking about in method 2? To oversimplify the concept, Unix
and Linux systems (and several others) have three special data streams, which are
called stdin, stdout, and stderr. Any command-line program can connect to these data
streams, and can expect that any input the user generates will be available fromstdin,
that anything the program sends to stdout will go to whatever output device the user has
specified, and that anything the program sends to stderr will go to wherever the user
expects to find errors.
Typically, stdin is the keyboard and mouse. stdout is usually the monitor screen, and
stderr is either the monitor screen or an error file. However, one of the other features of
Unix and Linux systems is the ability to redirect these data streams.
Method 2 makes use of the ability to redirect stdout into a file. The redirection part of the
command is > filename .
3.6.1.3. Method 3
Method 3 merges the removed file with the unremoved file just before its removal. The steps are as
follows:
1. Use cvs update -j deletion_revision -j previous_revision filename . Be aware of the order of
the -j arguments; it's important to specify the revision number that refers to the deletion first.
2.
1.
2. Use cvs commit to commit the newly restored file to the repository.
Example 3-18 shows this method of retrieving a removed file.
Example 3-18. Retrieving a removed file, method 3
bash-2.05a$ cvs update -j 1.8 -j 1.7 main.c
U main.c
bash-2.05a$ cvs commit
Checking in main.c;, 323C written
/var/lib/cvs/wizzard/src/main.c,v <-- main.c
new revision: 1.9; previous revision: 1.8
done
3.6.2. Removing Directories
CVS doesn't include any mechanism for removing directories from a repository. Any directory that
contained files at a point in a project's history should be retained so that earlier revisions of the
project can be retrieved.
If a directory is deprecated and its contents are no longer needed for the project, usecvs remove to
empty the directory and its subdirectories of files other than the contents of theCVS subdirectory. To
prevent these empty directories from being added to the sandbox, use the-P flag to the cvs update
and cvs checkout commands. The -P flag instructs CVS not to download empty directories to the
sandbox.
The -d command option to update and checkout brings down all directories that
are in the repository but not the sandbox, including empty directories.
To remove a directory that has never contained any files, or to remove any directory completely, edit
the repository, as described in Chapter 6.
3.7. Moving Files or Directories
There is no CVS command designed specifically to move a file or file directory. In fact, CVS's design
doesn't accommodate such moves. However, you can work around this limitation using a combination
of CVS commands, or by altering the repository using operating-system commands. Moving files can
make project history difficult to track, because then a file's history is recorded across two different
files in different locations. Minimize this potential source of confusion by recording the new and old
locations with meaningful log messages.
To rename a file or directory at the operating-system level, "move" it from the
old filename to the new filename. For example, use themv command on Unix,
Linux, and Mac OS X; on Windows, you can use the move command.
3.7.1. Moving Files
The recommended way to move a file is to use cvs remove followed by cvs add, with messages that
state where the file was moved from and to. This method preserves the file's history and allows
reversion to earlier versions of the project in its old location. However, the messages stored with the
add and remove commands are the only record of the move. Example 3-19 shows this method being
used to rename the wizzard.h file.
Example 3-19. Renaming a file
bash-2.05a$ mv wizzard.h config.h
bash-2.05a$ cvs remove wizzard.h
cvs server: scheduling 'wizzard.h' for removal
cvs server: use 'cvs commit' to remove this file permanently
bash-2.05a$ cvs add config.h
cvs server: scheduling file 'config.h' for addition
cvs server: use 'cvs commit' to add this file permanently
bash-2.05a$ cvs commit
.
.
.
Moving src/wizzard.h to src/config.h
CVS: --------------------------------------------------------------------CVS: Enter Log. Lines beginning with 'CVS:' are removed automatically
CVS:
CVS: Committing in .
CVS:
CVS: Added Files:
CVS: config.h
CVS: Removed Files:
CVS: wizzard.h
CVS: --------------------------------------------------------------------.
.
.
RCS file: /var/lib/cvs/wizzard/src/config.h,v
done
Checking in config.h;
/var/lib/cvs/wizzard/src/config.h,v <-- config.h
initial revision: 1.1
done
Removing wizzard.h;
/var/lib/cvs/wizzard/src/wizzard.h,v <-- wizzard.h
new revision: delete; previous revision: 1.5
done
3.7.2. Moving Directories
The recommended way to move a directory is to create the destination directory and add it to CVS.
Use the technique described in the previous section to move all the files from the original directory to
their new location, and use the -P flag for all checkouts and updates. By maintaining the old
directory, previous releases of the project can be retrieved and the old copies of files that were in
that directory are still stored in the repository.
Another way to move files or directories is to edit the repository directly. SeeChapter 6 for editing
methods and their advantages and consequences.
3.8. Releasing a Sandbox
The cvs release command should be used before you delete a sandbox. CVS first checks whether
there are any files with uncommitted changes; then, if all is well, CVS runscvs unedit on each file to
signal that you no longer intend to edit the files, and writes to thehistory file in the repository to
state that the sandbox was released. (The CVS unedit command is explained in Chapter 5; the
history file is explained in Chapter 7.) CVS also reports on files and directories that are not currently
stored in the repository.
If there are uncommitted changes, CVS alerts you to the changes and does not release the sandbox.
You can either use cvs commit to commit the changes, remove the changed files manually, or use
cvs update -A to revert to a state where you can release the sandbox (and lose the changed data).
It's not strictly necessary to use cvs release before deleting a sandbox. You can delete a sandbox
with no effect on the repository. However, if you get into the habit of usingcvs release, you'll
remember to use it the one time you do need to run an unedit or when you have made an
uncommitted but important change.
The syntax for cvs release is:
cvs [cvs-options] release [-d] directory
The only option for cvs release is -d, which deletes the sandbox after checking it for uncommitted
changes. You can use cvs release on an entire sandbox or on a subdirectory within the sandbox.
When you execute cvs release, you must specify a directory, but you can use a dot (.) to indicate
your current working directory. Example 3-20 shows use of cvs release to release the wizzard
sandbox. Note that a dot is used to specify the current working directory as the sandbox to release.
Example 3-20. Using cvs release
bash-2.05a$ cvs release .
cvs server: warning: src/wizzard.h is not (any longer) pertinent
? src/test
? src/test.c
U src/config.h
U src/main.c
You have [0] altered files in this repository.
Are you sure you want to release directory '.': n
** 'release' aborted by user choice.
As a response to the question, Are you sure you want to release directory 'directory', any line starting
with Y or y is considered to be a yes; any other initial character is considered to be a no.
3.9. Keywords
CVS recognizes keywords that you can embed in any source file other than a binary file. When CVS
finds a keyword in a file that it is checking out, it expands the keyword to provide metadata about
the latest revision of the file. CVS keywords take the following form:
$Keyword$
Example 3-21 shows a file that includes CVS keywords.
Example 3-21. CVS keywords
#
#
#
#
#
#
Makefile for the Wizzard project
First created by J Vesperman, 1 September 2002
Current revision $Revision$
On branch $Name$
Latest change by $Author$
# Initial declarations
CC=gcc
SUBDIRS = man doc src lib
# Declaring phony targets
.PHONY: all clean install
all: wizzard
echo "all: make complete"
clean:
rm -f src/*.o
rm -f wizzard
echo "clean: make complete"
.
.
.
# Log record for Makefile changes:
# $Log$
Example 3-21 shows a makefile. The keywords are expanded when the file is checked out or
updated. Example 3-22 shows the resulting expansions.
Example 3-22. Expanded keywords
# Current revision $Revision$
# On branch $Name$
# Latest change by $Author$ on $Date$
# Initial declarations
CC=gcc
SUBDIRS = man doc src lib
.
.
.
#
#
#
#
#
#
#
#
#
#
#
#
#
#
#
#
#
#
#
Log record for Makefile changes:
$Log$
Revision 1.6 2004/04/16 16:15:52
sfcleanup fixes
chodacki
Revision 1.5 2003/07/11 20:00:23
madd final SC edits
madd
Revision 1.4 2003/07/09 21:31:56
madd SC edits
madd
Revision 1.3 2003/07/07 21:52:50
madd SC edits
madd
Revision 1.2 2003/06/27 21:47:43
madd R2 conversion edits
madd
Revision 1.1 2003/06/26 22:22:10
Initial revision
madd
The full list of possible keywords is provided in Chapter 11. These are the most commonly used
keywords:
Author
The username of the user who committed the last revision.
Date
The date on which the last revision was committed, in UTC.
Header
A header that contains information about the file, including the author, date, and revision
number, pathname of the RCS file, file status, and whether the file is locked. SeeChapter 5 for
information about file locking.
Name
The tag name under which the file was checked out. This keyword can display a branch or
provide a more meaningful identification of a revision than the revision number alone. See
Chapter 4 for more information about tags and branches.
In CVS 1.11.5, the Name keyword is updated only on a fresh checkout,
and displays only static tags. This problem may be corrected in a later
version.
Log
Commit messages, dates, and author, recorded in the file itself. Any characters that prefix the
keyword are also used to prefix log lines; this feature enables comment markers to be included
automatically. Unlike most keywords, existing log expansions are not overwritten with the new
ones; the new ones are merely prepended to the list.
The cvs log command displays all the information that the Log keyword
provides.
The Log keyword is best used at the end of a file, to prevent users from having to go through
all the log messages to get to the important parts of the file.
The log created by the Log keyword does not merge neatly when CVS merges a branch back to
the trunk. If it is likely that your file will be branched and remerged, it is better to use thecvs
log command than to store a log within the file.
Revision
The CVS internal revision number of the file. This number is specific to the individual file and
does not identify a stage within the project.
Do not edit keyword expansions. CVS will change them automatically each time a file is checked out.
Altering the format or syntax of an expansion may make it unrecognizable to CVS.
CVS 1.12.2 adds the ability to configure your own local keywords. See Chapter
6 for more information.
Resist the urge to edit the data stored in the Log expansion. Doing so means that it will differ from
the output of the cvs log command, which will create doubt about who actually did what, and when.
Keyword expansion can be modified when using the admin, add, checkout, export, and update
commands. Options to admin and add modify the default keyword-expansion mode of a file. Options
to checkout, export, and update modify the keyword-expansion mode of the current sandbox version
of a file, overriding the file's default mode. When checkout and update create or modify a sandbox,
they can set a keyword-expansion mode to apply to the copy of a file in that sandbox. Some
commands (such as diff) have temporary keyword-expansion modes that apply while the command is
running.
Keyword-expansion modes are set with -k or -A flags to the relevant command. These are the most
common modes:
-kb
Inhibits keyword expansion and line-ending conversion. Use this keyword-expansion mode to
signal that a file is binary.
CVS can convert line endings from the form appropriate to the server to
the form appropriate to the client. Line-ending conversion can corrupt
binary files.
-kk
Generates only the keyword name, not the name and the value. Use this mode when merging
different (nonbinary) versions of a file, to prevent keyword substitution from creating spurious
merge errors.
-ko
Generates the version of the keyword string that was present just before the file was last
committed, rather than as it should be with the modifications of the last commit. This mode is
similar to the effect of -kb, but with line-ending conversion.
-kv
Generates only the value of the keyword, rather than the name and value. This mode is most
useful with cvs export, but do not use it for binary files. (Note that once a keyword name is
removed from a file, further expansions are not possible unless the word is replaced: don't use
this with cvs checkout.)
-A
Resets all sandbox-specific dates, tags, and keyword-expansion modes to the file's defaults,
and retrieves the latest revision (the revision at the head of the trunk). This mode is used only
for checkout and update.
3.10. Binary Files and Wrappers
The default CVS method of handling file conflicts works well for text files, because CVS can determine
which lines have changed and add or remove them as appropriate. It doesn't work well on binary
files, because such files are not usually built around lines of text separated by carriage returns.
Some files with textual content are not actually text files, as they contain binary formatting codes or
nonstandard line endings. Files such as those created by Microsoft Word or OpenOffice.org should be
flagged as binary, because line-by-line merging and keyword expansion could damage the saved
data.
CVS doesn't work for device files, symbolic links, or other files that cannot be
modified and moved. Rather than trying to store these files in CVS, include the
commands to create or connect them in your build scripts.
For binary files, CVS uses a different method of conflict resolution. The two methods CVS has
available are MERGE and COPY. MERGE is the default CVS method. COPY instructs CVS to provide the
user with both versions of the file if there is a conflict, so the user can blend the changes manually
and recommit.
Binary files should be added to CVS using the -kb command option to cvs add. If the expansion mode
is not set at the time the file is added, the -kb command option to cvs admin sets the mode
retroactively. This option informs CVS not to expand keywords, not to modify line endings, and to use
the COPY method of conflict resolution. Example 3-23 shows the use of these command options. Note
the use of cvs admin to change the way the AcceptanceTest.doc file is stored. This user was lucky
enough to have a pristine copy of that file around, because checking it in as a regular, nonbinary file
almost certainly rendered the repository version unreadable.
Example 3-23. Setting keyword expansion for binary files
bash-2.05a$ cvs add -kb Requirements.doc
cvs server: scheduling file 'Requirements.doc' for addition
cvs server: use 'cvs commit' to add this file permanently
bash-2.05a$ cvs add AcceptanceTest.doc
cvs server: scheduling file 'AcceptanceTest.doc' for addition
cvs server: use 'cvs commit' to add this file permanently
bash-2.05a$ cvs commit
.
.
.
bash-2.05a$ cvs admin -kb AcceptanceTest.doc
RCS file: /var/lib/cvs/wizzard/doc/design/AcceptanceTest.doc,v
done
The flag to cvs add works well on a file-by-file basis, but when you need to add or import a large set
of files, setting each binary file's expansion mode manually is annoying. CVSwrappers allow you to
control the merge methodology or keyword-substitution modes used on a file, based on the filename
(usually specified by the file extension). When a file matches a wrapper, the merge method or
substitution mode in the wrapper is used instead of the method otherwise used in the command.
Wrappers can be specified using the -W command option for update and import, in the .cvswrappers
file in the user's home directory on the client machine, or in thecvswrappers file in the repository's
CVSROOT subdirectory.
The CVSWRAPPERS environment variable is respected, but comments in the
CVS source code imply that its behavior may change. The code currently reads
one wrapper from this environment variable. If you are using a version of CVS
later than 1.11.2, check the documentation to see whether multiple wrappers
are recognized.
To specify a wrapper in a .cvswrappers or cvswrappers file, use the following syntax:
wildcard option 'value' [option 'value'...]
Specify a wrapper using the -W command option as follows:
-W "wildcard option 'value'"
In the files, use one wrapper per line.
When specifying wrappers on the command line, use the shell escape character
to escape any symbols that your shell tries to expand.
These are the available wrapper options:
-m
Indicates the merge methodology to be used for files that match the pattern. The values for-m
are COPY or MERGE, described earlier in this section.
-k ' mode'
Indicates the keyword-expansion mode to be used for files that match the pattern. The values
for -k are the keyword-substitution modes explained earlier in this chapter in "Keywords,"
without the -k prefix. For example, the value that indicates the binary-file mode isb, not -kb.
Replace wildcard in the wrapper syntax with a regular expression for pattern matching. Chapter 11
provides a full explanation of CVS pattern matching. These are the most important of the special
symbols:
*
Matches any string, including the empty string
?
Matches any single character
Example 3-24 shows cvs update using a wrapper parameter that specifies the v mode for all files
beginning with "Ma". (Note that I use the shell escape character for the bash shell to escape the
asterisk.)
Example 3-24. Using cvs update with wrappers
bash-2.05a$ cvs update -W"Ma\* -k 'v'"
cvs server: Updating .
U Makefile
cvs server: Updating doc
cvs server: Updating doc/design
cvs server: Updating doc/plan
cvs server: Updating lib
cvs server: Updating man
cvs server: Updating src
bash-2.05a$ less Makefile
#
# Makefile for the Wizzard project
# First created by J Vesperman, 1 April 2006
#
# Current revision 1.3
# On branch
# Latest change by jenn on 2006/04/12 12:57:40
Upgrade to at least CVS 1.10 before using wrappers to signal binary files. In
CVS 1.9 and earlier, the COPY option of a wrapper overwrites a file rather than
providing two versions.
3.11. Specifying Default Command Options
If you find yourself regularly using the same options with a command, you can use the.cvsrc file to
set default options and minimize your typing. If the .cvsrc file is in your home directory on your client
machine, CVS reads the file, looks for the CVS command you are currently running, and runs the
command with the options specified for that command in the file. To temporarily avoid parsing the
.cvsrc file, use the -f CVS option.
The .cvsrc file format is one line per command. Start a line with the command that you want to
modify followed by the options you want as the default. You can also specify default CVS options in
the .cvsrc file. To do so, use cvs as the command.
Example 3-25 shows a .cvsrc file. This file specifies a default description for adding files, specifies
(using -P) that update and checkout prune empty directories, and specifies (using-q) that CVS run
quietly, but not as quietly as it would with the -Q option.
Example 3-25. A .cvsrc file
add -m "Part of the wizzard project"
update -P
checkout -P
cvs -q
Chapter 4. Tagging and Branching
One of the most helpfulyet underusedfacilities of CVS is thetag. CVS's tagging feature allows you to
label a revision for later retrieval. This feature also allows you to fork development so that you can
work on two or more lines of development of your project simultaneously. The line that has been
forked off is called a branch, and the original line is called the trunk.
If your project has never been branched, the project is on the trunk.
This chapter explains tags, branches, and how to merge branches and trunks. It also discusses why
and when to branch and provides strategies and hints for using branches effectively in your project.
4.1. Tagging
CVS allows you to retrieve any checked-in revision of a file. Although retrieving revisions of individual
files is useful, it's even more useful to be able to retrieve the compatible set of revisions that make
up a complete, functional version of a project, such as all the revisions that become release 1.0 of a
program, or that become the first edition of a book. This ability is also important for compliance with
standards and regulations.
Tagging is a way of marking a group of file revisions as belonging together. You can't use the revision
numbers for this purpose, because revision 2.3 of one file might belong with revision 2.17 of another.
Figure 4-1 shows a group of file revision numbers, with an imaginary string denoting which revision
numbers belong to the same release.
Figure 4-1. File revisions that belong together
CVS allows you to create a single tag that denotes all the file revisions that connect to that virtual
string. When you want to look at all the file revisions that belong to a tag, CVS can "pull the string" to
locate the tagged revisions. Figure 4-2 shows the same group of files, with the string pulled tight to
show which set of revisions belong to that tag.
Figure 4-2. Tagged file revisions
A tag can mark a specific revision of a single file or a specific set of revisions of a group of filesin
essence, naming the string. The tag then gives you a convenient way to retrieve that revision or
matched set of revisions. Remembering the significance of a text string is much easier than
remembering a version number, not to mention a handful of different version numbers for each file.
Tags are often used to record the version number used by the developers, rather than the CVS
revision number, which is used primarily as a CVS internal designation.
An advanced technique is to use floating tags, which indicate a current release,
such as the current production release in use in a particular department in a
university. The tag is moved when the production release is changed. Floating
tags are explained later in this chapter in the sidebar "Floating Tags."
4.1.1. Tag Names
Tag names must start with a letter and can contain alphanumeric characters, hyphens (-), and
underscores (_). Each tag must be unique within the tagged file. You tag files with thecvs tag and
cvs rtag commands, explained in "Tagging by Sandbox" and "Tagging by Date or Revision" later in
this chapter.
I recommend that you use meaningful tag names. Tag names should immediately tell you something
about the revisions they tag and, if they tag across several files, why those revisions belong together.
For example, release-1-3-beta, release-2-13-patch-5, testing-1-5-alpha, and release-2-5-stable are
all effective tag names.
Set a standard tag name format for your project and encourage your developers to use it. Assign
names that describe versions of the project, using the version-naming convention that your
developers are familiar with. Create tag names from which your team can identify revisions, rather
than allowing them to rely on the CVS revision numbers. The CVS numbers are intended for internal
reference by CVS, and do not map to the way that people typically number software releases.
"The taginfo File" in Chapter 7 includes the first part of a script that can be
used to enforce tag name standards automatically.
4.1.2. Reserved Tag Names
There are two reserved tag names. CVS uses the BASE tag name for the revision that was last
synchronized with the repository. CVS uses the HEAD tag name for the most recent revision of the
trunk in the repository.[*]
[*]
The trunk is the default line of development. If you are using branches, the trunk is the original line of development and the
branches are the lines you have added. If you aren't using branches, your development is automatically on the trunk. See
"Branching" later in this chapter for a detailed explanation.
If you and your coworker both check out revision 1.23 of the main.c file, you both start with a BASE
of 1.23. If your coworker commits twice, the BASE revision for your sandbox is still 1.23, because
you haven't synchronized with the changes in the repository. TheHEAD revision is now 1.25, because
your coworker's two commits were given revision numbers 1.24 and 1.25. The BASE revision for your
coworker's sandbox has become 1.25, because his sandbox copy of main.c was synchronized to
revision 1.25 when he committed his second change.
4.1.3. Tagging by Sandbox
Use the cvs tag command to tag the files in the current sandbox directory and all subdirectories. By
default, cvs tag adds the tag to the BASE revision. You can specify files to tag by providing their
filenames as an argument to cvs tag.
The syntax for the cvs tag command is:
cvs [cvs-options] tag [command-options] tagname [filenames]
cvs tag determines which files and revisions to mark based on your sandbox, but it marks them
based on the revision that was most recently synchronized with the repository. If changes have
occurred in the sandbox since the files were last synchronized with the repository, those changes will
not be reflected in the tagged revisions.
The -c command option to cvs tag allows you to check whether your sandbox files have been
modified and not committed before you tag the files. Ifcvs tag -c finds uncommitted changes, it will
stop without tagging any files. If you want to tag the revision in the repository, without the
uncommitted changes, omit the -c and rerun the cvs tag command. If you want to tag the revision in
the sandbox, commit your changes before rerunning cvs tag.
You can use dates, existing tags, or revision numbers to determine which revisions to tag. Use the-r
revision or -r tagname options of cvs tag to specify a revision or an existing tag, and use the -D date
option to specify a date. If you're using a date, CVS tags the latest revision before the date you
specify. See Chapter 11 for more information on dates.
The -f option can be used only in combination with -r or -D. This option instructs CVS to use the
HEAD revision if no revision can be found to match the revision specified by-r or -D.
By default, cvs tag acts recursively down the sandbox subdirectories. The -l option restricts it to the
local directory. You can also use -R to explicitly instruct CVS to act recursively.
Example 4-1 shows how to use cvs tag to tag the files in the current sandbox directory with the tag
name pre_alpha_0-1. Figure 4-3 shows tagging in the graphic client Cervisia.
Example 4-1. Using cvs tag
bash-2.05a$ cvs tag pre_alpha_0-1
cvs server: Tagging .
T Changelog
T INSTALL
T Makefile
T README
T TODO
cvs server: Tagging doc
cvs server: Tagging doc/design
T doc/design/AcceptanceTest.doc
T doc/design/Analysis.rtf
T doc/design/Requirements.doc
T doc/design/Specification.rtf
cvs server: Tagging doc/plan
T doc/plan/Schedule.rtf
cvs server: Tagging lib
cvs server: Tagging man
cvs server: Tagging src
T src/config.h
T src/main.c
Figure 4-3. Tagging with Cervisia
4.1.4. Tagging by Date or Revision
The cvs rtag command allows you to tag files without referring to a specific sandbox. Instead of using
the sandbox to determine which revisions of which files to tag,rtag relies on the parameters to the
command. You must use either the -r or -D options to specify which revision of the files in question to
tag, and you must specify at least one directory name, filename, or module name. Modules are
explained in Chapter 7. If you specify multiple directories, files, or modules, separate them with
spaces.
The syntax for the cvs rtag command is:
cvs [cvs-options] rtag command-options tagname filenames
Example 4-2 shows the cvs rtag command being used to apply the pre_alpha_0-2 tag to all files
within the wizzard directory and its subdirectories. The -r HEAD option specifies that the
pre_alpha_0-2 tag be applied to the HEAD revision of all files (the HEAD is the most recent revision
on the trunk; see "Reserved Tag Names," earlier in this chapter). Figure 4-4 shows tagging in TkCVS.
Example 4-2. Using cvs rtag
bash-2.05a$ cvs -d cvs_server:/var/lib/cvs rtag -r HEAD pre_alpha_0-2 wizzard
cvs rtag: Tagging wizzard
cvs rtag: Tagging wizzard/doc
cvs rtag: Tagging wizzard/doc/design
cvs rtag: Tagging wizzard/doc/plan
cvs rtag: Tagging wizzard/lib
cvs rtag: Tagging wizzard/man
cvs rtag: Tagging wizzard/src
Figure 4-4. Tagging in TkCVS
If you are in a sandbox when you use the cvs rtag command, CVS can use the repository referenced
in that sandbox's CVS directory as the repository to search for the files to be tagged. If you are in a
sandbox that is connected to a repository other than the one you want to act on, leave the sandbox
using the cd command or use the -d repository_path CVS option, as I've done in Example 4-2.
If your current working directory is not a sandbox, you can specify the repository with either the
CVSROOT environment variable on the client machine or the -d repository_path CVS option.
When you want to tag the most recent revision of any file in the repository, use-r HEAD. Be aware
that CVS operations are not atomic, so if someone commits while you are tagging and you use-r
HEAD, you may find that one directory has been tagged at the point before your coworker's commit
and another has been tagged after it. To avoid this problem, tag the sandbox withcvs tag, or use a
date. In some cases, you can also use -r with a preexisting tag name (such as when creating a
branch, explained later in this chapter).
When using the -D option, be aware that unless a time has been specified, CVS tags the most recent
revision at midnight on the day in question. This means that if you use-D 12 Feb 2002, CVS tags the
file revisions as they were at 12:00 A.M. on 12 February 2002, local time. Date formats are listed in
Chapter 11.
Most of the options to cvs tag can be used the same way with cvs rtag. The -l and -R options control
recursion, and the -r, -D, and -f options specify revisions as they do with cvs tag. The -c option to
cvs tag is not used with cvs rtag.
4.1.5. Retrieving Tagged Files
To list the tags on a file, use cvs status -v in a sandbox that includes the file. This command also
provides information, such as the current sandbox (or working) revision, the current repository
revision, and any sticky information in the current sandbox. The tags are listed at the bottom of the
report. You may note that some tags have the word branch beside the revision number; these are
the tags at the base of a branch, as explained in "Branching" later in this chapter. Example 4-3 shows
the use of cvs status to show tags for main.c. Figure 4-5 shows the tag list in TkCVS.
Example 4-3. Listing file tags
bash-2.05a$ cvs status -v src/main.c
=============================
File: main.c
Status: Up-to-date
Working revision:
Repository revision:
Sticky Tag:
Sticky Date:
Sticky Options:
Existing Tags:
pre_alpha_0-2
pre_alpha_0-1
1.9
1.9
(none)
(none)
(none)
/var/lib/cvs/wizzard/src/main.c,v
(revision: 1.9)
(revision: 1.9)
Figure 4-5. Listing file tags in TkCVS
To retrieve a tagged file or set of files, use the -r tagname option to cvs checkout or cvs update. Use
checkout to create a new sandbox, and update to modify an existing sandbox. If you retrieve a set of
tagged files into an existing sandbox, any existing files will be overwritten with the tagged revisions,
but changes you have made since the files were last synchronized with the sandbox will be merged
forward into the new revisions.
If you want a copy of the specified revision that doesn't include any new
changes, use cvs update -C -r tagname. If you have any unsynchronized
changes, CVS will store them in .#filename.revision in the same directory.
Example 4-4 shows a checkout of a tagged sandbox, and Figure 4-6 shows checking out a tagged
sandbox in Cervisia.
Example 4-4. Checking out a tagged sandbox
bash-2.05a$ cvs -d cvs_server:/var/lib/cvs checkout -r pre_alpha_0-2 wizzard
cvs server: Updating wizzard
U wizzard/Changelog
U wizzard/INSTALL
U wizzard/Makefile
U wizzard/README
U wizzard/TODO
cvs server: Updating wizzard/doc
cvs server: Updating wizzard/doc/design
U wizzard/doc/design/AcceptanceTest.doc
U wizzard/doc/design/Analysis.rtf
U wizzard/doc/design/Requirements.doc
U wizzard/doc/design/Specification.rtf
cvs server: Updating wizzard/doc/plan
U wizzard/doc/plan/Schedule.rtf
cvs server: Updating wizzard/lib
cvs server: Updating wizzard/man
cvs server: Updating wizzard/src
U wizzard/src/config.h
U wizzard/src/main.c
Figure 4-6. Checking out a tagged sandbox in Cervisia
When you check out or update a sandbox via a nonbranch tag or a date (branches are explained later
in this chapter), the tag or date is sticky on the files in that sandbox. A sandbox checked out with a
date or a nonbranch tag is a static representation of the project at that point. You cannot commit
changes to a file that was checked out as static. Stickiness applies only to the sandbox copy of a file
and does not affect the repository. See the "Stickiness" section later in this chapter for more details.
4.1.6. Removing and Moving Tags
Normally, tags are intended to remain fixed, to mark a specific moment in time. Sometimes, you do
need to remove, rename, or move a tag. Do this with caution, as these actions may discard historical
information and may be impossible to undo.
There are special tags called branch tags, explained in "Branching," later in this chapter. If you try to
remove or move a branch tag, CVS returns an error message and does not delete or move the tag,
though you can force CVS to remove or move the branch tag with the -B option.
Do not delete, move, or rename a branch tag without an extremely good
reason and a very recent backup of the repository, as doing so can cause data
loss.
4.1.6.1. Removing a tag
There usually is no need to remove a correctly placed tag from a file. However, if you make an error
when tagging, you may want to remove the tag and try again.
To remove a tag, use the -d option:
cvs tag -d tagname [filename]
or:
cvs rtag -d tagname filename
If you use the rtag command outside a sandbox, you need to specify the repository path. If you use
rtag inside a sandbox, CVS searches the CVS subdirectory to determine the repository.
The tag command must be issued from within a sandbox, and by default acts on the files in the
current sandbox directory and its subdirectories. CVS searches the CVS subdirectory to determine the
repository.
Example 4-5 shows the use of cvs tag to remove a tag. The user is in the top level of the project's
sandbox. Figure 4-7 shows tag removal in Cervisia.
Example 4-5. Removing tags
bash-2.05a$
cvs server:
cvs server:
cvs server:
cvs server:
cvs server:
cvs tag -d pre_alpha_0-2
Untagging .
Untagging doc
Untagging doc/design
Untagging doc/plan
Untagging src
Figure 4-7. Removing a tag in Cervisia
4.1.6.2. Moving a tag
The most common reason to move a tag is to correct a tagging mistake. Some project teams also
like to have a mobile tag that marks the most recent version that is ready for release or the current
bugfix version of the project, and they move that tag when they finish a new version.
To move a tag from one revision to another revision in the same file or set of files, use the-F option
to cvs tag and cvs rtag. Use -r to designate the revision to move the tag to and -F to designate the
tag to move. Example 4-6 shows the use of cvs rtag to move a tag, from within a sandbox. The
status report for the file is shown before and after the move. Because I am usingrtag rather than
tag, I need to specify the full path from the repository root directory tomain.c, including the project
name. I don't need to specify the full path with cvs status, because I'm in the sandbox.
Example 4-6. Moving a tag
bash-2.05a$ cvs status -v src/main.c
=============================
File: main.c
Status: Up-to-date
Working revision:
1.9
Repository revision: 1.9
/var/lib/cvs/wizzard/src/main.c,v
Sticky Tag:
(none)
Sticky Date:
(none)
Sticky Options:
(none)
Existing Tags:
pre_alpha_0-1
(revision: 1.9)
bash-2.05a$ cvs rtag -r 1.8 -F pre_alpha_0-1 wizzard/src/main.c
bash-2.05a$ cvs status -v src/main.c
=============================
File: main.c
Status: Up-to-date
Working revision:
Repository revision:
Sticky Tag:
Sticky Date:
1.9
1.9
(none)
(none)
/var/lib/cvs/wizzard/src/main.c,v
Sticky Options:
(none)
Existing Tags:
pre_alpha_0-1
(revision: 1.8)
4.1.6.3. Moving or removing tags from Attic files
Files that have been removed from the main trunk using cvs remove, or that were never on the
trunk, are stored in an Attic subdirectory in the repository. These files may be associated with old
tags that should be removed, moved, or renamed. There is no easy way to perform these tasks for
files in the Attic directory using cvs tag, but cvs rtag provides the -a option, which applies -d and -F
to tags in removed files (i.e., in the Attic) from the appropriate module or directory.
If you are using the -r revision option with tag or rtag, CVS searches Attic files to determine whether
the revision existed in those files. The -a option is unnecessary if -r is specified.
4.1.6.4. Renaming a tag
If you or one of your development team has added a tag that does not conform to your tag name
standards, or that is inaccurately named, you can rename it.
CVS does not include a command to rename a tag, but the -r option to tag and rtag makes it easy to
add a new tag to the revisions that were tagged with an existing tag. Then you can remove the old
tag. (Do not try to use this approach with branches.)
Example 4-7 shows how to rename a tag. The goal is to rename pre_alpha_0-1 to pre_beta_0-1.
First, cvs tag -r is used to tag all the pre_alpha_0-1 files with pre_beta_0-1. Next, the unwanted
pre_alpha_0-1 tag is deleted via a cvs tag -d command. The effect is the same as renaming
pre_alpha_0-1 to pre_beta_0-1.
Example 4-7. Renaming a tag
bash-2.05a$ cvs tag -r pre_alpha_0-1 pre_beta_0-1
cvs server: Tagging .
T Changelog
T INSTALL
T Makefile
.
.
.
cvs server: Tagging src
T src/config.h
T src/main.c
bash-2.05a$ cvs tag -d pre_alpha_0-1
cvs server: Untagging .
D Changelog
D INSTALL
D Makefile
.
.
.
cvs server: Untagging src
D src/config.h
D src/main.c
Floating Tags
A couple of years ago I consulted for a university's internal IT department, which wanted
to improve its use of CVS. It had very strict requirements for standards compliance, and
frequent change requests to answer.
We developed a range of potential solutions together, and the one thing all the solutions
had in common was floating tags. The current production release would always be tagged
with a specific tagfor the purposes of this discussion, I'll call itcurrent_production.
At every release, the person in charge of the release would check out a sandbox for
testing. Once it was found satisfactory, the sandbox would be tagged with the release
number via cvs tag -c. Then the developer running the release would run cvs rtag to
move current_production to the current release number.
The commands would be something like:
$ cvs tag -c prod_3-5
$ cvs rtag -r prod_3-5 -F current_production
projectname
They planned to use the tag current_production for a variety of automated scripts,
including the script that distributed the current release to the production servers. This
also ensured that no one had to remember which release number was currentthey could
simply use the floating tag to get the most current production version of the project.
4.1.7. Removed Files
If a file has been removed from the project in the revisions you're tagging, the file will not be tagged.
If the file is not added again, this won't matter.
If a file has been removed and then added again, there is no simple way to show whether the tag
doesn't exist in that file because the tag was created between the remove and the second addition,
or because the tag is older than the file. You can use dates to determine which is the case, or you
can issue the command cvs rdiff -s -r tagname project. The -s option to rdiff provides a summary
report that lists files that have been changed, added, or removed.
To tag a removed file as well as existing files, use the-r option to cvs tag and cvs rtag. Using -r
HEAD is typical, as this refers to the most recent revision (of the trunk) in the repository.
If you are tagging against the HEAD, you may want to find a way to prevent others from changing
the repository between the time you decide the files are ready to be tagged and the time you actually
tag them. Some suggestions for doing this are included in "Freezing a Repository" in Chapter 6.
4.1.8. Tagging Strategies
Tagging makes it easier to retrieve snapshots of a project. The basic rule is to tag every time you
reach a significant stage of a project. At an absolute minimum, tag every time you branch and tag on
completion of each release of a project.
Devise your own in-house tagging strategy. The following list of times to consider tagging is heavily
biased toward programmers:
On completion of each major feature
At each milestone or each major phase of a project
Just before dropping an existing feature
Just before testing begins
Before making changes that might break working code
Just before splitting off a branch
Just after merging a branch
Use meaningful tag names in a fixed format, including all the essential information in the tag name.
This is one possible, but very detailed, format for tag names:
version-[alpha-|beta-][test-|final-|patch-][patch#-][pub|priv]
When you need to check out an older version of the code to test it or create a patch, you need an
easy way to identify the exact version you're after. This tag name format lists the version number,
whether the tagged release is a test or final release, the release's stage of testing, and whether it is
an internal or external release.
Remember, this format is just an example. Use your own format, based on your own project team's
needs. Most project teams prefer a shorter format than the one shown here.
4.2. Stickiness
Stickiness is an important concept in CVS, especially when talking about tagging and branching.
Stickiness is primarily internal to CVS, but it affects what can be done in a sandbox.
When a file in a sandbox has a persistent state that is not the default state in the repository, the
persistent state is said to be sticky. A sandbox copy of a file can be set to a specific revision, belong
to a branch, or have specific keyword options. Any of these things can cause a file to be sticky.
A file can be set to a specific revision by being retrieved from the repository with a tag, revision
number, or date. If the file is retrieved with a date, it is said to have asticky date. If it is retrieved
with a tag, it is said to have a sticky tag, and if it is retrieved with a revision number, it is said to
have a sticky revision.
Along the same lines, a sandbox file that belongs to a branch is said to have asticky branch, and a
sandbox file with sandbox-specific keywords has sticky keywords.
A sticky state applies to all commands run on the file. A file with a sticky date, revision, or nonbranch
tag will not be updated to a more recent copy; nor can such files be committed. A file with a sticky
branch is always committed to or updated from the branch in question.
Sticky states on a file can be viewed with cvs status. For example, use the command cvs status
index.htm to see the status for the index.htm file. Example 4-8 shows a cvs status report that lists a
sticky branch.
Example 4-8. Viewing a sticky file
bash-2.05a$ cvs status main.c
=============================
File: main.c
Status: Up-to-date
Working revision:
Repository revision:
Sticky Tag:
Sticky Date:
Sticky Options:
1.9
1.9
/var/lib/cvs/wizzard/src/main.c,v
beta_0-1_branch (branch: 1.9.2)
(none)
(none)
Sandbox directories can also have sticky states, and a directory with a sticky state applies that state
as the default to any file added to that directory. Sticky states in a directory can be seen in theTag
file in the CVS subdirectory of that directory. Example 4-9 shows a Tag file.
Example 4-9. Stickiness in the Tag file
bash-2.05a$ less CVS/Tag
Tbeta_0-1_branch
Stickiness is created or changed using the -k, -D, or -r options to cvs checkout or cvs update. It can
be removed with cvs update -A, which retrieves the current HEAD revision from the trunk of the
repository, resets the state to the default for the appropriate files, and clears any directory stickiness.
To clear stickiness from a directory, you must run cvs update -A on the directory. Using cvs update A files, where files refers to a file or files, does not clear directory stickiness or affect other files in
the directory.
4.3. Branching
In the introduction to this chapter, I defined a branch as a forked line of development in your project,
with the line that has been forked off called the branch, and the main line the trunk. CVS builds the
branch and the trunk from the same source data, up until the point at which they diverge, which is
called the base of the branch. From that point, CVS stores the changes made to the branch
separately from the changes in the trunk. Revisions on the branch are given their own revision
numbers, based on the revision number of the base of the branch.
You can branch a single file, any group of files, or a whole project, just as you can tag individual files
or any group of them. I usually recommend branching a project. In my experience, if you branch one
file, you will eventually need to branch others in the project for the same reason. It is much easier to
keep track of a single branch over the whole project than a group of unrelated branches of individual
files.
A tag marks a specific revision of each tagged file, and a sandbox checked out with that tag cannot
be changed (you can edit the files, but when you try to check them in, you'll get the errorsticky tag
'tag' for file 'file' is not a branch). In contrast, a branch creates revisions that can be edited,
committed, checked out, updated, and tagged independently of the revisions on the trunk. In many
ways, a branch can be treated as an independent development line of a project.
You can tag a file with any number of tags, as long as each tag name in that file is unique, including
any tags on the branch. CVS relies on each tag and branch name to be unique within each file, so it
considers the branch name to be a tag name when determining tag uniqueness.
A branch is an ongoing line of development, and any tags on the branch are used to mark the specific
revisions when significant events occur. Though branches are created with thecvs tag command,
branches and tags are different things. A branch represents multiple revisions and a tag represents a
single revision.
For some commands, such as cvs diff, CVS needs a branch to resolve to a
single revision. In these cases, CVS resolves to the most recent revision on the
branch.
Branches are often used when a public release of a project is due, to allow testers to work on the
release candidate while new development goes on independently of the testing. Branches can also
keep major changes or experimental work, such as a complete rewrite of a code library, separate
from the main line of development.
Ideally, you will know you want a branch before you start modifying your sandbox copies of a
project's files. You can then create a branch from the sandbox, as shown in "Making a Branch," later
in this section.
Sometimes you realize after making changes that your work is experimental or will require a section
of the project to be redesigned. At such times, you might create a branch to allow you to keep your
revision under version control without affecting the rest of the project's development. See
"Retroactive Branching," later in this chapter, for instructions on how to do so. Retroactive branching
can be more difficult than standard branching, so try to plan branches in advance.
Figure 4-8 shows how a branch is developed from a trunk. Revision 2.6 is the base of the branch, and
the branch itself is represented by the revision number 2.6.2. The branch has independent revisions
from the trunk, starting with revision 2.6.2.1. The trunk continues with revision 2.7.
Figure 4-8. A branch
The branch is dependent on the main trunk. However, the trunk and the branch are stored in the
same file in the repository, and commands that operate on that file at the repository level can affect
both trunk and branch. For example, the same tag cannot be used twice in the same file, even if one
use is on the trunk and the other is on the branch. Also, the cvs status and cvs log commands show
the overall state of the file, including the trunk and the branch.
Changes from the trunk can be merged onto a branch, and changes from a branch can be merged
back into the main trunk. The branch can either be abandoned or continued, depending on the
purpose for the merge.
4.3.1. Uses for Branches
Branching has many uses. A project's trunk is usually used for the main line of development, and
branches are usually used for variations on that line.
In programming projects and content management, branches are often used for experimental work,
candidates for product releases to the users, refactoring code or content, or bug fixes. For
configuration management, the trunk can be used for the default configuration, and branches can be
the standard variantsone branch for web servers, one for mail servers, and so on.
The following list describes some common uses fordifferent types of branches (branch types are
explained in detail in "Branching Strategies," later in this chapter):
Variations on a theme, such as stored configurations for similar servers
Use long branches, and occasionally nested branches, for variations on similar themes. Make
changes on the trunk and merge them to the branch if the branch needs those changes.
Bugfix management
Use long branches for bug fixes, and merge the changes to the trunk.
Experimental work, such as experimental code or a new web page design
Use short branches, and merge changes back to the trunk.
Major changes, such as a complete code rewrite
Depending on how major the rewrite is, you can use long branches merged to the trunk, long
branches merged in both directions, or short branches.
Release candidates for testing
Use long branches, and merge changes to the trunk. You can convert the branch to a bugfixmanagement branch after release.
Standards compliance
Some development standards require that the production line of a project be kept separate
from ongoing development. Branching the project complies with all of such standards that I am
aware of.
4.3.2. Making a Branch
You can make a branch with the -b option to the cvs tag or cvs rtag commands. This option can be
combined with any of the other tag-creation options of those commands. You can use a date, existing
tag, or revision number to specify the revision to be branched from.
If you use cvs tag, you can also make a branch from the most recently synchronized sandbox
revision. Doing so acts like tagging from the sandbox revision, as shown earlier in this chapter, under
"Tagging by Sandbox."
Example 4-10 demonstrates the creation of a branch from an existing tag using cvs tag. The cvs
update command ensures that all files in pre_beta_0.1 are present in the sandbox. The output from
the cvs update command can be used to confirm that no files have changed. Figure 4-9 shows branch
creation in Cervisia.
Example 4-10. Creating a branch
bash-2.05a$ cvs update -d -r pre_beta_0-1
.
.
.
bash-2.05a$ cvs tag -r pre_beta_0-1 -b pre_beta_0-1_branch
cvs server: Tagging .
T Changelog
T INSTALL
T Makefile
T README
T TODO
cvs server: Tagging doc
cvs server: Tagging doc/design
T doc/design/AcceptanceTest.doc
T doc/design/Analysis.rtf
T doc/design/Requirements.doc
T doc/design/Specification.rtf
cvs server: Tagging doc/plan
T doc/plan/Schedule.rtf
cvs server: Tagging src
T src/config.h
T src/main.c
Figure 4-9. Creating a branch in Cervisia
Branch creation occurs in the repository, not the sandbox. To edit the branch revisions of the files,
check out a branch sandbox or use update to alter the current sandbox to the branch.
It is good practice to tag the trunk just before splitting off a branch, because this makes it easier to
merge the changes back later. To be absolutely certain that the revisions tagged with theprebranch
tag (the tag you are basing the branch on) are the revisions used as the base of the branch, usecvs
rtag -r prebranch-tag -b branch-tag project to create the branch. This command uses the prebranch
tag to specify the revisions the branch is created from.
Example 4-11 shows how to create a prebranch tag and then the branch. Then, cvs status is run to
show the tag status of one of the files.
Example 4-11. Tagging before branching
bash-2.05a$ cvs tag beta_0-1_branch_root
cvs server: Tagging .
T Changelog
T INSTALL
.
.
.
cvs server: Tagging src
T src/config.h
T src/main.c
bash-2.05a$ cvs rtag -r beta_0-1_branch_root -b beta_0-1_branch wizzard
cvs rtag: Tagging wizzard
cvs rtag: Tagging wizzard/doc
cvs rtag: Tagging wizzard/doc/design
cvs rtag: Tagging wizzard/doc/plan
cvs rtag: Tagging wizzard/lib
cvs rtag: Tagging wizzard/man
cvs rtag: Tagging wizzard/src
bash-2.05a$ cvs status -v src/main.c
=============================
File: main.c
Status: Up-to-date
Working revision:
Repository revision:
Sticky Tag:
Sticky Date:
Sticky Options:
1.9
1.9
(none)
(none)
(none)
Existing Tags:
beta_0-1_branch
beta_0-1_branch_root
pre_beta_0-1
/var/lib/cvs/wizzard/src/main.c,v
(branch: 1.9.2)
(revision: 1.9)
(revision: 1.8)
4.3.3. Retroactive Branching
If you make changes and realize at the time you're ready to commit that you want to make a branch,
you need to try to make a branch from the revisions before the changes. If you have not committed
any of the changes, you can retroactively create a branch from the current sandbox using the
following process:
1.
1. Do not commit your changes until after you have made the branch. This is important, because
you are using a feature of the tag command to make the branch point before the latest set of
changes.
Because you can't commit your changes before starting, it is a good idea to back up the
changed files with your operating system's copy command. Copy the whole sandbox to a
temporary directory until after the changes have been successfully committed into CVS.
2. Use the command cvs tag -b branchname to create the branch. The tag command tags the last
revisions that were committed to the repository or updated from the repository, which hopefully
are the revisions before the changes you want to branch off of. Thecvs tag command does not
modify your sandbox.
3. Use the command cvs update -r branchname to change your sandbox to a branch sandbox. This
command causes CVS to try to merge the branch revisions into the files currently in the
sandbox, but because the sandbox files are based on the branch revisions, this merge results in
unchanged files. CVS sets sticky branch tags on the files in the sandbox, marking them as
belonging to the branch.
4. Issue cvs commit to upload your changes in the files to the repository as the next revision on
the branch.
5. Confirm that the files are correct, then delete the temporary backup copy.
This technique relies on the fact that cvs tag marks the repository at the point when the sandbox was
last synchronized with the repository. The branch is created at that time, so when you update the
sandbox to your branch, CVS tries to merge the base files your sandbox was created from with the
files in the sandbox, leaving your sandbox unchanged.
Example 4-12 shows an example of retroactive branching.
Example 4-12. Retroactive branching
bash-2.05a$
cvs server:
T config.h
T main.c
bash-2.05a$
cvs server:
M config.h
bash-2.05a$
cvs tag -b test_0-1_branch
Tagging .
cvs update -r test_0-1_branch
Updating .
cvs commit
If you have committed changes, you can retroactively make a branch from a date with the method
shown in Example 4-12, but use the -D date command option to the cvs tag command.
If you copy and paste the times from cvs log output, include the UTC time zone
(+0000) with your -D date option.
If the log contains date 2006-05-12 06:08:24 +0000, ensure that you paste
2006-05-12 06:08:24 +0000.
4.3.4. Creating a Branch Sandbox
To change the files in a branch, check out a sandbox that is based on the branch you want to change.
In a branch sandbox, cvs commit commits the changes to the branch in the repository and cvs
update brings down changes from the repository copy of the branch to the sandbox.
Create a branch sandbox with the -r branch-tag-name argument to cvs checkout or cvs update.
Figure 4-10 illustrates the results of checking out a branch sandbox. Figure 4-6, in the "Tagging"
section of this chapter, shows how to check out a branch sandbox in Cervisia. The only difference is
that you select a branch tag rather than a static tag.
Figure 4-10. Branch sandboxes
CVS marks the sandbox copies of files in a branch sandbox with a sticky tag to record that those files
belong to the branch. See Example 4-13 for an example of creating a branch sandbox and a status
report of one of the files with a sticky branch tag.
Example 4-13. Creating a branch sandbox
bash-2.05a$ cvs -d cvs_server:/var/lib/cvs checkout -r beta_0-1_branch wizzard
cvs server: Updating wizzard
U wizzard/Changelog
U wizzard/INSTALL
.
.
.
cvs server: Updating wizzard/src
U wizzard/src/config.h
U wizzard/src/main.c
bash-2.05a$ cd wizzard/src/
bash-2.05a$ cvs status main.c
=============================
File: main.c
Status: Up-to-date
Working revision:
Repository revision:
Sticky Tag:
Sticky Date:
Sticky Options:
1.9
1.9
/var/lib/cvs/wizzard/src/main.c,v
beta_0-1_branch (branch: 1.9.2)
(none)
(none)
You can also retrieve individual branch files to a normal sandbox, but I do not recommend allowing
yourself to have a sandbox of mixed branch and trunk files. Use checkout from a nonsandbox
directory if you want to check out individual files that do not belong to the same branch or trunk as
the current sandbox.
The -A flag with update allows you to revert from a branch sandbox to a trunk.
It removes the sticky flags and retrieves the most recent trunk versions of the
files. Any changes in your sandbox since the revision that the sandbox files are
based on (the BASE revision) are merged into the retrieved files.
Use a branch sandbox like a normal sandbox. Actions based on revisions of a file affect the branch
rather than the trunk. Actions based on the repository copy of the file as a whole reflect the full file.
For instance, running cvs status in a branch sandbox reports the status of the local copy of the files,
the trunk revision numbers for the working and repository revisions, and the current branch tag and
revision as the sticky tag.
4.3.5. Adding and Removing Files
When cvs add or cvs remove are applied to files in a branch sandbox, the addition or removal applies
only to the branch and does not affect the trunk. Example 4-14 shows the response from CVS after
adding a file to a branch.
Example 4-14. Adding a file to a branch
bash-2.05a$ cvs add handheld.c
cvs server: scheduling file 'handheld.c' for addition on branch 'beta_0-1_branch'
cvs server: use 'cvs commit' to add this file permanently
4.3.6. Merging Branches
Merging a branch to the trunk applies the differences created during the life of the branch to the
most recent revisions of the trunk code. Whether this is desirable depends on the reason for the
branch; you may want to apply bug fixes to the main code, or an experimental branch may have
content you want to merge into the main code. It is also possible to merge changes from the trunk to
the branch, or to merge the contents of two branches together.
When you merge a branch, it is good practice to tag the branch at the merge point. Such tags on the
branch act as markers to show you when you did each merge.
Graphic tools such as TkCVS often include branch merging tools, and some automatically apply a tag
at the merge point. Figure 4-11 shows the TkCVS branch merging tool.
Figure 4-11. Branch merging with TkCVS
Once you have merged two branches, or a branch and a trunk, usually you are left with one
unchanged and one changed. If you merge the changes from a branch to the trunk and commit the
changed sandbox, the next revision of the trunk will include those changes. If you want to have a
copy of the trunk to work from that doesn't have those changes, you may want to consider merging
the trunk to the branch instead, or creating another branch to hold both the current trunk and branch
data.
Remember that HEAD is a special tag that signifies the most recent revision on
the trunk (see "Reserved Tag Names" earlier in this chapter).
You will use the HEAD tag during branch merging.
When you finish with a branch, it can seem logical to remove it or somehow close it. However, CVS
does not expect you to delete branches. Instead, it keeps them as part of the record of the project.
There is no command to mark a branch as no longer to be used. Use a log message to mark the end
point of the branch.
Use the -f flag to cvs commit to force CVS to commit unchanged files, thus
storing the fact that you have just merged into the log messages for those files.
4.3.6.1. Merging from branch to trunk
To merge changes from a branch to the trunk (for example, when you want to merge the
development line back into the production line), check out a current sandbox of the trunk and runcvs
update -j branchbasetag -j branchname, where branchbasetag is the root of the branch, and
branchname is the tag of the branch you need to merge into the root. Resolve any conflicts the merge
creates and commit the changes. If the changes are complex, the developers or project leads who
manage the branch and the trunk should perform this conflict resolution.
If the branch has previously been merged to the trunk and you tagged the branch at that point, the
command cvs update -j lastmergetag -j branchname in the same sandbox merges only the changes
since the last merge tag.
Example 4-15 demonstrates merging a branch to a trunk. Here, CVS refuses to remove a file that
was changed in the trunk but removed in the branch. The developer doing the merge will have to
decide whether to keep or remove the file: in this example, he removed the file. This example also
shows an update of the handheld.c file.
Example 4-15. Merging a branch to the trunk
bash-2.05a$ cvs checkout wizzard
cvs server: Updating wizzard
U wizzard/Changelog
U wizzard/INSTALL
.
.
.
cvs server: Updating wizzard/src
U wizzard/src/config.h
U wizzard/src/main.c
bash-2.05a$ cd wizzard
bash-2.05a$ cvs update -j beta_0-1_branch_root -j beta_0-1_branch
cvs server: Updating .
cvs server: file config.h has been modified, but has been removed in revision
beta_0-1_
branch
U handheld.c
bash-2.05a$ rm config.h
bash-2.05a$ cvs remove config.h
cvs remove: scheduling 'config.h' for removal
cvs remove: use 'cvs commit' to remove this file permanently
bash-2.05a$ cvs commit
cvs commit: Examining .
/home/cvs/wizzard/src/config.h,v <-- config.h
new revision: delete; previous revision: 1.4
/home/cvs/wizzard/src/handheld.c,v <-- handheld.c
new revision: 1.4; previous revision 1.3
4.3.6.2. Merging from trunk to branch
To merge changes from the trunk to a branch (for example, when you want to merge the most
recent bugfixes from the production line into the development line), check out a current sandbox of
the branch and run cvs update -j branchbasetag -j HEAD from that sandbox. Resolve any conflicts the
merge creates and commit the changes. If the changes are complex, the developers or project leads
who manage the branch and the trunk should perform this conflict resolution.
If the trunk has previously been merged to the branch and you tagged the trunk at that point, the
command cvs update -j lastmergetag -j HEAD in the same sandbox merges only the changes since
the last merge tag.
Example 4-16 shows the result and error messages caused by attempting to merge a trunk to a
branch. The config.h file has been removed from the branch but is still active in the trunk. This issue
needs to be resolved, probably by reverting the removal. The handheld.c file did not previously exist
in the trunk but was added to the trunk when the branch was merged to it; the related error
message can be ignored.
Example 4-16. Merging the trunk to a branch
bash-2.05a$ cvs checkout -r beta_0-1_branch wizzard
cvs server: Updating wizzard
U wizzard/Changelog
U wizzard/INSTALL
.
.
.
cvs server: Updating wizzard/src
U wizzard/src/handheld.c
U wizzard/src/main.c
bash-2.05a$ cd wizzard
bash-2.05a$ cvs update -j beta_0-1_branch_root -j HEAD
cvs server: Updating .
cvs server: file config.h does not exist, but is present in revision HEAD
cvs server: file handheld.c exists, but has been added in revision HEAD
U server.c
4.3.6.3. Merging from branch to branch
To merge changes from one branch to another branch, check out a sandbox of the target branch and
run cvs update -j branchbasetag -j otherbranch, merging from the other branch to the checked-out
branch's sandbox.
If the branches have been previously merged and you tagged the source branch at the time of the
merge, the command cvs update -j lastmergetag -j branchname in the sandbox of the target branch
merges the changes since the last merge.
4.3.6.4. Keyword issues when merging branches
Keyword expansion (see Chapter 3) can cause conflicts when merging two different revisions of files
together. The Revision keyword is the most obvious cause of conflicts, because it expands to display
the current revision of a file. Avoid these conflicts by using the-kk keyword-expansion mode, which
prevents keywords from being replaced by their associated values.
The -kk mode can damage binary files if they contain a string that CVS
recognizes as a keyword name and value, because CVS will replace the name
and value with just the keyword name.
4.3.6.5. Merging binary and special files
Changes to binary files and other nonmergeable files cannot be merged from the branch to the trunk
automatically. If there are utilities similar to diff and patch for the file type in question, it may be
possible to merge such files using those utilities. Otherwise, you'll need to merge changes manually.
You should consider this issue when deciding whether to branch development of such files.
4.3.7. Branch Revision Numbers
An ordinary file's revision numbers consist of a prefix and an incrementing revision identifier; thus,
revision 1.1 is succeeded by 1.2, 1.3, and 1.4 as each change is committed.
A branched file's branch number is based on the revision from which it is branched. So, a branch
based on revision 1.4 of a file may be branch 1.4.2. Each revision within that branch uses the branch
number as its base number and then adds its own number to the end. So, revision numbers for
branch 1.4.2 would be 1.4.2.x, where x is the incrementing revision identifier. Remember that a
branch is not a single revision; a branch is a line of revisions.
Figure 4-12 shows a branched file and its revision numbers.
Figure 4-12. Branch numbers
CVS never gives a user-created branch the branch number 1.1.1; this number is used for a special
branch called the vendor branch.
4.3.8. Magic Branch Numbers
CVS sometimes inserts a 0 in the second-rightmost position of a branch number to make internal
code more efficient. This sometimes shows up in cvs log and may affect cvs admin commands on that
branch, but it is otherwise hidden by CVS. If this happened to branch 1.4.2, the branch number
would be displayed as 1.4.0.2. Revisions on the branch would not have the 0, so the first revision on
branch 1.4.0.2 would be 1.4.2.1 and the second would be 1.4.2.2.
This vagary with respect to zeros in branch numbers does not affect how you use CVS; you can refer
to a branch without the 0. For example, the commands cvs update -r 1.4.2 and cvs update -r 1.4.0.2
retrieve the same revisions of the same files.
4.3.9. Deleting or Moving a Branch
Deleting or moving a branch is done with the -d or -F command options to cvs tag and cvs rtag, in
the same way you delete or move any other tag. CVS also requires the -B option in the command as
a way of indicating that you know the tag denotes a branch and that you really mean to move or
delete it.
Unless the branch has just been created and no work has been done on it, I recommend against
deleting or moving a branch. (Even with a newly created branch, be careful and have a backup.)
Most tags can be deleted or moved without affecting a project's history, but changes on a branch
become part of the change record of each file in the branch.
Example 4-17 shows how to delete a just-created branch. (You may also want to delete the branch
root tag.)
Example 4-17. Deleting a branch
bash-2.05a$ cvs tag -d -B pre_beta_0-1_branch
cvs server: Untagging .
D Changelog
D INSTALL
D Makefile
D README
D TODO
cvs server: Untagging doc
cvs server: Untagging doc/design
D doc/design/AcceptanceTest.doc
D doc/design/Analysis.rtf
D doc/design/Requirements.doc
D doc/design/Specification.rtf
cvs server: Untagging doc/plan
D doc/plan/Schedule.rtf
cvs server: Untagging src
D src/config.h
D src/main.c
4.4. Branching Strategies
This section explains the basis of branching strategies and the two main philosophies of branching. It
also provides some answers to the question of when and why you should branch on a project.
4.4.1. Branching Philosophies
The general rule of thumb for branching is that you should keep the main line of development on the
trunk; everything else can be branched. The problem is determining the main line of development.
Should the trunk contain stable code or unstable code? Should each release be branched when it
goes to be tested? Should new features be developed on the trunk or on a branch?
These decisions all stem from two distinct definitions of "the main line of development." These two
definitions result in two different branching philosophies, distinguished here asbasically stable and
basically unstable.
4.4.1.1. Basically stable
The basically stable branching philosophy states that the trunk should contain project data that is
always close to being ready for release. Branches are used for development, bug fixes, prerelease
quality assurance (QA), and refactoring. Branches are also used for experimental code.
The strictest variation of this philosophy states that nothing should be merged to the trunk until it
has been through QA. This ensures that at any time a release candidate can be taken from the trunk,
put through a small amount of QA, and then published or sold.
More lenient variations of this philosophy allow anything that passes developer unit-testing to be
merged into the trunk. Such a relaxed approach requires a release candidate to be branched off and
put through a full QA analysis before publication.
Advantages of the basically stable method include the following:
You can take a snapshot of the trunk at any time, run it through QA, and publish it.
Because the trunk contains stable code that changes slowly, you can perform experimental
work on a branch with little likelihood of causing errors in someone else's work when the branch
is merged back into the trunk.
The greatest disadvantage of the basically stable philosophy is that merging usually gets done by a
QA tester rather than by a person who understands the semantics of the code being merged. Also,
the trunk may change significantly between the original time a branch was split from it and the time
the branch is merged back. Both of these problems can be reduced by having the developer merge
the trunk to the branch periodically, or by using a less strict variation.
4.4.1.2. Basically unstable
The basically unstable philosophy states that the trunk should contain the latest code, regardless of
its stability, and that release candidates should be branched off for QA.
The strictest variation states that all development takes place on the trunk and that branches are
used only for release candidates, bugfix branches, and releases.
More lenient variations also allow branching for experimental code, refactoring, and other specialcase code. Merging of a branch back into the trunk is done by the managers of the branch.
The advantage of this philosophy is that merging doesn't happen often and is easier to do, because it
is usually done by people familiar with the code.
The disadvantage of this philosophy, especially when applied in its strictest form, is that the main
trunk often contains buggy code, experimental work, and sometimes code that doesn't compile at all.
Frequent tagging can reduce this disadvantage, so tag every time there's good code or whenever
someone starts to experiment or refactor. More lenient variations keep the buggiest code and the
code most likely to cause significant breakage off the trunk, reducing the time it takes to prepare a
release for publication.
4.4.2. Branch Styles
CVS includes code to create and use branches, but it doesn't enforce any particular technique for
using them. This section explains several styles for using branches.
In this section, the term long branch means either ongoing branches or branches that merge several
times and then are no longer used. A short branch is merged back to the trunk once and never again
used.
CVS permits a branch to be activated again at any time; it has no way of saying that a branch is no
longer valid. Ending a branch is done by telling all developers that it will never again be used for
active development.
4.4.2.1. Long branch, merging to branch
An ongoing branch for which the trunk merges repeatedly to the branch is useful for situations in
which the trunk should not be affected by changes in the branch, but the branch needs changes from
the trunk. Mirror web sites may use this method. See Figure 4-13 for an illustration of how this
method works.
Figure 4-13. A trunk merging repeatedly to a long branch
4.4.2.2. Long branch, merging to trunk
An ongoing branch that merges repeatedly to the trunk is useful in situations in which the branch
should not be affected by ongoing trunk development, but the trunk needs changes made in the
branch. Any situation in which a branch is being tested and prepared for publication can use this
branch style. Projects that are in testing can use this method, putting the content that is being tested
on the branch and merging corrections back to the trunk. See Figure 4-14.
Figure 4-14. Long branch, merging to the trunk
4.4.2.3. Long branch, merging both trunk and branch
A long branch that merges in both directions ensures that changes from the branch are integrated to
the trunk and that changes in the trunk are integrated into the branch. If the developers working on
the branch are doing ongoing development of unstable code, the branch can be merged back to the
trunk when each stage is completed, and the branch can be synchronized with changes from the
trunk whenever the branch developers are prepared to merge those changes. This method can be
useful when mature code is being rewritten one section at a time, while new features are being added
on the trunk. See Figure 4-15.
Figure 4-15. Long branch, merging both ways
4.4.2.4. Short branches
A short branch can be a standalone branch used for a simple change. If you want to add a single
feature, write experimental code, or prepare for a release, a short, single-purpose branch may be
ideal.
You can also use a series of short branches to simulate a long branch merged to and from the trunk.
By using a series of short branches, you avoid having to merge branch changes to the trunk and then
trunk changes to the branch. Instead, you merge changes from a branch to the trunk, and then start
a new branch from the trunk. This method may be useful when both the trunk and the branch have
significant changes. See Figure 4-16.
Figure 4-16. Short branches
4.4.2.5. Nested branches
CVS permits you to create branches off of branches. You then treat the root branch as a trunk and
manage the subbranch using any of the branch styles discussed in the preceding sections. Nested
branches are most useful when using CVS for configuration management. Minimize the nesting
complexity to reduce confusion.
If you are writing a new set of features on a branch and need to give a feature to a tester while you
continue to work on the branch, you can create a test branch off your feature branch.Figure 4-17
shows a set of nested branches off a trunk.
Figure 4-17. Nested branches
4.4.3. Branch Policies
Consistent policies can help ensure that branching assists your project. Without consistent rules, you
may end up with a mess of branches that are difficult to keep track of.
Having and using consistent policies can also keep merging as simple as possible. Minimizing the
amount of merging requires communication between the developers working on the branch and those
working on the trunk.
Develop policies that work for your projects and your team. My coworkers and I have found the
following policies useful:
Have an overall design for the project.
Ensure that each branch has a definite purpose and minimize the number of currently active
branches.
Minimize the complexity of your branching scheme. CVS permits nested branches, but there are
few situations where multiple layers of nesting help a project.
Use a consistent branch-naming scheme that expresses the purpose of each branch.
Be aware of semantic differences between a branch and the trunk; good design and good
communication can reduce these differences.
An example of semantic difference is when a developer has changed the number (or worse, the
order) of parameters in a function and other developers call the function with the old
parameters.
Avoid binary files where possible to allow CVS to merge files automatically.
Merge back frequently; the fewer changes there are to the trunk, the easier they are to merge.
Tag the branch at every merge point, so you can avoid merging the same changes twice.
Tag the trunk at every branch point and just before and after every merge, in case you need to
retrieve the trunk state at that time.
Use consistent tag-naming schemes for the tags associated with the branches.
4.5. Merging Strategies
Chapter 3 contains a section on merging and resolving conflicts ("Updating the Sandbox Files from
the Repository"). Conflicts are rare when the developers are working solely on the trunk and
frequently committing to the same line of development. However, once a development team starts
using branches, there is the potential for lines of development to be kept separate from each other
for months at a time. This vastly increases the possibility for conflict, so I am expanding on the
process of merging and resolving conflicts. Please read the section inChapter 3 first, however, as this
discussion is based upon knowledge of the information provided there.
The process for a merge is as follows:
1. If you're trying to merge a branch to a trunk, a branch to another branch, a trunk to a branch,
or any other such combination, go to step 2. In all other cases, try to commit. If the commit
succeeds, the process is finished. Otherwise, continue.
2. Run update to blend the files. Watch to see whether any files have conflicts. If none do, the
process is finished. Otherwise, continue.
3. For each file that has a conflict, edit the file (text mode) or use the merge tool in your graphic
client. Note the conflicting lines.
4. If the conflicting lines can peacefully coexist in the file, edit out the conflict markers and any
duplicate lines. Go on to step 7.
5. If you need to consult with a coworker to decide what to do about the conflicting lines, uselog
or annotate to determine who wrote them. Consult with your coworkers and decide how to
correct the conflict.
6. Edit the files to correct the conflict, remove conflict markers and remove any duplicate lines.
7. Check for any additional conflict markers in the current file. If there are no additional markers,
commit the file. Otherwise, go back to step 3.
8. Use status to remind yourself which files still have conflicts. If there are any, choose one and go
back to step 3. Otherwise, you are finished.
4.5.1. When Merging Is Easy
The easiest merges are the ones CVS can do by itself, with no human intervention. Those occur when
a cvs update produces an M or P result against a file, and doesn't require any work from you. Those
merges don't need any particular explanation, so this section is about the second-easiest merges.
Merging is easy when you can simply include both sets of changes. Let's look at a case where the two
changes are a comment on an existing function and the creation of a new function. In cases like this,
where the changes don't affect each other, you can remove the conflict markers and any duplicate
lines and recommit the file.
Both Bob and Lisa check out revision 1.3. The relevant section of revision 1.3 looks like this:
TotalTime+=temp-time;
Add(event,temp-time);
}
time=temp;
}
Record[total++]=time;
}
Bob adds a comment at the end of the function. He commits, and his version now becomes revision
1.4. His section now looks like this:
TotalTime+=temp-time;
Add(event,temp-time);
}
time=temp;
}
Record[total++]=time;
}
/* Have we considered the null event? */
Lisa starts a new function on the same line. Her code looks like this:
TotalTime+=temp-time;
Add(event,temp-time);
}
time=temp;
}
Record[total++]=time;
}
long GetEvent(
{
)
She tries to commit, but gets the conflict warning.
bash$ cvs commit
cvs commit: Examining .
cvs server: Up-to-date check failed for 'timed-events.c'
cvs [server aborted]: correct above errors first!
cvs commit: saving log message in /tmp/cvsgmS8tS
So she runs update and crosses her fingers that she just gets an M or a P (merge or patch). But no,
she gets a C, for conflict.
bash$ cvs update
cvs server: Updating .
RCS file: /home/cvs/src/timed-events.c,v
retrieving revision 1.3
retrieving revision 1.4
Merging differences between 1.3 and 1.4 into timed-events.c
rcsmerge: warning: conflicts during merge
cvs server: conflicts found in timed-events.c
C timed-events.c
She opens the file, and sees this:
TotalTime+=temp-time;
Add(event,temp-time);
}
time=temp;
}
<<<<<<< timed-events.c
Record[total++]=time;
}
/* Have we considered the null event? */
=======
Record[total++]=time;
}
long GetEvent(
{
>>>>>>> 1.4
)
Oh well. It's not a major issue. She edits the file, removing the conflict markers, and commits. The
new revision 1.5 is this:
TotalTime+=temp-time;
Add(event,temp-time);
}
time=temp;
}
Record[total++]=time;
}
/* Have we considered the null event? */
long GetEvent(
{
)
4.5.2. When Merging Is Difficult
Having had it so easy, Bob and Lisa have become overconfident. They're not talking to each other
enough, and they are both working on the same function. This often leads to problems. They check
out revision 1.8, which looks like this:
long GetEvent( )
{
/* FIXME: Currently returns true regardless of events */
return TRUE;
}
Lisa commits first, and revision 1.9 has a change to the parameters of the function.
long GetEvent(int* currentkey)
{
/* FIXME: Currently returns true regardless of events */
return TRUE;
}
Bob also changes the parameters (obviously, they both intend to change the content of the function
as well):
long GetEvent(char* name)
{
/* FIXME: Currently returns true regardless of events */
return TRUE;
}
Bob tries to commit and has the same problem Lisa did. He tries the update, just as she did, and gets
a conflict marker. He opens the file and sees this:
<<<<<<< timed-event.c
long GetEvent(int* currentkey)
=======
long GetEvent(char* name)
>>>>>>> 1.9
{
/* FIXME: Currently returns true regardless of events */
return TRUE;
}
He's not entirely sure who the other person editing the file is. He thinks it's Lisa, but just to be
certain, he uses cvs annotate on the file.
Annotations for timed-event.c
***************
.
.
.
1.9
(lisa
13-Apr-2006): long GetEvent(int* currentkey)
1.5
(lisa
11-Apr-2006): {
1.5
(lisa
11-Apr-2006):
/* FIXME: Currently returns true
regardless of events */
.
.
.
It is Lisa. He goes to her desk with the issue, and the pair of them discuss it. They agree on which
parameters the function needs, and Bob then edits the file and commits. The function signature in
revision 1.10 looks like this, and all is right in the world (until the next merge!):
long GetEvent(int* currentkey, char* name)
Chapter 5. Multiple Users
This chapter explains how CVS can be used for source or content controlhowto manage a group of
developers working together on a project without having them overwrite each other's work, causing
loss of data. It also describes commands that show what each person has done to a file.
The problem of source control occurs when you don't have any management software. If you have a
central location for data and two people are using the same storage, such as the same file, the
second person to save that file will overwrite the first person's changes. Source control software can
prevent this, either by capturing both sets of changes and merging them together, or by preventing
two people from having the same file checked out at the same time.
CVS is designed to allow developers to work simultaneously on a file. Several people can work on the
same file, each in their own sandbox, and CVS tries to merge their changes to the data in the central
repository. If the changes can't be merged easily, the developer who commits the second set of
changes is asked to resolve the conflict. This pattern is explained inChapter 3.
An alternative to simultaneous development is exclusive development, where one developer at a time
has the editing rights for a file. Some development teams prefer to use exclusive development, which
is effective for files that can't be merged. CVS supports the exclusive development of files with a
choice of two methods:
The first method permits, but does not enforce, exclusive development. This method uses the
cvs watch, cvs edit, and cvs unedit command set.
The second method uses the cvs admin command to emulate file locking with reserved
checkouts and relies on the rcslock script in the contrib directory of the CVS source code. This
method requires that the user have privileges to modify the repository, or the assistance of the
repository administrator.
Whether you use exclusive or simultaneous development, source control works only if your project
members use it. It is also essential that they communicate the basic design and structure of the
project with each other. No source control system can take the place of a shared vision of the
project.
Once you are working in a team, you need to be able to see the changes made by other team
members. Studying the history of changes can help keep the team working toward the same goals,
or it can help determine where the team's goals have diverged. CVS provides a range of commands
for viewing changes.
The diff and rdiff commands display the changes made between specific revisions of a file and also
allow you to make patches that can be installed with the GNU patch program. The annotate
command displays the most recent change to each line of a file, along with the revision number of
the revision in which the line was changed and the username of the user who made the change. The
log command displays the log messages and status information for files.
5.1. Using Simultaneous Development
Simultaneous development allows multiple developers to work on the same file at the same time. If
you and your coworker are working on different sections of a file, you can both edit the file and then
have a program (such as CVS) merge the two versions of the file. Simultaneous development is also
useful when you have developers distributed across many time zones, as it eliminates the need to
check with other team members before editing a file.
CVS supports simultaneous development without requiring any configuration changes or setup.
Simultaneous development is most helpful when you are using text or other line-based files, because
CVS merges are based on the changes in lines. CVS is less adept at merging binary files.
When multiple developers use the same repository directory, each should check out her own
sandbox, develop in that sandbox, commit to the repository frequently, and update frequently. CVS
merges most changes automatically, and if you update and commit frequently, there should be few
cases where a human has to merge conflicting changes.
5.2. Watching a File
CVS provides a set of commands to notify users when a file is being edited or committed. You can use
these commands to monitor what each member of your team is doing and reduce the necessity of
merging files when cvs update is run. Together, the cvs watch , cvs edit , and cvs unedit commands
make up the watch method of exclusive development, which is a lightly enforced method of exclusive
development.
The watch method requires the repository administrator to set up the notify and users files in the
CVSROOT directory of the CVS repository; it requires the developers to check whether a file is being
edited before they attempt to edit it.
Use cvs watch like this:
1. Check out your sandbox, including the files you want to watch.
2. Issue the cvs watch on command to mark files for watching. (This does not set you as the
watcher for the files; it just informs CVS that the files can be watched.) Once a file has been
marked for watching, it remains marked unless it is cleared with cvs watch off .
You need to run cvs watch on for a file only once, unless someone clears
the setting. Usually, your project leader decides which files can be watched
and marks those files for watching.
3. Issue the cvs watch add command to set yourself as a watcher of the files you want to watch.
4. Issue cvs edit to inform CVS and other users that you intend to edit a specific file. Other users
watching the file will be notified that you are editing it.
5. Edit the file in any editor.
6. Commit your changes with cvs commit . This command saves the changes to the repository and
releases the file for others to edit. CVS notifies other users watching the file that you have
committed it.
7. If you don't want to commit your changes, but instead want to revert to the state of the file
before you edited it, run cvs unedit to release it for others to edit. CVS notifies anyone watching
the file that you are no longer editing it.
The watch method is voluntary; there is nothing preventing another user from making changes to a
file you are editing. However, the cvs edit command automatically designates you as a temporary
watcher on a file until you release the file. So, if another developer runscvs edit on the file, you are
notified and can contact them to coordinate your changes.
The cvs edit and cvs unedit commands work in conjunction with CVS's watch feature to enable you to
keep track of activity in your project's files. The watch ing and edit ing features can also be used
independently of each other. The next few sections show how to use thewatch method to coordinate
development and monitor activity in your project files.
Figure 5-1 shows the Cervisia menu for the watch-related commands. Figure 5-2 shows a TkCVS
display with the server.cc file claimed by user jenn.
Figure 5-1. Cervisia watch menu
Figure 5-2. TkCVS showing a current editor
5.2.1. Configuring Watches
Before using the watch commands, you need to designate files as watchable and configure how you
want CVS to notify watchers. You can designate which files are watchable with thecvs watch on
command, which marks a file as watchable but does not make you a watcher.
CVS notifies a file's watchers when the file is committed, marked for editing, or released from editing.
When the conditions exist for CVS to notify a watching user, CVS runs the commands in the
repository's CVSROOT/notify file. This file usually contains a single line that causes the watcher to be
emailed with the notification. (It may be commented out at installation). Such a line is shown in
Example 5-1 .
The default notify file assumes that the repository server is configured to send
email with the command mail . If your server is not, you can use a different
form of notification that is configured (such as some form of instant
messaging), or set it up for mail.
I like the explanation of mail servers in Running Linux , by Matt Welsh et al.
(O'Reilly). It is Linux-focused, but the explanation of email is valid for all
systems, and their preferred mail transport agent (Postfix) will work on Unix,
Linux, and Mac OS X.
Example 5-1. The file CVSROOT/notify
ALL mail %s -s "CVS Notification"
The notify file in Example 5-1 sends an email to the user's CVS username at the computer that the
repository is on. If there are users whose mailboxes (or other notification method) are not on the
same computer or use different usernames, create a users file in the repository's CVSROOT directory.
The format of this file is a separate line for each user, consisting of the CVS username and the email
address to send notifications to, in the following format:[*]
[*]
The CVS username is usually the system username, but it may be a special username if you are connecting with pserver (see
"The pserver Access Method " in Chapter 8).
username:email_address
Example 5-2 shows an example of a users file.
Example 5-2. CVSROOT/users
jenn:jenn@helit.example.com
doppel:doppel@teppic.example.com
The full syntax for the notify and users files is explained in Chapter 6 .
When working with the files in the CVSROOT directory, such as notify and users
, check them out into a sandbox and edit them in the sandbox. When you
commit them, CVS will automatically install the clear-text file it needs for its
configurations. (See "CVSROOT Files " in Chapter 6.)
The command to create a CVSROOT sandbox is cvs -d repository_path
checkout CVSROOT .
5.2.2. Marking a File for Watching
Before using the watch commands on a file, you need to set the file for watching. Files that are set for
watching are checked out as read-only, and the intent is that you run cvs edit to set the file's
permissions to allow editing, and to notify other watchers that you intend to edit it. If a directory is
designated as being watched, all new files in that directory are set for watching.
Use the command cvs watch on filename to set a file for watching, and use cvs watch off filename to
revert it to normal mode. Note that setting the file for watching does not add you to the list of people
watching the file; it only enables the watch system for that file.
The watch system is honor-based. You can set a file read-write without using thecvs edit command
and then edit it without ever notifying other users. (They get a message when you commit the file,
however.) CVS also won't stop another user from using cvs watch off to turn off the watch you set. If
you need a more restrictive system, consider using the rcslock system described in "Reserving Files ,"
later in this chapter.
5.2.3. Setting Your Watch
Watching a file sets CVS to notify you when someone signals their intent to edit the file, when
someone commits that file, or when someone signals that they have stopped editing the file. CVS
does not notify you of your own changes to the file. Use the commandcvs watch add filename to add
yourself to the list of people watching a file.cvs watch add takes the -a command option, which
restricts the actions CVS should notify you of. The -a option has the parameters edit , unedit ,
commit , none , or all . The default case is all .
To stop watching a file, use cvs watch remove filename . cvs watch remove also takes the -a option
with the same parameters as cvs watch add . Both commands use -R to operate recursively down a
directory tree and -l to operate locally.
You can use cvs watch add or cvs watch remove without having the file set for watchingin other
words, without executing cvs watch on firstbut CVS can inform you of an edit only if the other
developer uses cvs edit. If the file is not set for watching, the other developer is not reminded to use
cvs edit .
Unfortunately, the cvs watch commands do not provide helpful feedback when they are called; they
do provide error messages if appropriate. Example 5-3 shows the use of the cvs watch commands.
Example 5-3. Using cvs watch
bash-2.05a$
bash-2.05a$
bash-2.05a$
bash-2.05a$
bash-2.05a$
cvs
cvs
cvs
cvs
watch
watch
watch
watch
on Makefile
add -a edit Makefile
remove Makefile
off Makefile
Example 5-4 shows the mail CVS sends as a result of a cvs edit command.
Example 5-4. Mail from CVS
From:
doppel@example.com
To:
jenn@helit.example.com
Subject:
CVS Notification
Date:
17 Apr 2006 22:13:45 +1000
wizzard Makefile
--Triggered edit watch on /var/lib/cvs/wizzard
By Poppel
The syntax of the cvs watch command is:
cvs [cvs-options] watch {on|off|add|remove} [command-options] [filenames]
The cvs watch command can take filenames, directory names, or modules as parameters and use the
sandbox directory as a parameter if no other parameter is given. If no -a option is given to cvs watch
add or cvs watch remove , -a all is the default.
Example 5-5 demonstrates using cvs watch locally to set a specific watch for a directory, but not
subdirectories. It also uses the watchers command to show some of the results of the watch.
Example 5-5. Using cvs watch options
bash-2.05a$ cvs watch add -l -a commit .
bash-2.05a$ cvs watchers .
Changelog
jenn
unedit
commit
INSTALL
jenn
unedit
commit
Makefile
jenn
edit
unedit
commit
README
jenn
unedit
commit
TODO
jenn
unedit
commit
doc/design/AcceptanceTest.doc
jenn
doc/design/Analysis.rtf
jenn
.
.
.
src/config.h
doppel
edit
unedit
jenn
edit
unedit
.
.
.
unedit
unedit
commit
The cvs watch command doesn't work if either the server or the client is
running CVS version 1.6 or earlier.
5.2.4. Editing a File
Signal your intent to edit a file with the cvs edit filename command. This sets the file's permissions
to read-write, signals CVS to notify all watchers who are interested in edits, and temporarily adds you
as one of the file's watchers. If you do not wish to watch the file, you can use-a none .
Before you run cvs edit on a file, check your notification (usually email) to
determine whether someone else has claimed it.
Once you have signaled your intent to edit a file, use your usual editor to make your changes. When
you are finished, use cvs commit to save changes or cvs unedit to revert them.
The syntax of cvs edit is:
cvs [cvs-options] edit [command-options] [filenames]
The syntax of cvs unedit is:
cvs [cvs-options] unedit [command-options] [filenames]
Both commands can take filenames, directory names, or modules as parameters and use the sandbox
directory as a parameter if no other parameter is given. Both commands use -R to operate
recursively down a directory tree and -l to operate locally. The edit command also supports -a with
the same parameters as cvs watch . If no -a option is given to cvs edit , -a all is set by default.
The cvs edit command does not restrict anyone else from editing the file you're
working on; it only signals to them that you're editing it. It doesn't warn you if
someone else is already editing the file.
5.2.4.1. Aborting an edit
When you commit a file with cvs commit , CVS clears the file's edit mark. If you want to clear the edit
on a file but don't want to commit your changes, you can use thecvs unedit filename command, use
cvs release on the directory the file is in, or delete the file and use cvs checkout or cvs update to
recreate it.
The cvs unedit command sets the target file's permissions to read-only, notifies CVS to signal users
watching for unedits, clears you from watching the file if you had a temporary,cvs edit -based watch,
and reverts the file to the repository revision on which it was based.
If you call cvs unedit on a file that is not currently set for watching, CVS can
revert the file only if CVS can contact the server.
Deleting the file and issuing cvs checkout or cvs update notifies watchers, clears you from watching
the file, returns the file to the latest repository revision, and sets the file's permissions to read only if
it is still a watched file.
Issuing cvs release or deleting the file and then issuing cvs checkout or cvs update sends a
notification to users watching for an unedit and clears you from a temporary watch. Using cvs release
also sets the directory to no longer be a sandbox directory.
5.2.4.2. Committing an edit
Use cvs commit to save your changes to the repository. This command also clears your edit signal,
sets any watched files' permissions to read only, signals users watching for commits, and clears you
from watching the file if you were temporarily watching it (i.e., if you usedcvs edit and didn't use the
-a none option).
If both the client and the server are CVS 1.12.10 or later, you can use edit and
commit with the -c option. Used with commit , -c causes the commit to fail if
the user is not the current listed editor of the file, and to succeed if the user is
the listed editor. Used with edit , -c causes the edit to fail if anyone else is
registered as the editor, but to succeed if the file is currently unclaimed.
If you want to use the -c options, it is useful to put them in the .cvsrc of all
developers. The .cvsrc file is explained in Chapter 3 .
CVS 1.12.10 also added the -f option to edit , which forces the edit through
regardless of other editors. It overrides -c , and is useful when -c is in the
user's .cvsrc but the user has reason to edit a file even though someone else
has claimed exclusive development.
5.2.5. Listing Watchers and Editors
Before editing a watched file, you should use the cvs editors command to see whether anyone else
has issued cvs edit to indicate they are editing the file. You might also want to know who is watching
the file you're about to edit.
The cvs watchers filename command lists the people currently watching the file, showing their
username as stored in the notify or users files in the repository's CVSROOT directory.
The cvs editors filename command lists the people currently editing the file, their email addresses,
the time they began working with the file, and the host and path of the directory containing the file.
See Example 5-6 for an example of the cvs watchers and cvs editors commands.
Example 5-6. Using cvs watchers and cvs editors
bash-2.05a$
Changelog
INSTALL
Makefile
jenn
bash-2.05a$
Makefile
cvs watchers
doppel
edit
unedit
commit
doppel
edit
unedit
commit
doppel
edit
unedit
commit
edit
unedit
commit
cvs editors Makefile
jenn
Tue Apr 17 12:13:44 2006 GMT
helit /home/jenn/cvs/wizzard
The syntax of cvs watchers is:
cvs [cvs-options] watchers [command-options] [filenames]
The syntax of cvs editors is:
cvs [cvs-options] editors [command-options] [filenames]
Both commands can take filenames, directory names, or modules as parameters and use the sandbox
directory as a parameter if no other parameter is given. Both accept the -l (local) and -R (recursive)
command options.
5.3. Reserving Files
CVS has a method of exclusive development that is based on reservingthe ability to commit files, so
that only a single user can commit a reserved file. This feature is useful when you want to enforce
exclusive development, especially when you have files that cannot be merged and users who are not
comfortable with the honor system that cvs watch relies on.
This method requires the rcslock script (distributed in the contrib subdirectory of the CVS source
code), file locking set to strict (the CVS default), the assistance of the repository administrator, and
the active support of the developers. The rcslock script is provided as is; currently, it is an
unsupported part of the CVS distribution.
File locking is set to strict by default in CVS, so there should be no need to set it that way manually.
You can confirm the lock status of a file with the command cvs log -h filename .
Do not use the cvs admin -U command on any files in your project. This sets
file locking to nonstrict and can cause problems. File locks can be set strict
again with cvs admin -L.
5.3.1. Installing and Configuring rcslock
The rcslock script is distributed with the CVS source code. Chapter 2 includes the URL for the CVS
source code, and most Linux or Unix packaging systems include an option to install the source from
the package. The file in the package may be an rcslock.pl or an rcslock.in file, or even just rcslock. In
recent versions of CVS, the CVS build script attempts to generate a version calledrcslock, with a Perl
invocation as the first line.
You may also find an rcslock that corresponds to your installed version of CVS
lurking somewhere on your filesystem. For example, on Mac OS X, you can find
it in /usr/share/cvs/contrib/rcslock. On Ubuntu, it's the (compressed) file
/usr/share/doc/cvs/contrib/rcslock.gz.
Install the rcslock script by copying it from the contrib directory to a sensible location and ensuring
that your CVS users have permission to execute it. I recommend using /usr/local/lib/cvs as the
location for this script, because /usr/local/lib is a standard location for components of locally installed
software such as CVS. Edit the commitinfo file in the repository's CVSROOT directory and add a line
to invoke the script:
ALL /usr/local/lib/cvs/rcslock [options]
When working with commitinfo or other files in the CVSROOT directory, check
them out into a sandbox to edit them, as explained in "Configuring Watches"
earlier in this chapter.
If you are using a copy of rcslock that has the .pl extension, include the full filename, with extension,
in the commitinfo file. The ALL keyword may be replaced by a regular expression that covers the
directories or files for which you wish to reserve checkouts. The regular expression patterns used in
CVS are explained in Chapter 11. Example 5-7 shows a commitinfo file that includes rcslock
configured for the wizzard project. The characters after wizzard prevent CVS from matching names
like wizzard-libs and wizzardly, yet still match wizzard/src or wizard/docs.
Example 5-7. Configuring commitinfo to include rcslock
^wizzard\(/\|$\)
/usr/local/lib/cvs/rcslock
The path in the rcslock file should be the path you installed the script to. The available options for the
script are -v and -d, for verbose and debugging modes, respectively. The rcslock script runs quietly if
no options are given.
If your copy of rcslock has an .in extension, it needs to be processed before it's
ready for use. Run ./configure from the top directory of your CVS source tree,
which will create a Makefile in the contrib directory of the CVS source tree.
Change directory into the contrib directory and run make. This will create your
final rcslock file.
5.3.2. Reserving a File
When using rcslock, reserve a file before you start editing it. Reserving the file ensures that no one
else can commit it until you commit it or release it.
To reserve a file, lock it with the command cvs admin -l filename . The cvs admin -l command is a
CVS frontend to the RCS file-locking command (RCS, or Revision Control System, is a tool that CVS
uses to store files, and that the rcslock script exploits to do its job). The rcslock script runs when CVS
commits a file, and uses the RCS file lock to prevent anyone else from committing to the file before
you do. CVS prevents you from locking a file that is already locked on the same branch or trunk. CVS
and rcslock automatically release the lock when you run cvs commit on the file.
Three programs work to make the rcslock system work: RCS, CVS, and the
rcslock script.
Example 5-8 shows an attempt to lock a file that has already been reserved.
Example 5-8. Failing to lock a reserved file
bash-2.05a$ cvs admin -l Makefile
RCS file: /var/lib/cvs/wizzard/Makefile,v
cvs [server aborted]: Revision 1.6 is already locked by doppel
Example 5-9 shows locking a file using cvs admin.
Example 5-9. Locking with cvs admin
doppel@teppic$ cvs admin -l Makefile
RCS file: /var/lib/cvs/wizzard/Makefile,v
1.3 locked
done
5.3.3. Committing a File
When rcslock is active, you cannot commit a file if someone else has a lock on that file.Example 5-10
shows the error message CVS displays when you attempt to commit a file reserved by another user.
Example 5-10. Failing to commit a reserved file
jenn@helit$ cvs commit Makefile
cvs [server aborted]: Revision 1.3 is already locked by doppel
cvs commit: saving log message in /tmp/cvsuFw5r5
Example 5-11 shows a successful commit of a file reserved with rcslock. Committing a file also
unlocks it so that another person can reserve it.
Example 5-11. Committing a reserved file
jenn@helit$ cvs commit Makefile
Checking in Makefile;320C written
/var/lib/cvs/wizzard/Makefile,v <-- Makefile
new revision: 1.4; previous revision: 1.3
done
5.3.4. Releasing a File
If you wish to abort the changes to a file, unlock it so that someone else can reserve it. To unlock a
file without committing changes, run the command cvs admin -u filename . This command is the CVS
frontend to the RCS file-unlocking command. Example 5-12 shows unlocking a file with cvs admin.
Example 5-12. Unlocking with cvs admin
doppel@teppic$ cvs admin -u Makefile
RCS file: /var/lib/cvs/wizzard/Makefile,v
1.3 unlocked
done
5.3.5. Combining rcslock with watch
I recommend using the rcslock file-reserving technique in combination with cvs watch. Use cvs watch
to allow your project team to communicate which person is editing which file, and usercslock to
enforce exclusivity.
If you are using the command-line client, you can create a shell script that calls bothcvs edit and cvs
admin -l, to cut down on typing. You may also want a script for cvs unedit and cvs admin -u. Example
5-13 shows a bash script that executes both cvs edit and cvs admin -l on every file it acts on. Call
this script with scriptname filenames. This script works only for files without whitespace in the
filename.
Example 5-13. Script for cvs edit and cvs admin -l
#! /bin/sh
cvs edit $*
cvs admin -l $*
5.4. Comparing File Revisions
As your project develops, you sometimes need to compare a current revision with an old one, or
compare two older revisions with each other. This usually happens when several developers are
working on the same file and you need to know which changes were made to a file since you last
worked on it.
The cvs diff command compares two revisions of a file and displays the differences. It uses a version
of the GNU diff program internal to CVS; this code is also used when revisions are merged duringcvs
update.
The diff command and the similar rdiff command are also useful for creating patches to be installed
by the GNU patch program.
cvs diff has the following syntax:
cvs [cvs-options] diff
[command_options] [filenames]
You can call cvs diff with filenames, directories, or module names. If you don't give a filename, the
current working directory is the default.
Usually, you call cvs diff with at least one -r tag or -D date command option. If you invoke it with a
single -r or -D parameter, CVS compares the current copy in the working directory with the version in
the repository. For example, if you check out revision 1.6 of Makefile, edit the file, then run cvs diff -r
1.6 Makefile, diff displays the changes you made to Makefile since you checked it out.
If you invoke cvs diff with two -r or -D options, CVS compares the two revisions against each other.
The command cvs diff -r 1.5 -r 1.7 Makefile displays the changes between revisions 1.5 and 1.7.
Example 5-14 shows a diff command that compares revisions 1.2 and 1.3 of the Makefile file, using
the -c option to display a few lines of context around each change. The output starts with a header
listing the filename, the repository copy of the file (listed asRCS file), the revisions to be retrieved,
the diff options, and the number of times the revisions were committed.
Example 5-14. Using cvs diff
bash-2.05a$ cvs diff -c -r 1.2 -r 1.3 Makefile
Index: Makefile
=============================
RCS file: /var/lib/cvs/wizzard/Makefile,v
retrieving revision 1.2
retrieving revision 1.3
diff -c -r1.2 -r1.3
*** Makefile
1 Apr 2006 06:57:23 -0000
1.2
--- Makefile
12 Apr 2006 12:57:40 -0000
1.3
***************
*** 2,10 ****
# Makefile for the Wizzard project
# First created by J Vesperman, 1 Apr 2006
#
! # Current revision $Revision$
# On branch $Name$ (not expanded if this is the trunk)
! # Latest change by $Author$ on $Date$
#
#
--#
#
#
! #
#
! #
#
Initial declarations
2,10 ---Makefile for the Wizzard project
First created by J Vesperman, 1 Apr 2002
Current revision $Revision$
On branch $Name$ (not expanded if this is the trunk)
Latest change by $Author$ on $Date$
# Initial declarations
***************
*** 34,39 ****
--- 33,41 ---#
# Log record for Makefile changes:
# $Log$
# Revision 1.3 2006/03/07 21:52:50
# madd SC edits
#
# Revision 1.2 2006/02/27 21:47:43
# madd R2 conversion edits
#
# Revision 1.1 2006/02/26 22:22:10
# Initial revision
#
+ # Revision 1.3 2005/09/12 12:57:40
+ # Trying again with the wrappers..
+ #
# Revision 1.2 2005/09/01 06:57:23
# Initial code in the Makefile.
#
madd
madd
madd
jenn
jenn
diff then shows the sections that were changed. The diff in Example 5-14 shows the changes that
occur when keywords are expanded, so the contents of the lines should help you understand thediff.
The first change occurs in the headers to the Makefile, when the revision number and date are
changed. These changes overwrite lines in the old revision, so the changed lines are denoted with an
exclamation point (!) in the left column. The revision listed first in the parameter list is shown first,
followed by the second revision.
The second change to the file is the new log message. This is shown only once, with plus marks +
( ) in
the left column to show that the line was added.
Graphic clients tend to produce side-by-side diff displays, with color coding for the differences. Figure
5-3 shows the Cervisia diff display.
Figure 5-3. Graphic diff display
Chapter 10 provides the full list of symbols and meanings for cvs diff.
In CVS 1.11.1 and later, you can also use cvs diff to generate files for the Unix
and Linux program patch. The patch program is designed to update a text file
from one version to another, automatically.
The cvs rdiff command is a variant of cvs diff that can be used to create a patch file that can be
installed using the standard GNU patch command. cvs rdiff is useful for publishing updates of
programs. It does not require a sandbox but does require file, directory, or module name
parameters. If cvs rdiff is used outside a sandbox, the repository path must be given with the -d CVS
option or the CVSROOT environment variable. If cvs rdiff is used in a sandbox that connects to a
repository other than the one you want to work from, the repository path must be given with the-d
CVS option.
cvs rdiff has the following syntax:
cvs [cvs-options] rdiff
[command_options]
filenames
The filenames parameter can be one or more directories, filenames, or module names. Output from
cvs rdiff is directed to stdout. If you intend to use the output as a patch file, you can redirect it to a
file using the > shell operator. Example 5-15 shows how to make a patch for handheld.c that
upgrades the file from revision 1.1 to the most current revision.
Example 5-15. Making a patch file
bash-2.05a$ cvs rdiff -r 1.1 -r HEAD wizzard/src/handheld.c
bash-2.05a$
> patchfile
cvs diff and cvs rdiff take two types of options. The first are standard options that determine which
revisions of which files are checked and which keyword mode is used. The second set of options
determines the output format and affects how CVS compares the files.Chapter 10 provides the full
list of options to cvs diff and cvs rdiff.
One of the most useful cvs diff (and cvs rdiff) options is -y, also available as --side-by-side. This
option displays the differences between the files by showing the relevant lines beside each other.
Open your terminal window as wide as possible when using this option.Example 5-16 shows a sideby-side diff between the current revision of a file in the sandbox and the most recent revision in the
repository.
Example 5-16. Displaying diff side-by-side
bash-2.05a$ cvs diff -y server.c
Index: server.c
=============================
RCS file: /var/lib/cvs/wizzard/src/server.c,v
retrieving revision 1.1
diff --side-by-side -r1.1 server.c
/*
/*
* server.c
* server.c
* Apr 13 2006
* Apr 13 2006
* Developer: Jenn Vesperman
* Developer: Jenn Vesperman
*
*
* server code file
* server code file
*/
*/
>
> #include <iostream.h>
>
> int main ( ) {
>
cout << "Hello World\n";
>
return (0);
> }
5.5. Displaying Recent Changes
The cvs annotate command displays the most recent change for each line of a file in the repository.
This command is very helpful when you need to know which change broke the compilation or who
rewrote a key paragraph in the documentation incorrectly. This command works off the repository
copy, not the sandbox copy, so it does not show any changes in the sandbox that were not
committed.
For each line, cvs annotate shows the revision number for the last change, the user, the date, and
the contents of the line. This is a quick way of discovering who made which change.Example 5-17
shows some of the annotations for the wizzard.h file.
Example 5-17. Using cvs annotate
bash-2.05a$ cvs annotate src/wizzard.h
Annotations for src/wizzard.h
***************
1.6
(doppel
15-Apr-06): #include "config.h"
1.6
(doppel
15-Apr-06): #include "options.h"
1.1
(jenn
11-Apr-06):
1.2
(jenn
13-Apr-06): #define TRUE 1
1.2
(jenn
13-Apr-06): #define FALSE 0
/* using autoconf */
/* manual options that can't
cvs annotate has the following syntax:
cvs [cvs-options] annotate [command-options] [filenames]
If you don't provide a filename, cvs annotate attempts to run annotate on all the files in the current
sandbox. The filenames can be directories or modules.
annotate doesn't work correctly on binary files. CVS tries to display them as
text files, which can trigger the bell character and mess with your terminal
window.
Use the -F option to run cvs annotate on binary files. You can select which revision to display with-D
date and -r revision (or tag ), and you can use the -f option to force CVS to use the most recent
revision on the trunk if no revision matches the specified date, revision, or tag.cvs annotate uses the
usual -l and -R options to control local and recursive operation, respectively.
Graphic clients also use pretty colors for annotate. Figure 5-4 shows the annotate display in TkCVS.
Figure 5-4. Graphic display of annotate
5.6. Displaying File History
The cvs log command displays information about files, directories, or modules. You pass a parameter
to specify which file, directory, or module you are interested in. If you don't specify anything,cvs log
displays log information about all files in the current sandbox directory. The user-provided part of this
log information is entered when you run cvs commit or when you set the -m command option to cvs
add.
cvs log is often used to help decide which of two revisions to use to create a patch file, to determine a
branch point, or to provide a quick guide to what the other developers are doing in a multiuser
environment. Informative log messages are very important for all of these uses.
The options to cvs log reduce the amount of information it shows. By default, it displays everything it
can. For each file, it displays a header; then, for each revision of the file, it displays the revision
number, date, author, state, log message, and number of lines added and deleted in that revision.
Example 5-18 shows a simple use of cvs log. Note that the keyword-substitution mode is the default
mode, generating both keyword and value, and that the log message in revision 1.1 mentions both
files that were added at the time.
Example 5-18. Using cvs log
bash-2.05a$ cvs log main.c
RCS file: /var/lib/cvs/wizzard/src/main.c,v
Working file: main.c
head: 1.9
branch:
locks: strict
access list:
symbolic names:
beta_0-1_branch: 1.9.0.2
beta_0-1_branch_root: 1.9
pre_beta_0-1: 1.8
keyword substitution: kv
total revisions: 9;
selected revisions: 9
description:
---------------------------revision 1.9
date: 2005/09/12 08:14:19; author: jenn; state: Exp;
Final test of re-addition methods.
.
.
.
lines: +0 -0
---------------------------revision 1.1
date: 2005/09/11 13:33:13; author: jenn; state: Exp;
Added main.c: parses parameters and calls functions in other files.
Added wizzard.h: defines compile-time global variables.
=============================
The header for each file includes the path to the repository copy of the file, the name of the sandbox
(or working) file, the revision number of the head revision, the current branch, if any, the lock status,
the access list, tag (or symbolic) names and revision numbers, any keyword-substitution modes, the
number of total revisions for the file, the number of revisions thelog command is to display, and any
description of the file stored in CVS.
The access list and the description are historical and exist because the files are stored in an RCSbased format. CVS relies on strict locking, so the lock status should always be strict. CVS files are
created with strict locking; locking can only be set nonstrict through thecvs admin command or
through editing the file directly.
cvs log has the following syntax:
cvs [cvs-options] log [command-options] [filenames]
If no file, directory, or module names are given, cvs log assumes the current sandbox directory as
the parameter. The options to cvs log differ from the standard options for most other commands.
Most of the options to cvs log restrict the revisions for which information is displayed. cvs log
normally displays only those revisions that match all the options you specify, so as you add options,
you tend to reduce the set of revisions for which cvs log displays information. For example, if both -b
and -r options are selected, cvs log displays only the revisions that match both -b and -r parameters.
If other options are also selected, cvs log displays the revisions that match -b and -r and also fit the
other options.
The -b option limits the cvs log output to the default branch, usually the latest branch off the trunk. rrevision-range restricts the output to the revisions given in the revision range.Chapter 10 provides
the syntax to use in specifying the revision range.
The -w usernames option limits cvs log output to revisions checked in by users in a comma-separated
list of usernames. The list of usernames should not include spaces, and there should be no space
between the -w and the list.
The -h and -t options limit the amount of information cvs log displays with each file. -h limits it to the
header, and -t limits it to the header and the description. Using the -S option tells cvs log not to
display the header of files where at least one revision will be displayed.
Graphic clients can produce extremely helpful and useful displays with the data from CVS log. TkCVS
provides a diagram of the tree structure of a file, as shown in Figure 5-5.
Figure 5-5. Graphic display of log
Chapter 10 provides the full list of options for cvs log.
Part III: CVS Administration
This part of the book is for project managers and repository administrators. The chapters can
be read in any order, but later chapters assume familiarity with commands explained in earlier
chapters. Part III includes the following chapters:
Chapter 6, Repository Management
This chapter discusses repository management and the modules in the repository. It
covers creating a repository and estimating disk space, the structure of the CVS
repository, configuration and permissions, repository security, and hand-editing a
repository.
Chapter 7, Project Management
This chapter covers the tools used by project administrators. Topics include importing and
exporting projects, using the cvs admin and cvs history commands, and using the info
configuration files to interact with bug-tracking systems or to enforce log-message
formats.
Chapter 8, Remote Repositories
Most projects involve a repository on a different machine from the client. This chapter
discusses the security considerations and methods of remote access and how to set up
each method.
Chapter 9, Troubleshooting
Every tool has its caveats and gotchas. This chapter provides examples of things that can
go wrong when using CVS and how to fix them.
Chapter 6. Repository Management
Topics covered in this chapter include repository creation, configuration, security, backup, and
recovery. It also covers the structure of the repository and the sandbox, the file locking that CVS
uses internally, how to edit the repository manually, and the CVS administrative files and
environment variables. This chapter is about the repository and the projects stored in it. If you want
a quick guide to creating an initial repository, see the instructions inChapter 2.
In this chapter, I assume that the reader is skilled with Unix and/or Linux operating systems.
Running Linux, by Matthias Kalle Dalheimer and Matt Welsh (O'Reilly), is an excellent introduction to
Linux systems. Learning the Unix Operating System, by Jerry Peek et al. (O'Reilly), provides
information on Unix.
Repository administrators using CVSNT can still use the information in this chapter: I have tried to
identify places where I use Unix/Linux-specific terminology, and to provide a generic term as well.
There are differences between the CVSNT and the CVS server, so the instructions given here will vary
from those for CVSNT.
CVS on Mac OS X behaves just like it does on Unix and Linux, so Mac users will
be able to open a Terminal window and follow the instructions in this chapter.
CVS uses the term CVSROOT in two different ways. As the environment variable, it refers to the root
directory (topmost folder) of the repository. However, inside the repository is a directory called
CVSROOT. To avoid confusion, this chapter never refers to the root directory of the repository as
CVSROOT, and, except when mentioning the environment variable, this chapter uses the term
CVSROOT solely to refer to the CVSROOT subdirectory of the repository root directory.
If your repository is in /var/lib/cvs, then /var/lib/cvs is the repository root
directory and /var/lib/cvs/CVSROOT is the repository's CVSROOT directory.
6.1. Creating a Repository
The repository root directory and the administrative files should be owned by a user made specifically
for CVS; typically, the user is named cvs. This system reduces the damage a malicious or careless
user can do to the repository, as long as she doesn't have root (superuser) access.
To create a repository, create the directory that you want to use as the repository root directory on
the computer that will act as the CVS server and ensure that the repository root directory is owned
by the user who will ultimately own the repository. A recommended repository root directory is
/var/lib/cvsroot.
Execute the command cvs -d repository_root_directory init, where repository_root_directory is
the name of your directory: this command sets up that directory as a CVS repository. The root
directory given must be an absolute path, not a relative path. Example 2-5 (in Chapter 2) shows
repository creation.
The cvs init command sets up the directory as a CVS repository by creating the CVSROOT
subdirectory and the initial files for CVSROOT, with their default configurations.
A repository may hold many projects, so to determine how much space you need to allow for your
repository, you need to calculate the space for each project. The repository itself will have a small
amount of overhead: I allow 500 K for a small repository, and a megabyte or two for most
commercial repositories.
For any project, ensure enough room on the partition for three times the expected final size of the
project. If you intend to store binary files, multiply their expected size by at least five. Monitor the
repository's partition; your users may have a use pattern that requires more or less space than this.
For most projects, the amount of RAM on the repository server is not an issue. CVS is usually modest
in its memory requirements, and a server with 256 MB of RAM can handle most repositories. The two
major areas of memory use are large checkouts and large diffs.
For each checkout request from a client, CVS spawns two processes. The smaller process uses a
negligible amount of memory, but the larger consumes at least 2 MB and can grow to just over the
size of the files in the directory being checked out. Fortunately, the larger process can use swap
space rather than physical memory. Allow enough memory for several of these processes to run
simultaneously, and base your calculations on the project directory that occupies the most disk
space.
The diff process can also use swap space and runs at each commit. For efficient processing, allow
enough swap space or physical memory to store ten times the size of the largest file you expect to
commit. If memory is a problem, allow five times the size of the largest file. Thediff process is fairly
fast, so there is rarely need to allow for simultaneous processes.
The repository is user data, and it should be on a partition that is backed up and that won't shut
down the machine if it is filled. I recommend /var/lib/, as it is the most appropriate in the Filesystem
Hierarchy Standard.
Ensure that the repository is on a machine accessible to everyone who needs to use the repository.
The repository can be local to a user, or it can be accessed remotely across a network. Remote
access methods are explained in Chapter 8.
6.2. Deleting a Repository
A CVS repository that is no longer needed can be removed as you would remove a normal directory
tree. All the information CVS stores about the repository and the projects in it are stored within the
repository tree, most of it in the CVSROOT subdirectory of that repository.
If you have edited the scripting files in the CVSROOT directory, they may refer to scripts stored
elsewhere. Check the scripting files; if the referenced scripts are no longer needed, they can also be
removed.
Once you have backed up any projects you may need to refer to later, remove the repository withrm
-rf repository_root_directory.
6.3. Securing Your Projects
The security of your projects relies on the security of your CVS repository, the repository's computer
and its environment, all the computers that contain sandboxes, your access method, your backup
storage, and your developers' working environments. The security of access methods is covered in
Chapter 8. General computer security is outside the scope of this book, but you should consider it
when securing your repository.
Both sandbox and repository security is based on the filesystem security for the operating system
that the repository is running under. The specific instructions in this section are based on traditional
Unix and Linux filesystem permissions, but the principles can also be used to secure a repository
running under systems with more extensive security options, such as Access Control Lists (ACLs).
CVS 1.12.2 introduced experimental support for PAM (Pluggable Authentication
Modules). PAM allows system administrators to configure their choice of
authentication and other security measures, rather than accepting the range of
measures implemented in the application. I discuss this further inChapter 8.
CVS's PAM support is under active development. The information in this book is
correct for CVS 1.12.13, but you can expect changes if your version is later
than that.
I strongly encourage you to provide feedback about PAM and CVS. The
appropriate forums for this feedback are the mailing lists info-cvs@nongnu.org
and bug-cvs@nongnu.org.
6.3.1. Sandboxes
Sandbox security relies on the security features installed in the filesystem that the sandbox is stored
on. CVS expects to find separate user and group ownership, and separate read, write, and execute
permissions for files. Fortunately, these features are available in all the systems for which CVS clients
are available. Sandboxes are checked out of the repository with the username of the user who
creates them (with cvs checkout). If the client's computer has a group that matches the group
ownership of files in the repository, files in the sandbox are stored with that group ownership.
Read and write permissions in a sandbox depend on the settings for new files in the sandbox
computer's operating system, on whether the user has the CVSREAD environment variable set, and
on whether the files are being watched with the cvs watch commands. The CVSREAD environment
variable is described in "Client Environment Variables," later in this chapter.
If a file is imported or added as executable, it is set as executable in the repository and the
executable setting is preserved in the sandboxes.
If your project must be kept secure, ensure that the computers that the sandboxes are on are kept
secure. Keep an eye on the location of any printouts your developers make, and any copies they may
make outside their sandboxes. Remember that you need to track the data, not just the CVS files.
6.3.2. Repository Root Directory
Secure the repository root directory so that only the CVS owner and users who are allowed to create
new projects have write access to this directory. Users who will be using existing repository projects,
even though they may be creating and writing to project files, should have read access to this
directory.
Securing the repository root directory usually involves creating a group for the users with the right to
import projects, setting the repository root directory read-write-execute for the repository's owner
and that group, and setting it read-execute for all others. It's fairly typical for write access to the
repository root to be limited to the system administrator and her assistants, or to the CVS repository
administrator if that person is different from the system administrator.
You may also want to set the Set Group ID (SGID) bit on the repository root directory to ensure that
all projects are imported with a reasonably secure group. You'll see how to do this in the upcoming
section "Project Directories."
In many cases, people who can create projects can also be trusted with theCVSROOT subdirectory,
so you can set that directory read-write for those same users. Be aware, however, that these people
will have access to scripts that will run arbitrary commands when CVS users check in files. See the
following section for more information on the CVSROOT directory.
Example 6-1 shows a small repository and the permissions and groups set for it. The user cvs is the
owner of the repository, and the group cvs is the group for people who can create new projects. The
user doppel created the wowow project for the people in the group sauce, and the user jenn created
the wizzard project for those in the group wizzard.
Example 6-1. Repository permissions
/var/lib/cvs$ ls -la
drwxrwsr-x
39 cvs
drwxrwsr-x
41 root
drwxrwsr-x
4 cvs
drwxrwsr-x
4 doppel
drwxrwsr-x
4 jenn
cvs
staff
cvs
sauce
wizzard
4096
4096
4096
4096
4096
Sep
Sep
Sep
Aug
Sep
17
17
17
17
24
22:52
23:07
23:30
12:08
20:14
.
..
CVSROOT
wowow
wizzard
6.3.3. CVSROOT Directory
The permissions on the CVSROOT directory in the repository should be considered carefully. A user
who can modify the files in this directory may be able to cause CVS to run arbitrary commands on
the repository computer. These files are the scripting files explained in Chapter 7; they're run as the
user who commits a file to CVS, and they can run any command or script. Only trusted users should
have write access to this directory or most of the files in this directory.
All users who will have access to CVS should have read access to all the files in theCVSROOT
directory.
Two files should be writable (as well as readable) to all users who will be running CVS commands: the
history file and the val-tags file. If the history file exists, most CVS commands attempt to append to
it, and fail if they can't. Many commands attempt to modify val-tags. Neither of these files trigger
scripts or arbitrary commands; both are purely informational.
6.3.4. Project Directories
CVS allows you to have any number of projects in the same repository, and each project can be
secured separately. Create a group for each project, and add the users who should be changing
project files to that group.
It's good practice to give each project its own group, even if two projects have the same
development team when the projects are created. Over the lifetime of the projects, their teams may
diverge.
If you want to split off a directory from an old project into a new project,
perhaps because what seemed like a small issue has become a large one, you
can do so. See "Moving Files and Directories" later in this chapter.
Group ownership of project files and directories controls project security. Ensure that each project is
group-owned by a group with appropriate membership, and set the group permissions for the project
files to the project's group. Also set the SGID bit, as described earlier in "Repository Root Directory."
You have only directory-level control over the security of project files. CVS sets the permissions of
files stored in the repository and overwrites any read or write permissions you set when it next
changes the files. When a file is changed, CVS writes a temporary version of the file, then copies the
temporary file over the original file. The resulting file is owned by the person who last changed it. The
group of users who change the files in a project repository must have read, write, and execute access
to the project directories. Because files are overwritten when changed (during the commit process), a
user changing a file needs write permission to the directory the file is in, but not to the file itself.
Users reading project files must have read and execute access to the project directories and write
access to the location of the project's locksusually the project's directories. TheLockDir option in the
config file in the repository's CVSROOT directory can change the location of the lock files if you want
to avoid giving out write permission to the repository's project directories.
Read-only, anonymous access to a CVS repository can be done in two ways:
The recommended way is to use your operating system's security
mechanisms. Create an account with no password and ensure that it can
run only CVS. Give that account read access to the projects you want it to
access, and give the account both read and write access to the directory
tree listed in LockDir.
The other way is explained in Chapter 8. It uses the pserver access
method with no password and relies on a permissions system internal to
CVS.
To ensure that group ownership is set correctly, have your project directories automatically create
the correct group permissions for new files. To do this, set each directory's SGID bit: this tells the
operating system to set the group ID for new files or directories to the group ID of the directory they
are created in. Use the command chmod g+s directory to set the SGID bit. The directories in
Example 6-1 have their SGID bits set.
If a file is executable when it is imported or added, CVS sets it to executable in the repository. The
executable bit in the repository copy of the file is preserved when the file is checked out to the
sandbox. If a file should be executable but isn't, or shouldn't be but is, change the setting in the
repository with chmod.
When you change the settings on a file in the repository, the file permissions of existing files in
existing sandboxes are unaffected. To correct the sandbox permissions, delete the file from the
sandbox and then retrieve a new copy with cvs update.
Committing a file with sandbox permissions that differ from the repository permissions does not
affect the permissions in the repository version. Repository files acquire sandbox file permissions only
during an add.
6.3.5. General Information on Security
If you need to set project file permissions differently from your usual file permissions, you can use
the CVSUMASK environment variable, which specifies a umask setting for CVS to use. The CVS
process on the repository server reads the calling user's CVSUMASK and, if this variable is present,
uses the umask to set the permissions of any files or directories the CVS process creates. The format
of CVSUMASK is the same as the Unix and Linux shell setting umask.
A umask is a "user file creation mode mask." It's an octal number that is used
to set the file permissions of newly created files. The file permissions are
determined by doing a bitwise exclusive OR operation between the umask and
the octal number 777. The result is the octal form of the file permission.
For more information, see either of the Unix/Linux books recommended at the
start of this chapter, or any book with a good section on Unix or Linux file
security.
CVS normally uses the project's repository directories for lock files. Consider designating an alternate
directory by using the LockDir setting in the config file in the repository's CVSROOT directory. This
setting allows you to restrict users from writing to the project directories. If you useLockDir,
remember to modify any scripts that you are using to freeze the repository (see "Freezing a
Repository," later in this chapter). Also, when you need to remove a lock manually, be sure to look in
the LockDir directory. Changing the lock directory is rarely needed, but you should be aware that it is
possible.
If you want to use setuid, setgid, or similar ownership-changing systems, be
aware that CVS is not designed to prevent a determined user from escaping
from CVS and gaining access to the shell.
6.4. Repository Structure
A CVS repository is composed of the project directories, and the specialCVSROOT administrative
directory. All the general CVS administrative files and configuration files are kept in CVSROOT . Most of
the project-specific CVS administrative files are kept in CVSROOT as well, but there are exceptions,
which are detailed next.
The project directories contain the project's files and subdirectories.The project's files are stored in
RCS format and have a ,v file suffix.
Any project directory or subdirectory may contain Attic or CVS directories. An Attic subdirectory stores
any file from the directory it's part of that doesn't exist on the trunk (the main development line for
the file). A CVS subdirectory stores metadata for the files in its directory.
The server also stores files in a temporary directory set by either the TMPDIR environment variable or
the -T command-line option. These files are under a directory called cvs-server PID , where PID is the
process ID of the server. If the server is shut down and unable to clean up after itself, the files may be
left in place. They can be removed safely if there is no CVS process running with the relevant process
ID.
6.4.1. Attic Subdirectory
The Attic subdirectory stores files that have been removed from the trunk (the main line of
development), or that were never added to the trunk. If a file exists on only one or more branches, it
is kept in the Attic . Each Attic subdirectory contains files that are related to the directory the Attic is
in.
CVS manages the Attic itselfyou need to be conscious of it only on the rare occasions when you are
editing the repository directly.
6.4.2. CVS Subdirectory
The repository contains CVS subdirectories, which contain the file fileattr , which lists the file attributes
of the files in the parent directory. The file attributes are settings for thecvs watch commands. In later
versions of CVS, the fileattr file may be used for other attributes or the CVS subdirectory may be used
for other files.
The format for fileattr is one line per attribute, each line containing information as follows:
entry-type filename (tab) attribute-name = attribute-value
[;attribute-name = attribute-value...]
Attribute names starting with an underscore (_) are reserved for CVS. Future versions of CVS may
allow user-defined attributes, but they're not currently permitted.
The F entry type specifies that a line contains attributes for a file. The D entry type with no filename
specifies that the line contains default attributes for all files in the directory that includes theCVS
subdirectory.
These are the supported attributes:
_watched
Indicates that the file is being watched and should be checked out read only.
_watchers
Lists the users watching the file. The value is in the form:
watcher > type [, watcher > type...]
watcher is a username; type is edit , unedit , commit , or some combination of those keywords,
separated by plus symbols (+). The tedit , tunedit , and tcommit types refer to the temporary watches
created by the cvs edit command.
_editors
Lists the users editing the file. The value is in the form:
editor > value [, editor > value...]
editor is a username and value is time+hostname+pathname , where time indicates when the cvs edit
command was run and hostname and pathname specify the sandbox from which the command was run.
Example 6-2 shows a fileattr file.
Example 6-2. CVS/fileattr
Fconfig.h
_watchers=doppel>edit+unedit+commit;_watched=
Fhandheld.c _watchers=doppel>edit+unedit+commit;_watched=
Fmain.c
_watchers=doppel>edit+unedit+commit,jenn>
edit+unedit+commit+tedit+tunedit+tcommit;_watched=;_editors=jenn>Fri Sep 27 19:15:18
2002
GMT+helit+/home/jenn/cvs/wizzard/src
Fserver.c
_watchers=doppel>edit+unedit+commit;_watched=
D
_watchers=doppel>edit+unedit+commit
6.4.3. Locks
CVS uses read and write locks to prevent processes from simultaneously writing to or reading from the
same repository files. These locks are signaled by the presence of a file or directory with a specific
name pattern in project directories. Most CVS users never need to know about these locks; the only
time end users will notice the locks is when two people try to commit to the same directory
simultaneously, or when a CVS process crashes and leaves a spurious lock file. However, information
on CVS's locks is useful to repository administrators who may want to lock a repository when backing
the repository up, or may want to write software to interact with the repository.
The instructions for clearing a lock caused by a CVS process that crashed are in
the "Editing a Repository " section, later in this chapter.
CVS locks the repository one directory at a time, each lock lockinga directory, its Attic and CVS
subdirectories, and all files in that directory. A lock does not lock subdirectories, so to lock an entire
directory tree, each subdirectory must be locked individually.
Because CVS locks the repository one directory at a time, it is possible to check
out a sandbox that constitutes part of another user's committed sandbox. This
happens when user A's process locks the foo subdirectory and commits to it
while user B's process locks the bar subdirectory and updates from it, then user
A commits to the bar subdirectory while user B updates from foo , which now
contains A's changes. In actual practice, this scenario rarely causes problems.
These are the file and directory names that indicate CVS locks:
#cvs.lock
The presence of this directory in any repository directory indicates that a process holds the
master lock in the current directory.
#cvs.rfl or #cvs.rfl.*
The presence of a file with this name or name pattern in a repository directory indicates that a
process holds a read lock in the current directory.
#cvs.wfl or #cvs.wfl.*
The presence of a file with this name or name pattern in a repository directory indicates that a
process holds a write lock in the current directory.
Holding a master lock prohibits programs (such as the freeze script shown later) that honor such locks
from creating new locks in the locked directory. Any program that honors the locks will not read from
or write to a file unless it has locked the directory the file is in. Master locks are directories, because in
most operating systems, directory creation is done as a single operation and can't be interrupted by
another process.
A read lock is a nonexclusive lock, which permits others to read files while the directory is locked but
not to write to them. You create a master lock before you create a read lock, to ensure that no one
else locks the directory while you are trying to lock it. You can release the master lock once you have
your read lock, to allow others to read the files as well.
To obtain a read lock:
1. Create the #cvs.lock directory in the directory that you wish to lock. In most operating systems,
directory creation is an atomic process. Check the response code for the directory-creation
command; if it fails because the directory already exists, try again later.
2. Once you have the master lock, create #cvs.rfl or #cvs.rfl.extension in the #cvs.lock directory.
extension is any data you wish to add and is often a process ID. Remove the #cvs.lock directory
to release the master lock.
3. When you are finished reading in the #cvs.lock directory, you must remove the #cvs.rfl file to
release the read lock.
A write lock is an exclusive lock, which prohibits others from reading or writing the files while you hold
the lock. CVS prohibits reading or writing by having processes that use a write lock also hold the
master lock until after they release the write lock. The write-lock file exists primarily to provide the
process ID, so that you can identify which process is holding the lock if you need to clear it.
To obtain a write lock:
1. Obtain the master lock in the same way that you obtain a read lock.
2. Check for the presence of a read lock by looking for a #cvs.rfl or #cvs.rfl.* file. If there is a read
lock, release the master lock, wait, and try again.
3. Once you have a master lock on a directory with no read lock, create a write lock by creating a
#cvs.wfl or #cvs.wfl.extension file in the target directory, where the extension may be a process
ID or other identifier. Retain the master lock.
4.
3.
4. When you are finished writing to the repository, release the write lock first. Then release the
master lock.
If you are trying to lock multiple directories simultaneously and you encounter an existing lock, you
should release all the locks you have obtained before waiting and trying again. This approach helps
avoid deadlocks.
A deadlock occurs when two processes attempt to lock multiple directories and each is holding one
directory locked while attempting to lock a directory that the other is holding. Such a deadlock
prevents either process from continuing.
6.5. CVSROOT Files
The CVSROOT directory contains administrative files that contain information about the projects
stored in CVS. The CVSROOT directory can be checked out to a sandbox, edited, and committed in
the same way as any other directories or files managed by CVS.
As part of the process of committing an administrative file, CVS exports a clear-text copy into the
CVSROOT directory. The CVSROOT directory contains both RCS-format repository copies of
administrative files and clear-text copies of the latest revision of the files. The RCS-format filesare
named filename ,v. While CVS is creating the clear-text copies, it prints the messagecvs commit:
Rebuilding administrative file database.
Some of the files in CVSROOT allow you to run user-created scripts during the execution of CVS
commands. Therefore, it's important to restrict the number of people authorized to commit or edit
files in the CVSROOT directory.
It's good practice to have a specific user be the owner of the CVSROOT directory and the repository
root directory, and for this user to also be the initial owner of theCVSROOT files. This practice
restricts the amount of damage that can be done to these files by a malicious or careless user, unless
she happens to have root permissions.
Create a group to have the group ownership of the CVSROOT directory and files, and include only
trusted people in that group. If this group should be permitted to create new projects, and consists of
all the people who can, it can also own the repository root directory. TheCVSROOT directory and
most of the files should be writable only by the repository's owner and the group, but they must be
readable by all users who will be running CVS commands. The directory's SGID bit should be set, to
ensure that new files are created with the same group ownership as the directory.
Two files in the CVSROOT directory should be writable by all the users who will be using the CVS
commands: the history and val-tags files. These files may have a different group ownership than the
rest of the files in this directory.
Example 6-3 shows a CVSROOT directory and its permissions. The initial owner of the files iscvsown,
the group with write permissions to the directory is cvsgrp. The cvsusrs group consists of those
authorized to use CVS, but not to modify the repository administrative files.
Example 6-3. CVSROOT permissions
/home/cvs/CVSROOT$ ls -la
drwxrwsr-x
4 cvsown
cvsgrp 4096 2006-08-08 04:13 .
drwxrwsr-x 63 cvsown
cvsgrp 4096 2006-08-05 09:02 ..
-r--r--r-1 cvsown
cvsgrp
495 2006-05-13 22:02 checkoutlist
-r--r--r-1 cvsown
cvsgrp
695 2006-05-13 22:02 checkoutlist,v
-r--r--r-1 cvsown
cvsgrp
35 2003-08-07 22:36 commitinfo
-r--r--r-1 cvsown
cvsgrp
1308 2006-05-13 22:02 commitinfo,v
-r--r--r-1 cvsown
cvsgrp
15 2002-10-16 23:49 config
-r--r--r-1 cvsown
cvsgrp
1902 2006-05-13 22:02 config,v
-r--r--r-1 cvsown
cvsgrp
602 2006-05-13 22:02 cvswrappers
-r--r--r-1 cvsown
cvsgrp
802 2006-05-13 22:02 cvswrappers,v
-rw-rw-r-1 cvsown
cvsusrs 34507 2006-08-08 05:25 history
-r--r--r-1 cvsown
cvsgrp
403 2001-09-26 01:00 loginfo
-r--r--r-1 cvsown
cvsgrp
2139 2001-09-26 01:00 loginfo,v
-r--r--r-1 cvsown
cvsgrp
587 2003-01-26 06:46 modules
-r--r--r-1 cvsown
cvsgrp
1351 2006-05-13 22:02 modules,v
-r--r--r-1 cvsown
cvsgrp
752 2006-05-13 22:02 notify
-r--r--r-1 cvsown
cvsgrp
952 2006-05-13 22:02 notify,v
-r---r----1 cvsown
cvsgrp
0 2002-10-17 00:08 passwd
-r--r--r-1 cvsown
cvsgrp
649 2006-05-13 22:02 rcsinfo
-r--r--r-1 cvsown
cvsgrp
849 2006-05-13 22:02 rcsinfo,v
-r--r--r-1 cvsown
cvsgrp
2096 2006-05-13 22:02 taginfo
-r--r--r-1 cvsown
cvsgrp
2296 2006-05-13 22:02 taginfo,v
-rw-rw-r-1 cvsown
cvsusrs
114 2002-09-13 07:30 val-tags
-r--r--r-1 cvsown
cvsgrp
1357 2006-05-13 22:02 verifymsg
-r--r--r-1 cvsown
cvsgrp
1557 2006-05-13 22:02 verifymsg,v
We have this directory locked down fairly tightlythe only writable files arehistory and val-tags, and
those are only writable by the members of cvsusrs. The other files (except for passwd) can be read
by anyone, and checked out by anyone, but only those in cvsgrp can commit to them. (Note that
write access to the directory is sufficient to permit committing.) We could improve security by further
restricting read access to the files.
Files with a ,v extension are the RCS format repository copies; the ones without are the clear-text
versions that CVS reads. The passwd file is normally edited in place rather than checked out, and in
this case has never been used.
It is possible to commit an administrative file that has settings that prevent CVS from committing
anything else. If this happens, you can edit the clear-text repository copy of the file directly to enable
CVS to commit again. To ensure that your version-controlled copy matches with the hand-edited
copy, overwrite your sandbox copy with the corrected, hand-edited copy and commit the sandbox
again.
6.5.1. Configuration Files
The files described in the next few subsections allow you to modify CVS's behavior. Three of these
files are explained in more detail in chapters about the tasks the files are associated with, but the
config file is fully explained here.
6.5.1.1. config
The config file contains CVS configuration options. Lines that start with a # are comments. Other
lines are in the form keyword=value, one pair per line. Whitespace is significant, including carriage
returns, tabs, and extra spaces.
These are the most useful of the configuration options:
ImportNewFilesToVendorBranchOnly
This option is a repository-wide version of the -X command option to cvs import: during an
import, new files are added only to the vendor branch, and not to the trunk.Chapter 7 explains
vendor branches.
KeywordExpand=value
This option controls which keywords may be expanded. It affects all files in all projects in the
repository it's configured in. The value is in the format i|e[keyword list], where keyword list is
a comma-separated list of keywords. The keywords may be any of the standard CVS keywords,
or any local keyword as defined in the LocalKeyword configuration option (see the following
entry).
If the first character is i, the keywords in the list will be the only keywords which CVS expands.
If the first character is e, the keywords in the list will not be expanded. A typical entry might be
KeywordExpand=Author, Id, Locker, which would limit expansion to the Author, ID, and Locker
keywords.
LocalKeyword=value=keyword.
This option creates a keyword that is local to the current repository, which is an alias for one of
the existing keywords. For example, you could use LocalKeyword=Filename=RCSfile, which
would mean you could use $Filename$ instead of $RCSfile$ as the keyword that generates the
name of the current file. (Or Path=Source to get the full path from the repository root.)
LockDir=directory
This option is available only in CVS versions 1.10.2 and later. If this setting is enabled, CVS
puts lock files in the nominated directory rather than in the repository. This option allows you
to set the repository directories to read only for people who should not be committing changes.
You need to create directory, but CVS creates all of the necessary subdirectories itself.
Do not use LockDir if any of your users are running CVS 1.9 or earlier and
accessing a local repository, as users will then be putting locks in two
different places and not honoring each other's locks. CVS 1.10 doesn't use
LockDir; it displays an error and does not work. Versions prior to 1.10
ignore LockDir silently.
LogHistory=value
The text in value controls which actions are logged to the history file in the repository's
CVSROOT directory. The valid values are any combination of the following letters:
A
Log when a file is added to the repository.
C
Log when a file would have been updated in a sandbox, but needed to be merged and
there were conflicts in the merge.
E
Log when a file or files are exported.
F
Log when a file or files are released.
G
Log when a file is updated in a sandbox with a successful merge.
M
Log when a file is modified (a sandbox revision is added to the repository).
O
Log when a file or files are checked out.
P
Log when a file is patched.
R
Log when a file is removed from the repository.
T
Log when a file or files are tagged or rtagged.
U
Log when a file is updated in a sandbox with no merge required.
W
Log when a file is deleted from a sandbox during an update because it is no longer active
in the repository.
RereadLogAfterVerify=value
This option is useful only if the verifymsg file in the repository's CVSROOT directory is in use. It
applies to CVS versions 1.11.2 and later.
The log message saved during cvs commit might be changed if the verifymsg file is in use. This
option controls whether the message is reread after the program listed inverifymsg file is run.
These are the available options:
always or yes
Reread the log message after the verifymsg file has been processed. This is the default
case.
never or no
Do not reread the log message after the verifymsg file has been processed.
stat
Check whether the log message has been changed, using the filesystem's stat( )
command. If the log message has changed, reread it. This option can take up to an extra
second per directory to process.
SystemAuth=value
This option is useful only if the client connects to CVS inpserver mode. It applies to CVS
versions 1.9.14 and later.
If value is yes, the server authenticates the connecting user with the passwd file in the
repository's CVSROOT directory. If the user fails to authenticate there, the server authenticates
the user against the main user database for the operating system.
If value is no, the server authenticates the user only against the passwd file.
The default value is yes. Consider setting the value to no if you run pserver, as the pserver
access mode transmits passwords with minimal security. See Chapter 8 for more information.
TopLevelAdmin=value
If value is yes, a CVS subdirectory is created in the current working directory when you check
out a sandbox.
If value is no, the CVS subdirectories are created only in the actual sandbox directory tree. The
default is no.
The yes setting is useful if you run CVS commands in the working directory above your
sandboxes. The CVS subdirectory contains a Root file, so you don't need to specify the -d
repository option to CVS commands. If you use other CVS subdirectory files (such as
Template), they will also be stored in the CVS subdirectory.
If your repository is for public use, you should probably keep this option set tono. Your end
users may want to have sandboxes from various different repositories in the same directory,
and a CVS subdirectory in that directory may cause unexpected effects (such as CVS/Root
overriding the CVSROOT environment variable). TopLevelAdmin is valid in CVS 1.9.29 and
later.
UserAdminOptions= value
This option is available in CVS 1.12.1 and later. If value exists, then any user can run cvs
admin options listed in value. The contents of value must be a string of letters with no
separators or spaces, and the letters must be the command options (without parameters) for
cvs admin.
If the cvsadmin group exists on the server machine, then only members of the cvsadmin group
are allowed to run commands not listed in value.
Example 6-4 shows a configuration file (with all comments removed).
Example 6-4. CVSROOT/config
SystemAuth=no
LockDir=/var/lock/cvs
LogHistory=TMAR
RereadLogAfterVerify=stat
6.5.1.2. cvswrappers
The cvswrappers file contains a line-separated list of wrappers that control the merge method or
keyword-substitution mode of files, based on a filename pattern. Wrappers are explained inChapter
3.
There are two additional functions for wrappers. These are not available in CVS 1.11.5, so check the
documentation for your version before relying on them. They are:
-f path_to_filter
Process the file through the specified filter program every time the file leaves the repository.
-t path_to_filter
Process the file through the specified filter program every time the file enters the repository.
6.5.1.3. modules
The modules file contains information about projects in the repository and can group arbitrary files or
directories into a single module. Information in this file must be created by the repository or project
administrator; CVS does not update this file when a new project is imported.
Once a module is defined, the project files and directories it defines can be checked out into a
sandbox using either the module name or the name of the repository directory it represents. A
module can represent a directory and all its files and subdirectories, a file, or any collection of such
files or directories. Directories can also be excluded from a module explicitly.
Module definitions are useful for splitting a project into several virtual projects, especially when you
need to have several projects that share common files. You can also use module definitions to merge
projects into a single virtual project.
If you intend to use modules for project organization, be aware that modules
are not versioned. If you change the structure of the project, you may not be
able to retrieve old releases with the module names in effect at the time those
releases were current.
For example, if you create an animal project with elephant and turtle
subprojects, then later change the name of turtle to tortoise, there is no way to
record that versions of the project prior to the change use turtle and versions
after the change use tortoise.
The modules file can also specify programs to run when files in the module are committed, exported,
updated, checked out, or tagged with rtag. These programs can be used to integrate CVS with bug
trackers or other project-management or program-development tools. The developers of CVS
recommend that you use the scripting files rather than the options in themodules file.
Use the files described in "Scripting Files," later in this chapter, to define
programs to run during the operation of certain commands.
Chapter 7 explains the modules file in detail.
6.5.1.4. notify
The notify file contains the commands to run when conditions exist for cvs watch to notify a user of a
change to a watched file. Chapter 5 explains uses for the notify file and provides an example of its
use (see Example 5-1).
The syntax of the notify file is a series of lines, each line appearing as follows:
filename-pattern command
The filename pattern can be ALL or it can be any CVS standard pattern, as used in cvsignore and
cvswrappers and explained in Chapter 11. The command can be any sh shell command, but it must
contain a %s, which is replaced by the name of the user to notify. The rest of the notification
information is provided to the command through standard inputstdin, in Unix or Linux.
CVS does not notify you of your own changes to a file.
6.5.2. Scripting Files
The files described in this section control scriptsthat run at specific times when the repository is
modified. They can be used to interface CVS to bug-management or change-tracking systems,
integrated development environments, or other tools; to enforce compliance with a project policy; or
to trigger processes such as automated export programs to keep an up-to-date copy of the project
files on a file server.
If you allow a Perl script to be run from these scripting files,ensure that taintchecking is enabled. You do this with the -T option in the #! line of the script,
e.g., #!/usr/local/bin/perl -T. (In Perl 4, use taintperl instead:
#!/usr/local/bin/taintperl.)
Read perldoc perlsec for more information on Perl security.
These files usually are configured on a per-project basis, soChapter 7 explains them in detail. This
chapter provides only a basic summary. The syntax of the files changed in CVS 1.12.6, and new files
were added in 1.12.10.
In the old format, the syntax is a series of lines, each containing information in
the following pattern:
name_pattern action
The name_pattern specifies which files the action is run for and may include the
project's root directory. The action is used to specify programs, and the
programs defined in these files are passed the results or parameters of CVS
commands, either as parameters or via standard input.
The new format is explained in Chapter 7.
6.5.2.1. commitinfo
The commitinfo file indicates programs to run while a commit is being processed, before the file is
written to the repository. Typical uses include determining whether a file meets your project's coding
standards or whether a system configuration file has the correct syntax. If any of the programs exit
with a nonzero exit status, the commit will not proceed.
6.5.2.2. editinfo
The editinfo file is obsolete and has been replaced effectively by verifymsg and rcsinfo. It has been
removed as of CVS 1.12.2.
In CVS versions that use editinfo, the file enforces the use of a specific editor when entering log
messages. If CVS is called from a remote client or if the -m or -F command options are used with cvs
commit, the editinfo file is not used. If the editor exits with a nonzero exit status, the commit will not
proceed.
6.5.2.3. loginfo
The loginfo file defines programs to run when a file has been committed successfully. Theloginfo file
is intended as a way to record log messages to specific places, such as aChangeLog generation
program, but is often used to trigger automated export programs.
6.5.2.4. postadmin
The postadmin file was added in CVS 1.12.10. It specifies scripts to be run immediately after anycvs
admin command which changes one or more project files.
6.5.2.5. postproxy
The postproxy file was added in CVS 1.12.10. It specifies scripts to be run immediately after a
secondary server has connected to a primary server, before the secondary server permits the client
to use the connection.
Of all the scripting files, this and preproxy are most likely to be of interest to a repository
administrator. See Chapter 7 for detailed information on this file.
6.5.2.6. posttag
The posttag file was added in CVS 1.12.10. It specifies scripts to be run immediately after anycvs
tag or rtag command that changes one or more project files.
6.5.2.7. postwatch
The postwatch file was added in CVS 1.12.10. It specifies scripts to be run immediately after anycvs
edit, unedit, or watch command that changes the CVS watch administration file (fileattr).
6.5.2.8. preproxy
The preproxy file was added in CVS 1.12.10. It specifies scripts to be run before a secondary server
has connected to a primary server, after the client has requested the connection.
Of all the scripting files, this and postproxy are most likely to be of interest to a repository
administrator. See Chapter 7 for detailed information on this file.
6.5.2.9. rcsinfo
The rcsinfo file does not actually trigger any scripts, but it uses the same syntax as the scripting files.
It specifies forms to be displayed as the template for commit log messages.
6.5.2.10. taginfo
The taginfo file specifies programs to run before a file is tagged. Typical uses include determining
whether tag names meet your project's standards, and logging tags. If any of the programs exit with
a nonzero exit status, the tag will not proceed.
6.5.2.11. verifymsg
The verifymsg file specifies programs to run after a log message for a commit has been entered but
before the commit takes place. The programs are passed the log message and can modify it or parse
it to ensure that all essential fields have been filled in. Theverifymsg file usually is used in tandem
with the rcsinfo file to manage log messages, and sometimes to interact with bug-tracking programs.
If any of the programs exit with a nonzero error status, the commit is aborted.
6.5.3. Informational Files
The files in this section contain information that CVS refers to when processing commands. You can
set the information for most of these files, but history and val-tags should be written to only by CVS.
6.5.3.1. checkoutlist
The checkoutlist file contains a list of user-defined files stored in theCVSROOT directory and exported
into that directory when they're committed, in the same way that the standard administrative files
are. This can be a useful way to store user-defined scripts for the other administrative files.
The file format is simply a list of the names of the files, one file per line. Paths are not needed; all
files must belong in the CVSROOT directory. Example 6-5 shows a checkoutlist file.
Example 6-5. CVSROOT/checkoutlist
passwd
wiz_bugzilla
6.5.3.2. cvsignore
The cvsignore file contains a list of filenames or filename patterns indicating files that CVS should not
attempt to store in the repository. These files are also ignored when CVS displays informational
messages, such as during update, commit, or status commands. The syntax for this file is a spaceseparated or line-ending-separated list of filenames or name patterns. Example 6-6 shows a
cvsignore file.
Example 6-6. CVSROOT/cvsignore
*~ ignoreme ChangeLog
test.prog testing* a?out
In any of the lists of filenames to be ignored, the special filename! causes CVS to clear the ignore
list. While creating its ignore list, if CVS encounters a! in a list of patterns to be ignored, it clears the
list it has created to that point and starts a new ignore list with the next filename pattern it
encounters.
The ! makes sense when you understand how CVS builds up its complete ignore
list. I describe that process shortly.
The special filename * causes CVS to ignore everything. cvsignore uses the standard CVS pattern
matching explained in Chapter 11.
The cvsignore file is space-separated, so it is difficult to ignore filenames that include spaces. You can
attempt to work around this problem using the pattern-match syntax foo?bar, but that not only
matches the file foo bar, it also matches fooxbar and foombar. Unfortunately, there is no perfect
solution for ignoring filenames that contain spaces.
CVS includes a default list of filenames and filename patterns that are either CVS special files or
common files that users don't want to store, such as C object code files. The default list is coded into
the CVS source code:
. .. core RCSLOG tags TAGS RCS SCCS .make.state
.nse_depinfo #* .#* cvslog.* ,* CVS CVS.adm .del-* *.a *.olb *.o *.obj
*.so *.Z *~ *.old *.elc *.ln *.bak *.BAK *.orig *.rej *.exe _$* *$
There are many places where you can specify files for CVS to ignore. Not only can you have a
cvsignore file in your repository's CVSROOT directory, but all CVS users can also have their own
.cvsignore (note the dot) files in their home directories or in subdirectories in a sandbox. Files to
ignore can also be specified via environment variables and command-line options. CVS generates the
list of files to ignore in the following sequence:
1. Create the ignore list with the default filenames and filename patterns.
2. Add the entries from cvsignore in the repository's CVSROOT directory.
3. Add the entries from .cvsignore in the user's home directory. (The .cvsignore file is explained
later in this chapter.)
4. Add the entries from the user's CVSIGNORE environment variable.
5. Add the entries from the -I command option.
6. Add the entries from the .cvsignore file in the current sandbox directory. These entries apply
only to the directory they are in, not to any subdirectories. Each sandbox directory or
subdirectory, excluding the administrative CVS directories, can have a .cvsignore file. (The
sandbox .cvsignore file is explained later in this chapter.)
The CVS command-line option -I ! causes CVS to process every file, except any files that are
specified in .cvsignore in the sandbox (or, if importing, the import directory). That's because -I !
resets the ignore list at step 5 in the previous list. This behavior is extremely useful when you're
using cvs import on a directory that contains only files that you want to store, as it ensures that
every file in the directory is added to the CVS repository even if it would otherwise be ignored. Later
versions of CVS may alter the processing sequence so that -I ! will clear sandbox .cvsignore lists too.
6.5.3.3. history
The history file contains the information displayed by the cvs history command. It must be writable
by all CVS users, and it is created by cvs init to be owner- and group-writable. This file should not be
edited manually; all changes should occur through CVS.
If you wish to turn history logging off, rename the history file.
6.5.3.4. passwd
The passwd file contains the usernames and passwords used for the pserver remote-access method.
Chapter 8 explains this file.
This file usually is edited in place, not checked out like the other administrative files. If you wish to
check it out, add it to the commitinfo file, but be aware of the security risks explained in Chapter 8.
6.5.3.5. readers
The readers file contains the usernames of people who have read-only access to the repository via
the pserver remote-access method. (Also see the writers administrative file.) Chapter 8 explains this
file.
6.5.3.6. users
The users file provides a list of email addresses for users whose mailboxes are not on the same
machine as the CVS repository. This list is used by the command given in thenotify file, and the
email address provided for the relevant username becomes the input represented by the%s string.
The format of this file is a separate line for each user, each line consisting of the username and the
email address to send notifications to:
user:email
Chapter 5 explains the use of this file and provides an example.
6.5.3.7. val-tags
The val-tags file contains a list of valid tag names, acting as an internal cache for CVS. It must be
writable by all CVS users, and it is created by cvs init to be owner- and group-writable. This file
should not be edited manually; all changes should occur through CVS.
6.5.3.8. writers
This file contains the usernames of people who have read-write access to the repository via the
pserver remote-access method. If this file exists, any username not in this file is given read-only
access. A username listed in both writers and readers is given read-only access. Chapter 8 explains
the readers and writers files.
6.5.4. Variable Expansion
The administrative files in CVSROOT can use several types of variables, including internal, userdefined, environment, and shell variables.
The syntax to use when referencing CVS internal variables is ${ VARIABLE }. If the character
immediately following the variable is neither alphanumeric nor an underscore (_), you can use the
alternative syntax $VARIABLE . These are the internal variables:
CVSROOT
The path to the repository root directory (not to the CVSROOT directory within the repository).
This variable contains the path only; it does not contain any access method or host
information.
CVSEDITOR or EDITOR or VISUAL
The editor CVS calls for commit or import commands. This variable is calculated after the -e
CVS option or the client's environment variables have been read.
RCSBIN
The path to the rcs program. This variable applies only to CVS 1.9.18 or earlier.
USER
The username (on the server machine, if in client/server mode) of the user running CVS.
In the pserver access method, USER represents the third field of the appropriate line in the
passwd file in the repository's CVSROOT directory; or, if there is no username there, USER is the
name in the leftmost field.
CVS recognizes two shell variables within the CVS administrative files:
~/ The home directory of the user calling the CVS process
~username
The home directory of the user identified as username
CVS sets three environment variables in the environments of scripts run via the CVS administrative
files:
CVS_USER
This variable is meaningful only with the pserver access method. It refers to the CVS-specific
username provided in the leftmost field of the appropriate line in thepasswd file in the
repository's CVSROOT directory. If this username does not exist, the variable expands to an
empty string.
LOGNAME or USER
The username of the user calling the CVS process. In the pserver access method, this is the
third field of the line in the passwd file; or, if there is no username there, LOGNAME or USER is the
same as the CVS_USER .
CVS permits user-defined variables that can be passed to administrative files from the client, allowing
CVS users to pass information to the scripts and commands set up by project leads and repository
administrators. In an administrative file, read such a variable with the syntax${=VARIABLE }. In the
command line, use the -s variable =value CVS option to pass the variable to CVS.
Example 6-7 shows how to call CVS while providing and defining the user variable${=TESTDIR}. Use
the variable ${=TESTDIR} in one of the administrative files under CVSROOT.
Example 6-7. User-defined variables
cvs -s TESTDIR=/home/jenn/tests commit
I suggest using the contents of ${=TESTDIR} to point to either a location for test files, or a source of
test data. In an administrative file (possibly the loginfo file described in Chapter 7), I suggest calling a
test script with the ${=TESTDIR} variable as a parameter to the script. The loginfo file is read after
the commit has been processed, so use that script to run an automated test suite over a program,
using the contents of the directory provided with ${=TESTDIR} as the data for that test suite. If you
have two teams working on the same project but with different test data or standards, you can use
user-defined variables to allow each team to provide their own information source.
All strings that contain the $ symbol, other than the variables, are reserved for
CVS internal use. There is no way to escape the $ symbol.
6.6. Server Environment Variables
CVS reads some of the calling user's environment variables whenever you run a command for which
the variable may affect the results. These variables, shown in the following list, are read and used by
the process that runs on the repository's server. Note that these variables must be in the calling
user's environment on the repository server, so different users may cause different behaviors.
CVS_SERVER_SLEEP
Delays the start of the client/server process by CVS_SERVER_SLEEP seconds to allow a
debugger to be attached to it. Use this variable only when debugging the server in client/server
mode.
In local-access mode, CVS uses both client and server environment
variables.
CVSUMASK
Sets the default permissions of files in the repository. See "Securing Your Projects" earlier in
this chapter.
PATH
Locates any programs whose paths are not coded into the CVS program. It is also used for the
programs called in the scripting files. The PATH variable is less important to CVS than it was
when the rcs, diff, and patch programs CVS now uses were not included with CVS.
TMPDIR
Sets the temporary directory CVS stores data in. It defaults to /tmp. CVS creates temporary
files with mkstemp (BSD 4.3) if possible. It determines what is available at compile time, and if
it can't find mkstemp it tries tempnam (SVID 3), mktemp (BSD 4.3), or tmpnam (POSIX), in
that order. If it uses tmpnam, it cannot use the TMPDIR environment variable, and files will be
created in /tmp.
Currently, some parts of CVS use /tmp, regardless of the contents of TMPDIR. This is a bug
and should be fixed in a later version.
6.7. Backing Up a Repository
A CVS repository can be backed up using the same backup tools and schedule that you use for ordinary
text and binary files. You must be able to restore the repository with the same permissions and structure
it had when it was backed up. You must restore the CVSROOT directory and its contents before the
project directories are useful, but you can restore project root directories and their contents
independently of each other.
If a file in a repository is being written to while a backup is in progress, it is possible that the file could be
backed up in a state that might make it difficult for CVS to read it accurately when it is restored. For this
reason, you should prevent processes from writing to the repository during a backup.
6.7.1. Freezing a Repository
"Freezing a repository" is CVS-speak for the act of preventing users from changing the repository. The
most common reason to freeze a repository is to ensure that a backup operation copies all the repository
files in a consistent state.
The simplest way to freeze a repository is to block clients from accessing the CVS server. There are many
ways to do this, such as shutting down the CVS server program, disallowing logins to the server system,
blocking the server with a firewall rule, setting the server to single-user mode, or pulling out the network
cable. Rather than blocking access to the server completely, you can use CVS's locks to read- lock the
repository.
To keep the server running and allow clients to continue to read the repository files while a backup or
other critical work takes place, use a script that creates lock files like CVS's internal locks. CVS honors
these locks as if they were its own. Lock the directories you want to back up, make your backup, and
then unlock the directories. See "Locks ," later in this chapter, for a full explanation of CVS locks.
Ideally, you should write your backup script to leave out the lock files when it's backing up CVS; if you
don't, you'll need to remove those locks as part of the restoration. Example 6-8shows a script that locks
an entire repository. It attempts to lock the repository and backs off if it can't lock the whole repository.
The backing off is necessary to prevent deadlocks. Example 6-9 shows a script that unlocks a repository.
If it can't lock the repository within nine attempts, the script backs off, reports an error, and exits. This
prevents it from trying endlessly when there's a stale lock from a crashed CVS program. (See "Clearing
Locks ," later in this chapter, for how to fix stale locks.)
Example 6-8. Script to lock a CVS repository
#!/bin/sh
# Freeze - Lock a whole repository for backup.
KEYMAGIC=$$
TMPFILE=/tmp/freeze.$KEYMAGIC
bail_out ( ) {
# Exit abruptly. Return a failure code and display
# an error message.
echo "$1"
rm -f $TMPFILE
exit 1
}
freeze_directory ( ) {
echo "FREEZE: $1"
# Obtain the master lock
mkdir "$1/#cvs.lock"
if [ $? != 0 ]
then
# Could not get master lock
return 1
fi
# Create the read lock
touch "$1/#cvs.rfl.$KEYMAGIC"
# Record it in case of trouble
echo $1 >> $TMPFILE
rmdir "$1/#cvs.lock"
return 0
}
thaw_repository ( ) {
# If we encounter anyone else playing with the
# CVS locks during this, then there's a small risk
# of deadlock. In that event, we should undo everything
# we've done to the repository, wait and try again.
# This function removes all the locks we've produced during
# the run so far.
for dir in 'cat $TMPFILE'
do
echo "** THAW ** $dir"
mkdir "$dir/#cvs.lock"
if [ $? ]
then
# Remove read lock
rm -f "$dir/#cvs.rfl.$KEYMAGIC"
# Remove masterlock
rmdir "$dir/#cvs.lock"
fi
done
return 0
}
freeze_repository ( ) {
for dirname in 'find $CVSROOT/$REPOSITORY -type d ! -iname CVS ! \
-iname Attic ! -iname "#cvs.lock"'
do
freeze_directory $dirname
if [ $? != 0 ]
then
# We couldn't get the master lock.
# Someone else must be working on the
# repository
thaw_repository
return 1
fi
done
return 0
}
if [ "$CVSROOT" = = "" ]
then
echo "No CVSROOT specified in the environment"
bail_out "Aborting"
fi
if [ "$KEYROOT" = = "" ]
then
KEYROOT="$CVSROOT"
fi
if [ "$1" = = "" ]
then
echo "No Repository specified."
echo "Usage: $0 repository"
bail_out "Aborting"
else
REPOSITORY="$1"
fi
# Double-check the validity of supplied paths
KEYFILE=$KEYROOT/.$REPOSITORY
test -d $CVSROOT || bail_out "Can't access $CVSROOT - is it a directory?"
touch $KEYFILE || bail_out "Can't access $KEYFILE - aborting"
TRIES=0
while
! freeze_repository
do
let TRIES=$TRIES+1
echo "Could not freeze. Repository in use. (Attempt $TRIES)"
if [ $TRIES -gt 9 ]
then
bail_out "Giving up"
fi
echo " Sleeping 1 second."
sleep 1
rm -f $TMPFILE
echo "Trying again.."
done
echo "** Repository $REPOSITORY frozen"
echo "$KEYMAGIC" >> $KEYROOT/.$REPOSITORY
rm -f $TMPFILE
exit 0
Example 6-9. Script to unlock a CVS repository
#!/bin/sh
# Unfreeze - Unlock a whole repository.
bail_out ( ) {
# Exit abruptly. Return a failure code and display
# an error message.
echo "$*"
rm -f $TMPFILE
exit 1
}
unfreeze_directory ( ) {
echo "UNFREEZE: $1"
mkdir "$1/#cvs.lock"
if [ $? != 0 ]
then
# Could not get master lock
return 1
fi
test -f "$1/#cvs.rfl.$KEYMAGIC" || echo "THAW: Expected to find a lock file: \
$1/#cvs.rfl.$KEYMAGIC"
# Proceed anyway.
rm -f "$1/#cvs.rfl.$KEYMAGIC"
rmdir "$1/#cvs.lock"
return 0
}
unfreeze_repository ( ) {
TMPFILE=/tmp/freeze.$KEYMAGIC
for dirname in 'find $CVSROOT/$REPOSITORY -type d ! -iname CVS ! \
-iname Attic ! -iname "#cvs.lock"'
do
unfreeze_directory $dirname
if [ $? != 0 ]
then
return 1
fi
done
return 0
}
if [ "$CVSROOT" = = "" ]
then
echo "No CVSROOT specified in the environment"
bail_out "Aborting"
fi
if [ "$KEYROOT" = = "" ]
then
KEYROOT="$CVSROOT"
fi
if [ "$1" = = "" ]
then
echo "No Repository specified."
echo "Usage: $0 repository"
bail_out "Aborting"
else
REPOSITORY="$1"
fi
# Double-check the validity of supplied paths
KEYFILE=$KEYROOT/.$REPOSITORY
test -d $CVSROOT || bail_out "Can't access $CVSROOT - is it a directory?"
test -f $KEYFILE || bail_out "No $KEYFILE appears to exist. Repository does \
not appear to be frozen"
TRIES=0
# Walk through each of the keys that the repository has been frozen with
# and unlock each one in turn. A single run of unfreeze thaws multiple
# runs of freeze.
for KEYMAGIC in 'cat $KEYFILE'
do
unfreeze_repository
if [ "$?" = "1" ]
then
echo "** Unable to obtain master locks for all directories."
let TRIES=$TRIES+1
if [ "$TRIES" = "10" ]
then
bail_out "Too many attempts. Giving up."
fi
sleep 1
echo "** Trying again."
else
echo "** Repository $REPOSITORY thawed from freeze $KEYMAGIC"
fi
done
echo "** Unfreeze complete"
echo "** Repository $REPOSITORY thawed"
rm -f $KEYFILE
exit 0
Because the for loop in bash breaks on spaces, this script will not work if there are
spaces in the filenames. A variant of this script, done in a language such as Perl,
Python, or Ruby, would work.
If you need to freeze the repository entirely, preventing anyone from either reading or writing, modify
the scripts in Examples 6-8 and 6-9 to create and remove write locks. For example, you need to do this
when attempting to restore a backup of the whole repository.
6.7.2. Restoring a Backup
A CVS repository can be restored using the same tools that you use to restore ordinary text and binary
files. You must restore the CVSROOT directory and its contents to be able to use the project files reliably.
You need not restore every project in the repository, but when you restore a project, you should restore
all its files and directories.
If the repository was locked for backup, and the locks were not removed in the
backup script, remove them before the repository can be used again.
When you restore a repository, you must ensure that no one can write to it. You can do this by freezing
the repository as described earlier in "Freezing a Repository ," but if you use locks, you must use write
locks rather than the read locks described in that section, because the repository will be in an
inconsistent state while the files are being restored; you don't want anyone to read from or write to the
repository during the restore process.
After you have restored a CVS repository from a backup, it is safest to assume that any sandbox files are
based on revisions that do not exist in the backup of the repository. This means that individual
developers are likely to have changes in their sandboxes that need to be committed (or recommitted) to
the repository in order to bring it up to date.
Here is the simplest way to restore changes that have been preserved in sandboxes:
1. Check out a new sandbox from the restored repository.
2. Try to use commands such as cvs diff , cvs status , and cvs update on a sandbox from before the
repository was restored, to determine which files have been changed and what the changes are. If
this does not work, try using the Unix diff program to determine the differences between an old and
the new sandbox.
3. Copy the old sandbox files you want to commit or recommit into the new sandbox.
4. Commit the changes as if they were ordinary changes.
5.
3.
4.
5. Make sure the log message indicates what happened.
6.8. Distributed Repositories
Many CVS systems use only a single, central repository, but not all. Many open source projects that
rely on CVS use mirrored repositories to distribute the latest source, and many of those have a
version of the repository available on the World Wide Web. Recently, write-proxying has been
enabled for mirror repositories: this process allows the user to connect to the mirror as if the mirror
were the central repository.
6.8.1. Mirroring a Repository
Many project teams have public, read-only CVS repositories. If you want to do likewise, you can copy
the repository, reserve the original repository for your project work, and use the copy (or mirror)
repository as a public repository.
The copy can be on the same computer as the original or on a different computer or even a different
network. Having two or more copies of a repository allows you to put one copy on a trusted network
for your developers and another on a more public part of your network for the general public.
You can't commit to a repository mirror, but CVS permits you to make a mirror
repository into a write-proxy for a primary repository. See the following section
on write proxies.
Mirror a repository by copying the repository files. To avoid getting part of one release and part of
another due to the copy overlapping with a commit, freeze the repository with read locks before
mirroring and unfreeze it afterward.
The Unix and Linux rsync program is a useful tool to use when mirroring. It allows you to recursively
transfer only the changed files between any two directories and recovers properly if it's interrupted.
It also has an optional CVS-exclusion mode, called with the --cvs-exclude option, which ignores the
same files CVS ignores by default. By default, rsync uses SSH, but if your system is configured
differently, you can use the -e ssh option to rsync to transfer using the SSH protocol. An rsync
command or script can be triggered at either the central repository or the mirror.
There is also a repository mirroring tool called CVSup. It's designed specifically for use with CVS, and
parses the CVS data files to do the mirroring as efficiently as possible. It is triggered by the mirror,
and is most often updated on a daily basis, triggered by an automation application such ascron.
To keep a secondary repository up to date with all changes from the primary repository, trigger an
rsync script in all four of the loginfo, postadmin, posttag, and postwatch scripting files. You can't as
easily keep a CVSup'd mirror constantly up to date, because the CVSup system is designed to be
triggered from the mirror rather than from the central repository.
Example 6-10 shows a typical rsync line for the scripting files. Add this line to all four of theloginfo,
postadmin, posttag, and postwatch files to generate an rsync attempt with the mirror repository in
the directory /usr/local/cvs on the machine mirror1. Configure rsync and SSH so that they don't need
a passwordsee your SSH documentation for details. Note that rsync has many useful options other
than the ones I've included, which are to preserve permissions, group, and owner, and to use
compression.
Example 6-10. Mirroring with rsync
ALL rsync -pgoz -e ssh ./ mirror1:/usr/local/cvs/%p &
Because we're trying to mirror the repository, I've chosen not to use cvs-exclude and thus kept the
CVS administrative files. The %p is an internal CVS variable (valid in recent versions only) and is
explained in the section "Running Scripts" in Chapter 7.
6.8.2. Write Proxies
In CVS version 1.12.10, the developers added the ability for CVS mirrors to act as write proxiesfor
the central repository. The mirror (or secondary repository, in the proxy system) handles all read
requests itself, but passes write requests to the central (primary) repository.
The write proxy system does not modify the secondary repository, nor does it
do anything to keep the secondary repository up to date. Use the techniques
explained in "Mirroring a Repository," earlier in this chapter, to update your
secondary repositories.
To configure a write proxy system, edit the CVSROOT/config files in your secondary repositories. The
PrimaryServer configuration option must specify the repository path of the primary repository: be
aware that at present, you must use the :ext: or :fork: connection methods. There is no mandatory
configuration on the primary repository for write proxying itself, but almost all administrators will
choose to configure a mirroring system of some sort.
CVS clients older than CVS 1.12.9 do not recognize write proxying. In the new
clients, the secondary server requests that the client redirect the write request
to the primary server. To support older clients, the secondary server will act as
a transparent proxy to the primary server. Unfortunately, this requires
additional configuration.
The good news is that if all your clients are newer than 1.12.9, the extra
configuration is unnecessary.
To support pre-CVS 1.12.9 clients, your primary and secondary servers must
be compatible. Ideally, use the same version of CVS for both; otherwise, you
will need to ensure that the same write requests are used both by primary and
secondary server.
Also (still supporting older clients), you should ensure that all secondary
servers are invoked with the parameter allow-root=secondary repository root.
You will probably need to do this by installing an alias or a script on your
server's machine.
6.8.3. Web-Viewable Repositories
An alternative way to distribute a repositoryfor read-only accessis across the Web. The current
favorite tool for doing this is ViewVC (formerly ViewCVS), which generates HTML navigation for CVS
and Subversion repositories, and is available at http://www.viewvc.org. A similar tool is CVSWeb,
which has gone through several incarnations and is currently being maintained as FreeBSD-CVSWeb.
Web distribution is very popular in open source projects, or in other projects where a variety of
people using a variety of platforms will want read-only access to the documents stored in CVS.
The INSTALL document included in the ViewVC source distribution is very clear and easy to read, and
the installation is automated. Configuration is done by editingthe file viewvc.conf, which itself
contains clear and concise examples.
6.9. Editing a Repository
There are times when you need to restructure a project or fix things up when something has gone
wrong in the repository. In an ideal world, restructures or repairs would all be done using the CVS
commands explained in Chapter 3 or the cvs admin command explained in Chapter 7. Sometimes,
however, those commands can't do what you're trying to achieve, and you need to modify the
repository directly.
The main problem with editing the repository directly is that you may lose historic data. Removing
files or directories affects retrieval of older releases of a project and may affect build scripts. Moving
or renaming files or directories can affect older releases, build scripts, and instructions within your
files.
Always freeze a repository with write locks before hand-editing it.
Always consider backing up and freezing the directories you're hand-editing. If you're just removing a
stale lock, this isn't necessary. But you should back up and freeze directories if you're moving,
removing, editing, or renaming content files. Try to get your users to commit and release their
sandboxes before you hand-edit the repository. They can checkout new sandboxes afterwards.
If a user does not release an old sandbox and tries to act on a filename that the sandbox has records
of, but the repository does not have the file, the user will receive strange errors. Correct these errors
by releasing the user's sandbox copy of the file in question and then checking out the file again using
the new filename.
If you are using the scripting files in the CVSROOT directory, you may need to edit them when a
directory is moved or removed.
6.9.1. Moving Files and Directories
CVS does not have a built-in command for moving or renaming a file or directory. This doesn't mean
that you can't move or rename files and directories; it just means that doing so requires ingenuity.
To rename a file or directory, move it from the old name to the new name. To
create a new project from parts of an older project, move the files into a
directory in the repository root directory, or move a whole subdirectory into the
repository root.
As shown in Chapter 3, the simplest way to move a file involves using cvs remove and cvs add on the
sandbox copy of the file. This method is simple, retains the history of the file, and allows mistakes to
be corrected easily. The revision numbering for the file starts over at 1.1, but if you find that
bothersome, you can change the revision numbering with cvs commit -r revision filename . If this
method for moving or renaming a file doesn't suit your needs, you can edit the repository.
There are two ways to move a file by editing the repository and two ways to move a directory.
Directories can't be moved easily with CVS commands, as they can't be deleted without editing the
repository. Chapter 3 explains how to get the effect of moving a directory without losing historic
information.
6.9.1.1. Prerequisites to moving a file
To move a file by editing the repository directly, you need to move all the file's data. Most of this data
is stored in the file itself, but if the file is being watched or is flagged for editing withcvs edit, there
may be data about it in the fileattr file in the CVS subdirectory of the directory your file is stored in.
If there is data in fileattr about the file you want to move, the record for that file needs to be cleared
before you move or remove the file. It is best to clear this record with CVS commandsby having
users use cvs release or cvs unedit, and cvs watch removeand then use cvs watch off on the file. If
you can't clear information for a file out of fileattr with CVS commands, edit fileattr directly and copy
the lines with that file's filenames to the fileattr file in the new location. If you're renaming the file but
keeping it in the same directory, replace the old name with the new name.
6.9.1.2. Moving a file: Method 1
The first method for moving a file is to move the file:
1. Have users cvs release their sandboxes.
2. Freeze the repository directory that contains the file and the directory it will be moved to, to
prevent people from reading or writing to them.
3. Remove any information about the file from the CVS/fileattr file in the same directory. Save this
information, if there is any, for step 6.
4. Move the file with Unix's mv command (e.g., mv old,v new,v).
5. Change any build scripts or other files that refer to the old name.
6. Restore fileattr data in the new location.
7. Unfreeze the repository and allow users to check out sandboxes.
This method for moving a file doesn't affect the file's revision numbering, and it allows the old
directory to be removed if all the files are taken out of it in this way.
However, this method damages the historic record for the file being moved. When old revisions of the
file or old releases of the project are checked out, the file is retrieved with its new name. There will
also be no record of when the name was changed and why.
6.9.1.3. Moving a file: Method 2
This method involves copying the file, then using CVS commands to move the old copy to theAttic as
a dead revision, and finally removing tags from the new copy. Removing the tags ensures that
retrieving old revisions by tag works as expectedretrieving the old filename, not the new one.
1. Freeze at least part of the repository (for writing) in a way that allows you to access it as a
client, possibly from a sandbox on the same machine as the repository. You need to freeze only
the directory that contains the file you want to move and the directory to which it is moving.
Because you need to use a sandbox, it may be easier to limit access to the servereffectively
freezing the whole repositorythan to use write locks on the affected directories.
2. Make sure you have an active sandbox that contains the file you want to move.
3. In the repository, copy the file using the Unix cp command (e.g., cp oldfile,v newfile,v). You can
now remove the lock on the old directory.
4. Copy the relevant line of the fileattr file from the file's old location to its new location.
5. In the sandbox, remove the old file with cvs remove oldfile. Commit this change with a
message that you've moved the file to the new filename.
6. In the sandbox, retrieve the new file with cvs update newfile.
7. Remove any nonbranch tags from the new file with cvs tag -d tagname newfile. Use cvs status v newfile to get the tagnames. This works because CVS stores tags inside the repository copy
of project files.
8. Merge the file to other active branches, if necessary.
9. Change any build scripts or other files that refer to the old name.
10. Unfreeze the repository and allow users to resume work.
This method has the following advantages:
Checking out old revisions by tag works perfectly.
The log of changes is intact.
Revision numbers are intact.
This method has a few problems. The move is recorded only in the commit message in the old file,
and retrieving old revisions by date retrieves old revisions with the new filename as well as the old
one.
Another issue with this method involves branch tags. Removing the branch tags prevents old branch
revisions from appearing under the new name, which is desirable but also means that the new file is
not on the branch.
You can remove the old branch tags from the new file to prevent old revisions from being retrieved
incorrectly, then add the new file to the branch with cvs add to put the file back onto the branch. But
because of the way CVS stores branched files, this approach may corrupt the file if some of the
information in the new file can't be retrieved properly. I recommend that you do not do this, as the
data can be difficult to recover if you change your mind.
If you need to move a branched file, I recommend you use method 1 to move
it, or omit the step of removing the tags if you use method 2. And if you do
remove branch tags, make a backup first.
Examples 6-11 and 6-12 show how to move a file with this method. Example 6-11 shows the
command to copy the file in the repository, and Example 6-12 shows the commands used in the
sandbox.
Example 6-11. Moving files with method 2, repository view
/var/lib/cvs/wizzard/src$ cp main.c,v wizzard.c,v
/var/lib/cvs/wizzard/src$
Example 6-12. Moving files with method 2, sandbox view
bash-2.05a$ cvs remove -f main.c
cvs server: scheduling 'main.c' for removal
cvs server: use 'cvs commit' to remove this file permanently
bash-2.05a$ cvs update wizzard.c
U wizzard.c
bash-2.05a$ cvs status -v wizzard.c
=============================
File: wizzard.c
Status: Up-to-date
Working revision:
Repository revision:
Sticky Tag:
Sticky Date:
Sticky Options:
1.8
1.8
/var/lib/cvs/wizzard/src/wizzard.c,v
(none)
(none)
(none)
Existing Tags:
pre_beta_0-1
(revision: 1.8)
bash-2.05a$ cvs tag -d pre_beta_0-1 wizzard.c
D wizzard.c
bash-2.05a$ cvs commit -m "Moved main.c to wizzard.c"
cvs commit: Examining .
Removing main.c; 9L, 316C written
/var/lib/cvs/wizzard/src/main.c,v <-- main.c
new revision: delete; previous revision: 1.8
done
bash-2.05a$ cvs commit -f -m "Moved main.c to wizzard.c" wizzard.c
Checking in wizzard.c;
/var/lib/cvs/wizzard/src/wizzard.c,v <-- wizzard.c
new revision: 1.9; previous revision: 1.9
done
6.9.1.4. Moving a directory: Method 1
Moving a directory within the repository damages the historic record for the project. When old
releases of the project are checked out, the directory and the files it contains are retrieved with the
new name. There is no record of when the name was changed and why. To move a directory:
1. Have users run cvs release on their sandboxes.
2. Freeze the repository directory to be moved, any subdirectories, and the parent directory, to
prevent people from reading from or writing to them.
3. Edit any of the scripting files in the CVSROOT directory of the repository that refer to the
directory you are moving. The most likely of these files is modules. CVS does not edit the
scripting files itself, so you need to check only files that you or others with write access to the
CVSROOT directory have changed.
4. Move the directory with mv old new.
5. Correct any build scripts or other files that refer to the old name.
6. Unfreeze the repository and allow users to check out new sandboxes.
6.9.1.5. Moving a directory: Method 2
This alternative method of moving a directory preserves the old structure of the project, which can
allow older build scripts to continue to work on old versions of the project. This method leaves the old
directory in place, available for new files to be added to that directory. You may not always want this
result.
1. Follow steps 1 through 3 from method 1.
2. Move the directory with cp old new.
3.
1.
2.
3. Correct any build scripts or other files that refer to the old name.
4. Unfreeze the repository enough to allow you to create a single sandbox with permissions to the
old directory.
5. From that sandbox, remove all the files in the old directory withcvs remove.
6. Unfreeze the repository and allow users to check out new sandboxes.
6.9.2. Deleting Files and Directories
Before deleting any files or directories manually, have your users run cvs commit and cvs release on
their sandboxes. They will get odd errors if they try to commit or work with files and directories that
no longer exist in the repository.
6.9.2.1. Deleting a file
When you delete a file with the cvs remove command, CVS sets its state to dead (see "Editing a
Project's RCS Files," later in this chapter). If the revision you deleted was the head revision of the
trunk, CVS stores the file in an Attic subdirectory of its original directory.
To remove a file from the repository entirely:
1. Have users run cvs release on their sandboxes.
2. Freeze the affected repository directory, to prevent people from reading from or writing to it.
3. Check whether the file is recorded in the CVS/fileattr file and remove the reference if it is. (See
"Moving Files and Directories," earlier in this chapter.)
4. Remove the file with the Unix rm command.
5. Unfreeze the repository and allow users to check out new sandboxes.
6.9.2.2. Deleting a directory
CVS does not provide any way to delete a directory with CVS commands, because removing a
directory necessitates removing its Attic subdirectory. Even if the directory is empty of active files, if
it has ever contained files, it will have an Attic subdirectory, which needs to exist to allow old
revisions of files or old releases of the project to be retrieved.
If you will not need to retrieve any files stored in a directory'sAttic subdirectory, you can delete the
directory in the repository with the following method:
1.
2.
1. Have users run cvs release on their sandboxes.
2. Freeze the repository directory that contains the directory to be removed, to prevent people
from reading from or writing to it.
3. Move any project files as shown earlier in "Moving Files and Directories." Use the cp method
(method 2) if you want to retain old revisions; use either method if you don't.
4. Delete any lock files, the Attic subdirectory, and the CVS subdirectory with rm or rmdir.
5. Delete the directory with rm or rmdir.
6. Unfreeze the repository and allow users to check out new sandboxes.
6.9.3. Deleting a Project
A project can be deleted by deleting its directory, as described in the previous section. However, a
project directory is more likely to have entries in the scripting files in theCVSROOT directory. The
most critical scripting file to check is modules, as this file defines module names that can be used as
parameters to most CVS commands.
Ensure that all users have committed and released their project sandboxes before you delete the
project. If they attempt to work on a project that has been removed, they will get interesting error
messages.
6.9.4. Editing a Project's RCS Files
The project files in the repository are stored in Revision Control System (RCS) format and are easily
recognized by the ,v at the end of the filename. Applying RCS and SCCS, by Don Bolinger and Tan
Bronson (O'Reilly), explains RCS in detail. The RCS format is also explained in the CVS source-code
document RCSFILES (in the doc directory) and in the Unix and Linux manual page man 5 rcsfile.
In CVS 1.12.12, a commitid field was added to the RCS files. This identifies
which commit or import the file was last changed in, and is unique to the
particular commit or import session. It is the same in all files committed or
imported during the session.
If you think you need to edit the repository copy of a project file in order to solve a problem, always
try to use the cvs admin commands to fix the problem first. These commands include most of the
functions RCS provides for managing an RCS-format file. The cvs admin commands are explained in
Chapter 7.
CVS edits an RCS file by editing a copy of the file, then replacing the existing RCS file with the edited
copy. Lock the repository directory; then follow this same procedure if you are editing a file manually.
You can edit an RCS file with any plain-text editor.
Example 6-13 shows the header of an RCS file.
Example 6-13. RCS file header
head 1.2;
access;
symbols
beta_0-1_branch:1.1.0.2
beta_0-1_branch_root:1.1
pre_beta_0-1:1.1;
locks; strict;
comment @ * @;
The header contains metadata about the file, including the head (most recent) revision of the trunk,
the revisions and names for each tag, the RCS lock status (always strict for CVS files), and a
comment field bounded with @ symbols.
After the header, the RCS file contains revision metadata for each revision in the file. This metadata
includes the revision number, date, author, state, any branches that use that revision as their base
node, and the next revision. The next revision is the revision that is one revision older than the
current revision on the same branch (or trunk) of the file. After all the revision metadata, the RCS file
has a space to store a file description. The file description is bounded by@ symbols.
Example 6-14 shows RCS revision metadata. Note that the branch revision 1.1.2.1 is in the dead
state, which means that the revision has been removed with cvs remove. The description of this file
is empty, but the @ symbols that would bound a description are present on the line underdesc.
Example 6-14. RCS revision metadata
1.2
date 2006.04.13.07.26.27;
branches;
next 1.1;
1.1
date 2006.04.12.08.56.41;
branches
1.1.2.1;
next ;
1.1.2.1
date 2006.04.13.07.42.06;
branches;
next ;
author jenn;
state Exp;
author jenn;
state Exp;
author jenn;
state dead;
desc
@@
The rest of the RCS file contains the file contentthe actual text of the file and the log messages. The
head revision contains the bulk of the file content. Every other trunk revision contains only the
differences between that revision and the revision that is one revision newer than it. These
differences are stored in the same format used by the diff and patch programs.
Trunk revisions are stored in reverse order. To retrieve any trunk revision, CVS starts with the
contents of the head revision and recursively applies the patches stored with each revision to those
contents. CVS then works backward chronologically until it reaches the desired revision. Thenext
field in the revision metadata tells CVS which revision's patches should be applied in the next
recursion.
Branch revisions are slightly different. If your desired revision is on a branch, CVS starts with the
most current revision of the trunk and works backward to the branch point, then works forward
through branch revisions.
Revision 1.1 in Example 6-15 contains the code d12 3, which means delete 3 lines starting at line 12.
Example 6-15. RCS file body
1.2
log
@Minor tweaks to the config file.
@
text
@/*
* Wizzard.h
* Apr 12 2006
* Developer: Jenn Vesperman (jenn@@nosuch.com)
*
* Headers, macros and constants file for the Wizzard project.
*
*/
#include "config.h"
#include "options.h"
/* using autoconf */
/* manual options that can't be done in autoconf */
#define TRUE 1
#define FALSE 0
@
1.1
log
@Moving src/wizzard.h to src/config.h
@
text
@d12 3
@
Each revision starts with the revision number, then the log message (preceded bylog and bounded
by at symbols (@)), then the revision text or diff (bounded by at symbols). If an @ is required inside
a section, it is escaped with another @. An email address looks like this: jenn@@nosuch.com.
6.9.5. Clearing Locks
When a CVS client process is waiting on a lock in a repository, the client displays messages such as
those shown in Example 6-16.
Example 6-16. Waiting for a lock
cvs server: [23:30:43] waiting for jenn's lock in /var/lib/cvs/wizzard/src
cvs server: [23:31:13] waiting for jenn's lock in /var/lib/cvs/wizzard/src
cvs server: [23:31:43] waiting for jenn's lock in /var/lib/cvs/wizzard/src
The process waits 30 seconds between tries. If the process is still waiting for a commit after an
unusually long time, you may need to check whether the other user's CVS process has crashed and
(if so) remove the lock manually. In CVS 1.11.3 and later, CVS provides the time in UTC. In earlier
versions, the time is given in the server's time zone.
The simplest way to determine whether a process has crashed is to check with the user running the
client program. If he's uploading large files over a slow link, wait a little longer.
If you can't get in touch with the user directly, you can check the status of the user's process on the
repository server by using whatever commands are appropriate on your system (for example, ps -ef
or ps -auwx on many Unix systems). CVS puts the process ID in the name of the lock file. Check
whether that process is still alive and functioning, and see if it is a CVS process. If the process has
died or if some other program has taken the process ID, you can remove the lock safely by removing
the lock file.
To remove a lock manually, check for a lock file or files in the directory given in the error message.
There may be a lock file and a master directory belonging to the user's process. The lock file or files
will be the #cvs.lock directory or files whose names start with #cvs.rfl or #cvs.wfl. Remove these
files to remove the lock.
In Example 6-17, I determine that the process 20233 on the server named nest belongs to a crashed
CVS client, so #cvs.wfl.nest.20233 is redundant. The master lock #cvs.lock is owned by the same
user and also belongs to the crashed client. Example 6-17 shows how to remove the lock files.
Example 6-17. Clearing a lock, server view
jenn@nest:/var/lib/cvs/wizzard/src$ ls
#cvs.lock #cvs.wfl.nest.20233
main.c,v
wizzard.h,v
jenn@nest:/var/lib/cvs/wizzard/src$ ps -p 20233
PID TT STAT
TIME COMMAND
jenn@nest:/var/lib/cvs/wizzard/src$ rm *cvs.wfl.nest.20233
jenn@nest:/var/lib/cvs/wizzard/src$ rmdir *cvs.lock
Example 6-18 shows the CVS output to the client that was waiting for the lock, once the lock files are
cleared.
Example 6-18. Clearing a lock, client view
cvs server: [23:33:13] obtained lock in /var/lib/cvs/wizzard/src
RCS file: /var/lib/cvs/wizzard/src/main.c,v
done
.
.
.
done
bash-2.05a$
6.10. Sandbox Structure
A CVS sandbox is composed of a sandbox root directory, the project files and directories, and a
special CVS subdirectory in the root directory and in every project directory. The sandbox root
directory usually has the same name as the module it was created for, or it takes the name of the
project root directory in the repository.
Project files in a sandbox are in editable form, just as if they were exported from the repository for
release. The CVS subdirectory in each project directory stores metadata for the files in the project
directory it is part of. This metadata is contained in a number of files (and one directory). Each of the
sandbox directories may also contain a .cvsignore file.
6.10.1. CVS Subdirectories
Each project directory in a sandbox contains a subdirectory named CVS. This CVS subdirectory
contains the files that store the administrative data for the files in the project directory. The following
list describes the files and directories you will most likely find in aCVS directory. Files that are rarely
encountered or are temporary are not included in this list. The full list of files is available inChapter
11.
Base
Stores the pre-editing revision of any files that are being edited withcvs edit. This is a
directory, not a file.
Baserev
Contains the revision information for every file in the Base directory, in the format
name/revision/. Later versions of CVS may add to this format.
If you need to edit any of these files manually, back the file up before you
start.
Checkin.prog
Used if the modules file in CVSROOT has an -i option for the module in this sandbox.
Checkin.prog stores the program used when the module is committed. This file is obsolete in
CVS 1.11.5 and later.
Entries
Contains a line for each file and directory in the relevant sandbox directory. Lines for files have
the format:
/name/revision/timestamp[+conflict]/options/tagdate
Lines for directories have the format:
D/name////
There may be text between or after the empty slashes in the directory form, but in the current
version of CVS (1.11.5), this text is ignored. The space is reserved for future expansion.
Entries.Log
Used to record planned changes to the Entries file, one change per line. Lines to be added to
the Entries file start with A; lines to be removed start with R. There must be a space after the A
or R, followed by the line to be added or removed from Entries in the same format as in that
file.
Programs that read Entries should also check for Entries.Log. If this file exists, the programs
should read Entries, apply the changes from Entries.Log, then rewrite Entries and remove
Entries.Log.
Entries.Static
If this file exists, CVS did not receive a complete set of files from the repository and this
sandbox directory is static; CVS will not create new files in the parent directory. This file can be
cleared by using update -d to download a full set of files and subdirectories for the parent
directory.
Notify
Contains any cvs watch notifications that have not yet been sent to the server.
Repository
Usually contains the path from the repository root to the repository directory that the relevant
sandbox directory is a reflection of. This file may contain the full path, including the path to the
root of the sandbox's repository.
If the current sandbox directory does not have a related repository directory, this file contains
CVSROOT/Emptydir.
Root
Contains the path to the root of the sandbox's repository.
Tag
Used to store a sticky tag or date that applies to the whole parent directory, if one exists. This
sticky tag or date is usually used to add the relevant tag or date to new files in the directory,
especially when using branch tags.
If the first character in the Tag file is T, the Tag file designates that the parent directory has a
sticky branch tag. N is a nonbranch tag, and D is a date.
Template
In client/server mode, this file stores the login template specified in thercsinfo file in the
repository's CVSROOT directory.
Update.prog
Used if the modules file in CVSROOT has a -u option for this sandbox's module. The file stores
the program used when the module is updated. This file is obsolete in 1.11.5 and later.
6.10.2. Dot Files in Sandbox Directories
The .cvsignore file can be used in any sandbox subdirectory or sandbox root directory. It contains a
list of files that CVS should not process from the directory. This file uses the same format as
cvsignore in the repository's CVSROOT directory, but its list applies only to files in the directory it is
contained in.
6.10.3. Dot Files in User Home Directories
CVS reads several files and one directory in the calling user's home directory. These files and the
directory are described in the following list. All but the.rhosts file are read and used by the process
that runs on the client computer. .rhosts is used with rsh and resides in the user's server-side home
directory. Note that these files and the directory must be in the calling user's directory, so different
users may cause different behavior.
.cvsrc
Contains a list of CVS commands and the options the user wants as default options for those
commands. See Chapter 3 for more details on command options.
.cvsignore
Contains a list of files CVS should not process. This file uses the same format ascvsignore in
the repository's CVSROOT directory.
.cvswrappers
Contains a list of wrappers that affect how a file is stored, based on the filename. SeeChapter
3 for more details.
.cvspass
Used in pserver remote-access mode. This file contains the user's password, stored in a simple
form of encoding. Be aware that the file is human-readable and the password is easy to
decode.
.rhosts
Used when connecting with rsh. This file should be in the user's home directory on the server
machine, and it should contain the client's computer hostname and the username on the client
machine. See Chapter 8 for more details.
.ssh
Used when connecting with SSH. This directory should be in the user's home directory on both
client and server machines. See your SSH documentation for details.
6.11. Client Environment Variables
CVS reads the calling user's environment variables, described in the following list. The variables in the
list are read and used by the process that runs on the client computer. Note that these variables
must be in the calling user's environment, so different users may experience different behavior.
CVS_CLIENT_LOG
Used for debugging CVS in client/server mode. This variable should be set to afilename. If it is
set, everything sent to the server is stored in the filename.in file and everything received by
the client is stored in filename.out.
CVS_CLIENT_PORT
Used to set the port the client uses to connect to the CVS server inkserver, gserver, and
pserver modes. By default, clients use port 2401 (gserver or pserver) or port 1999 (kserver) to
connect to the server.
CVSIGNORE
A list of filename patternsseparated by whitespacethat should be ignored. See.cvsignore in the
previous section.
In local-access mode, CVS uses both client and server environment
variables.
CVSEDITOR or EDITOR or VISUAL
Used to set the editor CVS calls when it opens an editor for log messages. On Unix and Linux
systems, this defaults to vi if these variables are unset. Using CVSEDITOR to customize CVS is
preferred, as the other variables may be used by other programs as well. CVSEDITOR is
searched first, then EDITOR, and VISUAL last. If the -e editor CVS option is used, it overrides
the environment variables.
CVS_PASSFILE
Used to change the file CVS uses to store and retrieve the password inpserver remote-access
mode. The file defaults to .cvspass in the user's home directory.
CVSREAD
If this variable is set to 1, CVS tries to check sandboxes out in read-only mode. (CVS actually
checks whether this variable is nonnull, so it works regardless of the setting. This behavior may
change in the future.)
CVSROOT
May contain the full pathname of a CVS repository, as described in Chapter 3. When working in
a sandbox, this variable is not needed. If working outside a sandbox, either this variable must
be present or the -d repository_path command-line option must be used.
CVS_RSH
Used to set the program CVS calls to connect to a remote repository when usingext mode. The
program defaults to rsh.
CVS_SERVER
If connecting to a CVS server using rsh, this variable is used to determine which program to
start on the server side. In ext and server modes, the program defaults to cvs. In fork mode,
this variable defaults to the full path of the executing CVS client program.
CVSWRAPPERS
May contain one wrapper, as explained in Chapter 3.
HOME or HOMEPATH or HOMEDRIVE
Used to determine the location of the user's home directory, to enable CVS to locate its dot
files. On Unix, Linux, and related systems, only HOME is used. On Windows systems,
HOMEDRIVE and HOMEPATH are used together. Some Windows operating systems (NT and
later) set these variables automatically. If yours doesn't, HOMEDRIVE should be set in the
format C:, and HOMEPATH should be set in the format \home\jenn.
RCSBIN
This environment variable became obsolete in CVS 1.9.20. It was used for the path to the
external rcs program before rcs was added to the CVS distribution.
6.12. Exit Status
You may at some point want to write a script that includes one or more CVS commands, such as a
script to automatically export files from a repository to a web server, or a script to automatically
update a test directory and attempt to build a program. If you do, you will need to know whether a
given CVS command succeeded.
CVS commands set an exit status when they complete processing. A successful command always
returns the success status. A failing command prints an error message and returns the failure status.
The cvs diff command behaves differently from the other commands. It returns success if it finds no
differences and failure if it finds differences or encounters an error. This behavior may change in later
versions of CVS.
Testing the exit status depends on the operating system. In Unix and Linux, thesh shell variable $?
is 0 if CVS returns success, and nonzero if it returns a failure. Example 6-19 shows a script to test a
CVS return value, and Example 6-20 shows a Windows version of the same script.
Example 6-19. Testing return values in bash
cvs commit -m "Automated commit"
if [ $? -eq 0 ]; then
echo "Commit successful."
else
echo "Commit failed with return code $?"
fi
Example 6-20. Testing return values in Windows
@echo off
cvs commit -m "Automated commit"
if %ERRORLEVEL% GEQ 1 goto ERR
goto OKAY
:ERR
echo "Commit failed with return code %ERRORLEVEL%"
goto END
:OKAY
echo "Commit successful."
:END
Chapter 7. Project Management
The team leader responsible for a project needs to know more about the project's tools than most
other developers, or to have a team member who knows about the tools. This chapter is for the team
leader and the CVS specialist on the team. It concentrates on the files and directories that make up a
project and how they are stored and managed in CVS, rather than on managingthe development
process itself.
The topics covered include initial creation of a project's CVS files, configuring a project as a module,
exporting a project, integrating CVS with build systems and bug trackers, and configuring scripts to
run when certain CVS commands are used.
This chapter also covers a special type of branch called a vendor branch, and concludes with a
discussion of strategies and practices for using CVS that you may find helpful.
7.1. Creating a Project
A project is any group of files and directories that exist beneath one project root directory. Every
project must include at least one directory, because CVS needs to be able to create a subdirectory to
store metadata about the project.
Most often, a project represents one program, one set of related configuration files, or one web site.
Sometimes, a project is a collection of related items. For instance, I store all my articles for
http://www.oreillynet.com in one project, with each topic grouped under a subdirectory. Sometimes
a project is a subsection of something larger.
If you want to create a project right now with default settings and minimal reading, read "Importing
Projects" in Chapter 2. That section walks you through the process of importing a project.
7.1.1. Preparing a Project
To create a project in CVS, you need a copy of the files and directories you want to import, or an idea
of which files and directories you want to make. If you are planning to import an existing project, be
sure to make a backup of it before you proceed.
If you have an existing set of files and directories, check whether you have files that can be
generated from other files, such as compiled code. Files that can be generated easily do not usually
need to be stored in CVS and can be removed from the copy of the project. It is good practice to
store the commands that generate these files in CVS as part of the project, usually as a build script
or as part of the installation document.
If you have a set of files stored in another version control system and want to save their revision
history, see "Importing from Other Version Control Systems" later in this chapter. If you don't need
to retain their revision history, export the files from the other system using a command that gives
you a clean copy of the project with no administrative files, and use that copy to import from.
If you don't have any existing files, you can import a single directory with the project name. If you
are more comfortable with a structure to work from, create an initial directory structure for your
project and import that.
If you cannot easily fit the task you are trying to accomplish into a single project, you can use the
modules feature of CVS to give each development team a smaller section to work from, or you can
create several projects and use a module to combine projects into a larger unit when needed.
Modules are explained in "The modules File" and "Project Structure and Sandboxes," both later in this
chapter.
Be aware that CVS restricts the filename CVS for its own purposes. You should also avoid using Attic,
.cvsignore, and any filename in the format .#filename.revision.
Once you have at least one directory ready to add to the repository, you need to decide how to add
it. There are two methods, which are explained in the following section "Importing a Project" and in
"Alternatives to Importing," later in this chapter.
7.1.2. Importing a Project
The cvs import command is used for both creating a new project and updating the vendor branch.
Vendor branches are explained in "Vendor Branches," later in this chapter.
To create a new project, make your initial directory structure and place in it the initial files for your
project, or set out your existing code that is ready for importing,as described in the preceding
section, "Preparing a Project." Run the cvs import command from within the root directory of that
structure. CVS takes the files and directories from the initial directory structure and copies them into
the repository. The syntax for cvs import is:
cvs [cvs-options] import [command-options]project_name vendor_tag
release_tag
cvs import requires a log message and calls an editor if it is not invoked with the-m option. You'll
then be able to type a message into the editor to record the purpose of the import. SeeChapter 2 for
more information about the log message.
Check out a sandbox to test whether the import command has worked. If the files are in the sandbox
correctly, you can remove or store the original files or directories as you see fit; CVS no longer needs
them. cvs import doesn't change the files it imported from, and it doesn't convert them into a
sandbox.
Example 7-1 shows how to import a project and create an initial project sandbox. The vertical ellipsis
indicates where CVS calls the editor so you can enter a log message. Note that I change directories
before checking out the test sandbox.
Example 7-1. Importing with cvs import
bash-2.05a$ cd wizzard
bash-2.05a$ cvs -d cvs_server:/var/lib/cvs import wizzard wizzard ver_1-0
.
.
.
"/tmp/cvsfaQoRz" 5L, 287C written
N wizzard/Makefile
N wizzard/README
N wizzard/TODO
No conflicts created by this import
bash-2.05a$ cd ~/cvs
bash-2.05a$ cvs -d cvs_server:/var/lib/cvs checkout wizzard
cvs server: Updating wizzard
cvs import saves the data from the files to both the project trunk and to the special branch known as
the vendor branch. Unless specified otherwise with -b, the vendor branch is given the ID 1.1.1. The
vendor tag parameter is used for the branch tag, and the release tag tags the branch at the current
(just-imported) revision. These tags can consist of only alphanumeric characters, hyphens, and
underscores.
If you need to import binary files or other files that are not plain text, see the information on binary
files in Chapter 3 before adding them to the repository.
The cvs import command honors cvsignore and cvswrappers files and recognizes the standard -k, -I,
and -W options (also used by cvs checkout and cvs update) explained in Chapters 3 and 10. The -d
option causes CVS to record the time of import based on a file's last modification time, rather than
the current time.
Like cvs update, cvs import reports on the status of files it adds to the repository. These are the
output codes for cvs import:
C file
The file already exists in the repository and has been modified locally. A conflict must be
resolved.
This code is usually seen when a project is reimported (see the next section, "Vendor
Branches").
I file
The file has matched a cvsignore pattern and has been ignored.
L file
The file is a symbolic link and has been ignored.
N file
The file is new and has been added to the repository.
U file
The file already exists in the repository and has not been locally modified. A new revision has
been created.
This code is usually seen when a project is reimported (see "Vendor Branches," next).
7.1.3. Vendor Branches
A vendor branch is a special type of branch that CVS creates automatically when youimport a
project. If your project is based on code external to the project itself, such as in-house patches to a
vendor's code base, the vendor branch provides a way to merge updates from the external source
with your own code.
If you intend to use vendor branches, create your project with cvs import, using the vendor's code as
the initial directory for the project. Make your changes on the main trunk and run the project
normally; the vendor branch is used only when the vendor releases a new set of code.
When the vendor provides a new release, use the cvs import command to add the new code to the
same CVS project with the same vendor tag and a new release tag. In effect, this is a specialcvs
commit to the vendor branch.
Example 7-2 shows a vendor-branch import to the wizzard project. Note the new release tag. The
project name and vendor tag remain the same as in Example 7-1.
Example 7-2. Importing a vendor branch
bash-2.05a$ cvs -d cvs_server:/var/lib/cvs import wizzard wizzard ver_2-0
C wizzard/TODOf" 5L, 270C written
C wizzard/README
C wizzard/Makefile
C wizzard/INSTALL
.
.
.
C wizzard/doc/design/Specification.rtf
C wizzard/doc/design/Requirements.doc
C wizzard/doc/design/Design.rtf
C wizzard/doc/design/Analysis.rtf
C wizzard/doc/design/AcceptanceTest.doc
17 conflicts created by this import.
Use the following command to help the merge:
cvs -d cvs_server:/var/lib/cvs checkout -j<prev_rel_tag> -jver_2-0 wizzard
If a file is changed on the vendor branch and the local file has not changed, CVS sets the trunk
revision of the file to the new vendor-branch revision.
If both the vendor-branch copy and the local copy of a file have changes, CVS reports this as a
conflict with the message "N conflicts created by this import," where N is the number of conflicts. CVS
also provides a suggested variant of cvs checkout to help you resolve all the conflicts, using two -j
command options to merge the vendor branch with the trunk.
Beginning with CVS 1.12.10, if you want to import new files only to the vendor
branch and not to the trunk, you can use the -X command option to cvs import.
If the client version number is less than 1.12.10 but the server's is greater, you
can have the repository administrator use the configuration option instead.
CVS 1.11.5 tries to provide the exact cvs checkout command you can use to find the differences
between the previous release and the current release of the vendor branch and merge those
differences to the trunk. If your version doesn't do this, try the following command:
cvs checkout -j previous_release_tag -j current_release_tag projectname
You may also need to include the -d repository_path CVS option if you run this command from
outside the sandbox, where CVS can't find the repository path in the sandbox administrative files.
"Merging Branches" of Chapter 4 explains how the -j option works and how to resolve any conflicts
that arise from this type of merge. Tag the vendor branch once these conflicts have been resolved,
and use that tag as the previous_release_tag when you next merge changes from a vendor branch.
If the vendor branch contains binary files or files with keywords, use the
keyword (-k) and wrappers (-W ) command options to cvs import. Keywords
and wrappers are discussed in Chapter 3.
If you have more than one external source for a project, you can use the-b command option to run
cvs import on an arbitrary branch number. This creates an additional vendor branch with the
specified branch number. Create a separate vendor branch for each separate code source for your
project, to help you keep track of which changes came from which vendor.
When selecting a branch to use as a new vendor branch for a new code source, determine that there
is no preexisting branch with the number you choose. When updating an existing vendor branch
(other than the default branch), use the -b option with the numeric ID of the branch, to specify the
target branch for the current import.
Be careful when using -b, as CVS doesn't check whether the branch number
corresponds to the vendor tag given in the import command. You can
accidentally overwrite one vendor branch with another branch's files.
7.1.4. Alternatives to Importing
If your project does not contain files provided outside the project, it is unlikely you will need to use
vendor branches. If this is the case, you can bypass cvs import. To do so, create a new project by
adding a new subdirectory to the repository root directory, either by editing the repository directly or
by checking out the repository root directory and then using cvs add in that sandbox.
If you do not need the vendor-branch capability of cvs import, the choice between cvs import and the
combination of cvs checkout and cvs add is a matter of personal taste. However, I recommend that
you use either of those methodsusing CVS commands to create a new projectrather than editing the
repository directly.
7.1.4.1. Creating a project with cvs add
To create a project with CVS commands other than cvs import, you need to check out a sandbox that
contains only the repository root directory, create the new project root directory, and add that
directory with cvs add.
To check out the repository root directory, use a period (.) as the project name. Use the-d name
command option to specify a directory name in which to check out the sandbox. To avoid including
subdirectories, use the -l command option to cvs checkout.
Example 7-3 shows how to create a project and an initial project sandbox by checking out the
repository root directory and using cvs add.
Example 7-3. Importing without cvs import
bash-2.05a$ cvs -d cvs_server:/var/lib/cvs checkout -l -d cvsroot .
cvs server: Updating cvsroot
bash-2.05a$ cd cvsroot
bash-2.05a$ mkdir wizzard
bash-2.05a$ cvs add wizzard
Directory /var/lib/cvs/wizzard added to the repository
bash-2.05a$ cd ~/cvs
bash-2.05a$ cvs -d cvs_server:/var/lib/cvs checkout wizzard
cvs server: Updating wizzard
These are the steps for this method:
1. Check out the entire top-level directory of the repository, renaming the sandbox root directory
with a name such as cvsroot, as shown in Example 7-3.
2. Change the directory into cvsroot and create the new project root directory. In Example 7-3,
the project directory is wizzard.
3. If you have existing files or directories to import, copy them into your newly created directory.
4. Use cvs add to add the new files and directories to the repository. If you add files as well as
directories, you also need to run cvs commit. Example 7-3 shows directory addition only.
As explained in Chapter 3, the cvs add command adds directories immediately, but files are
added to the repository only after the next cvs commit.
5. Change directories to a working directory and check out the new project to test whether the
import worked successfully, as shown in Example 7-3.
6. Use cvs release to remove the repository root sandbox you checked out in step 1. Remove any
temporary files you created when preparing to import the project.
7.1.4.2. Creating a project by editing the repository
The second way to create a new project and bypass cvs import is to edit the repository directly.
Editing the repository always involves the risk of making a minor typing error and affecting other
projects (or your own), so I suggest you back up the repository before editing it.
To create a new project by editing the repository:
1.
1. Log in to the repository computer with any user that has write access to the repository root
directory.
2. Change the directory into the repository root directory.
3. Use mkdir project_root_name to create the project root directory.
The rest of this process is optional and is needed only if you have existing files to add to the project:
4. Log in to a workstation computer.
5. Use cvs -d repository_path checkout project_root_name to check out a sandbox.
6. Copy any existing project files and directories into the new sandbox.
7. Use cvs add to add the new files and directories to the repository. If you add files as well as
directories, you also need to use cvs commit.
7.1.5. Importing from Other Version Control Systems
You might want to import a project, including the project's history, from a different version control
system into CVS.
If the other version control system can export files into RCS format, use the following steps to install
the RCS files into CVS:
1. Ensure that the latest revision in each RCS file isn't locked, the access list is empty, and the filelocking type is set to strict, using the tools available in your version control system if possible.
If your version control system doesn't have tools to do these things and you have RCS installed,
use rcs -elL filename to set locking and access appropriately.
If RCS isn't available, you can proceed to steps 2 and 3 anyhow, but once
the files are in the repository, use cvs admin commands to set locking and
access.
2. Create the project's directory structure in CVS using cvs import or one of the alternative
methods described earlier.
3. Copy the RCS files directly into the appropriate directories in the repository.
If the other version control system can't make RCS files, write a script to check out each revision of
each file from the other system and commit it into CVS, or create an RCS file with the RCSci
command and use ci to add each revision of the original file to the RCS file. If you create RCS files,
you can install them to CVS as described earlier.
The contrib directory in the CVS source contains scripts that convert SCCS and PVCS files to files that
CVS can use. These scripts can be used as templates for scripts to convert files from other version
control systems. Appendix B contains more information about the sccs2rcs and pvcs2rcs scripts.
7.2. Distributing Files
All project leads need to distribute completed work at various stages of a project. When working with
some projects, such as content management of web sites, you need to distribute files frequently with
small changes. With others, such as large programming projects, you need to distribute files less
often and with larger changes.
7.2.1. checkout and update
One way to distribute files is to use the cvs checkout command to produce a set of files for
distribution. Another way is to use the cvs update command on an existing set of files.
The checkout and update commands are designed to produce a sandbox suitable for editing the files
being checked out or updated. The commands create administrative files in the sandbox that most
project leads don't want in a public distribution, so you may need to remove the administrative files
in the CVS subdirectory from each of the checked-out directories.
There is a benefit to using checkout and update to distribute files. When you use either command on
an existing sandbox, CVS sends only the differences between the revisions currently in the sandbox
and the revisions requested from the repository. This approach uses less bandwidth than theexport
command, which retrieves entire files.
7.2.2. Exporting Files
Although cvs checkout creates a sandbox suitable for editing copies of a project's files,cvs export
creates a release of the project's files that is suitable for publication. This command uses most of the
same internal code as cvs checkout, but cvs export does not create any CVS subdirectories or CVS
administrative files.
cvs export requires that you use a date or tag command option. The -D now or -r HEAD options
export the latest revisions of all files in a project.
If you don't have any binary files in your project, you can export with -kv to set the keywordsubstitution mode to values only, so that the string $keyword: value$ shows in each exported file as
value. This can be an advantage when you are publishing a completed release of your project. For
example, the string $Revision$ displays as 5.7 and the string $Author$ displays as jenn. Keywords
are commonly used in "About this program" displays.
The syntax for cvs export is:
cvs [cvs-options] export [command-options] project_name
cvs export uses a subset of the options available with cvs checkout. It accepts the -D date, -r
revision , and -r tag options to specify the revision to be exported. You can also use the -f option,
which instructs CVS to use the HEAD revision if the specified revision is not available.
The -l and -R options specify local or recursive operation, and the -k mode option is used to set the
keyword-expansion mode. Use the -n option to prevent CVS from running an export program
specified in the modules scripting file.
The -d directory option provides a directory name for CVS to export the files to. Otherwise, CVS
exports the files and subdirectories to a directory named for the module, or for the project root
directory.
If you use -d and are exporting only one file from a subdirectory, CVS removes intermediate
directories. For example, cvs export -d shortpath /long/path/to/file will produce a directory shortpath
containing file. Use -N with -d to prevent CVS from removing intermediate directories.
Example 7-4 shows an export of the wizzard project.
Example 7-4. Using cvs export
bash-2.05a$ cvs -d cvs_server:/var/lib/cvs export -D now wizzard
cvs export: Updating wizzard
U wizzard/Changelog
U wizzard/INSTALL
U wizzard/Makefile
U wizzard/README
U wizzard/TODO
cvs export: Updating wizzard/doc
cvs export: Updating wizzard/doc/design
U wizzard/doc/design/AcceptanceTest.doc
U wizzard/doc/design/Analysis.rtf
U wizzard/doc/design/Requirements.doc
U wizzard/doc/design/Specification.rtf
cvs export: Updating wizzard/doc/plan
U wizzard/doc/plan/Schedule.rtf
cvs export: Updating wizzard/lib
cvs export: Updating wizzard/man
cvs export: Updating wizzard/src
U wizzard/src/config.h
U wizzard/src/handheld.c
U wizzard/src/server.c
U wizzard/src/wizzard.c
If you are using CVS to manage a web server, FTP site, or other publication system, you may want to
ensure that the latest revisions of the project files are in your publication directory. You can do this
by automatically exporting the files on a regular basis usingcvs export, cvs checkout, or cvs update.
cvs export attempts to write the full revision of each file, and it will not export a file if an existing file
of the same name is in the directory it is trying to write to. If you want to overwrite an existing copy
of the project or if you want to transmit only changes, cvs checkout or cvs update may be more
useful. See the "checkout and update" section earlier in this chapter for more details.
You may need to set up permissions, create symbolic links, or move files after
they have been exported. A build tool such as make can be useful for this.
Example 7-5 shows a simple script that exports a project, tests whether the export worked, and then
runs an installation script using the make utility. The script in the example could be called from cron
or any other Unix or Linux scheduler.
Example 7-5. Export cron script
cd /ftp/internal
/bin/rm -r wizzard
/usr/bin/cvs export -D now wizzard
if [ $? -eq 0 ]; then
cd wizzard
/usr/bin/make install
else
/bin/cat "Export failed with return code $?" | /usr/bin/mail wizmanager -s \
"Wizzard export failed"
fi
You can also run a script similar to the one in Example 7-5 to export your project whenever a file has
been changed, using the loginfo administrative file or the -i option in the modules file. These files are
explained in the following section.
7.3. Running Scripts
In the repository's CVSROOT directory, there are several scripting files that allow you to run scripts while
a project is being committed, tagged, updated, or modified in other ways. The scripts called from
scripting files are often used to interact with other programs or to enforce standards.
The CVSROOT directory and its files were described in Chapter 6 . This section
explains the scripting files in more detail.
Example 7-6 shows a commitinfo scripting file that runs a layout-testing program called indent-tester on
the wizzard project files. CVS calls scripts in commitinfo before files are committed.
Example 7-6. Sample commitinfo file
^wizzard/src\(/\|$\) /var/lib/cvs/CVSROOT/indent-tester -gnu %r/%p %s
To make Example 7-6 work with CVS versions prior to 1.12.6, remove the %r/%p
%s .
When a project file is committed, CVS searches the commitinfo file for rules that match the project file's
path; if CVS finds a rule, it runs the script given in that rule. The rule in Example 7-6matches all files in
the src directory (and its subdirectories) of the wizzard project and tells CVS to run the indent-tester
script on those files, also providing the parameters the script expects. (Later in this chapter, Example 7-8
shows the indent-tester script that can be used to enforce indentation standards for a project.)
CVS processes the scripting files separately for each directory that is affected by a command, and it calls
the script in the scripting file once for each directory it matches. If you runcvs commit wizzard , CVS
checks commitinfo for patterns that match wizzard and runs the script once for the files in the wizzard
directory, then does the same for each subdirectory, checking for patterns that matchwizzard/doc and
processing its files, followed by wizzard/lib and wizzard/src .
7.3.1. Working with Scripting Files
The scripting files are all stored in your repository's CVSROOT directory. The purpose of each file is
described in the section of this chapter named for that file. Most of these files use a common syntax.
Some files don't use the common syntax. In such cases, the syntax is described in
the same section as the file.
The common syntax is rule-based, one line per rule, and each rule consists of a pattern to be matched
and an action to be taken. When CVS reads a scripting file, it tries to match the pattern to project files. If
the pattern matches the file that CVS is currently processing, CVS runs the action. The action is usually a
pathname to a script and parameters for that script. The common syntax is described in the next section.
To edit any of the scripting files, check out the file with the following command:
cvs -d repository_path checkout CVSROOT/filename
Edit the file with any text editor, then commit the file withcvs commit . CVS stores these files in the
repository's CVSROOT directory in both plain-text and RCS formats and updates both types of file every
time a file is committed. When you check them out, you'll only see the plain-text format in theCVSROOT
sandbox directory.
You can also store the scripts you call from these files in your repository'sCVSROOT directory or a
subdirectory of CVSROOT . Add such scripts to the checkoutlist file in CVSROOT , so that they are
automatically exported to the CVSROOT directory when they're committed. The checkoutlist file is
described in Chapter 6 .
It is tempting to store scripts called by the scripting files in the project or module
they are called for. Resist this temptation, because CVS then tries to call such a
script when the script is itself being committed. Also be aware that if you store
scripts in a project or module, they'll be stored on the repository machine in RCS
format only; scripts can't be run from that format.
Do not attempt to interact with the user from scripts called from the scripting files. Some remote-access
methods do not support such interaction at all, and other methods can be affected by having unexpected
data go through their socket. Users other than the one involved in the interaction may also be left
waiting on the first user until the interaction is complete.
If any script contains a CVS command, be aware that the command that calls the script will not finish
until the script does. You may find that some directories have been locked by the original command,
which can't finish and release them until the script is finished, but the script can't finish because the
second command can't run until those same locks are released. This situation can be prevented by
having your script call any CVS commands in the background or by calling the script in the background
(which probably necessitates having the script report any errors by email to the repository or project
administrator).
Scripts called from all files except the modules file are run on the computer that hosts the repository.
Two of the modules scripts run on the sandbox computer; the others run on the repository computer.
If you do not provide a full path for a script, CVS searches the user'sPATH environment variable. To
prevent the wrong script from being called, I recommend using the full path in all scripting files.
Your repository administrator may limit your access to the scripting files for security reasons. Work with
the repository administrator; you are asking for permission to run arbitrary scripts, so try to address her
concerns.
7.3.2. Common Syntax
Most of the scripting files in CVSROOT including commitinfo , loginfo , editinfo , rcsinfo , and verifymsg
share a common syntax. The modules file does not use the common syntax, as described in the next
section.
If your version of CVS is older than 1.12.6, see the "Common Syntax: Pre-1.12.6 " sidebar for
information on the syntax you should use.
The developers of CVS have been very busy with the scripting files: if you are
running a version of CVS newer than 1.12.13 (the current version while I'm writing
this), check the documentation to see if they've added new and useful features.
In versions later than 1.12.6, whether you use the new or old syntax for the scripting files is controlled
by the configuration option UseNewInfoFmtStrings . The valid options are yes (to use the new syntax)
and no (to use the syntax prior to 1.12.6). These options are set in the config file, normally stored in the
CVSROOT directory.
There is a very temporary feature in current versions of CVS: if there is no format
string in a line in a scripting file, CVS will append as arguments the information it
appended before 1.12.6. Please do not rely on this feature continuing.
The file syntax is as follows:
name-pattern action
format_string
The name-pattern is a regular expression that must match a relative path within the repository, or one of
the special words DEFAULT and ALL . It is separated from the action by one or more spaces or tabs.
Regular expressions are explained in Chapter 11 .
The action is a command-line template, or the filename (and path) of a script plus any parameters
required for that script. Good practice is to use the full pathname of the script, with the$CVSROOT
variable standing in for the repository path. You may embed one or more format strings in the template
or among the script's parameters; you may also use the variables listed later in this chapter, in the
section CVSROOT Variables .
The character # at the start of a line signals a comment. Blank lines are ignored. There is no way to
break a long line in current versions of CVS.
CVS processes the file by matching the current repository directory to the regular expression. It looks for
the first matching line, and runs the action provided on that line, and also runs the actions on any line
with a name-pattern of ALL . Note that DEFAULT as a name-pattern is deemed to match everything, so
ensure that it is the last name-pattern other than ALL .
Even though you can call several actions with separate ALL lines, the actions are not guaranteed to run in
sequence. If you have inter-dependent actions, use a script called by a singleALL line, rather than a set
of ALL lines.
The format strings are processed by CVS before being passed to the action's script or command. Before
processing, the format string consists of a % , followed by a single variable optionally enclosed in braces
({ } ), or by a set of variables enclosed in braces. Some of the variables represent individual values, and
other represent list values. A set of variables enclosed in braces must all represent list values.
Each value represented by a format string variable is passed to its script as a single argument,
irrespective of white space within the value. A list on its own is passed as a single argument for each
element of the list.
A set of list values are also passed as a single argument for each element of each list, but are collated.
For instance, %{sVv} in the taginfo file will produce a list of arguments in the format file1 oldversion1
newversion1 file2 oldversion2 newversion2 file3 oldversion3 newversion3 .
The format string variables which are valid in all files represent single values, and are:
%
A literal percent sign (i.e., %% will become %).
c
The name of the command which triggered the execution of the script. In a script run because of a
cvs commit , for instance, the format string will be replaced with commit .
n
The null string.
p
The name of the directory in the repository that's currently being processed.
r
The path of the repository root directory.
R
Relevant in repositories which are involved in proxy setups. This is the referrer, or the repository
which the client contacted and which referred the operation to this server.
7.3.3. The modules File
The modules file is used to define CVS modules. A project is defined by the project root directory and
contains all files and subdirectories; a module can be an arbitrary set of directories and files. Once a
module is defined, the files and directories it describes can be checked out into a sandbox by either the
module name or the name of the repository directory (or directories) it represents. Themodules file can
also specify scripts to run when CVS acts on a file within a module.
Each module definition needs to be on a line of its own. When adding directories to module definitions,
use relative paths from the repository root directory.
Example 7-7 shows a modules file. The lines in the file are explained in the following sections on module
definition.
Example 7-7. CVSROOT/modules
# wizzard project. Project lead: jenn. Module type: regular.
wiz -s development wizzard
# singer project. Project lead: doppel. Module type: alias.
singer -a music/descant !chorus/tenor !chorus/bass chorus
# wizsinger project. Project lead: doppel. Module type: regular
wizsinger -i /var/lib/cvs/CVSROOT/export &wiz &singer
#wizmake project: retrieves just the Makefile from wizzard.
wizmake wizzard Makefile
# wizhandheld project: retrieves just the handheld.c file.
wiztest wizzard/src handheld.c
Updating Old Scripting Files
If you're using scripts designed for the old format, you will want to either use the old format
for the scripting files, or add format strings to the scripting files that duplicate the old
format.
I recommend adding the format strings. Eventually, the developers will remove the
UseNewInfoFmtStrings configuration optionprobably not for years, but it'll be easier in the
long run to just edit the files now.
To add the strings, edit the scripting file and add the following to each line of the file:
In commitinfo : %r/%p %s
In taginfo : %t %o %p %{sv}
In verifymsg : %l
To see this update, look at Example 7-6 . In the first edition of this book, the line was:
^wizzard/src\(/\|$\) /var/lib/cvs/CVSROOT/indent-tester -gnu
In this edition, the line is:
^wizzard/src\(/\|$\) /var/lib/cvs/CVSROOT/indent-tester -gnu %r/%p %s
The loginfo file always had a format string, so it's more difficult to update. Ideally, you
should rewrite your scripts to use the new syntax: most importantly, to treat each item
generated by the format string as a separate argument.
If that's not feasible, there's a temporary fix available. In each format string, put a1
immediately after the percent sign. For example, if you had the string %{Vv} , you should
now have %1{Vv} . Also, replace the implicit directory path that loginfo used to pass with
an explicit onethe string for that is %p .
Be aware that CVS will provide deprecation warnings if you use the temporary fixyou can
ignore them for now, but eventually the developers intend to remove support for the old
syntax entirely.
7.3.3.1. Alias modules
An alias module can group files and directories into a single module, regardless of where they are stored
in the repository tree. The syntax for an alias module definition is:
module-name -a path [path...]
Common Syntax: Pre-1.12.6
Each line of a file using the common syntax should contain the following items:
name_pattern action
name_pattern should match a directory in the repository, and this pattern applies to all files
in that directory. The pattern used is a regular expression, described in Chapter 11. The
directory path that is tested against the pattern is the relative path, starting at the
repository root directory.
action is a command-line template or the address of a script, plus any parameters required
for that script or template. For most files, the script or the command must expect to read
from the standard input (stdin ). When CVS runs actions from some of the scripting files, it
appends parameters to all actions run from those files. These parameters are often a list of
the paths to the project files and metadata for copies of the project files that CVS has
matched the rule to. The parameters are listed in a note in the section for each file.
Lines in scripting files that start with the hash symbol (# ) are comments, which CVS
ignores.
When CVS processes a scripting file, it searches the scripting file from top to bottom and
runs the action on the first line with a directory name pattern that matches the directory
that contains the project file it is trying to match. CVS runs the script on the first matching
rule and ignores other rules that match. In addition, if there are anyALL rules, CVS runs the
scripts associated with them.
There are two special patterns: ALL and DEFAULT . A script designated with the ALL pattern
is used on files in any directory, even if another line anywhere in the file matches the
directory pattern. A script designated with the DEFAULT pattern is used if no other patterns
(excluding ALL ) match.
The actions in scripting files can use any of the variables CVS recognizes and expands.
Chapter 6 explains variable expansion in administrative and scripting files.
The path may be an existing module, a pathname to a file, or a directory path, and there may be any
number of paths. If the path leads to a directory, the directory and all subdirectories and files are
included in the module.
If you wish to exclude a subdirectory in an alias module, use an exclamation mark (! ) in front of the
directory name.
Alias modules cannot have options, nor can you specify scripts to run for them. If you need to use
options or scripts, you can define an alias module as part of a regular module, or you can simply use a
regular module instead.
Alias modules are easier to use than are regular modules (described in the next section). You define alias
modules with a space-separated list of all the items you want in the module; regular modules have a
more complicated syntax. You can also add multiple directories, files, and modules in an alias module; a
regular module allows only one directory.
The singer project in Example 7-7 defines an alias module that includes all files and directories in the
chorus directory, except those under the subdirectories tenor and bass . This project also includes the
descant file from the music directory.
When you use an alias module's name in a CVS command which acts on the repository, CVS treats the
module name as if the list of items in the path were used instead. When you use an alias module in the
checkout command, CVS creates a separate sandbox for each item in the path .
7.3.3.2. Regular modules
A regular module defines options for a project. It can also define subsets of a project or group modules
together. If you have a particularly complex project, you may need to define your project with a
combination of alias and regular modules.
Using alias modules in a complex definition allows you to add multiple directories with one alias, and the
regular module allows you to define options to use when calling that module.
The syntax to define a regular module is:
module-name [options] [directory [filename|subdir...]] [&module...]
The directory should be a path relative to the repository root directory. If filenames or subdirectory
names are included, they should refer to files or subdirectories in the directory. The module definition
then applies only to those files or subdirectories. Note that you need a space between the directory and
the files within the directory, and you can define only one directory within a regular module.
You can include an existing module in a regular module by prefixing the existing module name with an
ampersand (& ) and listing it in the regular module definition. The existing module can be an alias or a
regular module. If it is not defined in the modules file, it must be a directory path relative to the
repository's root directory. This rule is illustrated in the wizsinger module definition in Example 7-7 ,
which includes two existing modules. The sequence of the module definitions doesn't matter; you can
include a module in an earlier line than the module's own definition.
7.3.3.3. Module options and scripts
Most of the options for a regular module define scripts to run immediately after a CVS command on the
files in the module. Here is the full list of options:
-d directory_name
Use directory_name rather than the module name as the name of the sandbox root directory.
-e script
Run the specified script whenever the module is exported. This script is given the module name as
an argument.
-i script
Run the specified script whenever the module is committed. This script is given the full pathname
of the relevant repository directory as an argument.
This option was removed in CVS 1.11.6 for security reasons.
-o script
Run the specified script whenever the module is checked out. This script is given the module name
as an argument.
-s status
Provide a status for the module. This has no meaning internal to CVS, but when the commandcvs
checkout -s runs, the display output is sorted in ascending order by status . You can use the
status string for anything; examples include the name of the person responsible for the module or
whether the module is in active development.
CVS allocates an 11-character space for the status string when it is displayed, but the string is not
truncated if it is longer than 11 characters.
-t script
Run the specified script whenever rtag is used on the module. This script does not run when tag is
used. The taginfo file is a better way to run a script when files are tagged. This script is given two
arguments: the module name and the name of the tag.
-u script
Run the specified script whenever the module is updated. This script is given the full pathname of
the affected repository directory as an argument.
This option was removed in CVS 1.11.6 for security reasons.
The scripts designated in the modules file run after their respective processes have been completed.
If the repository is not on the same computer as the client, CVS stores the scripts for the-i and -u
options in the Checkin.prog and Update.prog files in the CVS subdirectories in the sandbox. These scripts
will run on the client computer (and are no longer available, as of 1.11.6). All other scripts called from
the modules file run on the repository server computer.
The behavior of Checkin.prog and Update.prog changed in CVS 1.11.6 for security
reasons.
The sandbox copies of the Checkin.prog and Update.prog files are not changed when the modules file or
the repository computer's copies of the scripts are changed. If you change a module definition or the
commit or update scripts for your project, your users must release and recreate their sandboxes.
7.3.4. The commitinfo File
The commitinfo file is processed before a file is committed and is usually used to enforce project
standards for file format or content. It runs very early in the commit, during the tests to determine which
files have changed.
commitinfo uses the syntax described in "Common Syntax " earlier in this chapter, with one rule per line
and each rule consisting of the following elements:
name_pattern action format_string
If a name_pattern matches the name and path of the directory or module parameter to cvs commit , CVS
calls the action and appends as parameters the result of the expanded format_string . In addition to
the usual format string variables, it allows s , a list variable containing the names of the files to be
committed. The name_pattern may contain DEFAULT , but not ALL .
In versions prior to 1.12.6, CVS appends as parameters the full path of the
repository and the filenames of all files to be committed, and does not have a
format string.
If you run cvs commit from a sandbox directory without specifying a project, CVS tries to match the
repository path that corresponds to your current sandbox directory with a rule incommitinfo . If you run
cvs commit with a file or directory parameter, CVS tries to match the repository path that corresponds to
that parameter.
CVS makes a set of normal-format files from the data it receives from the CVS client and stores them in
a temporary directory to allow the action to read a normal file rather than an RCS file. If CVS is running
in client/server mode, the script or command in the action runs on the repository computer in a directory
that is a copy of the sandbox directory being committed. If this script returns a nonzero value, the
commit does not proceed. The script cannot change the file that is being checked; so although you can
use a layout-testing program such as the one shown in the following example, you cannot successfully
use one that modifies the layout.
Example 7-8 shows an indentation tester that can be used with the commitinfo file in Example 7-6 . Note
that this tester assumes that all files it is called for can be tested validly withindent .
Example 7-8. Indentation tester
INDENTOPTS=$1
shift
while test "$1" != ""
do
FILENAME=$1
TMPFILE="$TMP/id.$$"
cat $FILENAME | indent $INDENTOPTS > $TMPFILE
diff $FILENAME $TMPFILE 2>/dev/null >/dev/null
if [ $? -ne 0 ]; then
return 1
shift
done
return 0
7.3.5. The loginfo File
The loginfo file is processed after files have been committed to the repository. During acommit , the file
is processed once per directory, after each directory's changes have been successfully stored. During an
import , the file is processed once, after the import is complete. During a directoryadd , it's processed
after the directory has been created. loginfo uses the syntax described in "Common Syntax " earlier in
this chapter, with one rule per line and each rule consisting of the following elements:
name_pattern action format_string
If a name_pattern matches the name and path of the directory parameter to cvs commit , CVS calls the
action and passes it the log message from the commit on the standard input. CVS also passes the
repository path being committed to, followed by an expanded format string. Theaction can consist of a
script, a shell command, or a group of shell commands that will run as one command. The script or
command in the action runs on the repository computer.
The name_pattern supports both DEFAULT and ALL . In addition to the standard format string variables,
loginfo supports:
s
This list variable expands to the names of the current files being processed.
T
This list variable expands to the tag name of the destination, or the empty string if there is no
relevant tag name.
V
This list variable expands to the files' revision number prior to the commit.
v
This list variable expands to the files' revision number after the commit.
If you run the cvs command that triggered the loginfo script from a sandbox
directory, CVS tries to match the repository path that corresponds to your current
sandbox directory with a rule in loginfo . If you run the command with a file or
directory parameter, CVS tries to match the repository path that corresponds to
that parameter.
The loginfo file is usually used to control where (aside from the repository) the log information fromcvs
commit is sent. It can also be used to trigger actions, such as notifying all developers of changes,
maintaining a file that logs a record of changes, or exporting the changed files to a file server.
Example 7-9 shows a loginfo file that emails the log message for every change to the user cvsadmin .
This file also runs the changelog script that is stored in CVSROOT for every file that is committed to the
wizzard project. The line for the teppic project demonstrates a way to call an export script in the
background.
Example 7-9. A loginfo file
^wizzard\(/\|$\) /var/lib/cvs/CVSROOT/changelog %{sv}
^teppic\(/\|$\) /var/lib/cvs/CVSROOT/export &
ALL mail -s "CVS commit" cvsadmin
Old loginfo Format Strings
The format string is stored in the loginfo file and controls the information that CVS passes to
the script or command. The string consists of a , followed by a space, a single variable, or a
set of variables enclosed in braces ({ } ). These are the variables:
s
Expands to the name of the current file being processed.
V
Expands to the file's revision number prior to the commit.
v
Expands to the file's revision number after the commit.
When CVS processes the format string, the output is in the form:
"variable_expansion [variable_expansion...]"
The output includes a variable expansion for each file that was committed. The variable
expansion is a comma-separated set of strings, such that %{sV} could be expanded to a
string such as main.c,1.3 . Dollar signs ($ ), backticks (' ), backslashes (\ ), and quotation
marks (" ) in the repository path or filename are escaped with backslashes.
7.3.6. The postadmin File
The postadmin file defines programs to run after any cvs admin command that modifies a file is run.
These programs run on the repository computer. This file is available only in versions 1.12.10 and later.
This file uses the standard scripting file syntax, and supports bothDEFAULT and ALL .
7.3.7. The postproxy File
The postproxy file defines programs to run after a secondary server has completed a connection to a
primary server, and before the secondary server releases the connection to the client. These programs
run on the secondary server, and are called once per directory. It is recommended that thepostproxy file
include a command to update the secondary server's copy of the repository. This file is available only in
versions 1.12.10 and later.
This file uses the standard scripting file syntax, and supports bothDEFAULT and ALL . It has the
additional format variable P , the repository path of the primary server.
7.3.8. The posttag File
The posttag file defines programs to run after any cvs tag or rtag command that modifies a file is run.
These programs run on the repository computer. This file is available only in versions 1.12.10 and later.
This file uses the standard scripting file syntax, and supports bothDEFAULT and ALL . It permits the
same format string attributes as the taginfo file: see the later section "The taginfo File " for more
information.
7.3.9. The postwatch File
The postwatch file defines programs to run after any cvs watch , edit , or unedit command that modifies
the repository's watch administrative file, fileattr . See Chapter 6 (specifically the information on fileattr )
for more information on which commands are affected. These programs run on the repository computer.
This file is available only in versions 1.12.10 and later.
This file uses the standard scripting file syntax, and supports bothDEFAULT and ALL .
Note that edit and unedit do not always contact the server, and sometimes cache their notification to be
run later.
7.3.10. The preproxy File
The preproxy file defines programs to run before a secondary server connects to a primary server, and
after the client has contacted the secondary server. These programs run on the secondary server, and
are called once, from the top directory specified by the client's request. This file is available only in
versions 1.12.10 and later.
This file uses the standard scripting file syntax, and supports bothDEFAULT and ALL . It has the
additional format variable P , the repository path of the primary server.
7.3.11. The rcsinfo File
The rcsinfo file is processed before a file is committed. It uses the syntax described in "Common Syntax"
earlier in this chapter. The action in each rule of an rcsinfo file should not be a path to a script; it should
be a path to a template file that will be displayed when CVS asks the user for a log message during acvs
commit operation.
If you run cvs commit from a sandbox directory, CVS tries to match the repository path that corresponds
to your current sandbox directory with a rule in rcsinfo . If you run cvs commit with a file, directory, or
module parameter, CVS tries to match the repository path that corresponds to that parameter. The
DEFAULT and ALL rules described in "Common Syntax " are honored. There is no need for a format
string.
If CVS finds a match, it displays the contents of the template file when it opens an editor to receive a log
message. If there is a matching rule and an ALL rule in rcsinfo , CVS displays the contents of the file each
rule refers to (that is, it displays the contents of two files). Subject to any editing you do when you
commit, the contents of the template file (or files) are stored as part of the log message.
If you use -m message or -f file as options to cvs commit , the rcsinfo file is
ignored.
If CVS is running in client/server mode, it stores a copy of the template file in theTemplate file in the
CVS subdirectory of the sandbox when the sandbox is checked out. In CVS versions prior to 1.12.1, this
file is not updated with other sandbox files, so if the rcsinfo file or the templates it refers to are changed,
your users should release and recreate their sandboxes. (In 1.12.1, the behavior was changed, and
template files are updated with other sandbox files.)
7.3.12. The taginfo File
The taginfo file is processed before a file is tagged using either thetag or the rtag commands. taginfo
uses the syntax described in "Common Syntax ," earlier in this chapter, with one rule per line and each
rule consisting of the following elements:
name_pattern action format_string
If a name_pattern matches the name and path of the directory or module parameter to cvs tag or cvs
rtag , CVS calls the script or command in the action and appends as parameters the result of the
expanded format_string . It supports both DEFAULT and ALL . In addition to the usual format string
variables, it allows:
b
Tag type. This is a single element variable, and evaluates to T for a branch, N for a nonbranch, or ?
for unknown.
o
Operation. This is a single element variable, and evaluates toadd , del , or mov for additions,
deletions, or moving of a tag.
s
This is a list variable, and evaluates to the current file name(s).
T
This is a list variable, and evaluates to the tag name of the destination, or the empty string if there
is no such tag name.
t
This is a single element variable, and evaluates to the new tag name.
V
This is a list variable, and evaluates to the old version number (as for a move or delete operation).
v
This is a list variable, and evaluates to the new version number (as for an add or move operation).
In versions prior to 1.12.6, CVS does not use a format string, and instead appends a
parameter string. The parameter string has the following format:
tagname operation repository_path file_revision_pair [file revision_pair...]
The file_revision_pair is a space-separated pair of filename and revision number, and
there is a pair for each file to be tagged.
The operations CVS provides are add , mov , and del . The mov operation is provided when
tag or rtag is called with the tag-moving option -F , and del is provided when tag or rtag are
called with the tag-deletion option -d . The add operation is provided when a new tag is
added.
If CVS is running in client/server mode, the script given in the action runs on the repository computer. If
the script exits with a nonzero exit status, the tag or rtag operation does not proceed. The script cannot
modify the tag.
The taginfo file is often used to enforce tag name standards in a project. Example 7-10 shows the first
part of a parser subroutine that returns 1 if a tag name doesn't fit the project's standards and 0 if it does.
Example 7-10. Parsing tag names
$TAGNAME=$ARGV[0];
$OPERATION=$ARGV[1];
$REP_PATH=$ARGV[2];
%FILE_REV=splice(@ARGV,3);
@tagfields=split('-',$TAGNAME)
if (!is_in(('prealpha','alpha','beta','stable'),$tagfields[1])) {
return 1;
}
.
.
.
return 0;
7.3.13. The verifymsg File
The verifymsg file is processed before a file is committed and after you enter thecvs commit log
message, either in the editor that CVS opens or by using the -m message or -F file options to cvs
commit .
verifymsg uses the syntax described in "Common Syntax " of this chapter, with one rule per line and
each rule consisting of the following elements:
name_pattern action format_string
If a name_pattern matches the name and path of the directory or module parameter to cvs commit , CVS
calls the action and appends as parameters the result of the expanded format_string . It supports
DEFAULT but not ALL . In addition to the usual format string variables, it allows:
l
The full path to a temporary file containing the log message.
s
A list variable containing the file names.
V
A list variable containing the version numbers prior to the commit. In versions prior to 1.12.6, CVS
passes the script specified in action the path to a temporary file containing the cvs commit log
message, and a copy of the log message on standard input (stdin ).
If the repository is not on the same computer as the client, the script given in theaction runs on the
repository computer. If the script returns a nonzero value, the commit does not proceed.
The verifymsg file is usually used to enforce project standards for commit log messages, and the script
often either checks or modifies the log message you enter when you commit files.
The script can modify the log message, and the RereadLogAfterVerify option in the config file in the
repository's CVSROOT directory determines whether the original or the modified log message is used. (If
the log message is reread, CVS reads it from the temporary file.) See Chapter 6for information on the
config file.
7.4. Interfacing with External Programs
CVS is rarely used alone. There are a number of project-management tools available, each used to
perform a different set of tasks. The scripting files can be used to connect CVS to other projectmanagement tools, such as bug trackers and build scripts.
7.4.1. Interfacing with Bug Trackers
Interfacing with a bug tracker is easiest if the tracker accepts input from standard input or via an
email form. Use the rcsinfo file to have the cvs commit editor screen include the template your bug
tracker requires, and use the verifymsg file to ensure that all fields are filled in appropriately. Then
have a script in verifymsg or loginfo mail the log data to your bug tracker.
Examples 7-11 and 7-12 show how to integrate with the Bugzilla bug-tracking tool, available at
http://bugzilla.mozilla.org. These examples assume that the Bugzilla email gateway has been
enabled. The @resolution field in the message template allows you to change a project's status and is
supported directly by Bugzilla.
Use the verifymsg script in Example 7-11 to separate out the bug ID so it can be used in the mail
subject (which must have the format [Bug XXXX]). The rest of the log message can be sent as the
mail body. The script uses the read command to get the bug ID from the first line of the log
message, checks that the first line it reads uses the format it expects, and then mails the bug ID and
the rest of the stdin input to the user bugzilla on the same computer. The script returns 1 if the
format was wrong and 0 if it succeeds in mailing everything to Bugzilla.
Example 7-11. Interfacing with Bugzilla, verifymsg
#! /bin/bash
read prompt bugid
if [ $prompt != '@bugid' ]; then
return 1
else
mail -s "[Bug $bugid]" bugzilla
fi
return 0
Example 7-12 shows an rcsinfo template file that contains the @bugid string that Example 7-11
expects and the @resolution and @message strings that Bugzilla supports. Enter the bug ID,
resolution status, and a log message to the right of each of these prompts.
Example 7-12. Interfacing with Bugzilla, message template
@bugid
@resolution
@message
A more complete verifymsg script than the one shown in Example 7-11 would include a facility to
strip comments out of the template file, and the template file would have comments explaining what
to write beside each prompt. (CVS strips lines that start with the stringCVS:, so you can use that
mechanism instead of your own comment-stripping code.)
Example 7-13 shows the lines in the verifymsg and rcsinfo files that would call these scripts for the
wizzard project, if the scripts were called bugzilla-mail (Example 7-11) and bugzilla-template
(Example 7-12).
Example 7-13. Interfacing with Bugzilla, scripting files
# In verifymsg, call the script bugzilla-mail
^wizzard\(/\|$\) /var/lib/cvsroot/CVSROOT/scripts/bugzilla-mail
# In rcsinfo, call bugzilla-template
^wizzard\(/\|$\) /var/lib/cvsroot/CVSROOT/scripts/bugzilla-template
7.4.2. Interfacing with Build Scripts
A build for publication should be slightly different from a build for development. During development,
your developers want to start with a recent sandbox, build from that sandbox, make their changes,
and then test only those changes. However, a build for testing or publication should be taken from a
known set of revisions, frequently the most up-to-date revisions.
Fortunately, both building for incremental testing and building for a major release can be done using
the same build script. If the script is included in the project files and designed to be able to be run
from a sandbox, the developers can run their test builds from their sandboxes and the project lead
can run testing or publication builds from an exported copy of the project files. Note that it's good
practice to tag the project's files just before a testing or publication build, so that the exact revisions
can be easily retrieved later.
If your developers are sharing a central set of files and have only a partial set of the project's files in
their sandboxes, you can have the build script set up symbolic links to the shared files from their
sandboxes or call files from a central location.
If your developers are changing copies of a set of files but will eventually want to distribute your
project's files across several unrelated directories, it is best to develop the project to build under a
single root directory, then distribute the files across multiple directories as part of the installation
script.
Example 7-14 is a script for the wizzard project that tags the head revisions of all files, then builds
and installs the project (assuming that the Makefile is properly configured). To create a build of this
script for development, produce a smaller script that contains only themake and make install
commands and run that smaller script from a developer's sandbox. To create a build of the project
for testing or publication, run the full script given inExample 7-14 from any directory.
Example 7-14. Building for testing or publication
/usr/bin/cvs -d cvs:/var/lib/cvs rtag -r HEAD $1 wizzard
if [ $? -eq 0 ]; then
cd /tmp
/usr/bin/cvs -d cvs:/var/lib/cvs export -r $1 wizzard
if [ $? -eq 0 ]; then
cd wizzard
/usr/bin/make
/usr/bin/make install
else
echo "Export failed."
fi
else
echo "Tag failed."
fi
7.4.3. Enforcing Standards
The different scripting files can be used in the following ways to enforce project standards:
commitinfo
Can be used to run a program through a layout checker, run a system configuration file
through a syntax checker, or run a documentation file through a spelling and grammar
checker. If the checker returns a nonzero exit status, the file is not committed and the commit
fails for all files in that commit.
verifymsg
Can be used to ensure that log messages meet the project's standards and contain the correct
fields. This file can also be used to generate fields and include them in the log message.
taginfo
Can be used to enforce a standard format for tag names.
7.4.4. Making Patchfiles
A patchfile is a special file that can be used by the patch utility to update a set of files from one
revision to another. You don't need to use a patchfile to change files stored under CVSbut you may
have exported and distributed your project and want to update the exported sets with only the
changes.
To make a patch, use cvs diff or cvs rdiff, and redirect the output to a file. In most shells the
command would be cvs diff -r old -r new filenames > patchfile. You can replace filenames with any
project, file, module, or directory names that are compatible with cvs diff or rdiff. The parameters old
and new are the old and new revision numbers or tags, and patchfile is the name of the file you
want to create. The > symbol tells the shell to redirect the output into the file.
CVS diff is the GNU diff tool, with additional features specifically to make it work
well with CVS. Because of this, you can get further information about CVSdiff
from resources about GNU diff, such as the official GNU diffutils manual, found
at http://www.gnu.org/software/diffutils/diffutils.html.
If your installation script rearranges the exported files so that they're in different places from where
they are in a sandbox, use the GNU diff utility rather than the CVS diff utility. Export and install the
old version in one directory, then export and install the new version in another. Rundiff -Nuar old
new > patchfile, where old and new are the names of the two top-level directories of the two
installations. The result of the diff is your patchfile; test it by typing patch -p1 old patchfile, This
command should update the older revision so it matches the newer revision.
I recommend the diffutils manual for information on using GNU diff, including ideas on creating topquality patchfiles.
7.5. Tools
Project administrators should be aware of the CVS commands described in Chapters 3 and 5. You
may also want to read Chapters 4 and 6.
In addition to the commands described in those chapters, there are two commands that are
particularly useful to project administrators: cvs admin and cvs history. cvs admin allows you to use
RCS-like commands on files stored in the repository. cvs history provides a record of the actions
performed on a project's files and is similar to cvs log or cvs annotate.
7.5.1. The cvs admin Command
The cvs admin command is used to edit the RCS files directly in the repository. It is more accurately
thought of as a set of commands than a single command, as it provides many of the commands that
RCS would make available, though not all of these commands are usable or have an effect that
matters to CVS. These commands are present mostly for historic reasons and backward compatibility
with early versions of CVS.
If there is a system group called cvsadmin on the repository server, only users in that group can use
the cvs admin command. If this group does not exist, any user can use the cvs admin commands on
any repository files they have permission to change. Consider using thecvsadmin system group, as
some of the cvs admin commands can prevent CVS from using the affected file or files.
There is a new option in the config file of CVS 1.12.1 and later. The
UserAdminCommands option allows the system administrator to set cvs admin
options that users who are not in the cvsadmin group can run.
The syntax for cvs admin is as follows:
cvs [cvs-options] admin command-options [filename...]
I strongly recommend always stating the filenames that you wish cvs admin to
act on, as some of the cvs admin commands can be difficult or impossible to
recover from if you accidentally apply them to the wrong file. If you do not
specify a filename, cvs admin operates on all files in the current sandbox
directory and moves recursively down its subdirectories.
Each of the RCS commands that cvs admin provides is represented by a command option to cvs
admin. RCS commands that are obsolete or meaningless when used with CVS are not listed in this
chapter. For many of the commands, there can be no space between an option and its argument.
See Chapter 10 for the full list of cvs admin command options.
The most commonly used cvs admin option is the -k option, which sets the default keywordsubstitution mode for a file. This option is explained in the "Binary Files and Wrappers" of Chapter 3.
If you forget to set the -kb keyword-substitution mode of a binary file when you add it to the
repository, you can use cvs admin -kb filename to correct the mistake.
If you use the rcslock script to reserve development of files, as described in Chapter 5, you use cvs
admin -l filename and cvs admin -u filename to lock and unlock the file you are reserving.
The -o option is used in one of the methods of moving files, as described inChapter 6. This option
allows you to remove old revisions of a file, effectively collapsing the changes from those revisions
into a single revision. It cannot be reversed once it is done, so be very careful and test it on a copy of
the repository (not just a copy of the sandbox!) first. The full syntax of the-o option is provided in
Chapter 10.
The -m option allows you to replace a log message. The -s option is used to set the state of a file.
The state is shown in cvs log output and in the results of the Log keyword. The -t option is used to
set a description of the file, which is also shown in cvs log output.
The -U option to cvs admin sets file locking to nonstrict, which prevents CVS
from working with a file effectively. The -L option repairs this problem by
setting the file locking to strict. The -U and -L options should not be used, but if
someone accidentally uses -U while trying to use -u, you now know you can use
-L to repair the damage.
7.5.2. The cvs history Command
The cvs history command reports on the history of actions performed on the files in a repository. This
command is a variation of the cvs log command explained in Chapter 5. The cvs log command
displays only commit actions; cvs history can display most types of actions.
7.5.2.1. The history file
cvs history uses the history file in a repository's CVSROOT directory as a database and displays only
events that have occurred while the file is present and writable. Thecvs init command creates the
history file by default. Note that CVS will not report an error if the history file is removed.
The history file must be writable by all users. Because it never causes a script to be executed, this is
not a security issue. The actions that are logged to the history file are controlled by theLogHistory
setting in the config file in the repository's CVSROOT directory.
7.5.2.2. cvs history output
The format of the output of the cvs history command varies, depending on the options chosen. The
basic format of each line of the history output is:
type date timezone user {revision|path|branch} {module|directory
|tag|filename}
[module|project-root-directory] access_type
The type is a single letter, representing one of the types given in the list at the end of this section.
The timezone is +0000 (i.e., UTC) if not specified otherwise. The access_type is remote or local; if it
is local, it shows the directory the sandbox was in when the command recorded in thehistory file was
run.
Example 7-15 shows an example of most of the output types for cvs history. Whitespace has been
removed to prevent the output from wrapping.
Example 7-15. cvs history command output
bash-2.05a$ cvs history -e -zUTC
O 2006-08-22 05:42 UTC jenn wizzard =wizzard= <remote>/*
O 2006-10-03 08:38 UTC jenn wizzard =wizmake= /tmp/*
O 2006-10-03 08:38 UTC jenn wizzard/src =wiztest= /tmp/*
M 2006-08-22 08:00 UTC jenn 1.8 1-introduction.sxw cvsbook = = <remote>
A 2006-08-29 12:17 UTC jenn 1.1 Z-copiesto cvsbook = = <remote>
W 2006-09-12 04:36 UTC jenn wizzard.h wizzard/src = = <remote>/src
C 2006-09-12 05:32 UTC jenn 1.2 main.c wizzard/src = = <remote>
G 2006-09-12 05:32 UTC jenn 1.4 wizzard.h wizzard/src = = <remote>
R 2006-09-12 06:07 UTC jenn 1.3 main.c wizzard/src = = <remote>
T 2006-09-13 04:04 UTC jenn wizzard [pre_alpha_0-2:HEAD]
T 2006-09-13 04:04 UTC jenn wizzard [pre_alpha_0-2:2006.09.13.04.04.22]
T 2006-09-13 07:12 UTC jenn wizzard [beta_0-1_branch:beta_0-1_branch_root]
E 2006-10-01 07:00 UTC jenn [2006.10.01] wizzard =wizzard= <remote>/*
F 2006-10-02 17:48 UTC jenn =wizzard= <remote>/*
7.5.2.3. Using the cvs history command
The syntax for the cvs history command is:
cvs [cvs-options] history [command-options] [filenames...]
The options to cvs history modify how much of the history is shown for which users and modules. The
-T, -c, and -o options display the records for tags, commits, and checkouts, respectively. The-e
option displays all record types. The -z timezone option converts times and displays them in the
specified time zone.
CVS does not allow you to combine the -T, -c, -o, -x, and -e options. If you wish to display multiple
action types, use the -x option with a type letter.
The types shown in the history output are designated by letters, which can also be used with the -x
option to specify the types of events you wish to display. Multiple types can be specified. These are
the types:
A
Report on records of files added to the repository (a committed add).
C
Report on records showing files that would have been updated in a sandbox, but that needed to
be merged and for which there were conflicts in the merge (compare withG and U).
E
Report on records of files being exported.
F
Report on records of files being released.
G
Report on records of a file being updated in a sandbox with a successful merge (compare with
C and U).
M
Report on records of a file being modified (a successful commit of a sandbox revision).
O
Report on records of files being checked out.
R
Report on records of files being removed from the active part of the repository (a committed
remove).
T
Report on records of files being rtagged.
U
Report on records of a file being updated in a sandbox with no merge required (compare withC
and G).
W
Report on records of a file being deleted from a sandbox during an update because it is no
longer active in the repository.
The full list of command options for cvs history is provided in Chapter 10.
7.6. Strategies and Practices
CVS is a tool that can help you manage a project, but you need to decide how to use CVS with your
project to make it work effectively for you and your team. The following sections present some ideas
to help you integrate CVS into your working practices.
7.6.1. Tag and Branch Strategies
Decide whether and how you will use tags and branches, and then decide on the format to use for
tag and branch names. Branching philosophies, styles, and policies are explained in the B
" ranching
Strategies" section of Chapter 4.
I strongly recommend keeping almost-complete work separate from experimental work. In
programming projects, I recommend keeping bug fixes separated from the main body of
development by putting either bug corrections or development on a branch.
If you use branches, designate an owner for each branch. The owner should be responsible for seeing
that the branch is used for its specified purpose, for maintaining a record of the changes made to
that branch, and for managing merges to or from that branch.
I strongly recommend tagging at strategic points in development, at the root of each branch, and at
each merge point. See "Tagging Strategies" in Chapter 4 for more suggestions on tagging.
7.6.2. Automation Strategies
Automation can be helpful in ensuring that a project moves smoothly to completion. Generally,
automation translates into consistency. When using CVS on a project, you may find the following
automation strategies to be helpful:
Use the scripting files in CVSROOT to enforce project standards and assist project
communication.
Automate builds to encourage projects to be tested frequently. This practice also ensures that
the entire build process is recorded and performed correctly every time.
Integrate CVS to your change-tracking program in order to minimize the effort developers have
to put in to do both version control and change tracking.
Keep computer clocks synchronized with each other to ensure that CVS can read accurate lastmodified times.
7.6.3. Project Structure and Sandboxes
Good project structure remains good structure, regardless of the use of version control. You know
how to structure your project, whether it's a small web site or a complicated client-server application:
you're the expert on your particular project and how to lay it out.
As long as your project can be developed and tested under a single top-level directory (and without
symbolic links), you need not modify it at all for use under CVS. If it can't, consider developing it
under a top-level directory, and using a build system such as make to distribute the files for testing.
If your project is particularly large, consider breaking it into subprojects or using modules so that
each developer needs to check out only her part of the project.
In small projects, each sandbox can contain the entire source tree. In larger projects, use symbolic
links or other tools to allow the developers to share a central set of standard files. In such projects,
each developer's sandbox should contain only the files that developer needs to work on, and the build
script in each developer's sandbox should include commands to create the necessary symbolic links
to the central files. This practice allows developers to compile and test their own code without having
to compile files they haven't changed.
Consider having a central build sandbox that is automatically updated and built on a regular
schedule. This sandbox can be used to test the integration of the whole project. If developers fail to
commit all their necessary files, the central build usually fails, because the update is unable to
retrieve the uncommitted files. This makes it obvious when someone has forgotten to commit a
crucial file.
Each task should have its own sandbox; each developer, tester, and editor should work from his own
sandbox, and anyone who is working on multiple branches should work from a different sandbox for
each branch. If there is a central build, it should be in its own sandbox. If there is a file server, it
should be a separate sandbox.
Use cvs release to remove sandboxes. This helps prevent modified or new files from being forgotten.
If the history file is in use, this command records the removal of a sandbox.
Structure Examples
A company is producing a small client-server application. Neither the client nor the server
share actual code, and different development teams are handling each side of the
project. The project lead has three major choices for how to structure the project:
She can store it all as one project, with the code intermingled. If she creates and
maintains modules (see "The modules File," earlier in this chapter), the developers
can each check out their relevant section of the project. This choice requires that
the module be maintained, but is the best option for permitting shared files later in
the project. If she chooses not to use modules, developers will need to check out
the whole project.
She can store it under one project name, but have subdirectories for client and
server side. This allows the developers to check out projectname/client or
projectname/server sandboxes and requires no module maintenance, but if a later
file turns out to be useful as a shared file, it's difficult to determine where to keep it.
She can have three subdirectoriesclient, server, and shared. Developers would then
check out both their relevant subdirectory and the shared subdirectory.
Another company is producing a web site, where most of the project structure will be
placed under a single directory, but there is also a set of CGI files that need to be in a
cgi-bin directory, elsewhere on the server.
The project lead decides to make the top directory of the project an administrative
directory, with a build script. Under that, she'll place the web site pages in the repository
in the same layout she intends to use in production. Also under the top directory is the
cgi-bin directory. The build script contains rsync commands to recursively copy the two
subdirectories to their test (or installation) locations on the test (or production) server.
7.6.4. Client and Server Version Mismatch
The CVS 1.12 line of development provides many new and useful tools to repository administrators
and project managers. It's extremely tempting to run 1.12 and use the new featuresbelieve me, I
know! Unfortunately, many of us don't control the software our users use. Here's a partial list of
problems you can encounter if you're running a 1.12 server, but your users are running a recent 1.11
client.
commitid
This will not be displayed in the log and status output of 1.11 series clients.
cvs log time
Log outputs the local time if both server and client are newer than 1.12.9.
import -X
The -X option to import doesn't exist in 1.11, but you can set the server to default to this
behavior using the ImportNewFilesToVendorBranchOnly option in the config file.
write proxy
The earlier clients don't support the proxy code, so some extra configuration is required if
you're using write proxies. See "Distributed Repositories" in Chapter 6.
The following features are available only in 1.12 series clients (and later):
Connection method options for repository paths
The cvs ls command
The revision:date format for command options other than -j
7.6.5. Practices for Development
Decide whether to use the simultaneous development model or one of the watching files or reserving
files models of exclusive development. These models are explained inChapter 5, which also explains
how to use each model in CVS.
Consider using watches, notification emails sent via scripting files, or other tools to keep developers
informed of what is happening during a project's development.
Develop strategies for updating and committing sandboxes. Sandboxes and the repository need to be
kept synchronized to minimize conflicts and to ensure that a project is fully backed up. Deciding how
frequently your users update and commit is a matter of judging the risk of breaking the build with
incomplete work versus the benefits of storing data, even when it won't compile. The risk of breaking
the build can be minimized with the careful use of branches.
The most common work pattern for development projects is update-edit-test-commit. In this pattern,
your developers update a sandbox first thing in the morning, work on their files, test their files, and
commit at the end of the day. Some groups commit at lunchtime and update again after lunch,
working on a shorter cycle.
The greatest risk with frequent commits occurs in environments where one person can break
something for everyone, such as a programming environment. If a person's code doesn't compile and
this broken code is propagated to the entire team, no one can compile until that code is either
removed or fixed. For this reason, many programming teams have a rule against committing before
your code compiles.
The rule about not committing until your code compiles works well in some situations, but if a person
is doing long-term experimental code, the code might not be in the repository for days. If the
sandboxes aren't backed up, that's several days of work at risk. In such cases, I recommend letting
the person work on an experimental branch and commit to the branch.
Some teams prefer to restrict updates rather than restrict commits. These teams update stable code
into their sandbox and work from that stable code base until they have completed a feature. Then
they update from a new stable code base. The risk in this case is that the changes one person has
made to the code will conflict with changes from a team member in a way that CVS cannot merge,
and someone will have to merge those changes by hand. The benefit is that team members are
working against a known code base. This system can be duplicated by using a branch to build the
feature on, then merging the branch and the new feature to the trunk. Using the branch also
provides a way to commit the partially completed feature without affecting other people's sandboxes,
which helps protect against mistakes.
Chapter 8. Remote Repositories
Most projects involve a remote repository (one that's on a different machine than the clients). This
chapter discusses remote repositories, access methods, how to set up each access method, and
security considerations for each type of access.
This chapter also discusses the two access methods for local repositories:local and fork. The fork
method presents a way to access a local repository as if it were a remote repository.
CVS can operate equally well as a single program that handles both the sandbox and the repository
or as a pair of programsa client managing the sandbox and a server managing the repository.
CVS can run as a single program if both sandbox and repository are on the same computer, or if the
repository is on a file server and the computer that the sandbox is on perceives the shared directories
as local.
If you have a personal repository for private work, you may choose to keep the repository on the
same computer as your sandbox. If you are sharing a server with several other people, you may
have a shared repository on the same server as your sandboxes. In such situations, be particularly
careful to back up the repository. When the repository and the sandbox are on different computers,
each acts as a partial backup of the other. When they are on the same computer, that inherent
backup is not available.
8.1. Specifying Repository Paths
Whenever CVS runs a command from a client, it needs to know where to find the CVS repository. The
address of the repository is called the repository path. CVS looks for repository paths in the sandbox,
the CVSROOT environment variable, and the -d repository_path command option.
If you run a CVS command from within a sandbox, CVS uses the repository path that is stored in the
sandbox. When a sandbox is not availablesuch as when you're creating a sandbox or issuing a
command from outside a sandboxyou must specify which repository you are attempting to access.
You also need to specify the repository path if you are in a sandbox but wish to access a different
repository than the one the sandbox uses.
You can specify a repository path from the command line with the -d repository_path option, or you
can specify it with the CVSROOT environment variable. CVS uses the path given with the -d option in
preference to the path in the sandbox, and it uses either the sandbox or the-d path in preference to
the path in the environment variable.
The rtag, rlog, rdiff, rannotate, and export commands can run without a
sandbox. If these commands are run outside a sandbox, they need either thed option or the CVSROOT environment variable.
The format for a repository path is:
[:method[;option=arg...]:][[[user][:password]@]hostname[:[port]]]/path
The method can be one of the following:
local
For the local machine
ext
For externally defined rsh or rsh-like connection methods (such as SSH)
fork
For connecting to a local machine as if it were a remote machine (useful if you are trying to
diagnose problems)
server
For the internal rsh server; available only on some operating systems (including Windows)
gserver
For connections through the GSS-API (currently Kerberos 5.0)
kserver
For connections through Kerberos 4 and earlier
pserver
For the pserver (built-in password server) connection method
Everything except the path itself can be left out of a repository path definition.
If the method is left out, and the host is not included or is the local host, CVS uses thelocal access
method. If the method is left out but the host is included, CVS uses either theserver or the ext
methods, depending on whether an internal rsh server is available. If user is left out, CVS uses the
username in the current environment. If password is left out and is required, CVS asks for it. If the
port is left out and the method requires a port, CVS uses the default port for that method. (The
default port for each access method is given in the following sections on each method.) If thehost is
left out, localhost is assumed.
If you put a colon immediately after the username, CVS attempts to connect
with an empty password.
If an element of the repository path is included but not needed for the current method, CVS displays
a message stating which element is not necessary.
8.2. Method Options
In version 1.12.7, CVS added two options to the connection methods: the proxy and proxyport
methods that permit a client to connect to a server via an HTTP proxy. In 1.12.11, three other
options were added (CVS_RSH, CVS_SERVER, and Redirect).
Options are included in the method section of a repository path. The repository path without options
is usually something similar to the following:
:ext:cvs_server:/var/local/cvs
The repository path with an option would look like this:
:ext;CVS_RSH=/bin/ssh:cvs_server:/var/local/cvs
It's possible to use multiple options in the same repository path. To do this, chain them with
semicolons:
:ext;CVS_RSH=/bin/ssh;CVS_SERVER=/bin/cvs;Redirect=false:cvs_server:/var/local/cvs
The binaries for cvs and ssh are more likely to be found under /usr or /opt than
/bin. I thought that using /usr/local/bin/cvs or /opt/cvs-1.12.13/bin/cvs made
the examples awkward. Those are, however, more likely places to find the
commands.
The methods are:
CVS_RSH=path
This method allows you to declare your rsh replacement command on the command line,
instead of as an environment variable. It overrides the CVS_RSH environment variable. Most of
the time, this will be ssh. See "The ext and server Access Methods," later in this chapter, for an
explanation of the rsh replacement.
This option is valid only with the ext method, and was added in 1.12.11.
CVS_SERVER=path
This method allows you to declare the server program you wish to use on the command line,
instead of as an environment variable. It overrides the CVS_SERVER environment variable. In
most cases, neither this nor the CVS_SERVER variable is necessary, but it's useful if you are
testing a server that has been compiled with a different configuration from the default server,
or are testing an upgrade of the CVS software.
This option is valid only with the ext and fork methods, and was added in 1.12.11.
proxy= hostname proxyport=port
CVS can connect through an HTTP proxy. The proxy must be using the HTTP protocol, and
must be a tunnel that leads to a CVS server. hostname is the name of the proxy, and port is the
number of the port to connect to.
These options are valid only with the gserver and pserver methods, and were added in 1.12.7.
Redirect=boolean
This method determines whether the server you connect to may redirect your request to
another server. At present, it is useful only when connecting to a secondary server that may
act as a write proxy for a primary server. The boolean value may be on or true to permit
redirection; or off or false to prohibit redirection. The default is to permit redirection.
This option is valid only with the ext method, and was added in 1.12.11.
8.3. The local Access Method
If your repository is on the same computer as your sandbox (or the sandbox you want to make) or
on a shared filesystem that is accessed as if it were a local partition, you can use thelocal method to
access the repository.
For the local access method, the repository path format is:
[:local:]/path
When running a command that requires an explicit path declaration, put the repository path in your
CVSROOT environment variable or use the path as the argument to the -d repository_path option.
You will most likely need this path declaration when creating a sandbox, but it is also necessary for
cvs export and cvs rtag.
If you just enter the directory path with no hostname or method declaration,
CVS uses the local access method.
With local access, CVS does not run in client/server mode. One program manages both the sandbox
and the repository. The program runs under the username that it was called with, and it has the
access permissions of that user. Any programs that CVS calls (such as programs called from a
scripting file) run with the same username and access permissions.
If local access mode is being used on a single-user computer, security normally is not an issue. On
shared filesystems or servers, your repository security problems are the same as the usual security
issues for file sharing. Use the security services of your operating system to secure a shared
repository that is accessed with the local method.
Example 8-1 shows how to check out a sandbox using the local access method.
Example 8-1. Using the local access method
jenn@helit:/tmp$ cvs -d :local:/var/lib/cvs checkout wizzard
cvs checkout: Updating wizzard
U wizzard/Changelog
U wizzard/INSTALL
U wizzard/Makefile
8.4. The ext and server Access Methods
In my experience, ext is the most commonly used access method, and it is usually used with SSH.ext
stands for external, which refers to an external (to CVS) rsh or remote shell program. This method uses a
remote shell program to connect the sandbox client computer to the repository server computer. The
server method is almost the same as the ext method. The only difference is that server uses a remote
shell program that is included with CVS.
To use a program other than rsh with the ext connection method, the CVS_RSH environment variable on
the client should be set to the name of the program and the directory containing the program should be in
the user's PATH on the client computer. Alternatively, you can set the CVS_RSH environment variable to
the absolute path to the program without modifying the PATH variable. You may also use the CVS_RSH
method option, described in "Method Options " earlier in this chapter.
ext accepts any command-line-based program that can be called with the following syntax:
program [-b] [-l username] host commands
The program must run the commands in a remote shell and pipe standard input (stdin ) and standard
output (stdout ) without filtering the content. The -b is necessary only if the program is running on OS/2
and is used to force rsh to run in binary mode, without end-of-file conversion. The -l username is used (by
CVS) only if there is a username included in the repository path.
For the ext access method, the repository path format is:
[:ext:][user@]hostname[:]/path
The user needs a username on both the client computer and the server computer. If these names are the
same, the user@ part of the repository path isn't needed. In versions of CVS prior to 1.11.1, the colon
between hostname and path was required.
The user's PATH environment variable on the server must include the directory that contains thecvs
executable, the user's CVS_SERVER environment variable on the client must contain the path to the cvs
executable on the server, or the CVS_SERVER method option must be set to the path to the cvs
executable on the server. If you're using PATH , this variable must be set in a configuration file, such as
.cshrc or .bashrc , that is read by nonlogin shells.
The rsh (or rsh -like) program starts the cvs executable on the server computer, using the username and
permissions of the user the rsh program has connected as. Any programs CVS calls (such as programs
called from a scripting file) run with this username and access privileges.
As a trouble-prevention measure, before trying to use your rsh or rsh -like program with CVS, attempt to
log in to the server with it, using the program [-b] [-l username ] host commands command format, as
shown in Example 8-2 .
Example 8-2. Testing SSH for ext
bash-2.05a$ ssh -l jenn helit ls
jenn@helit's password:
Mail
MyMozilla
MyPilot
...
Neither the rsh nor the server methods use encryption, and both transmit a cleartext username and password to a valid user account on the repository server. For
this reason, I strongly recommend that you use SSH or some other secured
connection whenever you connect across an untrusted network. You should
consider using a secured connection even on a trusted network. If there is any
external connection to your network (even through a firewall), I recommend
encrypting the connection.
Example 8-3 shows how to check out a sandbox using the ext access method.
Example 8-3. Using the ext access method
bash-2.05a$ cvs -d :ext:jenn@cvs_server:/var/lib/cvs checkout wizzard
cvs server: Updating wizzard
U wizzard/Changelog
U wizzard/INSTALL
U wizzard/Makefile
8.4.1. rsh
rsh is the default program used with the ext method. If no other program is specified in the CVS_RSH
environment variable, CVS calls rsh . If rsh is not in the user's PATH on the client or is not available on the
server, CVS cannot connect.
On the server, the user's .rhosts file in the user's home directory must have a line in the format
client_name username , where client_name is the name of the client computer and username is the user's
name on the client computer.
The rsh program provided with Windows NT (and later) modifies end-of-line
characters and is unsuitable for use with CVS. In the HP-UX operating system, use
the remsh program rather than rsh , as rsh is a different program entirely. Use the
CVS_RSH environment variable to define the replacement programs for both
operating systems.
8.4.2. The server Access Method
The server access method uses a version of rsh internal to CVS. The .rhosts file on the server must be
set, as described in the preceding section on "rsh ".
To determine whether the server access method is available, you can attempt to check out a sandbox
with the method, as shown in Example 8-4 .
Example 8-4. Testing for server mode
bash-2.05a$ cvs -d :server:cvs_server:/var/lib/cvs checkout wizzard
cvs [checkout aborted]: the :server: access method is not supported by this port of
CVS
The server method is not available in all operating systems. Both client and server must be able to run
the internal rsh program.
8.4.3. SSH
Secure Shell (SSH) is an rsh replacement that encrypts the data stream. You can authenticate your SSH
connection with a pair of keys (private and public) or with a password.
There are two SSH protocols: SSH1 and SSH2. The server must be running an SSH daemon that
understands the protocol the client is using. SSH clients also come with a key-generation program that
generates the private and public keys that will be used to encrypt the data stream.
To use SSH with CVS:
1. Install an SSH client on the sandbox computer and a daemon on the repository server, as given in
the instructions for your SSH programs (Linux and Mac OS X normally includeopenssh as part of the
core installation). Ensure that the path to the SSH program is in the PATH environment variable on
the client computer.
2. Ensure that the server speaks the same protocol as the client. If the documentation for either
program doesn't specify whether it uses SSH1 or SSH2, it probably uses the older SSH1 protocol.
3. Ensure that the user has a username and password for the server as well as the client.
4.
2.
3.
4. (This step is optional.) Generate an SSH key for the client, using the key-generation program. Under
openssh , this is ssh-keygen . Once you've run this command, you'll have two files in your ~/.ssh
directory: id_rsa and id_rsa.pub . id_rsa is your private key: keep it secret, keep it safe. You'll need
to copy the contents (it's one very long line) of id_rsa.pub (your public key) into the
~/.ssh/authorized_keys file on the server. Once you've done this, you'll be prompted for your public
key's passphrase instead of your password on the server. You can avoid having to type your
password over and over by running these commands:
$ eval 'ssh-agent'
$ ssh-add
When you run the second command, you'll be prompted for your passphrase. You should be able to
execute SSH operations, including CVS commands, without being prompted again for your
passphrase as long as your shell is open. The instructions differ for different versions of SSH.
5. Test whether the connection works by attempting to log in to the server with the username from
step 3, as shown in Example 8-5 .
Example 8-5. Connecting with SSH
bash-2.05a$ ssh -l jenn helit
Linux helit 2.4.19-686-smp #1 SMP Thu Aug 8 22:06:13 EST 2006 i686 unknown unknown
GNU/
Linux
.
.
.
Last login: Tue Jul 15 17:43:40 2006 from 10.0.2.2
jenn@helit:~$
6. Put the name of your SSH program (or its path) into the CVS_RSH environment variable on the
client computer.
7. Run CVS using ext as the method in the repository path, as shown in Example 8-3.
Example 8-5 shows a test connection to a server with an SSH client program, as described in step 5.
I recommend http://www.openssh.org and the FAQ file at http://www.openssh.org/faq.html as sources of
information on SSH. This site also provides free SSH client and server programs.
8.4.4. Other Connection Programs
The ext method can run with any other program that calls a remote program in the way that rsh and ssh
do. The program must not modify data in transit, and it must be called using the format:
program [-b] [-l username] host commands
If you wish to use Kerberos with CVS, you can use the Kerberos version of rsh to connect using the ext
method. If you wish to use Kerberos more directly, use the kserver or gserver access methods.
If you need to call rsh or ssh with an option, write a shell script like the one in Example 8-6 and put the
path to that shell script in your CVS_RSH variable. CVS invokes the shell script, which in turn invokes rsh
or ssh with the options you desire.
Example 8-6. Invoking ssh with command-line options
#! /bin/bash
exec ssh -F ~/.sshconf "$@"
8.5. The fork Access Method
The fork access method acts like ext without the external connection. You can use it only when the
repository and the sandbox are on the same computer. fork makes CVS run in client/server mode
and is most useful for debuggingto isolate whether a fault is in CVS's remote protocols or in the
networkingbut it is also used as a substitute for the local method.
The fork method uses the CVS_SERVER environment variable, as described in "The ext and server
Access Methods," earlier in this chapter.
The repository path format for fork is:
[:fork:]/path
With the fork access method, both client and server programs run under the username that the client
was called with and have the filesystem access of that user. Any programs that CVS calls (such as
programs called from a scripting file) run with the same username and access.
Security normally is not an issue with the fork access method if the method is used on a single-user
computer. However, be aware of the security issues of shared filesystems or shared servers; use the
security services of your operating system to secure a shared repository that is accessed with the
fork method.
Example 8-7 shows how to check out a sandbox using the fork access method.
Example 8-7. Using the fork access method
jenn@helit:/tmp$ cvs -d :fork:/var/lib/cvs checkout wizzard
cvs server: Updating wizzard
U wizzard/Changelog
U wizzard/INSTALL
U wizzard/Makefile
8.6. The gserver Access Method
The gserver access method uses the GSS-API (Generic Security Service Application Programming
Interface) to support authentication and encryption of the CVS connection. The GSS-API in itself does
not authenticate or encrypt the connection; these processes are performed by an authentication or
encryption system configured to work with the GSS-API. The most common system used with the
GSS-API is Kerberos 5.
The GSS-API is explained in RFC 2743, available at http://www.ietf.org/rfc/rfc2743.txt. RFC 1964
explains how the GSS-API interacts with Kerberos 5. To use Kerberos 5 with CVS, use the GSS-API
and the gserver access method. Kerberos 4 is used with the kserver access mode, explained in the
next section.
The repository path format for the GSS-API is:
:gserver:[user@]hostname[:[port]]/path
The default port for gserver is 2401. If user is not specified, the client sends the username of the
calling user on the client computer.
The CVS client and server must both be compiled to run the GSS-API. If you intend to encrypt the
data stream, you also need to have encryption enabled at compile time. You can test whether your
CVS program has the GSS-API compiled by attempting to check out a sandbox. Example 8-8 shows
the result when CVS does not support the GSS-API.
Example 8-8. Testing for gserver mode
bash-2.05a$ cvs -d :gserver:cvs_server:/var/lib/cvs checkout wizzard
cvs checkout: CVSROOT is set for a GSS-API access method but your
cvs checkout: CVS executable doesn't support it.
cvs [checkout aborted]: Bad CVSROOT: ':gserver:cvs_server:/var/lib/cvs'.
You can test for encryption support by checking the options list, as shown inExample 8-9.
Example 8-9. Checking for encryption
bash-2.05a$ cvs --help-options
CVS global options (specified before the command name) are:
.
.
.
-x
Encrypt all net traffic.
.
.
.
(Specify the help option for a list of other help options)
To recompile CVS to support the GSS-API, see the following instructions. A more detailed discussion
on installing from source is provided in Chapter 2, but the examples in that discussion do not include
the GSS-API.
You need to use the --with-gssapi[=directory] option to configure CVS to use the GSS-API. If you
want encryption, use --enable-encrypt as well.
Check the INSTALL file from the CVS source distribution for the exact syntax of
configuration options in your version of CVS.
On some operating systems, the GSS-API is installed automatically. If that's the
case with your system, you may need to use --without-gssapi if you don't also
have Kerberos 5 available.
To compile CVS with GSS-API support:
1. Ensure that your computer has an installation of both the GSS-API and Kerberos 5, with the
header files.
2. cd to the CVS source directory.
3. Run make distclean to remove any cached configuration information or other remnants of
previous compilations.
4. Run ./configure with the arguments you need. To configure CVS for the GSS-API, you need -with-gssapi[=header files]. To enable encryption, use --enable-encrypt. The header files
argument to --with-gssapi should be the path of the GSS_API directory that contains libraries
and include files (or a directory above that directory).
5. Run make.
6. Change user to root or another privileged user.
7. Run make install.
6.
7.
Check the output of configure carefully to ensure that it was able to locate the
GSS-API include files. The output from configure is saved in config.log.
Using the GSS-API, CVS can authenticate and encrypt the data stream, but it does not do these
things by default. Use the -a CVS option to authenticate the data stream, and use the -x CVS option
to encrypt it. You may want to include these options in your .cvsrc file. For example, to both
authenticate and encrypt the data stream, place the following in .cvsrc:
cvs -ax
To support the gserver access method, CVS needs to run a server on the computer that hosts the
repository. CVS uses most of the same code to support the gserver and pserver methods. To
configure the repository to run the CVS server, edit inetd.conf and add cvs pserver (not gserver). See
"Using inetd with gserver, kserver, and pserver" later in this chapter for more information on this
configuration.
Install and configure Kerberos 5, per the instructions for your Kerberos system. The principal name
for CVS is cvs/HOSTNAME , where HOSTNAME is the canonical name of the host.
CVS 1.11.2 has a bug in its GSS-API code. It fails to connect and produces the
following error message whenever it attempts to connect to a GSS-API server:
cvs [import aborted]: gserver currently only enabled for socket connections.
Later versions do not have this problem, and there is a patch for 1.11.2 in the
archives of the info-cvs mailing list.
The extent to which the GSS-API is secure depends on the particular system you choose and whether
you choose to authenticate or encrypt the message stream. It's useful because of that flexibility: you
can determine precisely which level of security you want. At present, the only system available to
work with the GSS-API and CVS is Kerberos 5, which provides a high level of authentication security
across an untrusted network, if the hosts connecting through it are secure.
Once the GSS-API and Kerberos 5 are installed and configured and CVS is recompiled, you can get a
Kerberos ticket for your user on the client and then run CVS commands normally. Example 8-10
shows how to check out a sandbox using the gserver access method.
Example 8-10. Using the gserver access method
bash$ cvs -d :gserver:helit:/var/lib/cvs checkout wizzard
cvs server: Updating wizzard
U wizzard/Changelog
U wizzard/INSTALL
U wizzard/Makefile
8.7. The kserver Access Method
The kserver method is used to connect using Kerberos 4. If you do not have an existing Kerberos 4
installation on your CVS repository server, I recommend you use Kerberos 5, described in the
preceding section. Kerberos 4 has known weaknesses that Kerberos 5 resolves. This section assumes
that you have an existing Kerberos 4 installation and the documentation to configure and use it.
Kerberos 4 is a reasonably secure authentication system, but it has known
flaws. Kerberos 5 fixes some of them; most critically, it prevents a replay
attack. In Kerberos 4, there is a five-minute window in which an attacker can
sniff an authentication request, modify and resend it, and get an authentication
ticket. Kerberos 5 allows only one ticket to be produced per request.
The repository path format for Kerberos is:
:kserver:[user@]hostname[:[port]]/path
The default port for kserver is 1999. If user is not specified, the client sends the username of the
calling user on the client computer.
The CVS client and server must both be compiled to run Kerberos 4. If you intend to encrypt the data
stream, you also need to have encryption enabled at compile time. You can test whether your CVS
program has compiled kserver support by checking the command list, as shown in Example 8-11.
Example 8-11. Testing for kserver mode
bash-2.05a$ cvs --help-commands
CVS commands are:
.
.
.
kserver
Kerberos server mode
.
.
.
(Specify the --help option for a list of other help options)
You can test for encryption support by checking the options list, as shown earlier inExample 8-9.
To use CVS with kserver, install and configure Kerberos 4 as described in your Kerberos manual. You
need to have the header files for Kerberos 4 available for CVS to link to. Theprincipal name for CVS
is cvs.
To recompile CVS to support Kerberos 4, follow the instructions inChapter 2 on installing from
source. Use the --with-krb4[=header-files] option to configure to get Kerberos authentication
support. Use the Kerberos directory as the argument to --with-krb4. (You need the Kerberos
directory you intend to compile against, usually one withinclude and lib subdirectories.) If you also
desire encryption, use --enable-encrypt as well.
Check the INSTALL file for the exact syntax of configure options in your version
of CVS.
CVS needs to run a server on the repository computer to support the kserver access method. Edit
inetd.conf and add a line for cvs kserver. See "Using inetd with gserver, kserver, and pserver" later in
this chapter for details on how to edit inetd.conf.
Using Kerberos 4, CVS can encrypt the data stream, but it does not do this by default. Use the-x
option to encrypt the data stream. You may want to include this option in your.cvsrc file. For
example:
cvs -x
To run CVS, get a Kerberos ticket for the user on your client; then call CVS the usual way with the
kserver method. Example 8-12 shows how to check out a sandbox using the kserver access method.
Example 8-12. Using the kserver access method
bash$ cvs -d :kserver:helit:/var/lib/cvs checkout wizzard
cvs server: Updating wizzard
U wizzard/Changelog
U wizzard/INSTALL
U wizzard/Makefile
8.8. The pserver Access Method
The pserver method allows users to connect to the repository with a username and password that are
stored on the repository server. The main advantage of pserver is that it permits anonymous,
passwordless, read-only access. The main disadvantages of pserver mode are that it uses a trivial
encoding scheme for passwords and the data stream is not encrypted. pserver mode is included in
CVS automatically, but it requires a password file that needs to be configured.
To use pserver, you need a username on the repository computer, to enable CVS to run programs on
that computer. You may share this username (your system username) with other users and have a
separate CVS username to identify you to CVS as an individual. You also need to log in before
running other commands.
To support the pserver access method, CVS needs to run a server on the computer that hosts the
repository. To configure the repository to run the CVS server, edit inetd.conf and add cvs pserver.
See "Using inetd with gserver, kserver, and pserver" later in this chapter for more information on
inetd configuration.
The repository path format for pserver is:
:pserver:[[user][:password]@][hostname:[port]]/path
The default port for pserver is 2401. If the user is not specified, the client sends the username of the
calling user on the client computer.
You need to configure the passwd file and possibly the readers and writers files before you can use
pserver. These files are explained in "The passwd File" and "The readers and writers Files" later in
this chapter. You also need to use the login command, explained in "login and logout."
You can bypass the passwd file by using the SystemAuth configuration option in
the config file (explained in Chapter 6).
If you bypass the passwd file using SystemAuth, CVS uses the shell account
passwords for your users with the minimal security it uses for pserver
passwords. Be sure that you take the security risks into account if you choose
to do this.
Once CVS is configured for pserver, you can check out a sandbox or use other CVS commands
normally, using the pserver repository path when necessary. Example 8-13 shows how to check out a
sandbox using the pserver access method.
Example 8-13. Using the pserver access method
bash-2.05a$ cvs -d :pserver:jenn@cvs_server:/var/lib/cvs login
Logging in to :pserver:jenn@cvs:2401/var/lib/cvs
CVS password:
bash-2.05a$ cvs -d :pserver:jenn@cvs_server:/var/lib/cvs checkout wizzard
cvs server: Updating wizzard
U wizzard/Changelog
U wizzard/INSTALL
.
.
.
8.8.1. The passwd File
The passwd file in the repository's CVSROOT directory stores passwords and usernames for the
pserver access method. The format is as follows:
CVS_username:password:system_username
The CVS_username is the name the user sends to CVS. The system_username is the name the CVS
programs run under. If these names are the same, the system_username does not need to be given,
because it defaults to the CVS_username. The CVS_username is shown in the author field of cvs log
output.
In CVS 1.11.11 and later, you cannot configure the pserver password file with a
superuser as the system username.
The system_username must exist on the repository server. The CVS_username doesn't need to exist on
the server unless it's the same as the system_username. If the system_username does not exist on the
server, the commands fail, even if the user authenticates as far as CVS is concerned.
If the password field is empty, the user automatically authenticates, even with no password.
Example 8-14 shows a passwd file.
Example 8-14. A passwd file
anonymous:
jenn:ENCRYPTEDPASSWORD
doppel:ENCRYPTEDPASSWORD
chris:ENCRYPTEDPASSWORD:cvsusers
peter:ENCRYPTEDPASSWORD:cvsusers
asmith:ENCRYPTEDPASSWORD:anne
The passwords are encrypted with the standard Unix crypt( ) function and need to be encrypted
elsewhere and pasted in; there currently is no code that edits this file. You can use the Unix
mkpasswd utility to create a suitable encrypted string from a plain-text password.
Another way to generate passwords is to use the Perl command perl -e 'print
crypt "password", "salt";'. Replace salt with any two characters to randomize
the results.
A single system username can be shared by multiple users with different CVS usernames. This can be
used to allow several people to work on a project and record the changes across multiple users. (Of
course, this could also be done with group permissions.) If appropriate for your security needs, you
can restrict the system usernames so that they can only run CVS.
The passwd file should be edited in place; it should not be checked out to sandboxes.
You can grant anonymous, read-only access to CVS using pserver. Set up the
passwd file in the CVSROOT directory with the user anonymous (or any other
username) with no password or system name, and add the user anonymous to
the readers file.
A better way to grant anonymous, read-only access is to use the operating
system's built-in security. This method is explained in Chapter 6.
The readers file is described in the next section.
8.8.2. The readers and writers Files
The readers and writers files in the repository's CVSROOT directory control whether someone using
the pserver access method has permission to write to the repository. These files affect only users
using the pserver access method; repository access using the other access methods is controlled by
the filesystem permissions.
The readers and writers files use the CVS username, not the system username, to determine whether
a user has access.
Users gain access to the repository according to the following rules:
If a user is listed in the readers file, she has read-only access to the repository.
If the writers file exists and a user is not listed in the writers file, she has read-only access to
the repository.
If a user is listed in the writers file but not in the readers file, she has read-write access to the
repository.
If a user is listed in both readers and writers, CVS takes the conservative choice and she has
read-only access to the repository.
Both files are one name per line. You must have a newline character after the last username. An
example readers or writers file is shown in Example 8-15.
Example 8-15. readers or writers file
jenn
doppel
asmith
peter
8.8.3. login and logout
The passwd file controls whether the CVS server requires a password for any given user. If the server
requires a password, pserver requires you to use the cvs login and cvs logout commands. Run the
cvs login command before any other CVS command, setting the repository path, if necessary, with
one of the usual methods. Example 8-16 shows how to log in with pserver mode.
Example 8-16. Logging in with pserver
bash-2.05a$ cvs -d :pserver:jenn@cvs.example.net:/var/lib/cvs login
Logging in to :pserver:jenn@cvs:2401/var/lib/cvs
CVS password:
You can also supply the password during the command, as shown in Example 8-17.
Example 8-17. Giving a password at login
bash-2.05a$ cvs -d :pserver:jenn:password:@cvs.example.net:/var/lib/cvs login
Logging in to :pserver:jenn@cvs:2401/var/lib/cvs
Once you have successfully logged in, CVS records the password and other data in the.cvspass file in
your home directory on your client computer. This filename can be changed by putting the path to
the new file in the CVS_PASSFILE environment variable in the client before you run login. CVS stores
the data indefinitely in the format /1 user@host:port/path Aencoded_password, one repository to a
line. (Yes, there is a literal A before the password; that's an internal version identification system.)
You can remove this line from the file by using cvs logout with the same CVSROOT, in which case you
would need to log in again the next time you wish to usepserver access to connect to that
repository.
The password is encoded using a simple encoding scheme and can be decoded easily by a malicious
user. It is encoded against inadvertent, nonmalicious reading, but it is not secure.
8.8.4. Security
CVS searches the passwd file in the CVSROOT directory for usernames and passwords for pserver
access. Because of the trivial encoding, passwords used for pserver access should not be the same as
the passwords used for access to the main filesystem of the repository server. Thepasswd file should
not be included in the checkoutlist list in the checkoutlist file. It should always be edited in place,
because multiple copies of the passwords in various sandboxes is a securityrisk.
CVS can also fall back to system-level user authentication. If a user is not found in thepasswd file,
CVS (by default) authenticates the user with the system's normal authentication method. To prevent
users from connecting to CVS with systemwide passwords, this fallback system should usually be
disabled; it should definitely be disabled if the data might be transmitted across an untrusted
network. Disable it by editing the config file in the CVSROOT directory and setting the SystemAuth
value to no.
If users with pserver access can edit the CVSROOT scripting files, an attacker who decrypts a pserver
access password can force CVS to run arbitrary scripts. Fortunately, scripts run with the access level
of the system user as determined when CVS reads the passwd file; the access level is not determined
by the daemon that runs CVS.
Be aware that once an intruder has write access to the CVS repository, he may be able to gain
additional access to the system. If your communications travel over an untrusted network, don't use
pserver for access where users can change data. pserver can be useful for read-only, anonymous
access, but I recommend you use something else for other kinds of access. If you need to use
pserver, an SSH tunnel may be a reasonable compromise.
8.9. Using inetd with gserver, kserver, and pserver
gserver , kserver , and pserver access modes require a server to run on the repository computer. For
these modes, the server is started with inetd or xinetd .inetd is configured in the "Other services"
section of /etc/inetd.conf , as shown in Examples 8-18 and 8-19 . Note that the configuration must be
all on one line. After you edit inetd.conf , you should send it a HUP signal, as in killall -HUP inetd .
Example 8-18. Inetd for gserver and pserver
#:OTHER: Other services
2401 stream tcp nowait root /usr/bin/cvs cvs -f --allow-root=/var/lib/cvs pserver
Example 8-19. Inetd for kserver
#:OTHER: Other services
1999 stream tcp nowait root /usr/bin/cvs cvs -f --allow-root=/var/lib/cvsroot kserver
The gserver access method connects to a pserver CVS server. The code that runs the server end of
pserver checks whether it has been connected to with the pserver or gserver access method and runs
the appropriate server code.
The parameter to the --allow-root option is the path to the repository root directory. If there will be
several different repository root directories, add more --allow-root options. If inetd complains about the
line length or command length, have inetd call a script which runs CVS with the appropriate options.
You can use the -T option or the TMPDIR environment variable to set a specific temporary directory. If
no directory is listed, /tmp is used.
It can be useful to run the server as a special user, possibly namedcvs , to limit
the amount of damage that can be done if one of the arbitrary scripts (or CVS
itself) is insecure. If you do this, ensure that the repository root directory and the
CVSROOT files start out being owned by the cvs user, and make sure that the cvs
user is in all the groups that can use the repository. You also need to ensure that
all users run as user cvs , perhaps by having that as the system username in
pserver access mode.
If CVS has root privileges, it runs the scripts called from the scripting files as the
user who calls CVS, not the user named in inetd , so this is not a special concern.
If your version of inetd doesn't allow you to specify port numbers in inetd.conf , add lines to
/etc/services , as shown in Example 8-20 . Then use those service names instead of the port numbers
in inetd.conf .
Example 8-20. Port services
cvspserver 2401/tcp
cvs 1999/tcp
cvskserver
CVS looks for the cvs service if it is running kserver access mode, and it looks for cvspserver if it is
running in gserver or pserver mode. If you installed CVS from a package, CVS may have been modified
to use cvskserver . Once inetd.conf is set up, you'll need to restart inetd with the HUP signal, as
described earlier.
If you use xinetd instead of inetd , create /etc/xinetd.d/cvspserver or /etc/xinetd.d/cvskserver and
enter code similar to the code shown in Example 8-21 , rather than editing /etc/inetd.conf .
Example 8-21. xinetd
service cvspserver
{
port = 2401
socket_type = stream
protocol = tcp
wait = no
user = root
passenv = PATH
server = /usr/bin/cvs
server_args = -f --allow-root=/var/lib/cvs pserver
}
When you have edited the xinetd configuration, restart it by logging in as the superuser and running
service xinetd restart or /etc/init.d/xinetd restart .
The -f , -T , and --allow-root options to the CVS server are the same as they are for inetd . To use the
code in Example 8-21 for the kserver access method, change the filename and port and use kserver
instead of pserver in the server-args line. If cvspserver or cvskserver are defined in /etc/services , the
line that defines the port is not needed.
8.9.1. Client Ports
If you're using pserver or gserver , the client defaults to use port 2401. If your repository server is
listening on a different port, specify the port in the repository path or set theCVS_CLIENT_PORT
environment variable on the client computer. You can also compile the client with theCVS_AUTH_PORT
macro set to the new port.
If you're using kserver , the client defaults to use port 1999. If your repository server is listening on a
different port, you can use the repository path or the CVS_CLIENT_PORT environment variable. The
CVS_PORT macro sets the default port for kserver mode during compilation.
8.10. PAM
PAM (Pluggable Authentication Modules) provides an interface that programs can use to connect to
whatever authentication methods are desired. Authentication can be as trivial as the user typing
"hello world", as complex as biometrics, or as prosaic as passwords. I think PAM is a great boon for
system administrators, and I'm excited to see it in CVS.
PAM works by having the system administrator define which modules she wants run for each
application. The application calls PAM, PAM checks its configuration files, and then PAM calls the
relevant modules. If the module requires additional data (such as a password), the module requests
it from PAM, and PAM requests it from the application, then hands it to the module. The module runs,
and reports its results to PAM.
PAM combines the results of all the modules it's configured to run for the application, and then
returns a single combined success or failure to the application, depending on a strict set of criteria.
The criteria are also configured by the system administrator.
At the moment, PAM support in CVS is experimental, and is limited to the fallback option in the
pserver connection method. To get PAM support for CVS, configure your CVS executable with-enable-pam, having SystemAuth set to yes in your CVSROOT/config file, and leave CVSROOT/passwd
empty.
My article "Introduction to PAM" explains how to configure PAM on your system,
and it is available at
http://www.linuxdevcenter.com/pub/a/linux/2001/09/27/pamintro.html.
The default PAM configuration file for CVS is /etc/pam.d/cvs. If your version of PAM uses a single
/etc/pam.conf file instead of a separate file for each application, the application name iscvs. The PAM
application name (or configuration file name) can be configured at compilation time with-withhardcoded-pam-service-name=name. Use ./configure to set the PAM compilation options. Make sure
you read the INSTALL file in the CVS source code, and the installation instructions inChapter 2.
Each PAM configuration file contains a series of lines. Those lines have the formatmodule-type
control-flag module-path arguments. The module type defines the aspect of authentication that the
line controls. The module path and arguments control what is done for that line. The control flag
specifies how PAM should react to the results of the module defined in the module path.
CVS uses the auth, account, and session module types, but not passwd. This means that the system
administrator will be responsible for defining and updating the authentication token for each user.
The module types are:
account
Nonauthentication account management, such as limiting the maximum number of users or
restricting root access
auth
User authentication, group assignment, and other authentication- and permission-related tasks
session
Anything the user needs to have done to connect, such as mounting drives or logging
connections
passwd
Updating the authentication token
PAM can call any number of modules for each module type, but calls only one module type at a time:
it will call all auth modules when CVS is identifying the user, or all session modules when CVS is
starting a connection. The control-flag for each module controls how PAM calculates success or failure
for that module, and for the stack of all modules of the type. If you're accustomed to using PAM,
there's a complicated syntax for the control flags that gives you truly fine-grained control. If not, use
these four flags:
optional
Not critical to the success or failure of the stack. If at least one nonoptional module succeeds or
fails, the result of this module is ignored when calculating the success or failure of the stack.
required
The module must succeed for the stack of this module type to succeed. If this module fails, all
other modules in the stack are executed but the stack is considered to fail.
requisite
The module must succeed for the stack of this module type to succeed. No later module of its
type is executed; failure is reported immediately. The return value is that of the first module in
the stack to fail.
sufficient
Success of this module is sufficient for the stack of this module type to succeed. If no previous
required module has failed, no other modules of this module type are invoked. (This overrides
the required execution of all other modules.) Failure of this module does not inherently prevent
the stack from succeeding.
A basic PAM configuration might be:
account
auth
auth
session
required
requisite
required
required
/usr/lib/security/pam_unix.so
/usr/lib/security/pam_nologin.so
/usr/lib/security/pam_unix.so
/usr/lib/security/pam_unix.so
PAM has hundreds of modules available, including modules to authenticate users via LDAP or
Kerberos, cryptography cards and buttons, or classic Unix authentication. Every time I look, there are
even more interesting and useful modules. I use the Linux-PAM web site at
http://www.kernel.org/pub/linux/libs/pam/, but you can also find out about PAM news at
http://www.openwall.com/pam/ or http://www.sun.com/software/solaris/pam/.
The PAM method has all the security problems of the pserver method. The
password (or other security token) is still stored and transmitted with trivial
encoding, and there is no easy method within CVS of updating the passwords.
If you use the PAM system, or have comments about it, please consider mailing them at the CVS
mailing lists: info-cvs@nongnu.org or bug-cvs@nongnu.org. The developers are actively requesting
feedback.
Chapter 9. Troubleshooting
It would be nice if CVS were perfect, but it isn't. There are times when CVS doesn't work as
expected, but with the techniques and information in this chapter, you should be able to fix the most
common problems.
9.1. General Troubleshooting Techniques
Most of the CVS error messages are helpful but concise. They usually tell you what is wrong and may
contain key words or phrases that lead you toward a resolution to the problem. Few of the error
messages actually provide a resolution, however, because usually there are several possible causes
of any given problem.
If your problem seems to be confined to a single sandbox, the simplest solution is usually to check
out a new sandbox. To save changed files, copy them to the new sandbox before erasing the old
sandbox. (If the new sandbox has newer revisions of some files, don't copy over them.)
To fix problems in a single sandbox directory, check the sandbox administrative files in theCVS
subdirectory. If a command has been aborted, the administrative files may have been partially
changed. Chapter 6 explains the sandbox administrative files.
Many repository problems are caused by permissions errors. If a user (system username) can't read
the repository and the problem doesn't seem to be a networking issue, check the repository
permissions. The username of the user must be a member of a group with access to the files that
they're trying to read. Thankfully, permissions problems are easy to fix. Chapter 6 covers
permissions in detail.
9.1.1. Finding Help
CVS is an open source software program that was created by a group of programmers, rather than
by a specific company.[*] Because there is no company that created CVSwhich means that there is
no company that gains revenue from selling itthere is no official source of commercial support.
Companies in many parts of the world provide high-quality commercial support for open source
products. CVS is a widely used version control system, so most of these companies have staff who
are familiar with CVS.
[*]
Open source software is explained at http://www.opensource.org.
See the CVS wiki at http://ximbiot.com/cvs/wiki/ and http://ximbiot.com/cvs/wiki/index.php?
title=Commercial_Support for a list of some of the commercial companies that provide CVS support.
9.1.1.1. Mail and newsgroups
There are also sources of help on the Internet, such as mailing listsand newsgroups. These are
meeting places for people who are familiar with CVS, and for those who need help with it.
The official mailing list is monitored by several CVS developers. Subscribe to the list at
http://mail.gnu.org/mailman/listinfo/info-cvs.
The fa.info-cvs and gnu.cvs.help newsgroups were established specifically for CVS.
comp.software.config-mgmt is a general newsgroup for software-configuration management, defined
in the comp.software.config-mgmt FAQ as:
The management of software development projects with respect to issues such as multiple
developers working on the same code at the same time, targeting multiple platforms,
supporting multiple versions, and controlling the status of code.
9.1.1.2. The Web
When searching the Web for CVS information, you can avoid references to CVS pharmacies or
curriculum vitae by using a search string such as CVS -pharmacy -resume or CVS +version.
When you have an error message you don't understand, you can often find an explanation by pasting
the text of the error message into a web search engine. Example 9-1 shows an attempt to retrieve a
revision that does not yet exist (at the time, the highest revision ofMakefile was 1.7).
Example 9-1. Web searching
bash-2.05a$ cvs update -r 3.2 Makefile
cvs server: Makefile is no longer in the repository
To search for information on this error, use the search string "is no longer in the repository". This is
the longest string that does not contain the name of a file. In many search engines, a quoted string is
searched as the phrase, not as the individual words. The results from searching for a string like this
often include a series of help requests and answers archived from a technical mailing list.
Another useful search is the name of the command (such as "cvs commit") for which you received
the error. Results for this search may lead to a tutorial, mailing-list archives, or other useful
information.
9.1.2. Reporting Bugs
If you believe that you've uncovered a bug in the CVSsoftware, you can report that bug to the CVS
development team. They can then verify, prioritize, and perhaps fix the bug in a future release of the
CVS software.
The first step of reporting a bug is to decide whether the behavior you are experiencing is a bug or
whether it is intentional. To do this, read the official documentationfor CVS: Version Management
with CVS, by Per Cederqvist et al. This document is provided with Linux and Unix distributions and is
available at the official CVS web site at http://cvs.nongnu.org. On Linux or Unix, you can display it
with the info cvs command. If CVS does not work as described in the official documentation you get
from info cvs, there is a bug in either CVS or the documentation.
Report bugs to the location listed in the BUGS section of info cvs. In the current version (and for the
foreseeable future), this location is the bug-cvs@gnu.org mailing list. You can subscribe to this
mailing list at http://mail.gnu.org/mailman/listinfo/bug-cvs.
When reporting a bug, include the command you used, what you expected the command to do, and
what the command actually did. It is also helpful to list the page ininfo cvs that describes the
behavior you expected and to indicate the version of CVS you are using. Be prepared to answer
questions about your computer's configuration and your CVS installation.
You can also use the cvsbug program, distributed with CVS, to report a bug to CVS. cvsbug opens an
editor, provides a template for you to fill out, and automatically includes some information about your
configuration. Once you close the editor, it sends the problem report to the CVS development team.
9.1.3. Making Your Own Changes to CVS
If you want to add new features to CVS or know how to correct a problem, you may want to make
your own changes to CVS and run a modified version at your site.
The functions for most CVS commands are in the src subdirectory of the CVS source code, in files
named after the command names. For example, the add command is implemented by the add.c file.
Not all commands follow this pattern. The export command is in the checkout.c file, as it uses most of
the same code, and both export and checkout use functions in update.c.
If you wish to submit your changes for inclusion in future versions of CVS, read theHACKING and
DEVEL-CVS files in the CVS source code directory. The HACKING file also contains useful advice on
CVS coding standards.
9.2. Connectivity Problems
If you are having difficulty connecting to a repository, first confirm that the repository path is
declared correctly. The most common mistake when checking out a new sandbox is to forget to
specify the repository path at all. Another common mistake is to forget to specify the connection
method if you are using a method other than local or ext.
If you want to examine the data sent to or received from the server, set the CVS_CLIENT_LOG
environment variable to a filename. It must be set on the client computer, and the traffic is logged in
files in the current working directory named for that filename, with the suffixes.in and .out. For
instance, if you set CVS_CLIENT_LOG to cvslog, the traffic is logged to cvslog.in and cvslog.out.
(Traffic to the server is logged to cvslog.in, and traffic from the server is logged to cvslog.out.)
The gserver, kserver, and pserver connection methods rely on a server that is started with inetd.
inetd sets a limit on the number of connections per unit of time and delays further connections. If you
expect heavy use of CVS, you may need to configure inetd to accept more connections per minute.
Not doing so may cause "connection refused" error messages.
If you're having trouble with the write proxy system, the most likely cause is the client being an older
client and the server not being configured correctly to support it. SeeChapter 6 for the configuration
information.
9.2.1. Root and Repository File Problems
If you are in an active sandbox and are receiving an error like the one shown inExample 9-2, the
Root or Repository file in the CVS subdirectory of the current sandbox directory has become
unreadable. Chapter 6 includes an explanation of these files and what they should contain, but the
simplest way to correct a problem in a sandbox is to remove and recreate the sandbox. If there are
changes in the sandbox files, be sure to preserve them before removing the sandbox.
Example 9-2. Repository undeclared
cvs update: No CVSROOT specified! Please use the '-d' option
cvs [update aborted]: or set the CVSROOT environment variable.
Certain changes in a repository or a repository's host environment can cause the Root and Repository
files in a sandbox to be out of date. Examples of these changes include a change to the repository
computer's hostname, a change to the user's username, and a change in the preferred connection
method. The traditional way to manage these changes is to commit and release the sandbox
beforehand and create a new sandbox afterward.
If you do not want to create a new sandbox, you can edit the appropriate files in the sandbox.
Example 9-3 is a small script that relies on bash and perl to change the hostname in a sandbox Root
file automatically. In the example, helit is the old hostname, and lat the new.
Example 9-3. Changing the Root files automatically
find ~/cvs/wizzard -name Root | xargs perl -p -i'.bak' -e "s/helit/lat/;"
9.2.2. Misconfigured Access Methods
Some of the access methods require configuration. The pserver, kserver, and gserver methods
require configuration at the repository, and the ext, kserver, and gserver methods require
configuration at the sandbox. Example 9-4 shows the error that occurs when the pserver method is
used but the user does not exist in the repository's user database. Example 9-5 shows the error that
occurs when kserver is used but the client is not compiled to support it.
Example 9-4. Pserver misconfiguration
bash-2.05a$ cvs -d :pserver:cvs_server:/var/lib/cvs checkout wizzard
no such user jenn in CVSROOT/passwd
Example 9-5. Kserver misconfiguration
bash-2.05a$ cvs -d :kserver:cvs_server:/var/lib/cvs checkout wizzard
cvs checkout: CVSROOT is set for a kerberos access method but your
cvs checkout: CVS executable doesn't support it.
cvs [checkout aborted]: Bad CVSROOT: ':kserver:cvs_server:/var/lib/cvs'.
In addition to checking the configuration of the access method, check whether the username you're
trying to use exists on the server and has access to the repository project files you are trying to
reach.
If you are using the pserver access method, also check that the passwd file in the repository's
CVSROOT directory is mapping your CVS username onto an existing system username with the
appropriate permission. If you are using Kerberos 4 or the GSS-API with Kerberos 5, ensure that you
have a Kerberos username and a current ticket and that the CVS server has its ticket. System times
are also critical with Kerberos.
9.2.3. Isolating Connectivity Problems
Isolating a problem is a common and useful troubleshooting tactic. If you are having trouble
accessing a repository, there may be a problem with the protocol you are using to connect with, the
configuration of either CVS or the protocol, or, more rarely, the CVS code. To fix your problem, you
need to figure out where it is.
There is a common set of client and server code used by all CVS remote-access methods. Thefork
connection method can be used to determine that this common CVS code is functioning correctly. To
determine whether Kerberos, the GSS-API, rsh, or your rsh replacement are working, you can use a
simple service with the same protocol as the method you are having trouble with.
To test whether a connection problem is caused in CVS itself, try using thefork access method to
create a sandbox on the same computer as the repository. If this fails, check your repository path
and check that the project name you are using is valid. If both are correct, there is a problem in the
CVS client and server code that should probably be reported as a bug. Example 9-6 shows what
should happen when you test the server with fork.
Example 9-6. Testing the server with fork
jenn@helit:/tmp$ cvs
cvs server: Updating
U wizzard/Changelog
U wizzard/INSTALL
U wizzard/Makefile
U wizzard/README
U wizzard/TODO
cvs server: Updating
cvs server: Updating
.
.
.
-d :fork:/var/lib/cvs checkout wizzard
wizzard
wizzard/doc
wizzard/doc/design
If the fork test shows that your repository path and project name are valid and that the common CVS
server is functioning correctly, you can isolate the problem further by testing the access method with
a simple program that uses the same protocol. You must do this with the protocol client you are
attempting to use with CVS, and you must use the same hostname. Kerberos 4 or 5 can be tested
with the Kerberos rsh replacements, and ext or server can be tested with rsh. If ext is used with a
replacement for rsh, that replacement should be used in the test. You can test pserver with telnet.
Example 9-7 shows a successful attempt to connect to a host named helit using the SSH protocol.
SSH clients are commonly used as rsh replacements.
Example 9-7. Testing ext
bash-2.05a$ ssh helit
Linux helit 2.4.19-686-smp #1 SMP Thu Apr 8 22:06:13 EST 2006 i686 unknown unknown
GNU/
Linux
.
.
.
Last login: Mon Mar 11 04:24:55 2006 from 10.0.2.2
jenn@helit:~$
9.2.4. rsh-Replacement Problems
If you are using the ext connection method, you can choose from many programs to manage your
connection; however, such a choice can cause problems.
The replacement must not convert line endings, as CVS expects to do that itself. If your replacement
converts line endings, CVS is unable to determine where the end of each line is, so the merge
methodology fails.
It's highly unlikely that you'll find an rsh replacement that isn't 8 bit clean, but if you're using binary
files or compression and you get strange file corruption problems, you just might have found one.8
bit clean refers to how the program handles character sets: 7 bit programs kept the eighth bit of the
byte for use as a parity or flag bit.
The replacement must accept the following syntax:
program [-b] [-l username] host commands
The -b is optional if you are not using OS/2, but the rest of the syntax is required.
The repository server must be running a server process that can accept the protocol the replacement
is using and that can run the commands sent by the rsh-replacement program. To test most of these
requirements, you can run a command that uses the full syntax, as shown inExample 9-8.
Example 9-8. Testing ssh for suitability
bash-2.05a$ ssh -l jenn cvs_server ls /tmp
iio
makemain
wizzard
If you need to pass a command or call an option to your rsh replacement, you can do so by creating
a small script and calling that script instead of the replacement program.Example 9-9 shows one
such script.
Example 9-9. ssh script
#!/bin/bash
exec ssh -i /home/jenn/.RSAkey "$@"
9.3. Filename Problems
CVS reserves some filenames for its own uses, and other filenames are included in the default ignore
list.
If you have a file that CVS appears to be ignoring, check the default ignore list and anycvsignore
files in your repository, home directory, or sandbox. The default list is provided in "cvsignore" of
Chapter 6. If the -I! option to a CVS command causes CVS to recognize the file, then you can be sure
the file is in a cvsignore list. You can temporarily force CVS to recognize an ignored file by stating it
explicitly as a command parameter.
CVS uses CVS and Attic directories in the repository. CVS prevents you from using the filenameCVS
but permits you to create files or directories called Attic. If you use an Attic directory and look in the
repository, the Attic directory has files that don't exist on the trunk from the directory above it, as
well as those you are currently using in your sandbox version of theAttic. You should avoid using
Attic as a file or directory name.
CVS may ignore a filename with a # or .# prefix, as CVS reserves some files with the prefix .# for its
own use. In the sandbox, CVS uses the .# prefix for copies of files it has overwritten during a merge.
In the repository, lock files start with #.
Another cause of filename problems is a conflict between the filesystem on a client computer and the
filesystem on a repository. For example, filename case is significant in Linux and Unix filesystems, but
not in Windows filesystems, and the significance of filename case varies in Macintoshesdepending on
which filesystem they're using, and on a configuration option. If two filenames vary only in case and
you are checking them out to a filesystem that ignores case, the second file to be checked out may
overwrite the first. This action can also cause problems when you attempt to change the case of a file
in Windows. Another possible case-related problem is that if you are disconnected from the network,
on an operating system that doesn't consider case relevant, then you cvsremove FiLe and try to cvs
add file, CVS may search the pending requests, see that FiLe existed, and perceive cvs add as an
unremove.
9.4. Line-Ending Problems
If CVS is reporting lines as longer or shorter than they should be, there may be a problem with the
line-ending conversion from one filesystem to another.
If you are using the ext access method with an rsh replacement, your replacement may be trying to
convert line endings. CVS relies on being able to do the conversion itself.
If this is not the problem and the file in question is a text file, you might have binary keywordexpansion mode set for the file. Use the command cvs status filename to show the keywordexpansion mode, and use cvs admin -kkv filename to fix the file in the repository by setting its
keyword-expansion mode to the default for text files. If a binary file is corrupted, it might be set as a
text file. The command cvs admin -kb filename sets the binary file's keyword-expansion mode
correctly, but it might not repair the damage to the local file. To retrieve the original version of the
file, use cvs update -r 1.1 -p > filename .
9.5. Permission Problems
For all access methods except pserver, CVS relies exclusively on the filesystem to manage
permissions. Each user must have a username on the repository server, and must have write access
to every directory that contains files they will need to commit.
You can control permissions only at a directory level. If a user will need to commit to any file in a
directory, she needs read and write access to the whole directory.
Once, I was working on a project where I had to connect to the repository
server through an intermediate proxy server. We kept getting permission errors
and eventually tracked it to the intermediary. We all had membership in thecol
group on the client and repository servers, but not on the intermediary. As files
passed through the intermediate server, their group membership information
was lost, so they were saved in the repository with no group ownership. We
corrected this by setting the repository directories' SGID flags on the repository
server.
The history and val-tags files in the repository's CVSROOT directory must be writable to all CVS
users. The history file can be removed if none of your users use the cvs history command.
9.5.1. pserver Problems
The pserver connection method uses a more complicated permission system than the one other
connection methods use. The passwd file in the repository's CVSROOT directory can cause a user to
have two effective usernames: one that affects only CVS and another that affects the filesystem. If a
user has permission within one but not the other, he may be unable to access his project files. For
instance, if his CVS username is in the writers file in the CVSROOT directory, CVS attempts to allow
him to write to his project files. If, however, his system username is not allowed to write to the
project directories, the operating system denies access and CVS is unable to write to the files.
The readers and writers files in the repository's CVSROOT directory set read-only or read-write
permission based the on CVS username. These files must have a newline character after each
username, including the last.
9.6. Lock Files
CVS removes its lock files when a CVS process completes properly, but processes that are killed can
sometimes leave lock files in place. Chapter 6 explains the process of removing lock files and provides
an example of the messages CVS displays when a lock file is present.
If you have to wait for valid lock files frequently, you may need to reduce the length of time a lock
file is active in the repository. Locks are based on the directory that is being locked, so if you have
frequently accessed project directories with many files or large files, you may benefit from splitting
them into smaller directories.
If you are waiting for lock files frequently, you can also check whether your system is being
overloaded. You may have network trouble, or large checkouts or commits may be overloading your
system memory or swap space. Check the load average on the repository server, and find out what
the CPU is doing. If you have insufficient memory, your server will be spending a lot of time
swapping. You might also experience delays due to slow hard drive access times.
9.7. Time Issues
The most common cause of CVS timing problems is a mismatch in the time settings of the server and
the client. Ideally, both server and client should maintain their base time clock in UTC and convert to
local time for display. Having one (or both) maintaining their base time clock in local time is
acceptable, provided that the machine is configured to know that it's maintaining local time.
Trouble comes if one or both is maintaining local time but thinks that it's maintaining UTC, or if the
two machines disagree on what time it is. Fortunately, NTP (network time protocol) can ensure the
machines keep the same time, and modern operating systems make time configuration easy.
Part IV: Reference
This part of the book is designed to be used as a reference. Part IV includes the following
chapters:
Chapter 10, Command Reference
This chapter is a reference of CVS commands, providing the syntax and options for each
command.
Chapter 11, Miscellaneous Topics Reference
This chapter covers CVS administrative files, environment variables that affect CVS, date
formats, pattern matching, and the repository access methods, in reference form.
Chapter 10. Command Reference
This chapter is a comprehensive reference of all CVS commands, with a brief summary of what each
does. It is intended to be useful as a quick reference, not a tutorial.
If you have never used CVS before, read Chapter 2 or Chapter 3 before reading this reference. Those
chapters explain the basic concepts of CVS and how to use it effectively.
10.1. CVS Command-Line Options
CVS supports a number of command-line options that you can use to control various aspects of CVS
behavior. Command-specific options are described in "CVS Commands," later in this chapter. This
section focuses on options that you pass to the cvs executable itself, not to any specific CVS
command.
The syntax of any CVS command is as follows:
cvs [cvs-options] [command] [command-options-and-arguments]
The specific cvs-options modify the behavior of the main CVS code, rather than the code for a
specific command. The following options are valid:
-a
Authenticate all network traffic. Without this option, the initial connection for the command is
authenticated, but later traffic along the same data stream is assumed to be from the same
source.
This option is available only with GSS-API connections. (If you usessh as your rsh replacement
in the ext connection mode, ssh authenticates the data stream, and you don't need extra
authentication.)
Support (in the client) for this option is generated when CVS is compiled. You can test whether
your installation supports -a by checking whether it is listed in cvs --help-options. The
command-line client can be compiled to support it by using the--enable-client option to the
configure script.
The server always supports -a. See also -x.
--allow-root=directory
Used as part of the inetd command string for server, kserver, and pserver connection
methods. The directory is the repository root directory that the server allows connections to.
Using --allow-root more than once in a command allows users to connect to any of the
specified repositories.
This option is only relevant when configuring the CVS server, so if you're
not a server administrator, you can safely ignore it. (If you are a server
administrator, see Chapter 8 for more information.)
-b directory
Exists for backward compatibility with old versions of CVS (before 1.9.18) and does nothing in
current versions. It used to specify the directory for the RCS executables.
-d repository_path
Use repository_path as the path to the repository root directory. This option overrides both
the CVSROOT environment variable and the contents of the Root file in the sandbox's CVS
subdirectory. It also overrides the contents of the .cvsrc file.
The syntax for the repository path is:
[:method[;option=arg...]:][[[user][:password]@]hostname[:[port]]]/path
Chapter 8 contains a full explanation of each element of the repository path.
Chapters 2 and 3 contain simpler explanations of repository paths.
-e editor
Use the specified editor when CVS calls an editor for log information during the commit or
import process. This option overrides the EDITOR, CVSEDITOR, and VISUAL environment
variables and the contents of the .cvsrc file.
Prevent CVS from reading the ~/.cvsrc file and from using the options in it.
--help or -H
If called as cvs -H or cvs --help, CVS displays a general CVS help message.
If called as cvs -H command or cvs --help command, CVS displays the available options and help
information for the specified command. (Contrast with --help-commands.)
--help-commands
List the available CVS commands with brief descriptions of their purposes.
--help-options
List the available cvs-options with brief descriptions of their purposes.
--help-synonyms
List the valid synonyms (short names) for the CVS commands.
Dropped into an Unfamiliar Editor?
Unix and Linux systems traditionally use editors that don't have menus or "what
you see is what you get" interfaces. If you don't set an editor, and use commandline CVS rather than a graphical client, CVS will probably open an old-style (but
very good) editor, usually emacs, vi, or a more recent variation on vi called vim.
If you find yourself in an unknown editor with no visible help or menus, try this
command sequence: try pressing Ctrl-H then t. If this brings up a tutorial, you're in
emacs. If it doesn't, try pressing Escape, then type :h, then press Return. If this
sequence brings up a help screen, you're in vi.
To exit vi (without saving changes), type :q! . To exit emacs without saving, press
Ctrl-X Ctrl-C.
I have noticed that some modern distributions use an editor (such aspico or nano)
with menus along the top or bottom, instead of vi, as their default editor. I think
this is a good change: those of us who prefer vi or emacs can set it as our defaults;
those who don't aren't left trapped in an editor with obscure commands. For more
information on these editors, see Learning the vi Editor, by Linda Lamb and Arnold
Robbins (O'Reilly), and Learning GNU Emacs, by Debra Cameron et al. (O'Reilly).
-l
Do not log the current command to the history file in the repository's CVSROOT directory. The
command will not show in subsequent cvs history output. This option is removed in CVS
1.11.7.
-n
Execute only commands that do not change the repository or sandbox. Using this option with
cvs update can provide a status report on the current sandbox.
The displayed screen messages may be different if you run a command with and without the-n
option. If you use this option, you won't get output that would normally be part of the process
of modifying the repository copies of files.
-q
Run in quiet mode. This option causes CVS to display only some of the usual informational
messages.
-Q
Run in very quiet mode. This option causes CVS to display only the most critical information.
-r
Set files that are checked out to the sandbox as read only. This option affects only newly
checked-out files.
Normally, files are checked out as read-write, but if a file is being watched withcvs watch,
read-only is the default. This option overrides settings in the.cvsrc file, and has the same
effect as the CVSREAD environment variable. See also -w.
-R
Enables CVS to work (in a limited fashion) with read-only repositories, such as a repository on
a CD-ROM. (This option is present in CVS 1.12.1 and later.)
-s variable =value
Set a user variable for use with one of the scripting files inCVSROOT. The user variables are
explained in Chapters 6, 7, and 11.
-t
Display messages that trace the execution of the command. This option can be used with-n to
determine precisely what a command does without actually changing a file (within the limits of
the -n command).
-T directory
Use the named directory to store temporary files. This option overrides the TMPDIR
environment variable, and if run on the server, also overrides the setting in the
CVSROOT/config file in the repository. This option has a local effect: if given in the client, it
affects the client but not the server. If given in the server, it affects the server but not the
client.
--version or -v
Display CVS version and copyright information.
-w
Set files checked out to the sandbox as readable and writable. This option only sets the
permissions of newly checked-out files and overrides the CVSREAD environment variable. This
option overrides settings in the .cvsrc file. See also -r.
-x
Encrypt all data that travels across the network between the client and the server. This option
is currently available in GSS-API or Kerberos mode only. (If you use ssh as your rsh
replacement in the ext connection mode, ssh encrypts the data stream by default.)
This option is available only if the client is compiled to support it. You can check by seeing if it
is listed in cvs --help-options. You can compile the command-line client to support it by using
the --enable-client and --enable-encryption options to the configure script.
The server always supports -x. See also -a.
-z #
Compress all network traffic by using the specified gzip compression level (the # symbol here
represents a gzip level number). The compression levels range from 0 (no compression) to 9
(maximum compression). This option overrides settings in the .cvsrc file.
10.2. CVS Commands
Most of your interaction with CVS is through the various CVS commands. Even if you use a graphical
client, most of the functions the client uses call the CVS commands.
Most commands have a shortened nickname that you can type instead of the longer command name.
These are called command synonyms in CVS jargon.
10.2.1. add
Synonyms: ad , new
cvs [cvs-options ] add [-k mode ] [-m message ] files
Adds a file or directory to the repository. This command can also be used to undo an uncommitted file
deletion or to restore a deleted file. A file that is added with this command is not uploaded to the
repository until the next cvs commit . A directory is added immediately (unless you are using a client
with an "offline" mode, and are offline).
10.2.1.1. Command options
-k mode
Add a file or files with the designated keyword-expansion mode. This option also sets the
default keyword mode for the file. If you forget to set the default keyword mode when youcvs
add a file, you can do so later with cvs admin , unless the repository administrator has limited
the users of cvs admin .
The keyword-expansion modes are listed in "Keywords and Keyword Modes" of Chapter 11 and
are explained in "Keywords " in Chapter 3.
-m message
Use the specified message as the description of the newly added file. The description is shown in
cvs log output.
10.2.1.2. Description
Files and directories added with this command must already exist, and must be within a sandbox.
They are added to the directory in the repository that corresponds to the one in the sandbox.
If you are using branches, be aware that the file or directory is added only to the branch or trunk that
the sandbox directory is part of. To add it to other branches as well, you will need to merge it; see
Chapter 4 for more information.
Note that you must explicitly state which files are added, though you can use wildcards like* to
specify a group of files.
In Example 1 , I add a single file. Example 2 shows the use of wildcards. Example 3 shows a
correction of an unwanted file removal.
10.2.1.3. Example 1
jenn@soldier:~/wizzard/doc/design$ cvs add Design.rtf
cvs server: scheduling file 'Design.rtf' for addition
cvs server: use 'cvs commit' to add this file permanently
10.2.1.4. Example 2
jenn@soldier:~/wizzard/lib$ cvs add *.h
cvs add: scheduling file 'acconfig.h' for addition
cvs add: scheduling file 'getdate.h' for addition
cvs add: scheduling file 'gettext.h' for addition
cvs add: scheduling file 'utils.h' for addition
cvs add: use 'cvs commit' to add these files permanently
10.2.1.5. Example 3
jenn@soldier:~/wizzard/src$ cvs add handheld.c
cvs add: 'handheld.c', version 1.3, resurrected
U handheld.c
10.2.2. admin
Synonyms: adm , rcs
cvs [cvs-options ] admin [-iILqU] [-ausernames ] [-Afilename ] [-b[revision ]] [-cstring ] [e[usernames ]] [-kmode ] [-l[revision ]] [-mrevision :message ] [-n tagname [:[revision ]]] [Ntagname [:[revision ]]] [-orange ] [-sstate [:revision ]] [-t[filename ]] [-t-string ] [-u
[revision ]] [-VN ] [-xsuffix ] [files ...]
Use a variety of special administrative commands (RCS commands) on the repository copy of project
files. Many of these commands have no effect on CVS, and exist mostly as historic artifactsthough the
more guru-like of the repository administrators may find uses for them.
10.2.2.1. Command options
-a usernames
(No effect in CVS.) Append the comma-separated list of usernames to the RCS access list in the
repository (RCS-format) copy of a file.
See also -A and -e .
-A filename
(No effect in CVS.) Append the RCS access list in filename to the access list of the files being
operated on.
See also -a and -e .
-b[ revision ]
(Use with great caution!) Set the default branch of a file to the named branch revision; or, if no
revision is named, set the default branch to the highest branch revision on the trunk. This
option should be used very rarely in CVS; it is better to check out a sandbox as a branch
sandbox with the -r option to checkout or update .
You can use this option to revert a file or project to the vendor's version, if you are using
vendor branches, which are explained in Chapter 7 .
-c string
Set the RCS comment leader of a file to the specified string . This option is significant if the
configuration option UseArchiveCommentLeader is set to true .
-e[ usernames ]
(No effect in CVS.) Remove the comma-separated list of usernames from the RCS access list in
the repository (RCS-format) copy of a file. If no list of usernames is provided, remove all
names.
See also -a and -A .
-i
(Not used in CVS.) Create and initialize an RCS file. This option is not used in CVS (usecvs add
instead), and it is not available in CVS 1.9.14 and later.
-I
Run interactively. This option does not work in client/server-mode CVS and may be removed
from later versions of CVS.
-k mode
Set the default keyword-expansion mode for a file.
The keyword-expansion modes are listed in the "Keywords and Keyword Modes" section of
Chapter 11 and explained in "Keywords " in Chapter 3.
-l[ revision ]
Lock the specified revision of a file so that another user cannot commit to it. If revision is
omitted, CVS locks the latest revision on the current sandbox's branch or the trunk. To work
with CVS, the lock requires a script such as the rcslock script in the contrib directory of the
source. Chapter 5 explains how to use this option.
See also -u .
-L
Set RCS locking for a file to strict , which means that the owner of the file must lock the file
before committing. (This locking is done by the CVS code and need not be done manually.)
File locking must be set to strict for CVS to work properly.
See also -U .
-m revision :message
Replace the log message of the designated revision of a file with the specified message .
-n tagname [:[ revision ]]
(Use with caution!) Tag the designated revision or branch of a file with the tagname . If there
is no revision and no colon, delete the tag; if there is a colon but norevision , tag the latest
revision on the default branch, usually the trunk. If the tagname is already present in the file
(and the operation isn't delete ), this option prints an error and exits.
Generally, it is better to use cvs tag and cvs rtag to manipulate tags.
See also -N .
-N tagname [:[ revision ]]
(Use with caution!) Tag the designated revision or branch of a file with the tagname . If there
is no revision and no colon, delete the tag; if there is a colon but no revision, tag the latest
revision on the default branchusually the trunk. If the tagname is already present in the file (and
the operation isn't delete ), this option moves the tag to the new revision.
Generally, it is better to use cvs tag and cvs rtag to manipulate tags.
See also -n .
-o range
(Use with extreme caution!) Delete the revisions specified in therange . The revisions given in
the range can be revision numbers or tags, but be wary of using tags if multiple tags in a file
denote the same revision.
There is no way to undo a cvs admin -o range command.
If using tags rather than revision numbers, be very careful with thisyou could delete a file
revision you had not intended to. (If the tags alpha , beta , and gamma refer to the same
revision number in a file, and you delete alpha:beta , you have also lost gamma .) You cannot
use tags with the :: versions of this command.
CVS does not cope well if you delete a revision and someone then tries to commit changes
made against that revision. If this happens, you will almost certainly need to restore from
backup.
The range can be any of the following:
revision1 :revision2
Delete revisions between revision1 and revision2 , including revision1 and revision2
.
revision1 :: revision2
Delete revisions between revision1 and revision2 , excluding revision1 and revision2
.
revision :
Delete revision and all newer revisions on the same branch (or the trunk).
revision ::
Delete all revisions newer than revision on the same branch (or the trunk).
: revision
Delete revision and all older revisions on the same branch (or the trunk). This range
does not delete the base revision of the branch or revision 1.1.
:: revision
Delete all revisions older then revision on the same branch (or the trunk). This range
does not delete the base revision of the branch or revision 1.1.
revision
Delete revision .
-q
Run quietly, without printing diagnostics (redundant withcvs -q admin ).
-s state [: revision ]
Set the state of the designated revision of a file, or set the last revision on the trunk or the
current branch if no revision is listed. The state should be a string and is shown in the output
of cvs log and by the Log and State keywords. The dead state is reserved for CVS internal use.
-t[ filename ]
Write the contents of the file specified by filename to the description of each file listed in the
command. The description is shown in cvs log output. This option deletes any existing
description. If the filename is omitted, CVS seeks input from standard input (stdin ), ending
with a period (. ) on a line by itself.
See also -t-string .
-t- string
Write the contents of the string to the description of each file listed in the command. The
description is an RCS field, shown in cvs log output. This option deletes any existing description.
See also -t[ filename ] .
-u[ revision ]
Unlock the specified revision of a file so that another user can commit from that revision. If
the revision is omitted, this option unlocks the latest revision on the current sandbox's branch
or the trunk. This option requires a script such as the rcslock script in the contrib directory of
the source. Chapter 5 explains how to use this option.
See also -l .
-U
(Can prevent CVS from working!) Set RCS locking for a file to nonstrict, which means that the
owner of the file does not need to lock the file before committing. (This locking is done by the
CVS code and need not be done manually.)
File locking must be set to strict for CVS to work properly. This option should never be used on
CVS-stored files.
See also -L .
-V N
(Not used in CVS.) Write an RCS file compatible with RCS version N . This option is not used in
CVS anymore, and it is not available in CVS 1.9.20 and later.
-x suffix
(Not used in CVS.) Specify the suffix for the RCS file. All CVS files use ,v , so this is an unused
command.
10.2.2.2. Description
The cvs admin command is a frontend for a range of useful (though sometimes useless to CVS) RCSbased commands. Project files are stored in the repository in RCS format, so it is useful to have a way
to use some of the RCS commands on the files directly. This command and the useful options are
explained in Chapter 7 .
Note that if the cvsadmin group exists on the server, only members of that group can use cvs admin .
A limited set of commands can be made available to general users with theUserAdminOptions setting
in the config file in CVSROOT .
The -c , -k , -s , and -t options are useful to general users, as are -l and -u if you're using rcslock
(see Chapter 5 ). I would recommend setting an empty cvsadmin group (to prevent anyone using
most of these commands), and setting UserAdminOptions to permit the three (or five) useful options.
The -m option permits users to modify old log messages, and is either useful or dangerous depending
on how strictly you want to maintain the history of project changes. (I can envision potential mischief
with it.) Think carefully about whether or not you want to add it toUserAdminOptions .
In Example 1 , I tell CVS to treat a Word document as binary. In Example 2 , I am setting the RCS
comment leader of all the .h files in the current directory.
10.2.2.3. Example 1
jenn@soldier/wizzard/doc/design$ cvs admin -kb AcceptanceTest.doc
RCS file: /var/lib/cvs/wizzard/doc/design/AcceptanceTest.doc,v
done
10.2.2.4. Example 2
jenn@soldier:~/wizzard/lib$ cvs admin -c"Log: " *.h
RCS file: /var/lib/cvs/wizzard/lib/acconfig.h,v
done
RCS file: /var/lib/cvs/wizzard/lib/getdate.h,v
done
RCS file: /var/lib/cvs/wizzard/lib/gettext.h,v
done
RCS file: /var/lib/cvs/wizzard/lib/utils.h,v
done
10.2.3. annotate
Synonym: ann
cvs [cvs-options ] annotate [-fFlR] [-D date ] [-r revision ] [files ...]
Displays a file or files with annotations about the last change of each line. The annotations give the
editor, and the revision number of the latest revision. If no files are used in the argument, the files in
the current sandbox are shown.
See also rannotate .
10.2.3.1. Command options
-D date
Run annotate on the latest revision of a file that is as old as or older than the date or time
specified by date .
-f
Use the latest (HEAD ) revision of a file that is on the current branch or trunk if no revision
matches a specified date or revision number. This option applies only if-r or -D is used.
-F
Show annotations for binary files. (Note that binary files may have extremely long lines.)
-l
Run annotate on the files in the local directory only. (Do not recurse into subdirectories.)
-r revision [: date ]
Run annotate on the specified revision or tag of a file. If this option refers to a branch, run the
command on the latest (HEAD ) revision of the branch.
The date can be used only if the revision designates a branch, and specifies the latest revision
on that date (the : date option is available as of 1.12.12).
-R
Run annotate on the files in the local directory and all subdirectories and recurse down the
subdirectories. This option is the default.
10.2.3.2. Example 1
jenn@soldier:~/wizzard$$ cvs annotate Makefile
Annotations for Makefile
***************
1.2 (jenn
01-Sep-06): #
1.2 (jenn
01-Sep-06): # Makefile for the Wizzard project
(jenn
01-Sep-06): # Created by J Vesperman, 1 September 2002
10.2.3.3. Example 2
jenn@soldier:~/zebedee/src$ cvs annotate utils.cc
Annotations for utils.cc
***************
1.4
(dancer
14-Apr-06): #ifdef HAVE_CONFIG_H
1.4
(dancer
14-Apr-06): #include <config.h>
1.4
(dancer
14-Apr-06): #endif
1.1
(jenn
13-Apr-06): #include "utils.h"
1.1
(jenn
13-Apr-06):
1.9
(dancer
19-Apr-06): #include <string>
1.10
(jenn
17-Oct-06): extern std::string config_prefix;
1.10
(jenn
17-Oct-06): const std::string fixpath(const std::string &
oldpath)
10.2.4. checkout
Synonyms: co , get
cvs [cvs-options ] checkout [-AcflnNpPrs] [-d directory-name ] [-D date ] [-j revision [:date ]] [-j
revision2 [:date2 ]] [-k mode ] [-r revision ] projects ...
Creates a new sandbox in the current working directory, or updates an existing sandbox. (Theupdate
command is preferred for updating a sandbox, because it doesn't have the additional code for
creating a new sandbox.)
See also export and update .
10.2.4.1. Command options
-A
Clear sticky tags, dates, and keyword-expansion modes from a project and replace the current
files with the head of the trunk. See "Stickiness" in Chapter 4.
-c
Display the contents of the modules file in the repository's CVSROOT directory. This option lists
the modules in the current repository and the options applicable to those modules.
See also -s .
checkout -c lists only those projects that have entries in the modules file.
-d directory-name
Check a sandbox out into a directory called directory-name instead of using the repository
directory name or the name designated in the modules file in the repository's CVSROOT
directory. This is particularly useful when creating a second sandbox for a project.
CVS usually creates the same directory structure that the repository uses. However, if the
checkout parameter contains only one file or directory and the -d option is used, CVS does not
create any intervening directories, thus shortening the directory path to the single file or
directory. Use -N to prevent CVS from shortening the path.
For example, if the repository contains a project my , with a file at
my/very/long/path/to/beachfront.txt , and you use checkout -d beach
my/very/long/path/to/beachfront.txt , CVS will produce a sandbox beach containing only
beachfront.txt .
If you use checkout -N -d beach my/very/long/path/to/beachfront.txt , CVS will produce a
sandbox beach containing the entire directory chain very/long/path/to , with beachfront.txt in
the directory to .
-D date
Check out the latest revision of each file in a project that is as old as or older than the date or
time specified by date . This option implies the -P option and produces a sticky date on the new
sandbox.
-f
Use the latest (HEAD ) revision on the current branch or trunk if no revision matches the date
or revision number. This applies only if -r or -D is used.
-j revision [: date ]
Determine the common ancestor of the revision the files in the sandbox are based on and the
specified revision , then determine the changes between that common ancestor and the
revision specified, and merge those changes to the sandbox.
If two -j options are used, determine the changes between the first -j revision and the second -j
revision and merge those changes to the sandbox.
The date can be used only if the revision designates a branch. date specifies the latest revision
on that date.
-k mode
Check out a sandbox with the designated keyword-expansion mode. This option also sets a
sticky keyword mode for the sandbox, so that later commands operate with the same keywordexpansion mode unless a -k option overrides that mode. Prior to CVS 1.12.2, the -k option
overrides the default mode for each file. After that version of CVS,-kb will not be overridden.
The keyword-expansion modes are listed in "Keywords and Keyword Modes" of Chapter 11 and
are explained in "Keywords " in Chapter 3.
-l
Run checkout on the local directory only. (Do not check out subdirectories.)
See also -R .
-n
Do not run any program listed in the modules file for this directory.
-N
Do not shorten the path. CVS usually creates the same directory structure that the repository
uses. However, if the checkout contains only one file and the -d option is used, CVS does not
create any intervening directories unless -N is also specified.
-p
Check out the listed files to the standard output (usually the screen), rather than to a sandbox.
-P
Do not include empty directories in the sandbox.
-r revision [: date ]
Run checkout on the specified revision or tag. If this option refers to a branch, run the
command on the latest (HEAD ) revision of the branch. This option implies the -P option and
produces a sticky tag on the new sandbox.
The date can be used only if the revision designates a branch, and specifies the latest revision
on that date (the : date option is available as of 1.12.12).
-R
Run checkout on the local directory and all subdirectories and recurse down the subdirectories.
This option is the default.
See also -l .
-s
Display the contents of the modules file in the repository's CVSROOT directory. This option lists
the modules in the current repository and their status.
See also -c .
10.2.4.2. Description
The projects argument to checkout may be one or more paths to directories within the repository,
paths to files within the repository, or module names as specified in themodules file in the
repository's CVSROOT directory. These paths must be separated by spaces, and are relative to the
repository's root directory.
When creating a new sandbox, the repository path must be specified by using the-d repository _
path CVS option or the CVSROOT environment variable. Repository paths are explained in more detail
in Chapter 8 .
If you are creating a new sandbox inside an existing sandbox, the CVS/Root file of the current
directory in the existing sandbox can provide a repository path. In most cases, having a sandbox
inside a sandbox is needlessly confusing.
Example 1 is a simple checkout of the wizzard project from the repository on blackrock . Example 2 is
a checkout of the beta_0-1-branch of the wizzard project, into a sandbox named for the branch.
10.2.4.3. Example 1
jenn@soldier:~$ cvs -d :ext:blackrock:/var/lib/cvs checkout wizzard
cvs checkout: Updating wizzard
U wizzard/Changelog
U wizzard/INSTALL
U wizzard/Makefile
U wizzard/README
U wizzard/TODO
cvs checkout: Updating wizzard/doc
cvs checkout: Updating wizzard/doc/design
U wizzard/doc/design/AcceptanceTest.doc
U wizzard/doc/design/Analysis.rtf
U wizzard/doc/design/Design.rtf
U wizzard/doc/design/Requirements.doc
U wizzard/doc/design/Specification.rtf
cvs checkout: Updating wizzard/doc/plan
U wizzard/doc/plan/Schedule.rtf
10.2.4.4. Example 2
jenn@soldier:~$ cvs -d :ext:blackrock:/var/lib/cvs checkout \
> -rbeta_0-1_branch -dbeta_0-1_branch wizzard
cvs checkout: Updating beta_0-1_branch
U beta_0-1_branch/Changelog
U beta_0-1_branch/INSTALL
U beta_0-1_branch/Makefile
U beta_0-1_branch/README
U beta_0-1_branch/TODO
cvs checkout: Updating beta_0-1_branch/doc
cvs checkout: Updating beta_0-1_branch/doc/design
U beta_0-1_branch/doc/design/AcceptanceTest.doc
U beta_0-1_branch/doc/design/Analysis.rtf
U beta_0-1_branch/doc/design/Requirements.doc
U beta_0-1_branch/doc/design/Specification.rtf
cvs checkout: Updating beta_0-1_branch/doc/plan
U beta_0-1_branch/doc/plan/Schedule.rtf
10.2.5. commit
Synonyms: ci , com
cvs [cvs-options ] commit [-flnR] [-m message | -F logfile ] [-r revision ] [files ...]
Commits changes in a sandbox to the repository.
10.2.5.1. Command options
-c
This option is useful to encourage file watching (see Chapter 5). It blocks commit from working
unless the files being committed have been properly flagged withcvs edit . If you are using file
watching, have all your developers put the -c flag for commit and edit in their .cvsrc .
(Requires both client and server to be CVS 1.12.10 or later.)
-f
Force CVS to commit a file even if there have been no changes to the file. This option implies
the -l option, but you can use both -f and -R to do a forced recursive commit.
From CVS 1.12.10, -f causes -c to be ignored.
-F logfile
Read a log message from the specified logfile rather than calling an editor.
-l
Run commit on the files in the local directory only. (Do not recurse down subdirectories.)
See also -R .
-m message
Use the message when committing a file, rather than calling an editor.
-n
Do not run any program listed in the modules file (in the repository's CVSROOT directory) for
this directory.
-r revision
Commit any changes to the specified revision number. The revision number must be higher
than any current revision number for the file or files.
If revision is a branch tag or a revision number on a branch, commit to the head of the
branch.
-R
Run commit on the files in the local directory and all subdirectories and recurse down the
subdirectories. This option is the default.
See also -l .
10.2.5.2. Description
The cvs commit command uploads changes in a sandbox to the repository. Until a commit is run,
changes such as modified, new, or removed files are not reflected in the repository. If no files are
listed as arguments, CVS uploads all changes in the current sandbox.
Unless you use either the -m or -F options, commit calls an editor to request a log message.
If there have been changes in the repository version of a file since it was last synchronized with the
repository and the local version has also changed, you have a conflict and the file cannot be
committed. You can try to commit the file again once you have updated it usingcvs update or cvs
checkout . The update will include an attempt to merge the file. See Chapter 3for an explanation of
file conflicts and how to resolve them.
Since CVS 1.12.12, a commit id is added to the file. This ID is unique for each commit, and is the
same for all files committed at once.
Example 1 is a simple commit. In Example 2 , I force CVS to commit the unchanged file README and
to give it the revision number 1.6.
10.2.5.3. Example 1
jenn@soldier:~/wizzard$$ cvs commit
cvs commit: Examining .
cvs commit: Examining doc
cvs commit: Examining lib
.
.
.
RCS file: /var/lib/cvs/wizzard/doc/design/Design.rtf,v
done
Checking in doc/design/Design.rtf;
/var/lib/cvs/wizzard/doc/design/Design.rtf,v
initial revision: 1.1
done
<--
Design.rtf
10.2.5.4. Example 2
jenn@soldier:~/wizzard$ cvs commit -f -r 1.6 README
/var/lib/cvs/wizzard/README,v <-- README
new revision: 1.6; previous revision: 1.2
10.2.6. diff
Synonyms: di , dif
cvs [cvs-options ] diff [format-options ] [-lR] [-D date ] [-D date2 ] [-f file ] [-k mode ] [-r
revision ] [-r revision2 ] [files ...]
Displays the differences between two revisions of a file or files. By default,diff checks the sandbox
copy against the revision in the repository that the sandbox copy was last synchronized with. If the
files argument is a directory, all files under that directory are compared and files in subdirectories
are also compared recursively.
See also rdiff .
10.2.6.1. Standard options
Options described in this section determine which files and revisions are compared bycvs diff . These
options are the same as the standard options for most CVS commands. The -k option may be used to
slightly modify the data sent to diff .
-D date
Display the differences between the current sandbox copy of a file and the latest revision on or
before the date or time specified by date .
If two -D options are used, display the differences between the latest revision before the first
date and the latest revision before the second date. One or both -D options can be replaced
with -r .
-k mode
Run diff with the designated keyword-expansion mode. This option overrides the default mode
and any sticky modes for each file. It's useful to use -kk with diff to avoid spurious differences
being reported (such as expansion of the $Revision$ keyword).
The keyword-expansion modes are listed in the "Keywords and Keyword Modes" section of
Chapter 11.
-l
Run diff on the files in the local directory only. (Do not recurse down subdirectories.)
See also -R .
-r revision [: date ]
Display the differences between the current sandbox copy and the specifiedrevision . The
date can be used only if the revision designates a branch, and specifies the latest revision on
that date.
If two -r options are used, display the differences between the first and second specified
revisions. One or both -r options can be replaced with -D .
-R
Run diff on the files in the local directory and all subdirectories and recurse down the
subdirectories. This option is the default.
See also -l .
10.2.6.2. Format options
These options determine how cvs diff displays any differences it finds. They represent the formatoptions portion of the syntax and operate in the same way as the options to the GNU diff program.
- number
Show number lines of context. This option is obsolete and should be replaced with either-C
number or -U number . (If you do use it, this option must be combined with -c or -u .)
-a or --text
Compare files line by line, treating the files as text files.
-b or --ignore-space-change
Ignore trailing whitespace and consider all sequences of whitespace characters to be equivalent.
-B or --ignore-blank-lines
Ignore changes to blank lines, such as addition or deletion.
--binary
Read and write data in binary mode.
--brief
Report only whether the files are different, not how they are different.
-c or -C number or - -context[= number ]
Use context-output format, displaying number lines of context around each change. The default
is two lines. If you are using diff to create a file to use with the patch program, you will need at
least two lines of context.
-d or --minimal
Use an algorithm that is slower but tries to express the differences between the files in the
fewest possible steps, sometimes creating a smaller list of changes to be made than the
standard algorithm does.
-e or --ed
Produce the output in the form of a script that you can run with the ed text editor to convert
the first revision to the second.
-f or --forward-ed
Produce output that is similar to an ed script, but with the changes in the order in which they
occur in the file. The resulting output is not a script; it is simply in a format similar to aned
script.
-F re or --show-function-line= re
For each set of differences, show the most recent line that matches the regular expressionre .
See Chapter 11 for information on regular expressions.
-H or --speed-large-files
Use heuristics that help make diff faster if it is reading large files with many scattered, small
changes.
--horizon-lines= number
If the files have a common header and footer, display the lastnumber lines of the header and
the first number lines of the footer.
-i or --ignore-case
Do not report on changes of letter case. Consider upper- and lowercase letters as identical.
-I re or --ignore-matching-lines= re
Do not report on changes that insert or delete lines that match the regular expressionre .
--ifdef= NAME
Produce a merged file as output, with C preprocessor #ifdef= NAME structures around the
differences. This option is particularly useful if you can compare a version of a C (or related)
program that has just had a feature added, to the version just before the feature was added
(and nothing but the feature has changed). If you have coded it with this in mind, this allows
you to toggle the feature at compile time, with a #define .
-L label or --label label
Use label instead of the filename in the diff output headers.
--left-column
(Side-by-side output only.) Where the lines are the same, display only the line in the left
column.
-n or --rcs
Produce a diff in RCS format rather than GNU format.
-N or --new-file
If directories are being compared and a file is not found in one directory, treat the file as if it
were there but empty.
-p or --show-c-function
In the output, display the name of the C function each change is in. (Useful only if the files are
written in C or related languages.)
-s or --report-identical-files
Report files that are identical.
--suppress-common-lines
In side-by-side format, do not display lines that are the same.
-t or --expand-tabs
Display the output with spaces instead of tabs.
-T or --initial-tab
Prepend a tab to the output to ensure that all subsequent tabs line up properly.
-u or -U number --unified[= number ]
Use unified-output format, displaying number lines of context around each change. The default
is two lines.
-w or --ignore-all-space
Ignore all differences in whitespace.
-W number or --width= number
Produce side-by-side output that is no more than number columns wide.
-y or --side-by-side
Use side-by-side output format.
10.2.6.3. Line and group format options
Line and group formats allow you to modify the way diff displays line changes. The group format
options control the markers that surround the change, and the line format options control the marks
on the changed lines themselves. Group format options are often used to createif-then-else
structures for automated parsers to use.
The format options have a format string as a parameter and display the lines they affect according to
the rule provided in the format string. The format string usually contains characters that are
interpreted by your operating system's shell, so the string usually needs to be surrounded by your
shell's quote character.
Following are the group format options, which affect the markers surrounding changed lines:
--old-group-format= format-string
Display the text defined by the format-string for each group of lines from the first file that are
different or missing in the second file.
--new-group-format= format-string
Display the text defined by the format-string for each group of lines from the second file that
are different or missing in the first file.
--changed-group-format= format-string
Display the text defined by the format-string for each group of lines that are different between
filesusually a concatenation of the old and new group format strings.
--unchanged-group-format= format-string
Display the text defined by the format-string for each group of lines that are the same in both
files.
Following are the line format options, which affect the lines themselves:
--old-line-format= format-string
Display the text defined by the format-string for each line from the first file that is different or
missing in the second file.
--new-line-format= format-string
Display the text defined by the format-string for each line from the second file that is different
or missing in the first file.
--unchanged-line-format= format-string
Display the text defined by the format-string for each line that is the same in both files.
--line-format= format-string
Display the text defined by the format-string for all lines.
The format-string for both group and line formats uses the percent character (% ) as a special
token, denoting a string to be evaluated by cvs diff . The string %% represents a single percent
character. You also need to know your shell's escaping rules if you wish to include your shell's
quote marks in the format string.
These are the special characters for a line format-string :
%l
The contents of the line to be formatted, not including the newline character.
%L
The contents of the line to be formatted, including the newline character. If a line does not
contain a newline character, this character does not add it.
%[-][ width ][.[ digits ]][doxX] n
A printf -style format-string that displays the line number of the current line. The hyphen (- )
signals that the number should be left-justified. The width specifies the minimum field width,
and the digits specifies the minimum number of digits. The other options are d (for decimal),
o (for octal), and x or X (for lower- or uppercase hexadecimal).
%%
The percent character.
%c'C'
The character C , which cannot be a quote or a backslash.
%c'\O'
The character represented by the octal string O .
These are the special characters for a group format-string :
%<
The lines from the first file.
%>
The lines from the second file.
%=
Lines common to both files.
%[-][ width ][.[ digits ]][doxX ]symbol
A printf -style format-string that displays the number denoted by the symbol . The hyphen (- )
signals that the number should be left-justified. The width specifies the minimum field width,
and the digits specifies the minimum number of digits. The other options are d (for decimal),
o (for octal), and x or X (for lower- or uppercase hexadecimal).
Lowercase symbol s denote the first file. Uppercase symbols denote the second file. Thesymbol
s are:
E or e
The line number of the line just before the group.
F or f
The line number of the first line in the group.
L or l
The line number of the last line in the group.
M or m
The line number of the line just after the group.
N or n
The number of lines in the group.
%(A=B?C:D)
If A is equal to B , display C ; otherwise, display D . A and B must be decimal constants or a
single letter that is one of the symbols provided.
%%
The percent character.
%c'C'
The character C , which cannot be a quote or a backslash.
%c'\O'
The character represented by the octal string O .
10.2.6.4. Example 1
This is a simple example to show how CVS displays the difference between the current and repository
revisions of the Makefile :
jenn@soldier:~/wizzard$ cvs diff Makefile
jenn@blackrock's password:
Index: Makefile
===================================================================
RCS file: /var/lib/cvs/wizzard/Makefile,v
retrieving revision 1.17
diff -r1.17 Makefile
15d14
< testtesttesttes
30a30,32
> install:
>
scp wizzard /usr/local/bin
>
scp wizzard-doc /usr/local/man/wizzard
10.2.6.5. Example 2
This example is more complicated. It shows how to use cvs diff with group format strings. No
revisions are specified, so CVS compares the repository and current sandbox revisions of the
cvs_admin.html file. The --old-group-format option and the format string specified with it cause sets
of lines from the older revision that are changed in the new revision to be surrounded by#ifdef OLD
and #else . The --new-group-format option and its format string put #endif after sets of lines from
the new revision. The quotes around the format strings prevent my shell from interpreting the strings.
jenn@soldier:~/oreilly/articles/cvs$ cvs diff \
> --old-group-format="#ifdef%c'\040'OLD%c'\012'%<%c'\012'#else%c'\012'" \
> --new-group-format="%>%c'\012'#endif%c'\012'" cvs_admin.html
Index: cvs_admin.html
=============================
RCS file: /var/lib/cvs/oreilly/articles/cvs/cvs_admin.html,v
retrieving revision 1.16
diff --old-group-format=#ifdef%c'\040'OLD%c'\012'%<%c'\012'#else%c'\012' --new-groupformat=%>%c'\012'#endif%c'\012' -r1.16 cvs_admin.html
<!DOCTYPE HTML PUBLIC "-//W3C//DTD HTML 4.01//EN"
"http://www.w3.org/TR/html4/strict.dtd">
<html>
<head>
<title>CVS Administration</title>
</head>
<body>
<h1>CVS Administration</h1>
<p>
#ifdef OLD
CVS - or Concurrent Versions System - is a tool for saving the user's butt by
maintaining a history of changes. It allows the retrieval of older versions of files,
records who makes each change, and prevents simultaneous changes from overwriting
each other.
#else
CVS - or Concurrent Versions System - is a tool for protecting the user from their
own mistakes, by maintaining a history of changes. It allows you to fetch older
versions of files, records which person makes each change, and prevents simultaneous
changes from overwriting each other.
#endif
</p>
<p>
#ifdef OLD
CVS expects the files it maintains to be stored in modules - directories of related
files and subdirectories. A module can be as small as a single directory containing a
single file, or as large as you have disk space for.
#else
CVS expects the files it maintains to be stored in projects - directories of related
files and subdirectories. A project can be as small as a single directory containing
a single file, or as large as you have disk space for.
#endif
</p>
.
.
.
10.2.7. edit
Synonyms: none
cvs [cvs-options ] edit [-lR] [-a action ...] [ files ...]
Marks a file as being edited by the current user.
See also editors , unedit , watch , and watchers.
10.2.7.1. Command options
-a action
Notify the user when the specified action occurs to the file. This setting acts as a temporary
watch (see watch ) on the file and is removed when the file is no longer being edited. Each-a
designates one of the possible actions. The -a option can be repeated to designate multiple
actions.
The action may be any of the following:
edit
Notify the user if someone else has run cvs edit on the file.
unedit
Notify the user when the file is no longer being edited by someone else. This notification
is triggered by the user running cvs unedit or cvs release or by the file being deleted and
recreated with cvs update or cvs checkout .
commit
Notify the user when someone else commits changes to the file.
all
Notify the user of all of the previous actions.
none
Notify the user of none of the previous actions.
-c
Causes cvs edit to fail if someone else is listed as editing the file. If the development team is
using the watch system, commit and edit should both have the -c option in every user's .cvsrc .
Available only if both client and server are running 1.12.10 or later.
-f
Overrides the -c option, allowing cvs edit to work even if someone else is editing the file. Useful
if edit -c is listed in the .cvsrc and the user is sure she's right to override the watch system.
Only available if both client and server are running 1.12.10 or later.
-l
Run edit on files in the local directory only. (Do not recurse down subdirectories.)
See also -R .
-R
Run edit on files in the local directory and all subdirectories and recurse down the
subdirectories. This option is the default.
See also -l .
10.2.7.2. Description
The cvs edit command is used as part of the cvs watch family of commands. If a file is being watched,
it is checked out to the sandbox with read permissions but not write permissions. Theedit command
sets the sandbox file as writable, notifies any watchers that the file is being edited, and sets the user
as a temporary watcher to be notified if certain actions are performed on the file by other users.
CVS does not notify you of your own changes.
You can unedit (set read-only and clear the temporary watch) a file withcvs unedit or cvs release , or
by removing the file and recreating it with cvs update or cvs checkout .
CVS uses any script in the notify file in the repository's CVSROOT directory to notify the user of
changes.
See Chapter 5 for an explanation of the watch system.
10.2.7.3. Example
jenn@soldier:~/wizzard$$ cvs edit Makefile
jenn@soldier:~/wizzard$$
10.2.8. editors
Synonyms: none
cvs [cvs-options ] editors [-lR] [files ...]
Displays the list of people who have a current edit command for the file or files listed as parameters.
If no files are listed, this command lists the editors for the files in the current directory and
subdirectories.
See Chapter 5 for an explanation of the watch system.
See also edit , unedit , watch , and watchers .
10.2.8.1. Command options
-l
Run editors on files in the local directory only. (Do not recurse down subdirectories.)
See also -R .
-R
Run editors on files in the local directory and all subdirectories and recurse down the
subdirectories. This option is the default.
See also -l .
10.2.8.2. Example
jenn@soldier:~/wizzard$$ cvs editors Makefile
Makefile jenn Sat Mar 4 04:42:35 2006 -0000 GMT helit /home/jenn/cvs/wizzard
10.2.9. export
Synonyms: exp , ex
cvs [cvs-options ] export [-flnNR] [-r revision ] [-d directory -name ] [-D date ] [-k mode ] [-r
revision ] project
Create a directory containing all directories and files belonging to a specified release of a project, with
no CVS administrative files. You must specify a revision or date.
See also checkout and update .
10.2.9.1. Command options
-d directory - name
Export the project into a directory called directory - name instead of using the repository
directory name or the name designated in the modules file in the repository's CVSROOT
directory.
CVS usually creates the same directory structure that the repository uses. However, if the
export contains only one file and -d is used, CVS does not create any intervening directories,
thus shortening the directory path to the single file or directory. Use-N to prevent CVS from
shortening the path.
For example, if the repository contains a project my , with a file at
my/very/long/path/to/beachfront.txt , and you use checkout -d beach
my/very/long/path/to/beachfront.txt , CVS will produce a sandbox beach containing only
beachfront.txt .
If you use checkout -N -d beach my/very/long/path/to/beachfront.txt , CVS will produce a
sandbox beach containing the entire directory chain very/long/path/to , with beachfront.txt in
the directory to.
-D date
Export the latest revision of each file in a project that is older than the date or time specified by
date . This option implies the -P option.
-f
Use the latest (HEAD ) revision on the current branch or trunk of a project if no revision
matches the date or revision number. This option applies only if-r or -D is used.
-k mode
Export a release with the designated keyword-expansion mode. This option overrides the
default mode for each file. Prior to CVS 1.12.2, the -k option overrides the default mode for
each file. After that version of CVS, -kb will not be overridden.
The keyword-expansion modes are listed in the "Keywords and Keyword Modes" section of
Chapter 11.
-l
Run export on the files in the local directory only. (Do not recurse into subdirectories.)
See also -R .
-n
Do not run any program listed in the relevant line of themodules file in the repository's
CVSROOT directory.
-N
Do not shorten the path. CVS usually creates the same directory structure that the repository
uses. However, if the export contains only one file and-d is used, CVS does not create any
intervening directories unless -N is also specified.
-r revision [:date ]
Run export on the specified revision or tag of each file in a project. If this revision or tag
refers to a branch, run the command on the latest (HEAD ) revision of the branch. This option
implies the -P option.
The date can be used only if the revision designates a branch, and specifies the latest revision
on that date (the : date option is available as of 1.12.12).
-R
Run export on the directory and all subdirectories and recurse down the subdirectories. This
option is the default.
See also -l .
10.2.9.2. Description
The cvs export command creates the directories and files that belong to a project as of a specific
tagged release, revision number, or date. It acts like a checkout or update for that specific point, but
it does not produce the CVS administrative files. export requires the -r or -D command options.
When exporting, the repository path must be specified by using the-d repository_path CVS option or
the CVSROOT environment variable.
You can imply the repository path by being in a sandbox, but exporting into a
sandbox is not recommended.
The argument to export can be a directory name or path within the repository, a filename or path
within the repository, or a module name as specified in themodules file in the repository's CVSROOT
directory.
10.2.9.3. Example
jenn@soldier:/tmp$ cvs -d :ext:blackrock:/var/lib/cvs export -D now wizzard
cvs export: Updating wizzard
U wizzard/Changelog
U wizzard/INSTALL
U wizzard/Makefile
U wizzard/README
U wizzard/TODO
cvs export: Updating wizzard/doc
cvs export: Updating wizzard/doc/design
U wizzard/doc/design/AcceptanceTest.doc
U wizzard/doc/design/Analysis.rtf
U wizzard/doc/design/Design.rtf
U wizzard/doc/design/Requirements.doc
U wizzard/doc/design/Specification.rtf
cvs export: Updating wizzard/doc/plan
U wizzard/doc/plan/Schedule.rtf
10.2.10. history
Synonyms: hi , his
cvs [cvs-options ] history [-aceloTw] [-b string ] [-D date ] [-f file ] [-m module ] [-n module ] [p directory ] [-r revision ] [-t tag ] [-u username ] [-x flag ...] [-z timezone ] [files ...]
Displays the information stored in the history file in the repository's CVSROOT directory. The values of
the CVSROOT/config file options LogHistory , HistoryLogPath , and HistorySearchPath affect what is
stored in the history file, and where the file is.
To record changes, the file must be writable by all users who will run the commands that are to be
logged. The users who run the history command must be permitted to read the history file.
The -f , -l , -n , and -p options for cvs history act differently than their normal
uses in CVS.
10.2.10.1. Command options
-a
Show history data for all users. By default, CVS shows only the data for the calling user.
-b string
Show data that is more recent than the newest record that contains the given string in the
module name, filename, or repository path.
-c
Report only commitstimes when the repository was modified (equivalent to-xAMR ).
-D date
Report data that is more recent than the given date or time. (See "Dates" in Chapter 11 for
legal dates.)
-e
Report on every record type. This option is equivalent to -x with every type specified.
-f file
Show data for the specified file . This option can be repeated to show data for multiple files.
-l
Show only the most recent commit to the repository.
-m module or -n module
Show data for a particular module . Using -m , CVS checks the modules file in the repository's
CVSROOT directory and then searches the history file for files and directories that belong to the
module . Using -n , CVS searches only the history file for the specified module name.
-o
Report on records of checkouts (equivalent to -xO ). The default case is to report only on
checkouts.
-p directory
Show records for a particular project directory . This option can be repeated to show records
for several projects.
-r revision
Show data as of, or more recent than, the revision or tag. CVS searches the repository's
project files to determine the timestamp of the revision .
-t tagname
Show data as of, or more recent than, the latest time a tag record with this tagname was stored
in the history file by any user.
-T
Report on records of tags (equivalent to -xT ).
-u username
Report on records for the specified username . This option can be repeated to search for
multiple users.
-w
Report on records of actions that match the current working directory.
-x [ACEFGMORTUW ]
Extract records that match the given flag or flags. Any number of flags can be used with the-x
option. cvs history extracts all records in the history file that match this option and all other
options. The flags may be any of the following:
A
Report on records of files added to the repository.
C
Report on records of files that would have been updated in a sandbox, but where the files
needed to be merged and there were conflicts in the merge.
E
Report on records of files exported from the repository.
F
Report on records of files that were released.
G
Report on records of files updated in a sandbox with a successful merge.
M
Report on records of files that were modified (a sandbox revision added to the
repository).
O
Report on records of files that were checked out.
P
Report on records of files that were patched in the sandbox.
R
Report on records of files that were removed from the repository.
T
Report on records of files that were rtagged.
U
Report on records of files updated in a sandbox file with no merge required.
W
Report on records of files deleted from a sandbox during an update because they were no
longer active in the repository.
-z timezone
Produce output and convert times to the specified timezone . The best way to give a time zone
is as an offset of UTC. Time is discussed in Chapter 11.
10.2.10.2. Example 1
bash-2.05a$ cvs history
O 2006-10-03 08:33 +0000
O 2006-10-03 09:12 +0000
O 2006-10-03 09:12 +0000
O 2006-10-25 08:58 +0000
10.2.10.3. Example 2
jenn
jenn
jenn
jenn
wizzard/src
wizzard
wizzard/src
wizzard
=wizmain=
=wizmake=
=wiztest=
=wizzard=
<remote>/*
<remote>/*
<remote>/*
<remote>/*
jenn@soldier:~/wizzard$ cvs history -e
O 2006-03-03 16:07 +0000 jenn wizzard
=wizzard=
A 2006-03-03 16:17 +0000 jenn 1.1
acconfig.h
A 2006-03-03 16:17 +0000 jenn 1.1
getdate.h
A 2006-03-03 16:17 +0000 jenn 1.1
gettext.h
A 2006-03-03 16:17 +0000 jenn 1.1
utils.h
O 2006-03-03 16:27 +0000 jenn zebedee
=zebedee=
O 2006-03-03 16:42 +0000 jenn [beta_0-1_branch] wizzard
M 2006-03-03 17:02 +0000 jenn 1.1.6.1
README
<remote>/*
wizzard/lib
== <remote>
wizzard/lib
== <remote>
wizzard/lib
== <remote>
wizzard/lib
== <remote>
<remote>/*
=beta_0-1_branch= <remote>/*
wizzard
== <remote>
10.2.11. import
Synonyms: im , imp
cvs [cvs-options ] import [-b branch ] [-d] [-I ignore ] [-k mode ] [-m message ] [-W wrapper ]
project-name vendor-tag release-tag
Creates a new project in the repository or manages vendor branches .
10.2.11.1. Command options
-b branch
Import to the specified vendor branch . If you have more than one external supplier for a
project, you may need to use two or more distinct vendor branches to manage the project. If
you are using multiple vendor branches, use the -b option to specify which branch you are
importing to. branch must be the branch number, not a tag, and CVS does not check that the
branch number given with the option and the symbolic tag provided as thevendor-tag
argument to the command correspond to the same branch.
I strongly recommend that you read "Vendor Branches " in Chapter 7 before using this option.
-d
When setting the timestamp on each imported file, use each file's last modification time rather
than the current time.
-I ignore
Ignore the named file when updating. -I can be used more than once. Use -I ! to clear the list
of ignored files. See "cvsignore " in Chapter 6.
-k mode
Import the file or files with the designated keyword-expansion mode. This option also sets the
default keyword mode for the file. If you forget to set the default keyword mode withcvs
import , you can do it later with cvs admin .
The keyword-expansion modes are listed in "Keywords and Keyword Modes" in Chapter 11.
-m message
Use the message when committing a file. CVS does not call the editor the next timecvs commit
runs.
-W wrapper
Modify the import based on elements of each filename. Wrappers are explained in Chapter 3.
-X
Import any new files only to the vendor branch. (Default is to import them to the vendor
branch and also add them to the trunk.) (CVS 1.12.10 and later.)
10.2.11.2. Description
To create a new project, lay out the project structure and any initial files. You can do this in a
temporary directory, as CVS does not need the initial structure or files once the project has been
imported. Change directories into the root directory of the new project, then runcvs import . You
need to specify the repository path and provide a project name and two tags: a vendor tag and a
release tag.
Test that you can cvs checkout the new project before removing the original
files.
From 1.11.14, import will ignore files or directories named CVS .
The project name will become the project's root directory name. The tags are less critical; if you do
not intend to use a vendor branch, a meaningless pair of tags such asa1 b2 is sufficient. The tag
names must conform to all the normal requirements for tags: they must start with a letter and can
contain only alphanumeric characters, underscores (_ ), and hyphens (- ). The HEAD and BASE tag
names are reserved.
A vendor branch is a special branch that CVS provides to track third-party code that contributes to a
project. If you use vendor branches, CVS uses the vendor tag as a branch tag for the vendor branch,
and it uses the release tag to mark the current revisions of the vendor branch files.
Create a vendor branch by using cvs import to create the project. When you want to update to a new
release from the vendor, run cvs import on the same project with the same vendor tag and a new
release tag. See Chapter 7 for a full explanation of vendor branches.
In Example 2 below, the wrapper ensures that the *.doc files are imported as binary files. Everything
else is imported normally.
10.2.11.3. Example 1
bash-2.05a$ cvs -d cvs:/var/lib/cvs import wizzard wizproject ver_0-1
N wizzard/Changelong
N wizzard/INSTALL
N wizzard/Makefile
.
.
.
"/tmp/cvsfaQoRz" 5L, 287C written
No conflicts created by this import
10.2.11.4. Example 2
jenn@soldier:/tmp/wizzard$ cvs -d :ext:blackrock:/var/lib/cvs import \
> -W"*.doc -k 'b'" wiztwo wizproject ver_2-0
N wiztwo/Changelog
N wiztwo/INSTALL
N wiztwo/Makefile
N wiztwo/README
N wiztwo/TODO
cvs import: Importing /var/lib/cvs/wiztwo/doc
cvs import: Importing /var/lib/cvs/wiztwo/doc/design
N wiztwo/doc/design/AcceptanceTest.doc
N wiztwo/doc/design/Analysis.rtf
N wiztwo/doc/design/Design.rtf
N wiztwo/doc/design/Requirements.doc
N wiztwo/doc/design/Specification.rtf
cvs import: Importing /var/lib/cvs/wiztwo/doc/plan
N wiztwo/doc/plan/Schedule.rtf
cvs import: Importing /var/lib/cvs/wiztwo/lib
N wiztwo/lib/acconfig.h
N wiztwo/lib/getdate.h
N wiztwo/lib/gettext.h
N wiztwo/lib/utils.h
cvs import: Importing /var/lib/cvs/wiztwo/src
N wiztwo/src/config.h
N wiztwo/src/handheld.c
N wiztwo/src/server.c
N wiztwo/src/server.cc
N wiztwo/src/server2.cc
N wiztwo/src/wizzard.c
No conflicts created by this import
10.2.12. init
Synonyms: none
cvs [cvs-options ] init
Converts an existing directory into a CVS repository and creates and populates theCVSROOT
directory that contains the administrative files for a CVS repository.
CVS creates the final directory in the path if it does not already exist. Previous directories in the path
must exist. See Chapter 6 for more details.
10.2.12.1. Example
$ cvs -d /var/lib/cvsroot init
$
10.2.13. kserver
Synonyms: none
cvs [cvs-options ] kserver
Runs the repository-server end of a Kerberos 4 connection. The cvs kserver command must be called
from inetd or an equivalent server daemon. See Chapter 8 for more details.
See also pserver .
10.2.13.1. Example
#inetd.conf
#:OTHER: Other services
1999 stream tcp nowait root /usr/bin/cvs cvs -f --allow-root=/var/lib/cvsroot kserver
10.2.14. log
Synonym: lo
cvs [cvs-options ] log [-bhlNRSt] [-d dates ] [-r[revisions ]] [-s states ] [-w[usernames ]] [files
...]
Displays information about the files specified as parameters, or, if none are given, about the files in
the current sandbox. The information this command provides is part of the metadata stored in the
files in the repository, and the log messages created when files are imported or added, or changes are
committed.
Dates and times are displayed in local time for the client, if the server is 1.12.9 or later and the client
is 1.12.10 or later. Prior to that, they were given in UTC.
It's worth experimenting with option combinations, to learn which are useful and which aren't. For
example, at first it seems that the options which specify revisions are useless in combination with
options that prevent revision information from showing. However, if you add-S as well, you can get
the header information from only the files which match the specified revisions.
With no options, cvs log displays all the information it has available. See also rlog .
10.2.14.1. Command options
-b
Display information only about the revisions on the default branch, normally the most recent
branch on the trunk.
-d dates
Display information only on revisions checked in on or between the dates or times provided.
Date and time formats are listed in Chapter 11 . More than one date range can be given;
ranges must be separated by semicolons. Date ranges can be specified according to the
following list:
date1 > date2 or date2 < date1
Select all revisions between the two dates.
date1 >=date2 or date2 <=date1
Select all revisions on or between the two dates.
date > or <date
Select all revisions earlier than date .
date >= or <=date
Select all revisions on or earlier than date .
date < or >date
Select all revisions later than date .
date <= or >=date
Select all revisions on or later than date .
date
Select all revisions on date .
-h
Print only the header information for a file, not the description, the log messages, or revision
information.
-l
Run log on the local directory only. (Do not recurse down subdirectories.)
-N
Do not list the tags (the symbolic names).
-r [revisions ]
Provide information only on revisions in the ranges provided. More than one range can be
given; ranges must be separated by commas. There must be no space between the-r and its
argument. If no range is provided, the latest revision on the default branch, normally the trunk,
is used.
Ranges can be specified according to the following list:
revision1 :revision2 or revision1 ::revision2
Select all revisions between revision1 and revision2 . The revisions must be on the
same branch. With the double colon, CVS excludes revision1 .
: revision or ::revision
Select revisions from the start of the branch or trunk the revision is on, up to and
including the revision .
revision : or revision ::
Select revisions from revision to the end of the branch or trunk the revision is on. With
the double colon, CVS excludes the revision .
branch
Select all revisions on branch .
branch1 :branch2 or branch1 ::branch2
Select all revisions on both branches and any branches that split off from the two
branches.
branch.
Select the latest revision on branch .
-R
Display the name of the repository copy of a file only.
Note that the usual CVS behavior with -R is to recurse down directories. R works differently with log and rlog .
-s states
Display only revisions with states that match one of the states in the comma-separated list.
-S
Do not display header information if there are no revisions to display.
-t
Print only the header information and description, not the log messages or revision information.
-w [usernames ]
Display only revisions committed by the specified list of users. Provide the list of users as a
comma-separated list. If no usernames are listed, the revisions committed by the current user
are displayed. There can be no space between -w and its argument.
10.2.14.2. Example
jenn@soldier:~/wizzard$ cvs log Changelog
RCS file: /var/lib/cvs/wizzard/Changelog,v
Working file: Changelog
head: 1.2
branch:
locks: strict
access list:
symbolic names:
ver_2-0: 1.1.1.1
wizzard: 1.1.1
alpha_1-6: 1.1
alpha_1-5: 1.1
beta_0-1_branch: 1.1.0.2
beta_0-1_branch_root: 1.1
pre_beta_0-1: 1.1
keyword substitution: kv
total revisions: 3;
selected revisions: 3
description:
---------------------------revision 1.2
date: 2006-03-04 00:38:53 +1100; author: jenn; state: Exp; lines: +0 -0;
Testing keyword substitution modes.
---------------------------revision 1.1
date: 2006-08-31 23:37:56 +1000; author: jenn; state: Exp;
branches: 1.1.1;
Creating a structure.
---------------------------revision 1.1.1.1
date: 2006-01-06 23:39:45 +1100; author: jenn; state: Exp; lines: +0 -0;
Providing an example of vendor branches.
=============================================================================
10.2.15. login
Synonyms: none
cvs [cvs-options ] login
Logs in to a CVS pserver session. This command is needed only with the pserver connection mode.
See Chapter 8 for more information.
See also logout .
10.2.15.1. Example
jenn@soldier:~/wizzard$ cvs -d \
> :pserver:jenn:password:@cvs.nosuch.net:/var/lib/cvs login
Logging in to :pserver:jenn@cvs:2401/var/lib/cvs
10.2.16. logout
Synonyms: none
cvs [cvs-options ] logout
Logs out of a CVS pserver session. This command is needed only with the pserver connection mode.
See Chapter 8 for more information.
See also login .
10.2.16.1. Example
jenn@soldier:~/wizzard$ cvs -d :pserver:jenn@cvs:/var/lib/cvs logout
Logging out of :pserver:jenn@cvs:2401/var/lib/cvs
10.2.17. ls
Synonyms: dir , list
cvs [cvs-options ] ls [-e | -l] [-RP] [-r revisions ] [-D dates ] [files ...]
List the files and directories in the repository directory that corresponds to the current working
directory (which must be in a sandbox). This is almost identical to what would be in the current
sandbox directory after an update, but doesn't include files or directories which are local.
If you specify a filename or directory as a parameter to cvs ls , it will list the specified file or directory
as it exists in the repository. These parameters should be given relative to the current working
directory.
See also rls .
10.2.17.1. Command options
-d
List "dead" revisions, i.e., revisions which have beencvs remove d.
-D date
List files as they were at the date or time specified by date .
-e
Display the output in the format used in the CVS/Entries file. (See Chapter 6 for information on
this file.)
-l
List files in long form.
-P
Do not include empty directories in the output.
-r revision [:date ]
List files which belong to the specified revision or tag. If this option refers to a branch, run the
command on the latest (HEAD ) revision of the branch.
The date can be used only if the revision designates a branch, and specifies the latest revision
on that date (the : date option is available as of 1.12.12).
-R
List the local (or specified) directory and all subdirectories and recurse down the subdirectories.
The default is to list only the local or specified directory.
10.2.17.2. Example 1
jenn@soldier: ~/wizzard$
---- 2006-03-04 00:38:53
---- 2006-03-04 00:38:53
---- 2006-08-08 08:36:19
---- 2006-03-04 04:05:15
---- 2006-03-04 00:38:53
cvs ls -l
+1100 1.2
+1100 1.2
+1000 1.17
+1100 1.6
+1100 1.2
Changelog
INSTALL
Makefile
README
TODO
d--d--d--d--d---
2006-03-04
2006-03-04
2006-03-04
2006-03-04
2006-03-04
04:37:36
04:37:36
04:37:36
04:37:36
04:37:36
+1100
+1100
+1100
+1100
+1100
doc
empty
lib
man
src
10.2.17.3. Example 2
jenn@soldier:~/wizzard$ cvs ls -e
jenn@blackrock's password:
/Changelog/1.2/Mon Mar 3 13:38:53 2006//
/INSTALL/1.2/Mon Mar 3 13:38:53 2006//
/Makefile/1.17/Thu Aug 7 22:36:19 2006//
/README/1.6/Fri Mar 3 17:05:15 2006//
/TODO/1.2/Mon Mar 3 13:38:53 2006//
D/doc////
D/empty////
D/lib////
D/man////
D/src////
10.2.18. pserver
Synonyms: none
cvs [cvs-options ] pserver [-c path ]
Runs the repository-server end of a password server or Kerberos 5 (via the GSS-API) connection.
This command must be called from inetd or an equivalent server daemon. See Chapter 8 .
See also kserver .
-c path
The path to the config file. By default, this is in the CVSROOT directory. (CVS 1.12.13 and
later.)
10.2.18.1. Example
#inetd.conf
#:OTHER: Other services
2401 stream tcp nowait root /usr/bin/cvs cvs -f --allow-root=/var/lib/cvsroot pserver
10.2.19. rannotate
Synonyms: ra , rann
cvs [cvs-options ] rannotate [-fFlR] [-D date ] [-r revision ] files ...
Displays files with annotations about the last change of each line. The annotations give the editor and
revision number of the latest revision. You can run rannotate without a sandbox, but you must have a
repository specified if you do so. rannotate requires at least one filename, directory name, or module
name from within the repository as an argument.
See also annotate .
10.2.19.1. Command options
-D date
Run rannotate on the latest revision of a file that is as old as or older than the date or time
specified by date .
-f
Use the latest (HEAD ) revision on the current branch or trunk if no revision matches the date
or revision number. This applies only if -r or -D is used.
-F
Show annotations for binary files. (Note that binary files may have extremely long lines.)
-l
Run rannotate on files in the local directory only. (Do not recurse into subdirectories.)
-r revision [:date ]
Run rannotate on the specified revision or tag of a file. If the revision or tag refers to a branch,
run the command on the latest (HEAD ) revision of the branch.
The date can be used only if the revision designates a branch, and specifies the latest revision
on that date (the : date option is available as of 1.12.12).
-R
Run rannotate on files in the local directory and all subdirectories and recurse down the
subdirectories. This option is the default.
10.2.19.2. Example
jenn@soldier:~$ cvs -d :ext:blackrock:/var/lib/cvs rannotate wizzard/Makefile
Annotations for wizzard/Makefile
***************
1.2
(jenn
01-Apr-06):
1.2
(jenn
01-Apr-06):
1.2
(jenn
01-Apr-06):
1.2
(jenn
01-Apr-06):
1.17
(jenn
07-Apr-06):
1.3
(jenn
12-Apr-06):
trunk)
1.17
(jenn
12-Apr-06):
22:25:48 $
1.2
(jenn
01-Apr-06):
1.4
(jenn
12-Apr-06):
#
#
#
#
#
#
Makefile for the Wizzard project
First created by J Vesperman, 1 April 2006
Current revision $Revision$
On branch $Name$ (not expanded if this is the
# Latest change by $Author$ on $Date: 2006/Apr/12
#
##
10.2.20. rdiff
Synonyms: pa , patch
cvs [cvs-options ] rdiff [-flR] [-c|-u] [-s|-t] {-r revision |-D date } [-r revision2 | -D date2 ] [-V
version ] projects ...
Creates output that can be redirected into a file and used with the GNU (or equivalent)patch
program. The output goes to the standard output (stdout ). rdiff operates directly from the repository
and does not need to be used from a sandbox. It does require a filename, directory name, or module
name as an argument, and you must specify one or two revisions or dates. If you specify one revision
or date, rdiff calculates the differences between that date and the current (HEAD ) revision. If two
dates are specified, rdiff calculates the differences between the two.
See also diff .
Most people use rdiff to make a file to use with patch . If you're using a patch
file that was created over more than one directory, you may need to use the -p
option to patch , so it can find all the appropriate directories.
10.2.20.1. Command options
-c
Use context output format, with three lines of context around each change. This is the default
format.
-D date
Display the differences between the current sandbox copy of a file and the latest revision as of
the date or time specified by date . One or both -D options can be replaced with -r .
-f
Use the latest (HEAD ) revision of a file on the current branch or trunk if no revision matches
the date or revision number. This option applies only if -r or -D is used.
-k mode
Run diff with the designated keyword-expansion mode . This option overrides the default mode
and any sticky modes for each file. It's useful to use -kk with diff , to avoid spurious differences
being reported (such as expansion of the $Revision$ keyword).
The keyword-expansion modes are listed in "Keywords and Keyword Modes" of Chapter 11.
-l
Run rdiff on files in the local directory only. (Do not recurse down subdirectories.)
See also -R .
-r revision [:date ]
Display the differences between the current sandbox copy and the specifiedrevision . The
date can be used only if the revision designates a branch and specifies the latest revision on
that date (the : date option is available as of 1.12.12).
If two -r options are used, display the differences between the first and second specified
revisions. One or both -r options can be replaced with -D .
-R
Run rdiff on files in the local directory and all subdirectories and recurse down the
subdirectories. This option is the default.
See also -l .
-s
Create a summary change report rather than a patch, showing which files have changed with
one line per file.
-t
Produce a report on the two most recent revisions in a file. Do not use-r or -D with the -t
option.
-u
Use unidiff format instead of context format.
-V version
This option is now obsolete, but it used to allow you to expand keywords according to the rules
of the specified RCS version .
10.2.20.2. Example
jenn@soldier:~/wizzard$ cvs rdiff -r 1.5 wizzard/Makefile
*** wizzard/Makefile:1.5
Thu Oct 17 08:50:14 2006
--- wizzard/Makefile
Fri Aug 8 08:36:19 2006
***************
*** 2,17 ****
# Makefile for the Wizzard project
# First created by J Vesperman, 1 September 2006
#
! # Current revision $Revision$
# On branch $Name$ (not expanded if this is the trunk)
! # Latest change by $Author$ on $Date$
#
##
# Initial declarations
#
CC=gcc
! SUBDIRS = man doc src lib ping
#
--#
#
#
! #
#
Declaring phony targets
2,18 ---Makefile for the Wizzard project
First created by J Vesperman, 1 September 2006
Current revision $Revision$
On branch $Name$ (not expanded if this is the trunk)
! # Latest change by $Author$ on $Date$
#
##
# Initial declarations
#
CC=gcc
! SUBDIRS = man doc src lib
! oooofoooofooofoo
# Declaring phony targets
***************
*** 23,28 ****
--- 24,30 ---clean:
rm -f src/*.o
rm -f lib/*.o
rm -f wizzard
echo "clean: make complete"
+
.
.
.
10.2.21. release
Synonyms: re , rel
cvs [cvs-options ] release [-d] directories ...
Makes a sandbox inactive. This command checks for uncommitted changes, removing any existing
edit flags, and writes to the CVSROOT/history file that the sandbox has been released. You can use
release on an entire sandbox or on one or more subdirectories.
10.2.21.1. Command option
-d
Delete the sandbox after it has been released.
This command is recursive, and it deletes files and directories even if they
have not been saved to the CVS repository. Use it carefully.
10.2.21.2. Example
jenn@soldier:/tmp$ cvs -d :ext:blackrock:/var/lib/cvs release -d wiztwo
You have [0] altered files in this repository.
Are you sure you want to release (and delete) directory 'wiztwo': y
10.2.22. remove
Synonyms: rm , delete
cvs [cvs-options ] remove [-flR] [files ...]
The remove command removes a file or directory from the repository record for the current revision
of the current branch or trunk. Committed data for the file remains in the repository, and old
revisions can be retrieved with update or checkout as normal.
Remove can also be used to undo an uncommitted file addition.
Unless you use the -f option, you must have already removed the file from the sandbox.
Any uncommitted changes are lost forever.
10.2.22.1. Command options
-f
Delete the files from the sandbox as well as removing them from the repository.
-l
Remove files in the local directory only. (Do not recurse down subdirectories.)
See also -R .
-R
Remove files in the local directory and all subdirectories and recurse down the subdirectories.
This option is the default.
See also -l .
In Example 1 , I remove a file which has been committed. In Example 2 , I am undoing an unwanted
addition that has not yet been committed.
10.2.22.2. Example 1
jenn@soldier:~/wizzard/src$ cvs remove -f handheld.c
cvs remove: scheduling 'handheld.c' for removal
cvs remove: use 'cvs commit' to remove this file permanently
10.2.22.3. Example 2
jenn@soldier:~/wizzard/src$ cvs remove -f handheld.h
cvs remove: removed 'handheld.h'
10.2.23. rlog
Synonym: rl
cvs [cvs-options ] rlog [-bhlNRSt] [-d dates ] [-r[revisions ]] [-s states ] [-w[usernames ]] files
...
The rlog command is a remote version of the log command. rlog works without a sandbox and
requires a file, directory, or module name from the repository.
See also log .
10.2.23.1. Command options
-b
Provide information only about the revisions or a file on the default branch, normally the
highest branch on the trunk.
-d dates
Provide information only on revisions of a file that were checked in on or between the dates or
times provided. Date formats are listed in Chapter 11 . More than one date range can be given;
ranges must be separated by semicolons. Date ranges can be specified according to the
following list:
date1 > date2 or date2 < date1
Select all revisions between the two dates.
date1 >=date2 or date2 <=date1
Select all revisions on or between the two dates.
date > or <date
Select all revisions earlier than date .
date >= or <=date >
Select all revisions on or earlier than date .
date < or > date
Select all revisions later than date .
date <= or >= date
Select all revisions on or later than date .
date
Select all revisions on date .
-h
Print only the header information, not the description, log messages, or revision information.
-l
Run rlog on the local directory only. (Do not recurse into subdirectories.)
-N
Do not list the tags (the symbolic names).
-r[ revisions ]
Provide only information on revisions in the ranges provided. More than one revision range
can be given; ranges must be separated by commas. There must be no space between the-r
and its argument. If no range is provided, the latest revision on the default branch, normally
the trunk, is used.
Ranges can be specified according to the following list:
revision1 :revision2 or revision1 ::revision2
Select all revisions between revision1 and revision2 . The revisions must be on the
same branch. With the double colon, revision1 is excluded.
: revision or ::revision
Select revisions from the start of the branch or trunk the revision is on, up to and
including the revision .
revis i on : or revision ::
Select revisions from revision to the end of the branch or trunk it is on. With the double
colon, the revision is excluded.
branch
Select all revisions on the branch .
branch1 :branch2 or branch1 ::branch2
Select all revisions on both branches and any branches that split off between those two
branches.
branch .
Select the latest revision on the branch .
-R
Display the name of the repository copy of the file only.
Note that the usual CVS behavior with -R is to recurse down directories. R works differently with log and rlog .
-s states
Display only revisions with states that match one of the states in the comma-separated list.
-S
Do not display header information of a file if there are no revisions to display.
-t
Print only the header information of a file and its description, not the log messages or revision
information.
-w[ usernames ]
Display only revisions committed by the usernames in the comma-separated list. If there are no
usernames listed, the revisions committed by the current user are displayed. There can be no
space between -w and its argument.
10.2.23.2. Example
jenn@soldier:~$ cvs -d :ext:blackrock:/var/lib/cvs rlog wizzard/src
jenn@blackrock's password: ********
cvs rlog: Logging wizzard/src
RCS file: /var/lib/cvs/wizzard/src/config.h,v
head: 1.4
branch:
locks: strict
access list:
symbolic names:
ver_2-0: 1.1.1.1
wizzard: 1.1.1
alpha_1-6: 1.3
alpha_1-5: 1.3
beta_0-1_branch: 1.1.0.2
beta_0-1_branch_root: 1.1
pre_beta_0-1: 1.1
keyword substitution: kv
total revisions: 7;
selected revisions: 7
description:
---------------------------revision 1.4
date: 2006-03-04 00:41:46 +1100; author: jenn;
Yet more testing
---------------------------revision 1.3
date: 2006-09-27 03:11:17 +1000; author: jenn;
Trying to find the cvs process
state: Exp;
lines: +0 -0;
state: Exp;
lines: +5 -6;
---------------------------revision 1.2
date: 2006-09-13 17:26:27 +1000; author: jenn;
Minor tweaks to the config file.
---------------------------revision 1.1
date: 2006-09-12 18:56:41 +1000; author: jenn;
branches: 1.1.1; 1.1.2;
Moving src/wizzard.h to src/config.h
state: Exp;
lines: +3 -0;
state: Exp;
10.2.24. rls
Synonyms: rdir , rlist
cvs [cvs-options ] ls [-e | -l] [-RP] [-r revisions ] [-D dates ] [files ...]
List the files and directories in the repository directory specified, or list the specified files. Files and
directories must be given relative to the repository root directory. If no directory is specified, the
repository root directory is listed.
See also ls .
-d
List "dead" revisions, i.e., revisions which have beencvs remove d.
-D date
List files as they were at the date or time specified by date .
-e
Display the output in the format used in the CVS/Entries file. (See Chapter 6 for information on
this file.)
-l
List files in "long" form.
-P
Do not include empty directories in the output.
-r revision [:date ]
List files which belong to the specified revision or tag. If this option refers to a branch, run the
command on the latest (HEAD ) revision of the branch.
The date can be used only if the revision designates a branch, and specifies the latest revision
on that date (the : date option is available as of 1.12.12).
-R
List the local (or specified) directory and all subdirectories and recurse down the subdirectories.
The default is to list only the local or specified directory.
10.2.24.1. Example
jenn@soldier:~$ cvs -d :ext:blackrock:/var/lib/cvs rls
cvs rls: Listing module: '.'
CVSROOT
cvstraining
wiztwo
wizzard
wizzard-libs
zebedee
10.2.25. rtag
Synonyms: rt , rfreeze
cvs [cvs-options ] rtag [-abBdfFlnR] {-D date |-r revision } tagname files ...
Marks a revision of a single file with a meaningful name or marks a set of revisions of multiple files so
that they can all be retrieved easily as a group.
See also tag .
10.2.25.1. Command options
-a
Clear a tag from files that have been removed from active development. Normally, removed
files are not searched when tags are removed. This option works with the -d and -F options.
-b
Create a branch off the designated revision , using the designated tagname as the branch
name. Chapter 4 explains branches and their uses.
-B
Allow -F and -d to act on branch tags.
Back up the repository before you use this option, and be extremely
careful. I strongly recommend reading Chapter 4 before using this option.
-d tagname
Delete the specified tag. This removes the human-readable tagname . The revision that the
tagname referred to remains in the file.
Do not delete branch tags unless you are absolutely certain you know
what you're doing and have backed up your data: it can permanently
corrupt the affected files.
-D date
Tag the latest revision of each file that is as old as or older than the date or time specified by
date .
-f
Use the latest (HEAD ) revision on the current branch or trunk if no revision matches the date
or revision number.
-F tagname
Move the tag from the revision it currently refers to, to the revision specified in thertag
command.
Do not use this command on branch tags unless you are absolutely certain
you know what you're doing and have backed up your data. Moving
branch tags can permanently corrupt the affected files.
-l
Run rtag on files in the local directory only. (Do not recurse into subdirectories.)
See also -R .
-n
Do not run any program listed in the appropriate line of the modules file of the repository's
CVSROOT directory.
-r revision [:date ]
Run rtag on the specified revision or tag. If revision refers to a branch, run the command on
the latest (HEAD ) revision of the branch.
The date can be used only if the revision designates a branch, and specifies the latest revision
on that date (the : date option is available as of 1.12.12).
-R
Run rtag on files in the local directory and all subdirectories and recurse down the
subdirectories. This option is the default.
See also -l .
10.2.25.2. Description
Use rtag to mark a revision of a single file with a meaningful name or to mark a set of revisions of
multiple files so that they can all be retrieved easily as a group. Tagnames must begin with a letter
and may contain only alphanumeric characters, underscores (_ ), and hyphens (- ). There are two
tags reserved for CVS: the BASE and HEAD tags.
The tag and rtag commands are also used to create branches. Branches and tags are explained in
Chapter 4 .
The rtag command does not need to run from a sandbox, but it does need to have a revision or date
specified. It also requires a filename, directory name, or module name given as a parameter.
Example 1 adds the tag bing to the current (time now ) revision of every file in the project wizzard .
Example 2 removes that same tag.
10.2.25.3. Example 1
jenn@soldier:~$ cvs -d :ext:blackrock:/var/lib/cvs rtag -D now bing wizzard
cvs rtag: Tagging wizzard
cvs rtag: Tagging wizzard/doc
cvs rtag: Tagging wizzard/doc/design
cvs rtag: Tagging wizzard/doc/plan
cvs rtag: Tagging wizzard/empty
cvs rtag: Tagging wizzard/empty/design
cvs rtag: Tagging wizzard/empty/plan
cvs rtag: Tagging wizzard/lib
cvs rtag: Tagging wizzard/man
cvs rtag: Tagging wizzard/srcb
10.2.25.4. Example 2
jenn@soldier:~$ cvs
cvs rtag: Untagging
cvs rtag: Untagging
cvs rtag: Untagging
cvs rtag: Untagging
cvs rtag: Untagging
cvs rtag: Untagging
cvs rtag: Untagging
cvs rtag: Untagging
cvs rtag: Untagging
cvs rtag: Untagging
-d :ext:blackrock:/var/lib/cvs rtag -d bing wizzard
wizzard
wizzard/doc
wizzard/doc/design
wizzard/doc/plan
wizzard/empty
wizzard/empty/design
wizzard/empty/plan
wizzard/lib
wizzard/man
wizzard/src
10.2.26. server
Synonyms: none
cvs [cvs-options ] server [-c path ]
The server command is used internally by CVS; the server is invoked by the CVS client when the
client connects to the repository computer via the ext or server access methods.
See also kserver and pserver .
-c path
The path to the config file. By default, this is in the CVSROOT directory. (CVS 1.12.13 and
later.)
10.2.27. status
Synonyms: st , stat
cvs [cvs-options ] status [-vlR] [files ...]
Displays information about files, such as the current working or base revision, the current revision in
the repository, and whether the files are currently synchronized with the repository. With the-v
option, status also shows the files' tags.
10.2.27.1. Command options
-l
Run status on files in the local directory only. (Do not recurse down subdirectories.)
See also -R .
-R
Run status on files in the local directory and all subdirectories and recurse down the
subdirectories. This option is the default.
See also -l .
-v
Include information about tags.
10.2.27.2. Example
jenn@soldier:~/wizzard$ cvs status Makefile
=============================
File: Makefile
Status: Locally Modified
Working revision:
Repository revision:
Sticky Tag:
Sticky Date:
Sticky Options:
1.6
1.6
(none)
(none)
(none)
/var/lib/cvs/wizzard/Makefile,v
10.2.28. tag
Synonyms: ta , freeze
cvs [cvs-options ] tag [-bcdfFlR] [-D date |-r revision ] tagname [files ...]
Marks a revision of a single file with a meaningful name or marks a set of revisions of multiple files so
that they can all be retrieved easily as a group.
See also rtag .
10.2.28.1. Command options
-b
Create a branch off the specified revision , using the specified tagname as the branch name.
Chapter 4 explains branches and their uses.
-c
Check whether the sandbox copies of the specified files have been modified since they were
last synchronized with the repository. If they have been modified, do not tag them, and display
an error. If they are unmodified, tag them with the specified tagname . This option is useful
when tagging the current sandbox revisions.
-d tagname
Delete the specified tagname from a file. (This option removes the human-readable tagname;
the revision that the tagname used to refer to remains in the file.)
Do not delete branch tags unless you are absolutely certain you know
what you're doing it can permanently corrupt the affected files.
-D date
Tag the latest revision of each specified file that is as old as or older than the date or time
specified by date .
-f
Use the latest (HEAD ) revision on the current branch or trunk if no revision matches the date,
time, tag, or revision number. This applies only if -r or -D are used.
-F tagname
Move the tagname from the revision it currently refers to, to the revision specified in thetag
command.
Do not use this command on branch tags unless you are absolutely certain
what you're doing, and have backed up your data. Moving branch tags
can permanently corrupt the affected files.
-l
Run tag on files in the local directory only. (Do not recurse down subdirectories.)
See also -R .
-r revision [:date ]
Run tag on the specified revision or tag. If revision refers to a branch, run the command on
the latest (HEAD ) revision of the branch.
The date can be used only if the revision designates a branch, and specifies the latest revision
on that date (the : date option is available as of 1.12.12).
-R
Run tag on files in the local directory and all subdirectories and recurse down the
subdirectories. This option is the default.
See also -l .
10.2.28.2. Description
Use the tag command to mark a revision of a single file with a meaningful name or to mark a set of
revisions of multiple files so that they can all be retrieved easily as a group. Tagnames must begin
with a letter and may contain only alphanumeric characters, underscores (_ ), and hyphens (- ).
There are two tags reserved for CVS: the BASE and HEAD tags.
The tag and rtag commands are also used to create branches. Branches and tags are explained in
Chapter 4 .
If no revision number or date is given to the tag command, this command tags based on the most
recent revision in the repository that was synchronized with the current sandbox directory (i.e., the
most recently updated, checked-out, or committed revision). This revision can be seen as theworking
revision in the cvs status command.
10.2.28.3. Example 1
jenn@soldier:~/wizzard$ cvs tag alpha_1-5
cvs server: Tagging .
T Changelog
T INSTALL
T Makefile
T README
T TODO
.
.
.
10.2.28.4. Example 2
jenn@soldier:~/wizzard$ cvs tag -D now -F current
jenn@blackrock's password:
cvs tag: Tagging .
T Changelog
T INSTALL
T Makefile
T README
T TODO
.
.
.
10.2.29. unedit
Synonyms: none
cvs [cvs-options ] unedit [-lR] [files ...]
Notifies watchers that a file is no longer being edited, clears the temporary watch, sets the file as
read-only, and restores the file to the repository revision that the sandbox copy was based on.
See also edit , editors , watch , and watchers .
10.2.29.1. Command options
-l
Run unedit on files in the local directory only. (Do not recurse down subdirectories.)
See also -R .
-R
Run unedit on files in the local directory and all subdirectories and recurse down the
subdirectories. This option is the default.
See also -l .
10.2.29.2. Description
The cvs unedit command is used as part of the cvs watch family of commands. If a file is being
watched, CVS writes it (when it is checked out) to the sandbox with read permissions but not write
permissions. The edit command sets the sandbox file as writable, notifies any watchers that the file is
being edited, and sets the user as a temporary watcher to be notified if certain actions are performed
on the file by other users.
The unedit command notifies watchers that the file is no longer being edited, clears the temporary
watch, sets the file as read-only, and restores the file to the repository revision that the sandbox copy
was based on.
The script in the notify file in the repository's CVSROOT directory is used to notify the user of
changes.
See Chapter 5 for an explanation of the watch system.
10.2.29.3. Example
jenn@soldier:~/wizzard$ cvs unedit Makefile
jenn@soldier:~/wizzard$
10.2.30. update
Synonyms: up , upd
cvs [cvs-options ] update [-ACdflpPR] [-D date ] [-I ignore ] [-j revision [:date ]] [-j revision2
[:date2 ]] [-k mode ] [-r revision ] [-W wrapper ] [files ...]
Downloads changes from the repository to an existing sandbox.
See also checkout and export .
10.2.30.1. Command options
-A
Clear sticky tags, dates, and keyword-expansion modes and replace the current files in a
sandbox with the head of the trunk.
-C
Replace any file that has been changed locally with the revision from the repository that the
local file was based on. The modified local file is saved as.#file.revision in its local sandbox
directory.
-d
Create any directories that are in the repository but not in the sandbox. By default,update
works only on the directories that are currently in the sandbox and ignores any new directories.
-D date
Check out the latest revision of each file that is as old as or older than the date or time
specified by date . This option produces a sticky date on the new sandbox. This also implies the
-P option.
-f
Use the latest (HEAD ) revision on the current branch or trunk if no revision matches the date,
time, tag, or revision number. This applies only if -r or -D are used.
-I file_to_ignore
Ignore the named file when updating. -I can be used more than once. Use -I ! to clear the list
of ignored files. See "cvsignore " in Chapter 6.
-j revision [: date ]
Determine the older of the revision the files in the sandbox are based on and the specified
revision , then determine the changes between that older revision and therevision specified,
and merge those changes to the sandbox.
If two -j options are used, determine the changes between the first -j revision and the second
-j revision and merge those changes to the sandbox.
The date can be used only if the revision designates a branch. If date is used, it specifies the
latest revision on (not before) that date.
From 1.12.12, you can use : date (with no revision) to specify a particular date on the trunk.
-k mode
Update the files or sandbox with the designated keyword-expansion mode . This option also sets
a sticky keyword mode for the files or the sandbox so that later commands operate with the
same keyword-expansion mode unless a -k option overrides that mode. Prior to CVS 1.12.2,
the -k option overrides the default mode for each file. After that version of CVS,-kb will not be
overridden.
The keyword-expansion modes are listed in "Keywords and Keyword Modes" in Chapter 11 and
are explained in "Keywords " in Chapter 3.
-l
Run update on files in the local directory only. (Do not recurse down subdirectories.)
See also -R .
-p
Update the listed files, but write them to the standard output (stdout ) rather than to the
filesystem. Do not change the sandbox.
-P
Do not include empty directories in the sandbox.
-r revision [:date ]
Run update on the specified revision or tag. If revision refers to a branch, run the command
on the latest (HEAD ) revision of the branch. This option produces a sticky tag on the new
sandbox.
The date can be used only if the revision designates a branch, and specifies the latest revision
on that date (the : date option is available as of 1.12.12).
-R
Run update on the local directory and all subdirectories and recurse down the subdirectories.
This option is the default.
See also -l .
-W wrapper
Modify the update based on elements of each filename. Wrappers are explained in Chapter 3.
10.2.30.2. Description
The cvs update command brings changes from the repository to an existing sandbox. While doing
this, update merges changes from the repository into changed files in the sandbox.
If update cannot merge repository changes with sandbox changes without losing data, it reports a
conflict. Resolving conflicts is explained in Chapter 3.
If update is not given any filenames or directory names as parameters, it acts on the current
sandbox.
Example 2 was run on a sandbox containing the current trunk, and is an example of merging the
branch back to the trunk. Someone will have to edit Makefile and resolve the conflicts.
10.2.30.3. Example 1
jenn@soldier:~/wizzard$ cvs update
cvs server: Updating .
U wizzard/Changelog
U wizzard/INSTALL
U wizzard/Makefile
.
.
.
10.2.30.4. Example 2
jenn@soldier:~/wizzard$ cvs update -j beta_0-1_branch_root -j beta_0-1_branch
jenn@blackrock's password: ********
cvs update: Updating .
RCS file: /var/lib/cvs/wizzard/Makefile,v
retrieving revision 1.3
retrieving revision 1.3.2.2
Merging differences between 1.3 and 1.3.2.2 into Makefile
rcsmerge: warning: conflicts during merge
cvs update: Updating doc
.
.
.
10.2.31. version
Synonyms: ve , ver
cvs [cvs-options ] version
Displays the version information for the current installation of CVS.
10.2.31.1. Example
jenn@soldier:~/wizzard$ cvs version
Client: Concurrent Versions System (CVS) 1.12.12 (client/server)
Server: Concurrent Versions System (CVS) 1.12.12 (client/server)
10.2.32. watch
Synonyms: none
cvs [cvs-options ] watch {on|off|add|remove} [-lR] [-a action ] [files ...]
Sets files to be watched or adds users to the file watch list. Users who are watching a file are notified
via the script in the notify file in the repository's CVSROOT directory when other users perform
specific actions. Chapter 5 explains uses of the cvs watch family of commands.
CVS does not notify you of your own changes.
See also edit , editors , unedit , and watchers .
10.2.32.1. Command options
on and off
The on and off subcommands control whether the file or files are marked as being watched. If a
file is marked as being watched, CVS sets it as read-only when it is checked out of the
repository. Without this read-only setting, your developers might forget to usecvs edit when
editing a file.
If the argument is a directory, all current files in the directory and all new files added to that
directory in the future are set as being watched.
The on and off subcommands set whether a file is watchable, but they do not set who is
watching it.
add and remove
Use the add and remove subcommands to set or remove files you want to watch. Use the -a
option to specify which actions you want to be notified of.
The add and remove subcommands set whether or not you are watching a file.
-a action
Notify the user when the designated actions occur to the file. Each-a designates one possible
action. The -a option can be repeated to designate multiple actions. The -a option is usable only
with the add and remove subcommands.
These are the possible actions:
edit
Notify the user if someone else has run cvs edit on the file.
unedit
Notify the user when the file is no longer being edited by someone else. Notification
occurs when cvs unedit or cvs release runs or when the file is deleted and recreated with
cvs update or cvs checkout .
commit
Notify the user when someone else commits changes to the file.
all
Notify the user in all of the previous cases.
none
Notify the user in none of the previous cases.
-l
Run watch on files in the local directory only. (Do not recurse down subdirectories.)
See also -R .
-R
Run watch on files in the local directory and all subdirectories and recurse down the
subdirectories. This option is the default.
See also -l .
10.2.32.2. Example
jenn@soldier:~/wizzard$ cvs watch on Makefile
jenn@soldier:~/wizzard$ cvs watch add Makefile
jenn@soldier:~/wizzard$
10.2.33. watchers
Synonyms: none
cvs [cvs-options ] watchers [-lR] [files ...]
Displays the list of users who are watching the files listed as parameters. If no files are listed, this
command lists the watchers for the files in the current directory and its subdirectories.
See Chapter 5 for an explanation of the watch system.
See also edit , editors , unedit , and watch .
10.2.33.1. Command options
-l
Run watchers on files in the local directory only. (Do not recurse down subdirectories.)
See also -R .
-R
Run watchers on files in the local directory and all subdirectories and recurse down the
subdirectories. This option is the default.
See also -l .
10.2.33.2. Example
jenn@soldier:~/wizzard$ cvs watchers Makefile
Makefile doppel edit unedit commit
jenn edit unedit commit
Chapter 11. Miscellaneous Topics
Reference
This chapter is a comprehensive reference of CVS topics other than commands. It is intended to be
useful as a quick reference, not a tutorial.
If you have never used CVS before, I suggest you read Chapters 2 and 3 before reading this
reference. Those chapters explain the basic concepts of CVS and how to use it effectively.
This chapter contains the following sections:
"Administrative Files"
Describes CVS administrative files in the sandbox on the client computer or in the user's home
directory on the server.
"CVSROOT Files"
Describes CVS administrative files in the repository's CVSROOT directory.
"CVSROOT Variables"
Describes variables that you can use in the administrative files in theCVSROOT directory.
"Dates"
Describes date and time formats that you can use with CVS.
"Environment Variables"
Describes environment variables on the server or the client that affect CVS.
"Keywords and Keyword Modes"
Describes the keywords that CVS uses, the expansion modes that affect how CVS processes
the keywords, and how CVS processes line endings.
"Pattern Matching"
Describes regular expression and wildcard pattern matching in CVS.
"Repository Access Methods"
Describes methods used to access local and remote CVS repositories.
11.1. Administrative Files
CVS needs to keep track of what it's doing, so it maintains a number of administrative files.Most of
the files are in the CVS subdirectory of each sandbox directory, but there may also be hidden files in
the directory itself, with filenames that start with a dot (.). In addition, the user's home directory can
contain CVS administrative files that affect all of that user's sandboxes; these filenames are also
prefixed with a dot.
11.1.1. Dot Files
In client/server mode, all the dot files other than .rhosts should be on the client computer. The
.rhosts file should be in the user's home directory on the server computer.
These are the dot files in the sandbox directory:
.cvsignore
Contains a list of files CVS should not process. This file uses the same format ascvsignore in
the repository's CVSROOT directory and may be checked into CVS. See Chapter 6 for more
information.
.#filename.revision
CVS is built on the philosophy of never fully losing data. So if you get an update that overwrites
a project file, and the file is not synchronized with the repository, the original file is stored as
.#filename .revision , where revision is the BASE revision of the file. This way the changes
you haven't saved in the repository are not lost.
These are the dot files in a user's home directory:
.cvsrc
Contains a list of CVS commands and the options the user wants as default options for those
commands. See Chapter 3 for more information.
.cvsignore
Contains a list of files CVS should not process. This file uses the same format ascvsignore in
the repository's CVSROOT directory. See Chapter 6 for more information.
.cvswrappers
Contains a list of wrappers that affect how a file is stored. The wrappers include a pattern that
CVS matches against filenames and a keyword-expansion mode that CVS applies to any file
whose name matches the pattern. Wrappers are explained in Chapter 3.
.cvspass
Used in pserver remote-access mode. This file contains the user's password for each repository
they are logged into, stored in a simple form of encoding. Be aware that the file is humanreadable and the passwords are easy to decrypt. See Chapter 8 for more information.
.rhosts
Used when connecting with RSH. This file should be in the user's home directory on the server
machine, and it should contain the client's computer and username. SeeChapter 8 for more
information.
11.1.2. CVS Subdirectory Files
CVS creates a subdirectory named CVS in every directory of a sandbox. It stores the following
sandbox administrative files in this subdirectory:
Base
A directory, not a file, that stores the pre-editing revision of any files that are being edited with
cvs edit.
Baserev
Contains the revision information for every file in the Base directory, in the format
name/revision /. Later versions of CVS may add to this format.
Baserev.tmp
Changes to the Baserev file are written to Baserev.tmp. CVS then renames Baserev.tmp to
Baserev, which overwrites the original Baserev.
Checkin.prog
Used if the current sandbox was checked out as a module and the modules file in the
repository's CVSROOT has an -i option for the module the sandbox was checked out as. This
file stores the program to be executed when the module is checked in.Checkin.prog is obsolete
in CVS 1.11.6 and later.
Entries
Contains a line for each file and directory in the relevant sandbox directory. Lines for files have
the format:
/name/revision/timestamp[+conflict]/options/tagdate
Lines for directories have the format:
D/name////
There may be text between or after the empty slashes, but in current versions of CVS, this text is
ignored. The space is reserved for future expansion.
Entries.Backup
Changes to the Entries file are written to Entries.Backup. CVS then renames Entries.Backup to
Entries, which overwrites the original Entries.
Entries.Log
Used to record planned changes to the Entries file. Lines to be added start with A; lines to be
removed start with R. After the A or R comes a space, followed by the line to be added or
removed.
Third-party programs that read Entries should also check for Entries.Log. If Entries.Log exists,
they should read Entries, apply the changes from Entries.Log, and then rewrite Entries and
remove Entries.Log.
Entries.Static
If this file exists, CVS did not receive a complete set of files from the repository and the
sandbox directory that is the parent to the current CVS directory is static (i.e., CVS will not
create new files in this directory). This setting can be cleared by usingupdate -d to download a
full set of files and subdirectories for the parent directory to the currentCVS directory.
Notify
Contains any cvs watch notifications that have not yet been sent to the server.
Notify.tmp
Changes to the Notify file are written to Notify.tmp. CVS then renames Notify.tmp to Notify,
which overwrites the original Notify.
Repository
Contains the path from the repository root to the repository directory that the relevant
sandbox directory is a reflection of. This file may contain the full path, including the path to the
root of the sandbox's repository.
If the current sandbox directory does not have a related repository directory, this file contains
the string CVSROOT/Emptydir.
Root
Contains the path to the root of the sandbox's repository.
Tag
Used to store directory-specific sticky tags and dates, so that CVS can add them to new files
that you add to the directory. This file is most often used when the directory is part of a branch
sandbox.
If the first character in the file is T, the file refers to a branch tag. N is a nonbranch tag, and D
is a date.
Template
In client/server mode, this file stores the login template specified in thercsinfo file in the
repository's CVSROOT directory.
Update.prog
Used if the modules file in CVSROOT specifies the -u option for the current sandbox's module.
Update.prog stores the program to be executed when this module is updated. This file is
obsolete in CVS 1.11.6 and later.
In addition, there is one file which can be stored in the CVS subdirectory in the repository:
fileattr
Stores the settings for the cvs watch family of commands.
11.2. CVSROOT Files
The CVSROOT directory in the CVS repository contains several administrative files. Most of these files
are editable by the user and are stored in both RCS format (with a ,v suffix) and plain text to be used
by CVS. With three exceptions, these files can be checked out, edited, and committed like any other
CVS file.
The history and val-tags files should not be edited. The passwd file should never be checked out; it
should be edited in place.
If your version of CVS is older than 1.12.6, see Chapter 7 for the scripting file
syntax.
Between 1.12.6 and 1.12.10, there were significant changes to the CVSROOT
files, and it's obvious that a lot of work is going into improving the features
these files make possible.
If you are running a version of CVS later than 1.12.13 (the current version
while I'm writing this), it's worth checking the documentation for newer nifty
features.
11.2.1. Scripting File Syntax
As of CVS 1.12.6, the syntax for scripting files changed. If you're using an older version of CVS,
please see Chapter 7 for information on the file syntax. If you have different versions of CVS in the
repository and the clients, see Chapter 9 for advice on cross-version issues.
In versions later than 1.12.6, whether you use the new or old format for the scripting files is
controlled by the configuration option UseNewInfoFmtStrings. The valid options are yes (to use the
new format) and no (to use the format prior to 1.12.6). These options are set in the config file,
normally stored in the CVSROOT directory.
The file syntax is as follows:
name-pattern action
The name-pattern is a regular expression that must match a relative path within the repository, or
one of the special words DEFAULT and ALL. It is separated from the action by one or more spaces or
tabs. Regular expressions are explained later in this chapter.
The action is a command-line template, or the filename (and path) of a script plus any parameters
required for that script. It is good practice to use the full pathname of the script, with the$CVSROOT
variable standing in for the repository path. You may embed one or more format strings in the
template or among the script's parameters; you may also use the variables listed later in this
chapter, in the section "CVSROOT Variables."
The character # at the start of a line signals a comment. Blank lines are ignored. There is no way to
break a long line in current versions of CVS.
CVS processes the file by matching the current repository directory to the regular expression. It looks
for the first matching line, runs the action provided on that line, and also runs the actions on any line
with a name-pattern of ALL. Note that DEFAULT as a name-pattern is deemed to match everything,
so ensure that it is the last name-pattern other than ALL.
Even though you can call several actions with separate ALL lines, the actions
are not guaranteed to run in sequence. If you have interdependent actions, use
a script called by a single ALL line rather than a set of ALL lines.
The format strings are processed by CVS before being passed to the action's script or command.
Before processing, the format string consists of a %, followed by a single variable, optionally enclosed
in braces ({ }), or by a set of variables enclosed in braces. Some of the variables represent individual
values, and others represent list values. Each variable in a set of variables enclosed in braces must
represent a list value.
Each value represented by a format string variable is passed to its script as a single argument,
irrespective of white space within the value. A list on its own is passed as a single argument for each
element of the list.
A set of list values is also passed as a single argument for each element of each list, but the values
are collated. For instance, %{sVv} in the taginfo file will produce a list of arguments in the format
file1 oldversion1 newversion1 file2 oldversion2 newversion2 file3 oldversion3 newversion3.
The format string variables which are valid in all files represent single values, and are:
%
A literal percent sign (that is, %% will become %).
c
The name of the command that triggered the execution of the script. In a script run because of
a cvs commit, for instance, the format string will be replaced with commit.
n
The null string.
p
The name of the directory in the repository that's currently being processed.
r
The path of the repository root directory.
R
Relevant in repositories which are involved in proxy setups. This is the referrer, or the
repository which the client contacted and which referred the operation to this server.
11.2.2. The checkoutlist File
The checkoutlist file is used to designate files to be stored in the CVSROOT directory in both RCS and
clear-text formats. Most of the CVS administrative files are stored this way automatically, and the
checkoutlist file allows you to store user-created files in the same way. The most common files to be
stored like this are scripts executed by the scripting files (commitinfo, loginfo, rcsinfo, taginfo, and
verifymsg; and after CVS 1.12.10, postadmin, postproxy, posttag, postwatch, and preproxy).
The file format is to list the names of the files, one file per line. All files must be in theCVSROOT
directory.
To display an error message if the file cannot be checked out intoCVSROOT, add whitespace,
followed by the message, to the line the file is listed on. SeeExample 11-1.
Example 11-1. Adding whitespace to the message
distribute.pl
ERROR: could not record CVSROOT/distribute.pl.
11.2.3. The commitinfo File
The commitinfo file defines programs to run before a file is committed. If any of the programs exit
with a nonzero exit status, the commit does not proceed. These programs run on the repository
computer.
This file uses the standard scripting file syntax, and supportsDEFAULT but not ALL. In addition to the
usual format string variables, it allows s, a list variable containing the names of the files to be
committed.
For backwards compatibility, the format string %r/%p %{s} is appended to the action if there is no
format string in the action. This behavior should not be relied on, as it will probably be removed in a
later version of CVS.
The commitinfo file is usually used to enforce project standards.
11.2.4. The config File
The config file contains CVS configuration options. It is normally found in theCVSROOT, but from
CVS 1.12.13, you can use the -c option to pserver or server to specify a different config path.
Lines that start with a # are comments. All other lines are in the form:
keyword=value
There is one keyword/value pair per line. Each keyword/value pair represents a configuration option.
Whitespace is significant, including carriage returns, tabs, and extra spaces.
From CVS 1.12.13, as well as specifying which config path the repository should use, you can also
define which repository (or repositories) specific configurations apply to. The first section of the file
contains default configurations. Later sections are defined by a string of the form[repository-path]
on a line of its own. Each section applies to the repository path that precedes it. Multiple repository
paths with no intervening configurations cause the configurations that follow them to apply to all the
relevant paths.
Example 11-2 shows a configuration file. The comments explain which repositories are affected by
which configurations.
Example 11-2. Multirepository configuration file
# Default values.
RereadLogAfterVerify=stat
SystemAuth=no
# Values for the repositories /var/cvsroot and /var/cvsbase
# Set the values for admin that ordinary users can use.
[/var/cvsroot]
[/var/cvsbase]
UserAdminOptions=klqsuc
# Values for the repository /var/public/cvs
# This is a read-only public repository, so it has a separate LockDir and there's
# no need to check for verifymsg changes.
[/var/public/cvs]
LockDir=/var/public/cvslocks
RereadLogAfterVerify=no
These are the available configuration options:
HistorySearchPattern=pattern HistoryLogPath=path
These two options control the files used to store the data for thecvs history command. The
HistoryLogPath controls where the information is stored; the default is the file history in the
repository's CVSROOT directory. The HistorySearchPattern controls where CVS looks for the
data, and has the same default.
Any path to a filename is a valid value for HistoryLogPath, and can contain the variable
$CVSROOT, which evaluates to the repository root. You can also use the substitutions listed in
man date, the most useful of which (for this purpose) are %Y, %m, and %d (four-digit year,
numeric month, and numeric day).
Any path to a filename is also a valid value for HistorySearchPattern, and it can also use
$CVSROOT. Instead of the % substitutions, you can use pattern matches as described later in
this chapter. Any files which match the pattern will be searched, in lexicographic order.
These options are valid from CVS 1.12.12 and later.
ImportNewFilesToVendorBranchOnly=value
This option is a repository-wide version of the -X command option to cvs import: during an
import, new files are added only to the vendor branch, and not to the trunk. Valid values are
yes or no. The default is no.
This option is valid from CVS 1.12.10.
KeywordExpand=value
This option controls which keywords may be expanded. It affects all files in all projects in the
repository it's configured in. The value is in the format i|e[keyword list], where keyword list is
a comma-separated list of keywords. The keywords may be any of the standard CVS keywords,
or any local keyword as defined in the LocalKeyword configuration option (see following entry).
If the first character is i, the keywords in the list will be the only keywords that CVS expands. If
the first character is e, the keywords in the list will not be expanded. A typical entry might be
KeywordExpand=iAuthor, Id, Locker, which would limit expansion to the Author, ID, and Locker
keywords.
This option is valid starting with CVS 1.12.2.
LocalKeyword= value=keyword
This option creates a keyword local to the current repository, which is an alias for one of the
existing keywords. You could use LocalKeyword=Filename=RCSfile, for example, which would
mean you could use $Filename$ instead of $RCSfile$ as the keyword that generates the name
of the current file (or Path=Source to get the full path from the repository root).
This option is valid from CVS 1.12.2.
LockDir=directory
If this setting is present, CVS puts lock files in the specifieddirectory rather than in the
repository. You must create the directory, but CVS creates all the necessary subdirectories.
LockDir is valid from CVS 1.11.
Do not use LockDir if any of your users are running CVS 1.9 or earlier on the
repository server, as users will then be putting locks in two different places and
not honoring each other's locks. These versions silently ignore LockDir.
CVS 1.10 doesn't honor the LockDir setting; it displays an error if you use it
and does not work.
LogHistory=value
The text in value controls which actions are logged to the history file in the repository's
CVSROOT directory. The valid values can be any combination of the following:
A
Log when a file is added to the repository.
C
Log when a file would have been updated in a sandbox, but needed to be merged and
there were conflicts in the merge.
E
Log when a file is exported.
F
Log when a file is released.
G
Log when a file is updated in a sandbox with a successful merge.
M
Log when a file is modified (a sandbox revision is added to the repository).
O
Log when a file is checked out.
P
Log when a file is patched.
R
Log when a file is removed from the repository.
T
Log when a file is tagged or rtagged.
U
Log when a file is updated in a sandbox with no merge required.
W
Log when a file is deleted from a sandbox during an update because it is no longer active
in the repository.
MaxCommentLeaderLength=value
This option affects the processing of the $ Log$ keyword. The text preceding the string $ Log$
on its line is the comment leader. If the comment leader exceeds the value, the keyword is
ignored; unless the configuration option UseArchiveCommentLeader is set to yes, in which case
the keyword is expanded with the comment leader specified by the repository copy of the file.
The value defaults to 20 bytes. As a bare number, it represents a value in bytes. If suffixed
with k, M, G, or T, it represents kilobytes, megabytes, gigabytes, or terabytes, respectively.
This option is valid from CVS 1.12.10.
MinCompressionLevel= value MaxCompressionLevel=value
These control the compression level used by the CVS server, and correspond to the same levels
available to clients with the -z global option. The values range from 0 (no compression) to 9
(maximum compression). If the client requests a compression level that is outside the ranges
set with these options, the server uses the closest available compression level.
If the minimum compression level is higher than 0 and the client is older than 1.12.13, the
server may exit with an error message if the client doesn't request compression. Clients later
than 1.12.13 handle this more gracefully.
These options are valid starting with CVS 1.12.12.
PrimaryServer=repository-path
If the repository path is not the current repository, the server acts as a write proxy to the
repository specified in repository-path. See Chapter 6 for more information.
This option is valid starting with CVS 1.12.10.
RCSBIN=directory
This option provides the directory in which CVS should look for thercs program. This option
applies only to CVS Versions 1.9.12 to 1.9.18; it is obsolete and ignored in later versions.
RereadLogAfterVerify=value
The log message saved during cvs commit might be changed if the verifymsg file is in use. This
option controls whether the message is reread after the program listed in the verifymsg file
runs.
This option is useful only if the verifymsg file is in use. These are the available options:
always or yes
Reread the log message after the verifymsg file has been processed. This option is the
default case.
never or no
Do not reread the log message after the verifymsg file has been processed.
stat
Check whether the log message has been changed, using the filesystem's stat( )
command. If it has changed, reread the log message. This option can take up to an extra
second per directory to process than the never case, but it may be faster than always if
the log messages aren't always changed by verifymsg.
SystemAuth=value
If value is yes, the server authenticates the connecting user with the passwd file. If the user
fails to authenticate there, the server authenticates the user against the main user database
for the operating system. If value is no, the server authenticates the user only against the
passwd file. The default value is yes.
This option is useful only if you have clients connecting to CVS inpserver mode.
SystemAuth=yes weakens security, because CVS transmits passwords using
only trivial encryption. The encryption can easily be broken, and a password
obtained. The SystemAuth=yes setting uses the operating system's own
authentication mechanism, so the obtained password will provide access to the
user's shell account.
TmpDir=path
This allows CVS to use a directory other than /tmp for its temporary files. The path should be a
full path and the directory specified in the path should exist.
This option is valid from CVS 1.12.12.
TopLevelAdmin=value
If value is yes, a CVS subdirectory is created in the current working directory when you check
out a sandbox. If value is no, the CVS subdirectories are created only in the actual sandbox
directory tree. The default is no.
UseArchiveCommentLeader=value
The value may be true or false. Setting it to true only has an effect if the comment leader is set
in the repository copy of a particular file. The comment leader can be set with thecvs admin
command.
If the value is set to true, there is a comment leader in the repository file, and the text
preceding the $Log$ keyword in a file is longer than the value of MaxCommentLeaderLength,
the comment leader in the repository copy of the file will be used in place of the text preceding
the $Log$ keyword.
Also see MaxCommentLeaderLength. This option is valid from CVS 1.12.10.
UseNewInfoFmtStrings=value
The value can be set to yes or no. It controls whether the scripting files use the old or new
syntax. This option will be removed in later versions of CVS, and all scripting files will use the
new syntax.
UserAdminOptions= value
This option is available in CVS 1.12.1 and later. If value exists, any user can run cvs admin
options listed in value. The contents of value must be a string of letters with no separators or
spaces, and the letters must be the command options (without parameters) forcvs admin.
If the cvsadmin group exists on the server machine, then only members of the cvsadmin group
are allowed to run commands not listed in value.
11.2.5. The cvsignore File
The cvsignore file contains a list of filenames or filename patterns that CVS should not process. The
syntax for this file is a space-separated or line-ending-separated list of filenames or name patterns.
cvsignore uses wildcard pattern matching.
The special ! filename causes CVS to clear its ignore list. The special * filename causes CVS to ignore
everything. See Chapter 6 for additional information.
11.2.6. The cvswrappers File
The cvswrappers file contains a line-ending-separated list of wrappers that control the merge method
or keyword-substitution mode of files, based on a filename pattern. The syntax of a wrapper is as
follows:
wildcard option 'value' [option 'value'...]
The wildcards are matched to filenames when files are added to the repository. SeeChapter 3 for
more information.
These are the options and values:
-m 'mode'
Indicates the merge methodology to use for files that match the pattern. Valid modes areCOPY
or MERGE.
-k ' mode'
Indicates the keyword-expansion mode to use for files that match the pattern. The keywordexpansion modes are provided in "Keywords and Keyword Modes" later in this chapter.
-f ' path_to_filter'
Processes the file through the filter program every time the file leaves the repository. This
option is not available in CVS 1.10 and later.
-t 'path_to_filter'
Processes the file through the filter program every time the file enters the repository. This
option is not available in CVS 1.10 and later.
11.2.7. The editinfo File
The editinfo file is obsolete; it has been replaced by verifymsg and rcsinfo, and removed as of CVS
1.12.2. In CVS versions that use editinfo, this file enforces the use of a specific editor when entering
log messages. If CVS is called from a remote client, or if the-m or -F command options are used with
cvs commit, the editinfo file is not used. If the editor exits with a nonzero exit status, the commit
does not proceed.
11.2.8. The history File
The history file contains the information displayed by the cvs history command. It must be writable
by all CVS users and is created by cvs init to be owner-, group-, and world-writable. This file should
not be edited manually; all changes should occur through CVS.
If you wish to turn history logging off, a simple way to do so is to rename thehistory file. The file can
also be removed or rotated like any logfile, with no effect on any CVS command other thancvs
history. (If you do rotate the file, consider whether to lock the repository during the process of
moving the file.)
Several options in the config file affect the history file.
11.2.9. The loginfo File
The loginfo file defines programs to run when information is recorded in the repository. It runs once
per directory in a commit, after the files in the directory have been successfully recorded. It also runs
after a successful import, and after a directory has been successfully added to the repository. These
programs run on the repository computer.
This file uses the standard scripting file syntax, and supports bothDEFAULT and ALL. In addition to
the usual format string variables, it allows:
s
A list variable that expands to the names of the current files being processed.
T
A list variable that expands to the tag name of the destination, or the empty string if there is
no relevant tag name.
V
A list variable that expands to the files' revision number prior to the commit.
v
A list variable that expands to the files' revision number after the commit.
For backwards compatibility, if there is no UseNewFormatStrings setting in the configuration file,
loginfo is processed the old way. This behavior should not be relied on, as it will probably be removed
in a later version of CVS. See Chapter 7 for information on the old format.
11.2.10. The modules File
The modules file is used to group arbitrary files or directories into a single module. Once a module is
defined, the project files and directories it defines can be checked out into a sandbox by either the
module name or the name of the repository directory it represents. The modules file can also specify
programs to run when files in the module are committed, exported, updated, checked out, or tagged
with rtag.
Each module definition needs to be on a line of its own. When adding directories to module
definitions, use paths relative to the repository root directory.
An alias module can be used to group files and directories into a single module, regardless of where
they are stored in the repository tree. The syntax for an alias module definition is as follows:
module_name -a path [path...]
A path may be a pathname to a file or directory or it may be another module name, and there may
be any number of paths. If a path leads to a directory, all subdirectories and files are included in the
module. If you wish to exclude subdirectories from an alias module, use an exclamation mark !() in
front of the directory name.
A regular module is used to define options for a project. It can also be used to define subsets of a
project or group modules together. The syntax of a regular module is as follows:
module_name [options] [directory [files|subdirectories...]] [&modules...]
The directory should be a path relative to the repository root directory. If filenames or subdirectory
names are included, they should be in the directory, and the module definition then applies only to
those files or subdirectories. You can include a predefined module in a regular module by prefixing
the module name with an ampersand (&) and specifying the resulting name in place of directory in
the syntax. The module can be a regular module or an alias module.
Most of the options for a regular module define scripts to run immediately after a CVS command on
the files in the module. Here is the full list of options for regular modules:
-d directory_name
Use directory_name rather than the module name as the name of the sandbox root directory.
-e script
Run the script when the module is exported. The script is given the module name as an
argument.
-i script
Run the script when the module is committed. The script is given the full pathname of the
relevant repository directory as an argument. This option is obsolete in CVS 1.11.6 and later.
-o script
Run the script when the module is checked out. The script is given the module name as an
argument.
-s status
Provide a status for the module. This option has no meaning internal to CVS, but when thecvs
checkout -s command runs, the status affects the display order.
CVS allocates an 11-character space for the status string when it is displayed, but the string is
not truncated if it is longer than 11 characters.
-t script
Run the script when rtag is used on the module. This option does not run when tag is used.
The script is given two arguments: the module name and the name of the tag.
-u script
Run the script when the module is updated. The script is given the full pathname of the
affected repository directory as an argument. This option is obsolete in CVS 1.11.6 and later.
Each script designated in the modules file runs immediately after its associated CVS command
completes. For example, the -o script runs after a checkout command for the module completes.
If the repository is not on the same computer as the client, the scripts for the-i and -u options are
copied from their original location in the repository to the client computer and stored in the
Checkin.prog and Update.prog files in the CVS subdirectories in the sandbox. These scripts are later
copied back to the server computer, where they run. For security reasons, this behavior is changed in
CVS 1.11.6 and later.
All other scripts called from the modules file run on the repository server computer.
The sandbox copies of the Checkin.prog and Update.prog files are not changed when the modules file
or the repository computer's copies of the scripts are changed. To changeCheckin.prog and
Update.prog, commit and release the sandbox and check out a new sandbox. (This step is not
relevant if you're using 1.11.6 or later.)
11.2.11. The notify File
The notify file contains the commands to run when conditions exist for cvs watch to notify a user of a
change to a watched file.
The syntax of the notify file is a series of lines, each line in the following format:
filename_pattern command
The filename_pattern can be ALL or any wildcard pattern. The command can be any sh shell
command, but it must contain %s, which is replaced by the name of the user to notify. The rest of
the notification information is provided to the command through standard input (stdin).
CVS does not notify you of your own changes to a file.
11.2.12. The passwd File
The passwd file contains the usernames and passwords for the pserver repository method. This file is
usually edited in place, not checked out like the other administrative files. If you wish to check it out,
add it to the commitinfo file, but be aware of the security risks explained in Chapter 8.
The format for entries in the passwd file is:
CVS_username:password:system_username
The CVS_username is the name the user sends to CVS. The system_username is the name the CVS
programs run under. If these names are the same, you don't need to include thesystem_username.
The system_username must be a valid username on the server; if the system_username does not exist
on the server, CVS commands will fail even if the user authenticates with CVS.
The passwords need to be encrypted with the standard Unix crypt( ) function. CVS does not provide a
tool to encrypt passwords, so they need to be encrypted elsewhere and then pasted into the file. If
the password field is empty, the user automatically authenticates. You can use the Unix and Linux
program mkpasswd to encrypt a string for use as a password.
A single system username can be shared by multiple users with different CVS usernames. This
feature allows several people to work on a project, while recording the changes across multiple users.
11.2.13. The postadmin File
The postadmin file defines programs to run after any cvs admin command that modifies a file is run.
These programs run on the repository computer.
This file uses the standard scripting file syntax, and supports bothDEFAULT and ALL.
11.2.14. The postproxy File
The postproxy file defines programs to run after a secondary server has completed a connection to a
primary server, and before the secondary server releases the connection to the client. These
programs run on the secondary server, and are called once per directory. It is recommended that the
postproxy include a command to update the secondary server's copy of the repository.
This file uses the standard scripting file syntax, and supports bothDEFAULT and ALL. It has the
additional format variable P, the repository path of the primary server.
11.2.15. The posttag File
The posttag file defines programs to run after any cvs tag or rtag command that modifies a file is run.
These programs run on the repository computer.
This file uses the standard scripting file syntax, and supports bothDEFAULT and ALL. It permits the
same format string attributes as the taginfo file: see the section on the taginfo file for more
information.
11.2.16. The postwatch File
The postwatch file defines programs to run after any cvs watch, edit, or unedit command that
modifies the repository's watch administrative file, fileattr. See Chapter 6 (specifically, information on
fileattr) for more information on which commands are affected. These programs run on the
repository computer.
This file uses the standard scripting file syntax, and supports bothDEFAULT and ALL.
Note that edit and unedit do not always contact the server, and sometimes cache their notification to
be run later.
11.2.17. The preproxy File
The preproxy file defines programs to run before a secondary server connects to a primary server,
and after the client has contacted the secondary server. These programs run on the secondary
server, and are called once, from the top directory specified by the client's request.
This file uses the standard scripting file syntax, and supports bothDEFAULT and ALL. It has the
additional format variable P, the repository path of the primary server.
11.2.18. The rcsinfo File
The rcsinfo file defines forms to display as the templates for commit log messages. Thercsinfo file is
processed before a file is committed.
This file uses the standard scripting file syntax, and supports bothDEFAULT and ALL. The action in
the case of the rcsinfo file must be a pathname to a template file.
The action is not processed as a command.
If the repository is not on the same computer as the client, CVS stores a copy of the template (or
templates) that matches each sandbox directory in the appropriate CVS subdirectory of each
sandbox. In versions prior to 1.12.1, this file is not updated with other sandbox files, so if thercsinfo
file or the main template changes, your users should release and recreate their sandboxes. (In
1.12.1 and later, the file is updated with the other sandbox files.)
11.2.19. The readers File
The readers file contains the usernames of people who have read-only access to the repository via
the pserver remote-access method. The readers and writers files use the CVS_username, not the
system_username, to determine whether a user has access. The file should contain one name per line.
The newline character after the last username is significant.
If a user is listed in the readers file, he has read-only access to the repository, even if he is also listed
in the writers file.
11.2.20. The taginfo File
The taginfo file defines programs to run before a file is tagged. If any of the programs exit with a
nonzero exit status, the tag does not proceed.
This file uses the standard scripting file syntax, and supports bothDEFAULT and ALL. In addition to
the usual format string variables, it allows these:
b
Tag type. This is a single-element variable, and evaluates toT for a branch, N for a nonbranch,
or ? for unknown.
o
Operation. This is a single-element variable, and evaluates to add, del, or mov, for additions,
deletions, or moving of a tag.
s
This is a list variable, and evaluates to the current filename(s).
T
This is a list variable, and evaluates to the tag name of the destination, or the empty string if
there is no such tag name.
t
This is a single-element variable, and evaluates to the new tag name.
V
This is a list variable, and evaluates to the old version number (as for a move or delete
operation).
v
This is a list variable, and evaluates to the new version number (as for an add or move
operation).
For backwards compatibility, the format string %t %o %p %{sv} is appended to the action if there
is no format string in the action. This behavior should not be relied on, as it will probably be removed
in a later version of CVS.
11.2.21. The users File
The users file provides a list of email addresses for users whose mailboxes are not on the same
machine as the CVS repository. This file is used by the command given in thenotify file, and it
becomes the input represented by the %s string.
The format of this file is a separate line for each user, consisting of the username and the email
address to send notifications to, in the following format:
username:email
If you are using the pserver access method, use the system usernames in the
users file.
11.2.22. The val-tags File
The val-tags file contains a list of valid tag names, acting as an internal cache for CVS. It must be
writable by all CVS users, and is created by cvs init to be owner- and group-writable. This file should
not be edited manually; all changes should occur through CVS.
11.2.23. The verifymsg File
The verifymsg file defines programs to run after a log message has been entered, but before the
commit takes place. The programs are passed the log message, which they can modify or parse to
ensure that all essential fields have been filled in. Theverifymsg file is usually used with the rcsinfo
file to manage log messages. If a program called from verifymsg exits with a nonzero error status,
the commit is aborted.
The file syntax for verifymsg is as follows:
name_pattern action
The name_pattern is a regular expression that must match a relative path within the repository. The
action is a command-line template or the address of a script, plus any parameters required for that
script or template. The log message is passed to the script or template on the standard input (stdin),
as is the path to a temporary file containing the log message.
Lines starting with the hash symbol (#) are comments and are ignored. The special DEFAULT pattern
matches directories that do not match any other pattern. CVS uses the script on the first line with a
directory-name pattern that matches the directory tree a file is in.
A script invoked through verifymsg can modify the log message, and the config file in the CVSROOT
directory then determines whether CVS reads and uses the modified log message or the original one
for the rest of the commit process.
11.2.24. The writers File
The writers file contains the usernames of people who have read-write access to the repository via
the pserver remote-access method. The readers and writers files use the CVS username, not the
system username, to determine whether a user has access. The file should contain one username per
line. The newline character after the last user is significant.
If a user is listed in the writers file but not the readers file, she has read-write access to the
repository.
Being listed in the readers file is enough to consign a user to read-only access,
regardless of whether that user is also listed in the writers file.
11.3. CVSROOT Variables
The administrative files in CVSROOT can use several types of variables: internal, environment, and
shell variables. You can use these variables to pass parameters to the scripts in the scripting files, or
you can use them as part of command-line templates.
The internal variables allow you to use information CVS stores about the currently running command.
The environment variables are used to access information from the environment the command is
running in, and the shell variables are used to access information about the shell.
11.3.1. Environment Variables in CVSROOT Files
Three environment variables are set when CVS runs commands or scripts from CVS administrative
files:
CVS_USER
This variable is meaningful only with the pserver access method. It refers to the CVS username
provided in the leftmost field of the appropriate line in CVSROOT/passwd. If this username
does not exist, the variable expands to an empty string.
LOGNAME and USER
Both of these variables contain the username of the user calling the CVS process.
In the pserver access method, the username is the third field of the line in passwd. If no
username is there, the CVS_USER value is used.
11.3.2. Internal Variables in CVSROOT Files
The syntax for referencing a CVS internal variable is ${ VARIABLE }. The $VARIABLE syntax can also be
used if the character immediately following the variable is neither alphanumeric nor an underscore
(_).
These are the internal CVS variables:
COMMITID
The session ID of the CVS process. This is a unique ID for each commit session, and is between
16 and 256 characters in length.
CVSROOT
The path to the repository root directory (not the path to the CVSROOT directory within the
repository). This variable contains the path only, not any access method or host information.
CVSEDITOR or EDITOR or VISUAL
The editor CVS is using. If you use the -e editor CVS option, CVS uses the editor that you
specify on the command line. If you don't use -e, CVS reads the environment variables and
uses the first editor it finds. CVS uses CVSEDITOR by preference, then EDITOR, then VISUAL.
USER
The username (on the server machine in client/server mode) of the user running CVS. With the
pserver access method, this is the third field of the appropriate line inpasswd. If no username
is there, it is the name in the leftmost field.
RCSBIN
This variable applies only to CVS 1.9.18 or earlier. It contains the path to thercs executable.
SESSIONID
The session ID of the CVS process. This is a unique ID for each commit session, and is between
16 and 256 characters in length.
CVS permits user-defined variables that can be passed to administrative files from the client. In the
administrative files, reference such a variable with the syntax ${=VARIABLE }. On the command line,
use the -s variable =value CVS option to pass the variable to CVS. All strings that contain the $
symbol, other than the variable references, are reserved for CVS internal use. There is no way to
escape the $ symbol.
11.3.3. Shell Variables in CVSROOT Files
Two shell variables are also used in the administrative files. These variables are expanded on the
server, so if you are using the pserver connection method, you may get results based on the
username on the server rather than the CVS username.
~/
The home directory of the user calling the CVS process
~username
The home directory of the user identified as username
11.4. Dates
In CVS, all dates and times are processed by a version of the GNUgetdate function, which can
translate dates and times given in several different formats. Case is always irrelevant when
interpreting dates. Spaces are permitted in date strings, but in the command-line client, a string with
spaces should be surrounded by quotes. If the year is 0 to 99, it is considered to be in the twentieth
century.
If a time is not given, midnight at the start of the date is assumed. If a time zone is not specified, the
date is interpreted as being in the client's local time zone.
For the canonical information on CVS and dates, see the information ongetdate at
http://www.gnu.org/software/shishi/manual/html_node/Date-input-formats.html.
11.4.1. Legal Date Formats
The legal time and date formats for CVS are defined by the ISO 8601 standard and RFC 822 as
amended by RFC 1123. Other formats can be interpreted, but CVS is designed to handle only these
standards.
11.4.1.1. ISO 8601
The basic ISO 8601 date format is as follows:
year-month-day hours:minutes:seconds
All values are numbers with leading zeros to ensure that the correct number of digits are used. Hours
are given in 24-hour time. This produces the structure YYYY-MM-DD HH:MM:SS, which is
internationally acceptable and can be sorted easily. You can use a date, a time, or both.
If you're using ISO 8601 format with the hyphens, the full date is required in CVS. TheYYYYMMDD
date format is also acceptable and can be abbreviated to YYYYMM or YYYY.
The HH and HH:MM time formats are acceptable. Times can also be specified without the colon, so
HHMMSS or HHMM are usable.
Be aware that HHMM may be misinterpreted as YYYY. Get into the habit of
using separators.
In strict ISO 8601 format, a T is required between the date and the time, but CVS understands this
format with or without the T. The ISO 8601 standard also states that a Z at the end of the string
designates UTC (Universal Coordinated Time), but CVS does not recognize the use ofZ.
11.4.1.2. RFC 822 and RFC 1123
RFCs 822 and 1123 define a precise time format:
[DDD ,] DD MMM YYYY HH:MM[:SS] ZZZ
These are the terms in the format:
DDD
A three-letter day of the week
DD
A two-digit date of the month
MMM
A three-letter month
YYYY
The year (it must be a four-digit year)
HH
Hours
MM
Minutes
SS
Seconds
ZZZ
The time zone (can be the text abbreviation, a military time zone, or an offset from UTC in
hours and minutes)
11.4.2. Legal Date Keywords
CVS also allows short English phrases such as "last Wednesday" and "a month ago" to be used in
placed of actual dates. Case is not significant, and CVS can understand plurals. These are the
keywords it understands:
Month names
January, February, March, April, May, June, July, August, September, October, November, and
December
Month abbreviations
Jan, Feb, Mar, Apr, Jun, Jul, Aug, Sep, Sept, Oct, Nov, and Dec
Days of the week
Sunday, Monday, Tuesday, Wednesday, Thursday, Friday, and Saturday
Day abbreviations
Sun, Mon, Tue, Tues, Wed, Wednes, Thu, Thur, Thurs, Fri, and Sat
Units of time
year, month, fortnight, week, day, hour, minute, min, second, and sec
Relative times
tomorrow, yesterday, today, and now
Meridian qualifiers
am, pm, a.m., and p.m.
Modifiers
a, last, this, next, and ago
Sequences
first, third, fourth, fifth, sixth, seventh, eighth, ninth, tenth, eleventh, and twelfth (second can't
be used as a sequence term, because it is used as a time unit)
11.4.3. Time Zones
CVS understands time zones expressed in offsets from UTC, such as +0700 (7 hours ahead) and 1130 (11 hours, 30 minutes behind). The format for these time zones is +HHMM or -HHMM, where +
means ahead of UTC and - means behind UTC. CVS also understands time-zone abbreviations such
as EST and ignores case and punctuation when interpreting them, but it is not recommended that
you use them, as they can be ambiguous.
One source of information on time zones is at
http://www.timeanddate.com/library/abbreviations/timezones/.
11.5. Environment Variables
Several environment variables affect CVS. Some are used only when CVS is the client, and some are
used only when CVS is the server. In local or fork modes, both sets are used.
11.5.1. Client Environment Variables
The environment variables in the following list are read and used by the process that runs on the
client computer and must be in the calling user's environment:
COMSPEC
OS/2 only. This variable sets the command interpreter and defaults to CMD.EXE.
CVS_CLIENT_LOG
Used for debugging CVS in client/server mode. If set, everything sent to the server is stored in
the CVS_CLIENT_LOG.in file, and everything received by the client is stored in
CVS_CLIENT_LOG.out.
CVS_CLIENT_PORT
Used to set the port the client uses to connect to the CVS server inkserver, gserver, and
pserver modes. By default, the client uses port 2401 (gserver and pserver) or port 1999
(kserver) to connect to the server.
CVSIGNORE
A whitespace-separated list of filename patterns that should be ignored. See "The cvsignore
File," earlier in this chapter.
CVS_IGNORE_REMOTE_ROOT
Obsolete since CVS 1.10. When set, it prevented CVS from overwriting theCVS/Root file if the
-d repository_path option was set. CVS no longer overwrites the file.
CVSEDITOR or EDITOR or VISUAL
Used to set the editor CVS calls when it opens an editor for log messages. On Unix and Linux
systems, the default editor is vi. CVSEDITOR is preferred over EDITOR and VISUAL, because
other variables may be used by other programs.
CVS_PASSFILE
Used to change the file CVS uses to store and retrieve the password inpserver remote-access
mode. The default file is HOME/.cvspass.
CVS_PROXY_PORT
Used to define the port used in client-server mode, if working through a web proxy. This works
with the GSSAPI or pserver connection methods.
CVS_RCMD_PORT
Not currently in use. It used to be set to the port number for the server'srcmd (remote
command) daemon if the port was nonstandard.
CVSREAD
If set to 1, CVS tries to check out your sandbox in read-only mode. (CVS actually checks
whether this variable is nonnull, so it works regardless of the setting. This behavior may
change in the future.)
CVSREADONLYFS
Enables CVS to work with limited functionality on read-only filesystems. Identical to the-R CVS
option. (CVS 1.12.1 and later.)
CVSROOT
Contains the full pathname of the CVS repository, as described inChapter 3. When you're
working in a sandbox, this variable is not needed. If you're working outside a sandbox, either
this variable must be present or the -d repository_path option must be used.
CVS_RSH
Used to set the program CVS calls to connect to a remote repository in ext mode. The default
program is rsh.
CVS_SERVER
If connecting to a CVS server using rsh, this variable is used to determine which program is
started on the server side. In ext and server modes, this defaults to cvs. In fork mode, this
defaults to the path to the CVS client program.
CVSWRAPPERS
May contain one wrapper but no more than one, as explained in Chapter 3.
HOME or HOMEPATH or HOMEDRIVE
Used to determine where the user's home directory is, to enable CVS to locate its files. On
Unix, Linux, and related systems, only HOME is used. On Windows systems, HOMEDRIVE and
HOMEPATH are used. Some Windows operating systems (Windows NT, 2000, and XP) set these
variables automatically. If yours doesn't, HOMEDRIVE should be set to the drive letter (e.g.,
C:) and HOMEPATH should be set to the path (e.g., \home\jenn).
PATH
Used to locate any programs whose path is not compiled with the CVS program. This variable is
still used, but it is less important now that the rcs, diff, and patch programs CVS uses are all
distributed with CVS.
RCSBIN
Obsolete in CVS 1.9.20 and later. It was used for the path to the externalrcs executable,
before rcs was added to the CVS distribution.
11.5.2. Server Environment Variables
The following variables are read when CVS is operating as the server (or in local or fork modes). They
must be in the calling user's environment on the server computer.
CVS_PID
Contains the process ID of the current CVS process.
CVS_SERVER_SLEEP
Used only when debugging the server in client/server mode. This variable delays the start of
the server client process by CVS_SERVER_SLEEP seconds to allow the debugger to be attached
to it.
CVSUMASK
Used to set the default permissions of files in the repository. SeeChapter 6 for information on
securing your projects.
This variable may be added to the client code in a later version of CVS.
PATH
Used to locate any programs whose path is not compiled with the CVS program. This variable is
still used, but it is less important now that the rcs, diff, and patch programs CVS uses are all
distributed with CVS.
TMPDIR
Sets the temporary directory CVS stores data in. This variable defaults to /tmp.
CVS creates temporary files with mkstemp (BSD 4.3), if possible. If mkstemp is not available
when CVS is compiled, it tries tempnam (SVID 3), mktemp (BSD 4.3), or tmpnam (POSIX), in
that order. If it uses tmpnam, it cannot use the TMPDIR environment variable, and files are
created in /tmp.
11.6. Keywords and Keyword Modes
CVS contains keywords that can be included in nonbinary project files. When CVS finds a keyword in
a file that it is checking out, it expands the keyword to provide metadata about the latest revision of
the file. You can set keyword-expansion modes on a file to tell CVS whether (and how) to expand the
keywords it finds.
Keyword-expansion modes also control line-ending conversion. Unix, Macintosh, and Windows
operating systems use different sets of codes to signal the ends of lines. (Linux uses the same codes
as Unix.) When you commit a file from an operating system that doesn't use Unix line endings, CVS
converts the line endings to Unix style. If you are storing binary files, this conversion can corrupt the
file. Use the -kb keyword-expansion mode to tell CVS not to convert line endings.
CVS keywords take the form:
$Keyword$
All keywords except Log expand to the format:
$Keyword: value$
In addition to the keywords shown here, you can configure your own keywords using the
LocalKeyword configuration option. These are the keywords and the information they show about the
file they are in:
Author
The username of the user who committed the last revision.
CVSHeader
Similar to the Header keyword, this contains the pathname relative to the repository root
directory, rather than the full pathname. Otherwise, it has the same information as theHeader
keyword.
This is new as of version 1.12.2. If it conflicts with existing information in your files, you can
exclude it using the KeywordExpand configuration option.
Date
The date on which the last revision was committed, in UTC.
Header
A header containing information about the file, including the author, date and revision number,
path and filename of the RCS file (project file in the repository), file status, and whether the file
is locked. See Chapter 5 for information about file locking.
Id
A header like the one given by the Header keyword, without the path of the RCS file.
Name
The tag name the file was checked out with. This keyword can display a branch or provide a
more meaningful identification of a revision than the revision number alone. SeeChapter 4 for
more information about tags and branches.
Locker
The username of the user who locked the file with cvs admin -l (empty if the file is not locked).
Log
The commit messages, dates, and authors for the file. This keyword instructs CVS to store this
information in the file itself. Any characters that prefix the keyword are also used to prefix log
lines; this enables comment markers to be included automatically. Unlike most keywords,
existing log expansions are not overwritten with the new ones; the new log expansions are
merely prepended to the list.
The cvs log command displays all the information that the Log keyword
provides.
The Log keyword is best used at the end of a file, to avoid users having to go through all the
log messages to get to the important parts of the file.
The log created by the Log keyword does not merge neatly when CVS merges a branch back to
the trunk. If your file is likely to be branched and remerged, it is better to use thecvs log
command than to store a log within the file.
Note that several configuration options affect the processing of the Log keyword.
RCSfile
The name of the RCS file (the project file in the repository).
Revision
The CVS internal revision number of the file. This number is specific to the individual file and
does not identify a stage within the project.
Source
The name and path of the RCS file (the project file in the repository).
State
The current state assigned to the current revision, set with cvs admin -s. See Chapter 7.
The keyword-expansion modes in the following list are used in commands and CVS wrappers to
control keyword expansion and line-ending conversion. The syntax differs slightly for each use. In
commands, you use the mode without a space between the option and the mode (-kb). In wrappers,
you need a space and may need to quote (-k 'b').
b
Inhibit keyword expansion and line-ending conversion. Use this keyword-expansion mode to
signal that a file is binary.
CVS can convert line endings from the form appropriate to the server to the form appropriate
to the client. This causes obvious problems when working with binary files.
k
Generate only a keyword name, not a name and value. Use this option when merging different
(nonbinary) versions of a file, to prevent keyword substitution from creating spurious merge
errors. This option can corrupt binary files.
o
Generate the version of a keyword string that was present just before the current file was last
committed, rather than generating a version with the modifications of the last commit. This
option is similar to -kb, but with line-ending conversion.
v
Generate only the value of a keyword, rather than the name and value. This is most useful with
cvs export, but do not use it for binary files. Once any keyword is removed from a file, further
expansions are not possible unless the word is replaced.
kv
Generate the name and value of a keyword. This is the default mode.
kvl
Generate the name and value of a keyword and add the name of the locking user if the revision
is locked with cvs admin -l.
11.7. Pattern Matching
CVS uses two different forms of pattern matching, depending on which aspect of CVS is attempting to
match the pattern. Most CVS functions use sh-style wildcards, but the scripting files in the CVSROOT
directory use regular expressions.
This section is not a comprehensive study of regular expressions or wildcards. For a more complete
discussion of regular expressions, I recommend Mastering Regular Expressions, by Jeffrey E.F. Friedl
(O'Reilly).
11.7.1. Wildcards
Wildcards are used by most CVS functions, including wrappers and ignore files. The wildcards are
evaluated by a version of the fnmatch standard function library distributed with CVS.
The wildcards are sh-style, and the symbols used in CVS include:
?
Matches any single character.
\
Escapes the special symbols, so they can be used as literals.
*
Matches any string, including the empty string.
[]
Matches any one of the enclosed characters. Within the brackets, the following symbols are
used:
! or ^
If either of these characters is the first character after the open bracket, the brackets
match anything that is not included in the brackets.
char1-char2
Denotes the range of characters between char1 and char2.
11.7.2. Regular Expressions
CVS supports regular expressions in the scripting files in the CVSROOT directory. In CVS 1.11.5, the
scripting files are the only files that support regular expressions; all other files and functions use
pattern matching. The scripting files are commitinfo, editinfo, loginfo, rcsinfo, taginfo, and verifymsg.
CVS regular expressions are based on the GNU Emacs regular expression syntax, but they do not
implement all of the Emacs operators. The regular expressions are parsed by a version of theregex
standard function library distributed with CVS.
The CVS regular-expression operators include:
^
Matches the beginning of a line. Use ^foo to match foo at the beginning of a line.
$
Matches the end of a line. Use foo$ to match foo at the end of a line.
.
Matches any single character, except a newline character. The expression foo.bar matches
foosbar and foo:bar, but not foodiebar.
*
Repeats the previous element zero or more times. The expression fo*bar matches fobar,
foobar, fooobar, and any other string in that pattern.
The pattern matcher tries to match the longest string possible. If the next part of the
expression fails to match, the pattern matcher rolls back one character at a time in an attempt
to match the string. If it is parsing the regular expression fo*obar against the string fooobar, it
initially matches the expression fo* against fooo. It then rolls back to match fo* against foo,
thus freeing the obar in the string to match the obar in the expression.
+
Repeat the previous element one or more times. This operator is similar to the* operator and
is processed the same way.
?
Repeat the previous element zero times or one time. The expressionfo?bar matches fobar or
foobar, but nothing else.
\
Escape the next character (\^ is a literal caret). Also used as part of some operators.
\|
The OR operator. Match the element on the left or the element on the right to the end of the
string, enclosing parenthesis, or another OR operator.
+? or *? or ??
The same as the +, *, and ? operators, except that they attempt to match the shortest string
possible rather than the longest.
[...]
A character set. Any of the characters in the character set can be matched. The [fba] character
set matches any one (and only one) of f, b, or a. With the * operator, the expression [fba]*
matches any sequences composed of zero or more f, b, or a characters.
The only special characters or operators inside a character set are -, ], and ^. To include a ] in
a character set, use it as the first character. To include a -, use it as the last character or just
after a range. To use a ^, use it anywhere except as the first character.
A character range can be specified inside a character set. Create a range by using a hyphen
between the start and end of the range. a-z and 09 are common ranges. Note that the
behavior of a mixed-case range such as A-z is undefined; use [a-zA-Z] instead.
[^...]
A complemented character set. This operator matches everything except the characters or
ranges inside the set.
A ] or - that immediately follows the ^ is treated as the literal character.
\(...\)
Group expressions together so that an operation works on the set. The expressionba\(na\)+
matches bana, banana, bananana, and similar sequences.
11.8. Repository Access Methods
CVS provides a variety of ways to access the repository. These methods are briefly described in the
following sections, and Chapter 8 explains them in more detail.
11.8.1. Client Side
On the client side, you specify the access method as part of the repository path. If you don't declare
one of the following methods, CVS assumes either the local or ext method:
local
Connect to a repository on the same computer as the sandbox, but do not use client/server
mode.
ext
Connect with an externally defined rsh or rsh-like connection method (such as ssh). If you use
anything other than rsh, the CVS_RSH environment variable must be set on the client
computer.
In CVS 1.11.22 and later, extssh is an alias for ext.
fork
Connect to a repository on the same computer as the sandbox as if it were a remote machine.
This method is useful if you are trying to diagnose problems with client/server mode.
gserver
Connect to the repository using the GSS-API and Kerberos 5.
kserver
Connect to the repository using Kerberos 4.
local
Connect to a repository on the same computer as the sandbox, but do not use client/server
mode.
pserver
Connect to the repository using CVS's internal password server.
server
Connect to the repository using CVS's internal rsh server (not always available).
11.8.2. Server Side
The kserver, gserver, and pserver access modes require a server to run on the repository computer.
For these modes, the server is started with inetd or xinetd. The inetd configuration must be on one
line and should call CVS with the --allow-root and -f options and the pserver or kserver command.
The parameter to the --allow-root option is the path to the repository root directory. If you intend to
have several repository root directories, add more --allow-root options.
If your version of inetd doesn't allow you to use port numbers in inetd.conf, add appropriate lines to
/etc/services and use those service names instead of the port number in inetd.conf.
These are the two commands the server can use:
kserver
Accept Kerberos 4 connections.
pserver
Accept pserver (password server) and gserver (GSS-API) connections.
11.8.3. PAM Support
In CVS 1.12.2, experimental PAM support was added. I strongly recommend reading the official
documentation for your current version of CVS. The information provided here is accurate as of CVS
1.12.13.
PAM, as mentioned earlier in the book, stands for Pluggable Authentication Modules, and I think
modular authentication is the neatest thing to happen to security since the shadow password file. I'm
very enthusiastic about this being added to CVS, as it puts security in the hands of the system
administrator. However, until standards have been established for the CVS use of PAM, please be
very careful with it. Don't use it yet if your project requires rigorous security.
Unfortunately, PAM is currently available only with the pserver access method, and the authentication
tokens are transmitted with only trivial encryption, and stored on the client machine also with trivial
encryption.
For more detail on the current implementation of PAM in CVS, see Chapter 8. I have an introductory
essay on PAM at the O'Reilly web site, at
http://www.linuxdevcenter.com/pub/a/linux/2001/09/27/pamintro.html.
Part V: Appendixes
The following appendixes contain brief information on, and pointers to, various third-party tools
that work with CVS, and also answers some common questions:
Appendix A, Clients and Operating Systems
This appendix discusses third-party CVS clients for Windows, Unix, GNU/Linux, and
Macintosh operating systems. It also discusses the tools that integrate CVS with
programmers' integrated development environments (IDEs).
Appendix B, Administrators' Tools
Because CVS is a useful open source tool, people have written third-party tools for it. This
appendix explains some of the useful third-party tools available for CVS.
Appendix C, Frequently Asked Questions
The info-cvs mailing list is a good way to learn what problems people have with CVS. This
appendix contains the most common questions about CVS from that mailing list, and their
answers.
Appendix. Clients and Operating Systems
Some people like using the command line during development; others prefer graphical interfaces.
Graphical user interfaces (GUIs) also use colors and shapes to make output clearer or make the
sandbox easier to work with.
Graphical CVS interfaces are available for Windows, Macintosh, Unix, and Linux systems, and there
are also two Java graphical interfaces that run on any operating system with a Java Runtime
Environment. These GUIs were written by third-party developers and do not come with CVS.
Third-party developers have also written tools to provide an interface between CVS and several of
the common integrated development environments (IDEs). These interfaces are most useful to
programmers and are available for Microsoft Visual Studio, MetroWerks CodeWarrior, NetBeans, GNU
Emacs, and anything that uses the SCC-API (Common Source Code Control Application Programming
Interface). IDEs that support the SCC-API include Macromedia ColdFusion, Sybase PowerBuilder, and
Microsoft Visual Studio.
CVS is designed for the Unix and Linux operating systems, and it relies on the features of those
operating systems. It can behave in unexpected ways when used from a different operating system.
The most obvious problem is that Windows operating systems use a different character for line
endings than Unix-based systems do. CVS corrects for that particular problem, but other problems
are explained in this appendix.
A.1. Multi-Operating-System Clients
If your development team is not familiar with CVS, you may want to ensure that everyone is using
the same CVS client. This step helps minimize support problems; if someone has a problem, his
fellow developers are familiar with the tools he's using and can offer helpful advice.
The clients described in this section look and operate the same across several different environments.
The first three represent a set of clients that are designed for all three major operating
systemsUnix/Linux, Macintosh, and Windowsand work from the same base code. The other GUI
clients are Java clients that work on any operating system with a Java Runtime Environment, and a
client called Concurrent Versions Librarian.
A.1.1. gCVS, WinCVS, and MacCVS
Three GUI clientsgCVS, MacCVS, and WinCVSrepresent a set of clients available from the same
development team that work identically across Unix/Linux, Macintosh, and Windows operating
systems. The clients are detailed and implement most of the functions available from the CVS
command line. Using these clients, you can create a new repository, tag files, create watches, and
report on the differences between files. These clients are available fromhttp://www.wincvs.org and
http://cvsgui.sourceforge.net.
gCVS is for Linux and Unix (including Mac OS X), WinCVS is for Windows, and MacCVS is for
Macintosh (both pre-OS X and post-OS X versions exist). Because their interfaces are so similar,
these clients are good for groups that develop software across different operating systems.
These clients are laid out with three main windows, as shown inFigure A-1 (gCVS) and Figure A-2
(WinCVS). The leftmost window contains a directory tree, the base directory of which is configurable.
The upper-right window shows the contents of the current directory, and the lower-right window
shows the output of the CVS commands that you execute using the GUI.
Figure A-1. The gCVS main window
Figure A-2. The WinCVS main window
Using these GUI clients, you execute CVS commands by choosing a menu option and then filling out
some fields in a dialog. The output of most commands is displayed in the lower-right window. This
display can be irritating if the output from a given command is particularly large or complex to read.
Fortunately, you can resize the output window to accommodate large and complex output. If you
need to use options that are not available in the menus and dialogs, you can run command-line
commands in these clients using the Command Line option in the Admin menu.
Figure A-3 shows a sandbox open in MacCVS.
Figure A-3. MacCVS
In Chapter 2, I recommended gCVS, WinCVS, and MacCVS as CVS clients for a development team
because they are popular and have a common interface. Installation is similar for all CVS clients on
the same operating system, so I've chosen these three to give an example for each operating
system.
A.1.1.1. Installing gCVS
gCVS is a Linux and Unix client available from http://www.wincvs.org and
http://cvsgui.sourceforge.net. You can install it from source, or you can use a package manager. To
use a package manager, follow the procedures given in the section "Installing CVS" in Chapter 2.
To install CVS from source, read the detailed instructions in the section "Installing CVS" in Chapter 2.
The procedure for installing gCVS is similar to the procedure for installing CVS, though some of the
commands differ slightly:
1. Decompress and expand the .tar.gz file using tar -zxf filename .
2. Read the INSTALL file in the top directory of the source tree. If the instructions in theINSTALL
file differ from the instructions here, use the instructions in theINSTALL file.
3. Check whether the gtk development libraries are available. gCVS needs to link to these libraries
when it compiles. They are available from http://www.gtk.org.
4. Change directories into the top directory of the source tree.
5. Run ./make-configure --prefix=directory, where directory is the location into which you want
to install gCVS.
6. Run make.
7. Change user to root, then run make install.
8. Add the installation directory to the path for your gCVS users.
9. Run gCVS with the gcvs command.
Whether you install gCVS as a package or from source, you may also need to install or configure SSH
or Kerberos. If you intend to use SSH and have not used it before, you need to generate keys. If you
are currently using SSH, you should already have keys. As an SSH client is often installed by default
in Unix and Linux systems, you may only need to configure it.
A.1.1.2. Installing WinCVS
WinCVS requires Python. If you intend to connect with SSH, it requires you to install SSH as well.
These instructions assume that you will run WinCVS with SSH. Older versions of WinCVS used Cygwin
instead of Python.
1. Install Python 2.1 or later from http://www.python.org.
2. Install an SSH client such as Putty. Putty is available at
http://www.chiark.greenend.org.uk/~sgtatham/putty/. Ensure that you get the plink program
as well as the basic Putty.
3. Use the key-generation program for your SSH client. Store both private and public keys in files.
If the key generator gives you a public key to cut and paste, use Notepad or another text editor
3.
to store the key in a file. Generate an ssh1 or ssh2 key, depending on your server's SSH
protocol.
4. Put a copy of the public key on the server, in your ~/.ssh/authorizedkeys file or whichever file
your server's SSH program expects public keys to be in.
5. If your SSH client runs a key agent, use it. Putty runs Pageant,which has an icon in the system
tray. Add your private key to the key agent; to do this in Pageant, right-click on the icon and
select View Keys, then Add Key.
6. Download WinCVS from http://www.wincvs.org.
7. Extract WinCVS using the extractor provided; it's distributed in a self-extracting archive.
8. Run setup.exe.
9. Run WinCVS.
10. Set ssh as the connection method. Use the following procedure:
a. Select Preferences from the Admin menu.
b. Open the General tab. Set the authentication option to ssh.
c. Open the Settings button, and then fill in the path to your SSH client. For Putty, the
executable is plink.exe. Also set any options necessary for your SSH client. If you are
using Putty, set the -ssh option.
A.1.1.3. Installing MacCVS
MacCVS is distributed as a compressed image and needs to be opened with StuffIt, which is available
for both OS X and pre-OS X systems. Most Macintosh systems have StuffIt installed; if yours doesn't,
you can get StuffIt Expander (the free version) from http://www.stuffit.com/mac/index.html. Once
you've downloaded the compressed archive, just double-click it to open and install the program.
That's it! You're done with the installation. To run MacCVS, open the MacCVS icon from the directory
in which you installed it.
MacCVS and clients written for Macintosh systems older than OS X do not support SSH through the
usual access method, where the repository path is :ext:hostname:/path and the CVS_RSH
environment variable is used. To work around this limitation, install an SSH client that supports port
tunneling and use an SSH tunnel to connect to the CVS repository securely. Choose an alternate
access method such as pserver or kserver and configure MacCVS to connect to the localhost on the
port at the local end of the tunnel.
If you have OS X and want SSH support, try using the OS X-specific client, or use a Unix or Linux
client.
A.1.2. CVL
CVL (Concurrent Versions Librarian) is an open source GUI frontend to CVS, available for Mac OS X
and systems in the OPENSTEP family. It supports many commonly used CVS commands and multiple
repositories, and it integrates with FileMerge (shipped with Mac OS X Developer Tools) to resolve
merges and conflicts.
The Concurrent Versions Librarian is available from http://sente.epfl.ch/software/cvl/. Figure A-4
shows a CVL sandbox.
Figure A-4. Concurrent Versions Librarian
A.1.3. CrossVC
CrossVC, formerly LinCVS, is available from http://www.lincvs.org. It supports Linux/Unix, Mac OS X,
and Windows environments. On Linux/Unix, it requires the QT toolkit, but it runs in most graphic
environments.
Start using CrossVC by selecting the "Add to workbench" option under the Projects menu and
choosing a top-level directory above at least one of your sandboxes. CrossVC searches the directory
and determines which files are controlled by CVS. It then adds those files to theworkbench, which is
a directory tree in the left window. The workbench is updated automatically on a periodic basis with a
configurable timeout. You can add multiple directories to your workbench.
A.1.4. jCVS
jCVS is a Java-based CVS client (available from http://www.jcvs.org) that is useful for development
teams who need to work over a variety of operating systems. The tabs in the main window (shown in
Figure A-5) control project administration, and the menus in the project window control the
commands for the files.
Figure A-5. The jCVS main window
The project window displays the files' hierarchy and the status of each file currently in the sandbox.
Output from log, diff, and other commands is shown in a separate window.
A.1.5. SmartCVS
SmartCVS is a Java-based client that runs on any operating system with a Java Runtime
Environment. SmartCVS is available from http://www.syntevo.com.
There are two versions of SmartCVS: a free version and a professional version. Both implement the
basic CVS commands and connections with both pserver and SSH. The professional version supports
the watch suite of commands, and has extended conflict resolution and file comparison tools.
The main window has three parts: the folder hierarchy to the left, the files in the current sandbox in
the right window, and CVS command output in the bottom window. SmartCVS provides side-by-side,
color-coded displays of the differences between revisions, and a log display that includes graphical
representation of branches.
Figure A-6 shows the SmartCVS main window in the background and the graphical log display in the
foreground. The log display shows a branched file.
Figure A-6. SmartCVS log display and main window
A.2. Macintosh Clients
There are three clients available specifically for the Macintosh operating system: MacCVS (described
earlier in "Multi-Operating-System Clients"), MacCVSClient, and MacCVS Pro.
If you are running Mac OS 9 or earlier, be aware of two issues:
The Macintosh CVS clients for OS 9 and earlier don't have built-in SSH support. You can use
SSH by following the tunnel workaround in "Installing MacCVS."
CVS clients in Mac OS 9 and earlier may have line-ending issues, as described in "Windows
Clients," later in this chapter.
OS X does not have either of these problems, as it has a built-in SSH client and both OS X and CVS
use Unix-style line endings.
If you are running Mac OS X, in addition to using the Macintosh-specific clients
that are mentioned in this chapter, you can use the CVS command-line client,
as well as the Unix and Linux graphical clients.
A.2.1. MacCVSClient
MacCVSClient is available for OS X and earlier versions from
http://www.heilancoo.net/MacCVSClient/.
The main display of MacCVSClient is a modules window, which provides a hierarchical list of files that
includes status information. Output from commands such as diff or log is stored and can be retrieved
from this window later in the session, as well as immediately after you run a command. If you switch
to another application, then return, MacCVSClient attempts to refresh the cached states and
modification times of any open folders.
MacCVSClient for Mac OS X supports SSH. MacCVSClient for earlier versions supports thepserver and
ext (rsh-only) repository-access methods. You can configure the repository path in the Preferences
dialog from the Edit menu, shown in Figure A-7. Conflicts and the results of the diff command are
color-coded to improve readability.
Figure A-7. MacCVSClient Preferences dialog
A.2.2. MacCVS Pro
MacCVS Pro is a graphical client for the Macintosh, available athttp://www.maccvs.org. It has
versions for OS X, OS 9, and earlier.
MacCVS Pro supports the Kerberos, pserver, and ext (rsh-only) access methods. The main display is
a session window, which contains a hierarchical list of available folders and files. Files are shown with
status information. Output from commands such as log and diff is displayed in a separate window. diff
output is color-coded.
MacCVS Pro is fully multithreaded, enabling you to run several commands simultaneously.
Commands that take time, such as update and commit, have a progress bar. A find lurkers command
is a useful tool for locating files that have been left uncommitted.
Figure A-8 shows the MacCVS Pro Preferences dialog in the foreground and the main display window
in the background.
Figure A-8. MacCVS Pro Preferences dialog
A.3. Unix and Linux Clients
CVS is native to the Unix and Linux operating systems; consequently, there are no line-ending or
capitalization issues. The standard, command-line client is intended for use with Unix and Linux, but
there is also a wide variety of graphical CVS clients available for Unix and Linux systems.
A.3.1. Cervisia
Cervisia is available from http://cervisia.kde.org. It requires the QT and KDE libraries, but it runs on
Gnome and other graphical environments if the QT and KDE libraries are available.
Cervisia provides a configurable list of frequently used CVS repositories, and configurable key
bindings for common commands. Cervisia supports the commit, import, and update commands, as
well as the tagging and watching sets of commands. One particularly useful setting is the option to
run cvs edit automatically, in order to notify other developers when you intend to edit a file.
Cervisia has two main sections in its display screen, shown inFigure A-9. The upper section lists files
and directories, and the lower section displays the output of the CVS commands that Cervisia
executes for you. Right-click on a file in the upper section to open a menu with options to open the
file in an editor, commit a changed file, add a file, remove a file, or run adiff over two revisions of a
file.
Figure A-9. The Cervisia CVS client
The Resolve menu option, which you can access by right-clicking the mouse, supports automatic
conflict resolution. When you invoke automatic conflict resolution, Cervisia displays both files, as well
as the merged version of the two files. Cervisia then allows you to choose from several methods for
handling any conflicts that resulted from the merge.
A.3.2. Pharmacy
Pharmacy is available from http://pharmacy.sourceforge.net. It requires the Gnome libraries but runs
in almost any graphic environment.
The upper-left window is a directory tree that supports multiple repositories. The upper-right window
displays files. The lower window is a console that also provides other tools. The console is a full
command-line system, and it also displays command output. Figure A-10 shows the Pharmacy
windows.
Figure A-10. The Pharmacy CVS client
A.3.3. tkCVS
tkCVS is available from http://www.twobarleycorns.net/tkcvs.html. It requires the Tcl/Tk libraries
and works in most graphic environments.
tkCVS provides most CVS commands. It opens in your home directory and displays files and
directories in the main window, with the last modification date to the right if a file or directory is not
part of a sandbox. When the current working directory is a sandbox, the date, status, revision, and
editors are displayed to the right of the filenames. Sandbox directories have a red "CVS" label on
their folders.
Double-clicking on a filename opens an editor, as does selecting the file and clicking the Edit button.
Double-clicking on a directory moves you into that directory. Clicking the "go up" button takes you
back to the parent directory.
Commands are available from buttons at the bottom of the window or menus in the menu bar at the
top. Some commands display a dialog and have additional options within the dialog.The results of a
diff command are displayed side-by-side in a dialog window. diff, annotate, and log dialogs are
searchable, and the color-coded annotation screen is helpful.Figure A-11 shows the tkCVS main
window.
Figure A-11. The tkCVS main window
A.4. Windows Clients
There are two graphical CVS clients available specifically for Windows. One is WinCVS, which is
described in "Multi-Operating-System Clients" earlier in this chapter. The other is TortoiseCVS, which
modifies the way Windows Explorer presents files.
Following are some issues you might encounter when using CVS from Windows. These issues apply
equally to WinCVS and TortoiseCVS.
Line endings differ between Windows and Unix
CVS automatically attempts to convert the line endings of text files to Unix format. This feature
is helpful in text files, but it causes problems in binary files that are committed accidentally as
text files. When a binary file is corrupted because CVS tried to "fix" the line endings, often you
can recover with the following procedure:
1. Back up the current sandbox copy of the file.
2. Update the file with cvs update to bring the repository version into the sandbox and
reconvert the line endings.
3. Check the file to ensure that it is no longer corrupt. If it is still corrupt, roll back to the
most recent uncorrupted version (hopefully, the backup).
4. Use cvs admin -kb filename to convert the default keyword-expansion mode of the file to
binary.
5. Recommit the file to the repository with cvs commit -f.
SSH may attempt to convert line endings
Because CVS performs its own line-ending conversion, you cannot use an SSH client that
converts line endings as the client for CVS.
Filename capitalization matters under Unix
In Unix operating systems, file capitalization matters. NoSuchFile and nosuchfile are completely
different files. If your repository contains two files whose names differ only in case and you are
running an operating system that ignores case, the second file to download may overwrite the
first when you check out or update a sandbox.
Directory separators are different under Unix and Windows
CVS uses the forward-slash character (/) as the directory separator. In most cases, internal
CVS files use a forward slash wherever Windows uses the backslash character (\). This
difference should not cause problems, but it may cause confusion.
Universal time
CVS stores times in UTC (Coordinated Universal Time). This feature may also cause confusion,
but it should not cause any problems if the time on the client is configured correctly.
File permissions problems
If you are running the repository on a networked filesystem accessed through a Samba server,
you may have permissions problems if you are using CVS from a Windows system with the
local access method. These problems can usually be fixed by enablingWRITE=YES in the
Samba configuration.
A.4.1. CS-CVS
Component Software's CVS client is free for open source use and proprietary for commercial use.
There is a suite of related tools, including a web-based repository browser and an RCS client. The
CVS client integrates with Microsoft Word and Microsoft Excel, adding a new menu to the applications'
menu bar. Among the features CS-CVS provides are colored diff comparisons, reserved checkout
support, and a merge editor. CVS-CVS is available from
http://www.componentsoftware.com/products/cvs/index.htm.
A.4.2. TortoiseCVS
TortoiseCVS is a simple CVS client for Windows that allows you to manage CVS files from within
Windows Explorer (not Internet Explorer). The standard right-click menu for files is expanded to
include the CVS commands that apply to a given file. TortoiseCVS is available from
http://www.tortoisecvs.org.
For files, the menu is changed only in an active sandbox. The right-click menu for folders that are not
sandboxes is changed to include a Checkout option and a CVS submenu. You can import a new
project with the Make New Module option in the submenu.
TortoiseCVS also works within the standard Windows File
Open dialog.
Figure A-12 shows a Tortoise CVS sandbox directory and the right-click menu for a CVS file.
Figure A-12. TortoiseCVS right-click menu
A.5. Integration Tools
Developers rarely use CVS in isolation. The tools described in this section coordinate CVS with other
programs. Some integrate CVS into IDEs; others are used in separate windows but ensure CVS can
manage an IDE's files properly.
A.5.1. abCVS
abCVS is a plugin for CodeWarrior that allows you to use CVS without leaving the CodeWarrior IDE. It
requires CodeWarrior and a command-line CVS implementation such as CVSNT (explained in
Appendix B). The developers of abCVS also recommend that you have a CVS client such as WinCVS.
abCVS implements the standard suite of necessary CVS commands, along with some of the additional
features. Most commands can run on a single file, or they can run recursively down a directory tree.
abCVS is available from http://www.iaanus.com/abCVS/.
A.5.2. Anjuta
Anjuta is an IDE for the Linux and Unix operating systems that relies on the Gnome libraries. It
supports more than a dozen languages (including C/C++, Java, Python, Perl, and ADA) and provides
an integrated debugging facility, syntax highlighting, context-sensitive help, and support forautoconf
and automake.
Anjuta provides simple, clean access to CVS commands on files in CVS sandboxes, including an
intuitive interface to cvs diff. Anjuta is available from http://anjuta.org.
A.5.3. BBEdit
BBEdit is an HTML and text editor for the Macintosh that includes an integrated CVS and Subversion
client that supports multiple repositories. BBEdit is available from
http://www.barebones.com/products/bbedit.html.
A.5.4. CVSIn
CVSIn is an add-in for Microsoft Visual Studio that integrates Microsoft Visual Studio and WinCVS. It
permits most simple CVS commands to operate directly from Microsoft Visual Studio and relies on
WinCVS for more complex CVS commands and commands that operate on directories rather than
individual files.
Once CVSIn is installed, new toolbar options are available in Microsoft Visual Studio. Most of the
following options operate on the selected file: update, commit, diff, log, status, edit, watch, tag, and
branch. There is also an option to launch WinCVS. Output from commands is displayed in a screen at
the bottom of the window. CVSIn is available from http://www.geocities.com/kaczoroj/CvsIn/.
A.5.5. CWCVS
CWCVS is a plugin for CodeWarrior that allows you to use MacCVS without leaving the CodeWarrior
IDE. It is available for the Macintosh and requires CodeWarrior Gold 11 or later, MacCVS, and a CVS
repository.
CWCVS is implemented in CodeWarrior as an additional menu and provides most of the CVS
functions, though you need to use MacCVS for checkout and some of the administrative or advanced
functions. CWCVS provides dialogs for the commands that take parameters, and it displays command
output in separate windows. CWCVS is available from http://www.electricfish.com/products/CWCVS/.
A.5.6. Eclipse
Eclipse is an open source development environment that runs on Windows, Linux, and Unix systems
and is designed to support Java developers. It is extensible, and the developers encourage plugin
support for other systems and languages. A CVS client is built in, and can be found in the Window
and Projects menus. Eclipse is available from
http://wiki.eclipse.org/index.php/Development_Resources.
A.5.7. Jalindi Igloo
Jalindi Igloo works with any SCC-API-compliant environment and should work with the programs
listed at http://www.jalindi.com/igloo/Compatibility/compatibility.html. Examples of SCC-APIcompliant environments include: Microsoft Visual Studio, Macromedia ColdFusion, and IBM VisualAge
for Java.
Igloo provides the usual set of CVS commands and an optional auto-commit mode that automatically
commits added or deleted files to the repository and automatically updates files when they are edited
in the IDE. Jalindi Igloo is available from http://www.jalindi.com/igloo/.
A.5.8. NetBeans
NetBeans is an IDE that includes a built-in CVS client, as well as clients for other version control
systems. CVS integration is implemented as a plugin, in which the CVS sandbox is represented within
the IDE as a filesystem and the CVS commands are available through a right-click menu. NetBeans
also provides a command line to use for more complex CVS tasks.
The NetBeans system (platform and IDE) is open source. NetBeans is available from
http://www.netbeans.org.
A.5.9. VC
VC is the Emacs version control interface, and it provides a consistent user interface regardless of
which version control system is actually recording changes.
VC is part of the Emacs editor. The relevant part of the Emacs manual is at
http://www.gnu.org/software/emacs/manual/html_node/Version-Control.html. You need to configure
VC to use CVS; the instructions for doing so are in the "Customizing VC" section of the Emacs
manual.
A.5.10. Vim
Vim is a popular editor for Unix and Linux. The graphical version of Vim offers a choice of scripts that
add a CVS menu. The more recent script is vcscommand.vim, and is available at
http://vim.sourceforge.net/scripts/script.php?script_id=90.
It's also worth searching the scripts database for other CVS scripts that integrate with Vim: there are
several different scripts for viewing differences between file versions, a CVSNT menu, and a script
that logs your CVS commands.
A.5.11. Zeus SCC-CVS
Zeus SCC-CVS uses the SCC-API to connect the Zeus development environment to CVS. It should
also work with any editor or development environment that uses the SCC-API.
With Zeus SCC-CVS, all CVS commands are accessed under the Workspace menu, but only a limited
number of commands are available within the editor. By default, Zeus SCC-CVS automatically
updates the sandbox, retrieving the most current revision from the repository when Zeus is opened.
Zeus SCC-CVS is available at http://www.zeusedit.com/index.html.
Appendix. Administrators' Tools
CVS is an open source program, and all the information necessary to interface to it or change it is
freely available. It is also a very popular system. The combination of these two factors means that a
wide variety of programs and tools have been written for CVS.
The tools in this appendix range from a port of CVS to the Windows family of operating systems, to a
small tool to mail log messages automatically. Other programs include several different viewers to
display the contents of the repository with an HTTP server and a useful program that implements
access-control lists.
B.1. CVS Variants
The CVS license allows you to modify the CVS code and distribute the modified code (read the license
for the exact requirements). Several variants, described in the following sections, are provided by
developers who have produced expansions of CVS for specific purposes.
B.1.1. CVS/MVS
CVS/MVS is a port of CVS for the MVS (Multiple Virtual Storage) mainframe operating system,also
known as OS/390 and zOS. CVS/MVS requires MVS with POSIX configured, and the HFS (Heirarchical
File System).
CVS/MVS is a port of both the server and the command-line client.
CVS/MVS is available at http://dccmn.com/cvsmvs/.
B.1.2. cvs-nserver
cvs-nserver is a rewrite of the CVS network code, to allow support for SSL (Secure Sockets Layer)
tunneling and ACLs (Access Control Lists), among other features. ACLs are available in CVS as an
added piece of code (see "cvs_acls" later in this chapter) but are native to cvs-nserver. The
authentication is also separated out from the main code in cvs-nserver, to make security audits
easier and to include PAM (Pluggable Authentication Modules) availability in the code. cvs-nserver is
available at http://cvs-nserver.sourceforge.net/.
B.1.3. CVSNT
CVSNT is an alternative CVS server for Windows (NT, 2000, XP, and 2003), Unix, Linux, OS/400, and
Mac OS X. It includes a graphic client as well as the server, and can be used with some of the
integration tools described in Appendix A.
As well as running on Windows operating systems, CVSNT provides an additional access method,
sspi, that authenticates using Windows domain passwords. The company which makes it provides a
free open source version, and also provides packages which contain the free code, additional code
and documentation, and commercial support. CVSNT is available at http://www.marchhare.com/cvspro/.
B.1.4. DCVS
The developers of DCVS wanted to create a CVS with distributed repositories native to the code. They
released version 1.0 in November last year (2005), and included the main CVS code and features up
to version 1.12.12.
The distribution system makes DCVS specialit relies on change sets, and each change set is
maintained on a particular repository. Read operations are performed on the local repository, write
operations on the repository responsible for the particular change set. DCVS automatically
synchronizes the repositories. DCVS is available from http://dcvs.elegosoft.com.
B.1.5. Meta-CVS
Meta-CVS is an expansion of CVS that adds versioning for directories, supports symbolic links and file
metadata, automatically sets the keyword-expansion mode for certain file types (such as.png files)
to binary, and improves the user interface for branching and merging. It also improves the way CVS
handles file addition and removal conflicts and changes the way vendor branches are used.
Meta-CVS is a variation of the client code and operates from a standard CVS repository. It changes
the data stored in the repository, so you can't have a team on the same project with a mixture of
Meta-CVS and standard CVS users. Meta-CVS is available from
http://users.footprints.net/~kaz/mcvs.html.
B.1.6. OpenCVS
The OpenCVS development team states as its goals to maintain files as compatible as possible to the
main CVS development stream, to be as secure as possible, and to improve access control to
repository files. OpenCVS is available from http://www.opencvs.org.
B.1.7. RISC OS CVS ports
There are two ports of CVS to the RISC OS. These are available from
http://acorn.cybervillage.co.uk/cvs/ and http://home.student.utwente.nl/m.m.bezemer/cvsuk.html.
B.2. Distribution Tools
Often, you may want to develop a CVS project and publish the files for display or download. You can
publish the resulting files with a build script or a script in one of theCVSROOT files. Alternatively, you
can use one of the tools in this section, all of which display CVS project files.
Some of the tools in this section display the repository; others export files from the repository for
publication. Some retrieve the difference between the revision they have and the latest revision in
the repository, then patch the revision they have and display the final files.
B.2.1. Chora
Chora provides the ability to view or download the files in a CVS repository using a web browser. It
integrates with the other web tools available at http://www.horde.org. The CVS integration is stored
in a single library, so you can customize the rest of the display.
In file mode, every revision of a file is displayed along with log messages, and you also have the
ability to display the differences between revisions. Chora has a nifty branch visualization tool, as
well. Chora is available from http://www.horde.org/chora/.
B.2.2. CVSup
CVSup is a tool for distributing files across a network. It can be used with most file types and
understands CVS project files. If desired, it can use zlib compression to reduce network load.
If CVSup is working from CVS files, it distributes the differences rather than the files as a whole,
saving bandwidth and minimizing the network load. It also understands tags and distributes specific
tagged versions if configured to do so.
Note that in CVS 1.12.1 and later, the environment variable $CVS_LOCAL_BRANCH_NUM is available
to support local branching. CVSup is available from http://www.cvsup.org.
B.2.3. CVSviaFTP
This tool publishes CVS files using FTP. It was developed for web sites that use CVS for content
management, but for which the administrator of the server requires that updates be made using the
FTP protocol.
CVSviaFTP does not start an FTP session automatically; it needs to be wrapped in a script that
manages login and other specifics of your FTP site. However, it is useful when you are managing
content across an FTP link. CVSviaFTP is available from http://www.siber.org/cvs-via-ftp/.
B.2.4. CVSweb
CVSweb is one of several tools that allow a CVS repository to be accessed using a web browser. It
allows only viewing or downloading, not the ability to change files.
CVSweb allows you to view a directory, an individual file, any revision of a file, the difference (as
reported by the diff command) between the current and previous revisions, or an annotated view of a
file. CVSweb is available from http://www.freebsd.org/projects/cvsweb.html.
B.2.5. jCVS Web (Formerly jCVS Servlet)
jCVS Web is a configurable Java implementation of the CVS protocol, and comes with several client
applications as well as a Java API (application program interface). For Java programmers, it provides
access to a CVS repository within Java. For others, it includes a Java-based graphic client, and a CVS
repository browser that operates from a web browser. jCVS Web is available from
http://www.jcvs.org.
B.2.6. SandWeb
SandWeb is one of several tools that allow a CVS repository to be accessed using a web browser. It
currently works with CVS, but Subversion support is intended in the future.
SandWeb is more than a viewer; it provides the ability to add, delete, and edit text files, and it
commits the changes automatically. In time, it may become an effective HTML client for CVS.
SandWeb is available from http://sandweb.sourceforge.net.
B.2.7. ViewVC
ViewVC started out as a modification of CVSweb, and is another web-based repository browser. It
has since been developed into quite a sophisticated tool, and supports both CVS and Subversion.
ViewCVS requires Python, and can require other programs, depending on what additional features
you want (MySQL, GNU enscript, CvsGraph and the Apache HTTP Server at present). ViewCVS is
available from http://www.viewvc.org.
B.2.8. Wandisco
Wandisco is more than a distribution toolit's a mirroring tool, a proxying system, and a backup
system. It provides the ability to use local repositories as if they were one connected global
repositoryand one (or more) of those repositories can be designated as a backup. Wandisco is
available from http://www.wandisco.com.
B.3. Logging Tools
CVS log messages often contain useful information for project managers, programmers, and other
CVS users. There are many tools that manipulate log messages, including tools to create a change
log automatically, mail log messages, and change the format of log messages. These tools are most
useful if you and your development team enter meaningful log messages.
B.3.1. CHalogen
CHalogen is a change-log generator that relies on the CVS project files being tagged at each
significant stage of the project. It generates a change log that displays the changes between tag
points. The generated change log is in HTML format.
CHalogen can run as a CGI script or from the command line. It is available from
http://www.softwarebee.de/products/chalogen/.
B.3.2. clmerge
clmerge is a script that merges conflicts in a GNU-style change log. The change log is sent to the
standard output, so the script output should usually be redirected to a file. This script is useful as a
postprocessor to change log generation programs. clmerge is available from the contrib directory in
the CVS source code.
B.3.3. commit_prep and log_accum
These scripts are designed to work together. commit_prep ensures that the Id keyword is present in
the file and checks the version number of the keyword. It prevents older revisions from being copied
into the sandbox and replacing an existing revision. It also records information forlog_accum.
log_accum consolidates the log messages from a single commit of multiple directories and mails the
resulting consolidated log messagesincluding a consolidated list of which files were added, removed,
and modifiedto a specified address.
These scripts should be called from the scripting files in theCVSROOT directory. commit_prep and
log_accum are available from the contrib directory in the CVS source code.
B.3.4. cvs2cl.pl
cvs2cl.pl runs cvs log and converts the output to a GNU-style change log. Duplicate messages on the
same date are merged. cvs2cl.pl runs from the command line and can be included in automated
scripts. There are many configuration arguments, producing a variety of output formats.cvs2cl.pl is
available from http://www.red-bean.com/cvs2cl/.
B.3.5. cvs-exp
cvs-exp is a cvs log postprocessor that creates a chronological logfile across a project. It also displays
a tree structure of the branches and tags in a format more easily readable than the onecvs log. cvsexp is available from http://www.cs.rice.edu/~ssiyer/code/cvs-exp/.
B.3.6. log
This script mails the log information provided with a CVS commit to a specified address. It includes
status information for each changed file, as well as the log message and information on which files
were changed. The log script should be called from the loginfo file in the CVSROOT directory. log is
available from the contrib directory in the CVS source code.
B.3.7. mfpipe
mfpipe either mails log information to a specified address or pipes the mail information into a file.
This script should be called from the loginfo file in the CVSROOT directory. mfpipe is available from
the contrib directory in the CVS source code.
B.3.8. rcs2log
rcs2log is a script that creates a GNU change log from the RCS project files in the CVS repository. It
has a variety of formatting arguments and recurses through the local directories. It was originally
written for RCS. rcs2log is available from the contrib directory in the CVS source code.
B.4. Metadata Tools
The tools described in this section provide metadata about the CVS project files or use existing file
metadata to provide additional functionality. Using these tools, you can search your log comments or
your repository, see a graph showing the rate of file accesses over the past week, or find out who
changed which files most recently.
B.4.1. CVS Monitor
CVS Monitor is a specialized CVS client that displays module and file information, graphic summaries
of user activity within modules, change logs, file histories, and other information. It runs as a CGI
script and presents its output in a web browser. CVS Monitor is available from
http://ali.as/devel/cvsmonitor/.
B.4.2. CVSPlot
CVSPlot is a Perl script that plots statistics from a CVS project, such as the number of lines of data or
the number of files in a module. It generates the results as a text file or as a.png graph that models
the change over time.
CVSPlot is called from the command line and can be used in a script. It allows you to specify the
period of time and the file types you are interested in. It requires Perl, and to plot graphically it also
requires gnuplot. CVSPlot is available from http://cvsplot.sourceforge.net.
B.4.3. CVSSearch
CVSSearch runs keyword searches on the comments stored as a result of file commits, and can do
keyword searches in the code as well. Its output includes not only every comment that contains
keywords you specify, but also filenames and links to the code that matches the comment.
CVSSearch requires a web server and operates as CGI code. It is available from
http://cvssearch.sourceforge.net.
B.4.4. CVSTrac
CVSTrac is a combination of repository browser, bug-tracking system, patch-set tracking system, and
log manipulator. It can be run as a CGI script, or as a standalone web server, and has several
security measures built in, including the ability to have anonymous users with limited permissions.
CVSTrac is available from http://www.cvstrac.org.
B.5. Converters
If you want to use CVS with a project that is currently being stored in a version control system other
than CVS, you need to convert the files from the other system to CVS. Fortunately, scripts to do just
that are available on the Internet and in the CVS source distribution.
B.5.1. rcs-to-cvs
The rcs-to-cvs script checks RCS files in to CVS. It also checks in files that didn't previously have
source control. It starts by checking whether the current directory's subdirectories exist in the
repository; then it commits the files. Files that do not already exist in the repository are checked in
as revision 1.1. rcs-to-cvs is available from the contrib directory in the CVS source code.
B.5.2. rcs2sccs and sccs2rcs
These scripts convert between RCS and SCCS version control. Note that rcs2sccs supports only one
level of branching. Both scripts retain as much of the file metadata as possible.rcs2sccs and sccs2rcs
are available from the contrib directory in the CVS source code.
B.5.3. VSSExtractor
VSSExtractor converts files stored under Visual Source Safe to files in a CVS repository. At the time
of writing, it is still under development and hasn't reached its 1.0 milestone yet. VSSExtractor is
available from http://sourceforge.net/projects/vssextractor/.
B.5.4. pvcs2rcs
pvcs2rcs reads files from Merant PVCS version control and writes a copy of those files using RCS
version control. It acts recursively and leaves the PVCS archive unchanged. pvcs2rcs is available from
the contrib directory in the CVS source code.
B.6. Miscellaneous
The tools described in this section are too unique to be categorized easily. However, they are very
useful. They range from a tool to clear out old data from the history file, to a tool to mount the
repository as a filesystem.
B.6.1. activitymail
This Perl program sends email when the CVS repository is changed. You can configure when to send
the mail, and what to put in the mail message. It's intended to be used in theloginfo or commitinfo
scripting files. activitymail is available from http://search.cpan.org/~dwheeler/activitymail/.
B.6.2. cln_hist
This script removes most of the old records from the history file in the CVSROOT directory in the
repository. It keeps records of file modification, addition, and removal, keeps the last change to each
tag, and removes everything else. This effectively compresses thehistory file by removing most of
the outdated data. cln_hist is available from the contrib directory in the CVS source code.
B.6.3. CPAN VCS::CVS
VCS is an abstracting library for Perlit allows programmers to write applications which use version
control, but which are somewhat independent of the actual version control system in use. One of the
version control systems that VCS supports is CVS. The CPAN VCS libraries are available from
http://search.cpan.org/~gmccar/VCS-0.14/VCS.pm or from http://sourceforge.net/projects/vcs/.
B.6.4. cvs_acls
This script implements access-control lists within CVS. It must be the only script in thecommitinfo file
in the CVSROOT directory and should be set as DEFAULT so that it is called by all files. The script
permits access control based on the username, project directories, and branches within the projects.
cvs_acls is available from the contrib directory in the CVS source code.
B.6.5. CVSCheck
CVSCheck provides status information for files in the current sandbox. Its output is more concise
than the output of cvs status or cvs log, so it's a handy tool for checking status in large sandbox
directories. CVSCheck is available from the contrib directory in the CVS source code. In 1.12.7 and
later, this is called sandbox_status.
B.6.6. CVSFS
CVSFS is a tool for mounting a CVS repository as a filesystem. It works only with thepserver access
method (as of CVS 1.1.9). By default, it displays the current (HEAD) revision of the trunk of any file.
Its main use is reading a repository, and it can be useful as a build tool. CVSFS is available from
http://sourceforge.net/projects/cvsfs/.
B.6.7. CVSlib
CVSlib is another library to insulate an application from the CVS commands. Each function in the
library returns the data from CVS, already parsed and ready for use by the application. CVSlib is
available at http://cvslib.tigris.org.
B.6.8. CVS Utilities
This is a collection of small utilities, mostly to help manage sandboxes. It includes a tool to change
the stored repository path in a sandbox; a tool to perform tasks such as file addition or deletion while
disconnected from the repository; and a tool to remove all derived files from a sandbox, leaving only
the core files. CVS Utilities is available at http://www.red-bean.com/cvsutils/.
B.6.9. CVS2vendor
CVS2vendor allows you to add a vendor branch to a project you created without usingcvs import to
make a vendor branch. It moves the project to a new repository directory, but it preserves tags and
change records. The branch revision of each file on the vendor branch is given the same timestamp
as revision 1.1 of that file. CVS2vendor is available from the contrib directory in the CVS source code.
B.6.10. descend
The descend script is obsolete for use with most CVS commands, but it may be useful in obscure
situations. It permits you to descend through a directory tree recursively, running an arbitrary
command at each point. descend is available from the contrib directory in the CVS source code.
B.6.11. newcvsroot
newcvsroot changes the repository path for a whole sandboxvery handy when you need to move a
repository and you have users who haven't released their sandboxes. They'll need to use a tool like
this (or manual editing) to reuse their existing sandbox. newcvsroot is available from the contrib
directory in the CVS source code.
B.6.12. rcslock
rcslock is described in Chapter 5. It enables you to lock files so that only the developer who holds the
file lock can commit a file. This tool is especially useful when you have binary files or other files that
cannot be merged. rcslock is available from the contrib directory in the CVS source code.
B.6.13. sandbox_status
This script, run from within a sandbox directory, provides a list of files and their status. It reports on
files which have been added, changed, or removed, but not committed.sandbox_status is available
from the contrib directory in the CVS source code.
B.6.14. validate_repo
validate_repo checks a repository for file corruption. It doesn't actually fix the corruption, but it
provides a report on its results. validate_repo is available from the contrib directory in the CVS
source code.
Appendix. Frequently Asked Questions
Creating this appendix was a good test of this book! You'll find that almost all of the answers refer to
sections in the book, and that the ones that don't are still answered in the book, they're just really
short answers.
These questions are taken from the info-cvs@nongnu.org mailing list, from the start of 2004 through
the time of writing (August 2006), and were all asked at least twice. Some questions from early in
that period haven't been answered here, because CVS has since changed.
If you have a question you think I should answer in this FAQ, please send email to
bookquestions@oreilly.com.
C.1. Usage Questions
These are the everyday questions about the basic use of CVS, collected in one small section for easy
reference. These are not "how do I use CVS at all" questionsthose are answered in the quickstart
guide. Rather, these answers provide useful combinations of commands, or CVS tips and tricks.
C.1.1. Creating Projects and Sandboxes
The very first step to successfully using a tool such as CVS is putting your files in it. So the questions
about that are answered first.
C.1.1.1. How do I start a new project?
See "Importing Projects" in Chapter 2 (the quickstart guide) or "Creating a Project" in Chapter 7.
C.1.1.2. How do I avoid using a vendor tag and a release tag when I import?
There's no need to do so. When I know I won't be using them, I usea1 and b2 for the tagnames, and
ignore them once I've finished using the import command. There's nothing special abouta1 and b2,
by the waythey're simply legal and meaningless names. You can use fred and ginger, or bert and
ernie if you want.
C.1.1.3. How do I list all the projects in a repository?
If you have CVS 1.12.8 or later, you can use the easy method to see which directories are in the top
level of the repository:
cvs -d repository-path rls .
If there are any modules defined, you can list those with:
cvs -d repository-path checkout -c
There's a discussion of this topic at the end of "Creating a Sandbox," in the "Sandboxes and
Repositories" section of Chapter 3.
C.1.1.4. How do I check out all the projects in a repository?
You can check out all the projects in the repository with:
cvs -d repository_path checkout -d whatever .
You'll need patience, particularly if it's a large repository. This command will install sandboxes for all
the projects in the local directory whatever . If you have modules defined, you must check them out
separately.
C.1.1.5. How do I get a checkout that doesn't have all that CVS administrative stuff?
The command you're after is cvs export. It's explained in "Exporting Files" in Chapter 7.
C.1.1.6. How do I check out only one file?
The checkout command takes, as parameters, a module name or the name (relative to repository
root) of any file or directory in the repository. So you just need to specify the file name and pathfor
example, cvs -d repository_path checkout /path/to/file/filename .
C.1.2. Using Sandboxes
Sandboxes are the most visible aspect of CVS, so there are quite a few questions about them.
Answers here include an explanation of locks, and quite a few tips and tricks.
C.1.2.1. How do I tell whether there are files in the repository that I haven't checked
out? How do I tell which files in my sandbox I haven't committed?
The least spammy method that I know of is to use cvs update with the -n CVS option and the -d
command option, as in cvs -n update -d. The -n prevents CVS from actually modifying your sandbox,
and the -d tells update to check for directories that are new to the sandbox.
You can also use cvs status, or in newer versions, cvs ls or rls. All of these commands are explained
in Chapter 3.
C.1.2.2. How do I clear stickiness?
Stickiness, what it is, and how to clear it is explained in the section "Stickiness" in Chapter 4.
C.1.2.3. What does "move away (file), it is in the way" mean?
You see this message when CVS is trying to modify your sandbox. It happens when CVS needs to add
a file with a particular name, but there's already a file of that name in the sandbox.
C.1.2.4. How do I rollback or uncommit?
This is explained in Chapter 3 in the section "Retrieving Past Revisions of a File." Take special note of
the subsection "Reverting changes."
C.1.2.5. How do I recover deleted files?
This is also explained in Chapter 3, in the sections "Retrieving Past Revisions of a File" and
"Retrieving Removed Files."
C.1.2.6. What is the Attic?
The most complete explanation of the Attic is in "Repository Structure," in Chapter 6. There is also a
brief explanation in the section "Removing Files from the Repository" of Chapter 6.
C.1.2.7. How do I view changes since a particular date? What about between two
dates?
Depending on what sorts of changes you want to see, you can use the commandscvs diff, cvs log, or
cvs history. The diff and log commands are explained in "Comparing File Revisions" and "Displaying
File History" in Chapter 5, and the history command is explained in the "Tools" section of Chapter 7.
These commands also permit you to specify two dates and see the changes that occurred between
those dates.
C.1.2.8. How do I view a list of all the files with a given tag?
Use the cvs option -n in combination with update (or checkout) to produce a list but not actually
change your sandbox. Then use -r tagname to specify the files with that tag. Your command would be
something like cvs -n update -r tagname.
C.1.2.9. How do I find out which tag was set on a given date, or on what date a given
tag was created?
The cvs log command provides both the tagname and the date for each revision of a file. It is
explained in "Retrieving Past Revisions of a File" in Chapter 3, and "Displaying File History" in Chapter
4. For this purpose, you probably want to restrict its output to certain dates or certain revisions.
C.1.2.10. How do I retrieve a particular revision when I only know which date the
revision was on?
This looks like a job for cvs log! Retrieve the log information for the date you want, and browse the
log messages, tagnames, and other information until you've found the revision number or tagname
you need. For further information on cvs log, see "Retrieving Past Revisions of a File" in Chapter 3,
and "Displaying File History" in Chapter 4.
C.1.2.11. What is locking all about?
There are three different types of locking that are relevant to CVS. The first, repository locks,are
internal to CVS and usually won't affect users. The other two forms are ways to help multiple
developers work on the same file. The three methods of collaboration that CVS supports are
explained in Chapter 5, in "Using Simultaneous Development," "Watching a File," and "Reserving
Files."
Repository locks
These are internal to CVS, and are how CVS prevents itself from trying to read a file which is
being changed, or worse, write to it while it's being changed. Users should only ever see the
message explained in "Lock Files" in Chapter 3. Repository administrators may need to read
the section on "Clearing Locks" in Chapter 6. These locks are fully explained in "Locks" in
Chapter 6.
Locks in the advisory exclusive development model
The section "Watching a File" in Chapter 5 explains how to signal that a file is yours to edit, and
that everyone else should leave it alone. It also explains how to be notified when someone else
has signaled that a file is theirs: by watching it. A lock in this sense doesn't really lock the file;
it simply puts a metaphorical bright red sticker on it saying "this is mine, go away."
Locks in the exclusive development model
Instead of a metaphorical red sticker, it's possible to actually prohibit another person from
committing a file you've claimed as yours. This is the third sense oflocking and is explained in
"Reserving Files" in Chapter 5.
C.1.2.12. How do I lock files so that only I can commit them?
This is the exclusive development model, which is not CVS's native method of working. CVS can do it,
however, and it's explained in "Reserving Files" in Chapter 5.
C.1.3. Using Branches
No aspect of CVS seems to cause as much confusion as branches. The questions in this section range
from how to merge, to how to resurrect a deleted branch.
C.1.3.1. How do I lock a particular branch so no one can commit to it?
Write a script that takes the commitinfo parameters, tests whether the attempted commit is to the
branch in question, and returns a nonzero value if it is. You then add this script to thecommitinfo
scripting file. You can find examples of commitinfo scripting files that affect permissions in the
cvs_acls or rcslock scripts described in Appendix B. The scripting files are explained in Chapter 7.
C.1.3.2. How do I get the history of all files in a particular branch?
Use cvs log or cvs diff for this purpose. Try using cvs log with the -r branch-base-tag:: option, or diff
-s or diff brief with -r branch-base-tag -r branch-tag.
C.1.3.3. How do I check out multiple branches of a project?
Use a different sandbox for each branch. You can create a sandbox with a sandbox root name
different from the project name by using the -d command option:
cvs -d repository_path checkout -r branch-tag -d new-sandbox-root-name
C.1.3.4. How do I merge from branch to trunk, or trunk to branch?
See the section "Merging Branches" in Chapter 4.
C.1.3.5. How do I avoid fixing the same conflicts over and over when I merge
branches?
In "Merging Branches" in Chapter 4, I mention that it's good practice to tag when you've merged,
and to do the next merge from that tag rather than from the root of the branch. The reason for this
is to avoid fixing the same conflicts multiple times.
C.1.3.6. How do I remove a branch?
Please don't! But if you feel you must, see the section "Deleting or Moving a Branch" in Chapter 4.
C.1.3.7. How do I branch a branch? Why would I want to?
See the section "Nested branches" in Chapter 4.
C.1.3.8. How do I recreate a deleted branch tag?
Very, very painfully. Larry Jones describes the process in this archived email:
http://lists.gnu.org/archive/html/info-cvs/2004-02/msg00306.html. Derek Price has suggestions as
well, in the email: http://lists.gnu.org/archive/html/info-cvs/2004-02/msg00309.html.
The essence of their method requires you to follow this process for each file in the tagless branch:
1. Run cvs log on the file to get a list of revision numbers.
2. Identify which revision number should have the deleted branch tag.
3. Use cvs admin -n to relink the tagname to the branch.
The section "Branch Revision Numbers" in Chapter 4 will help you identify the revision number for
your branch.
C.1.4. Managing Projects
Project managers have problems all their own. From managing common files for multiple projects to
sending emails automatically on commit, there are always issues which make a given project unique.
C.1.4.1. How do I make a patch?
This is explained in "Making Patchfiles" in Chapter 7.
C.1.4.2. How do I make CVS support symbolic links?
You don't. CVS isn't designed to store pseudofiles such as symbolic links. Instead, put the creation of
the symbolic links into your build script.
C.1.4.3. How do I import vendor upgrades directly to a branch?
This is explained in "Vendor Branches" in Chapter 7.
C.1.4.4. How can I share common files between projects?
The best way I'm aware of is to use modules. See "Project Structure and Sandboxes" and "The
modules File" in Chapter 7.
C.1.4.5. How do I send emails automatically?
Use a script in one or more of the scripting files to send the mail. Choose the scripting file that runs
at the time you want the mail sent: for example, use commitinfo or loginfo for commits, or postwatch
for watch notifications. See "Scripting Files" in Chapter 7 and the activitymail script in Appendix B.
You can also use the watch family of commands for some emails if you want to allow your users to
determine which files they are emailed for. See "Watching a File" in Chapter 5.
C.2. Administration Questions
The repository administrator has a range of problems, from installation and configuration, to security,
to ensuring the distribution of committed files. Answers here range from upgrade problems to moving
a repository.
C.2.1. General Administration
The fundamentals of administration include installation, configuration, and upgrades. If you don't get
those right, you won't get anywhere.
C.2.1.1. How do I install and configure CVS?
There are instructions and examples in Chapters 2 and 6. If you're after a quick and easy installation,
use Chapter 2.
C.2.1.2. Will upgrading cause me any problems?
In most cases, no. If you are upgrading across the changeover in the scripting files (version 1.12.6),
you will start to get deprecation warnings about the change in the scripting files. See the section
"Running Scripts" in Chapter 7 for information on getting rid of those warnings.
C.2.1.3. How can I automatically create a changelog from CVS?
There are a variety of changelog generators in Appendix B in the section "Logging Tools."
C.2.1.4. How do I export a current copy automatically when files are committed?
The section in Chapter 7 titled "The loginfo File," has an example of exporting automatically. The
process involves including the export command in the loginfo file, making sure it runs in the
background.
C.2.2. Permissions and Security
Permissions are one thing you must get right, especially if you're protecting important secrets, or are
a target for the immature or the criminal. This section answers issues from access control lists to
pserver passwords.
C.2.2.1. How can I manage CVS file permissions?
See "Securing Your Projects" in Chapter 6.
C.2.2.2. How do I get access control for CVS?
There is a cvs_acls plugin explained in Appendix B that provides this.
C.2.2.3. How do I prevent my users from deleting my repository?
See "Securing Your Projects" in Chapter 6, but be aware that ideally the only access that untrusted
users have to the server is via the connection that leads straight to CVS.
C.2.2.4. How do I let multiple users use the same files?
The trick is to use group ownership of the relevant files, which is explained in "Securing Your
Projects" in Chapter 6.
C.2.2.5. How do I fix permission denied problems?
Either the permissions are incorrect (see "Securing Your Projects" in Chapter 6), or there is a stale
lock file (see "Clearing Locks" in Chapter 6).
C.2.2.6. How do I clear file locks?
See "Clearing Locks" in Chapter 6, or, if that is the wrong type of lock, read "Reserving a File" in
Chapter 5.
C.2.2.7. How do I set up pserver?
There is an explanation and examples in Chapter 8. Be sure to read both "The pserver Access
Method" and "Using inetd with gserver, kserver, and pserver."
C.2.2.8. How do I change pserver passwords?
The pserver passwords can be set or changed only by the repository administrator. The method is
explained in "The pserver Access Method," in Chapter 8.
C.2.3. Repositories
The repository is the most important element of CVS, and the simplest way to handle it is to have a
single repository that never changes and is never moved. But that's boring. Here are some answers
for those of us with interesting repositories.
C.2.3.1. How do I rename a repository?
Just use the Unix mv command to rename the repository, and check your inetd configuration for
references to the old repository. All your users must commit and release beforehand and check out
again afterwards, or edit their CVS/Root files in their sandboxes.
C.2.3.2. How do I maintain a repository on Samba/NTFS/etc.?
The experience of most people seems to be that it doesn't work reliably, and it's almost certain to fail
if the filesystem is a caching filesystem. If you choose to try, check the archives of theinfo-cvs
mailing list at http://lists.gnu.org/archive/html/info-cvs/ for the experiences of others who've tried.
C.2.3.3. How do I run multiple repositories from one pserver/kserver/gserver
invocation?
Call the server with multiple allow-root options. See "Using inetd with gserver, kserver, and pserver"
in Chapter 8.
C.2.3.4. How do I make an anonymous, read-only repository?
See the note on read-only anonymous access in "Project Directories" in Chapter 6.
C.2.3.5. How do I make several anonymous, read-only repositories?
Combine the information in the section "Using inetd with gserver, kserver, and pserver" in Chapter 8
with the information in the note in "Project Directories" in Chapter 6.
C.2.3.6. How do I run multiple projects from one repository?
This is answered in "Project Directories" in Chapter 6.
C.2.3.7. How do I make multiple repositories with the same project information? How
do I synchronize multiple CVS repositories?
These are answered in "Distributed Repositories" in Chapter 6.
C.2.3.8. How do I move a repository from one server to another?
The repository is a collection of ordinary files, and can be moved with your favorite copy
programrsync or scp are the ones I would normally use. Also read "Backing Up a Repository" in
Chapter 6.
You must first find a way to prevent your users from connecting to the repository while you move it
(freezing the repository will work, as will disabling connections). If the hostname will be changing,
you should probably have your users release their sandboxes before the move and check out fresh
ones afterward.
C.2.4. Final Questions
These are the last two questions in the book. One is answered, the otherwell, you'll see.
C.2.4.1. How do I get off the mailing list?
Go to the list information page at http://lists.nongnu.org/mailman/listinfo/info-cvs and follow the
instructions at the bottom of the page.
C.2.4.2. How do I make money fast?
For an answer to this question, send $100 or the equivalent in local currency, in cash, no cheques or
money orders, to. . . .
About the Author
Jennifer Vesperman has been working with computers since the late 1980s. She began by learning
to use Unix and Macintosh systems at Griffith University in Queensland, Australia. She is a
programmer, system administrator, and technical writer. In the mid-1990s, she switched to using
Minix on her personal machines, and in the late 1990s, she switched to Linux.
She has worked on projects both with and without version control and greatly prefers to have version
control. CVS is her first choice for a version control system because she knows it well, it serves all the
needs she's found so far, and it's very commonly used by colleagues and clients.
Jennifer currently works as a contractor for Cybersource, a programming, system administration, and
training company in Melbourne, Australia. She also writes for the O'Reilly Network and is the current
coordinator for LinuxChix (http://www.linuxchix.org), a Linux advocacy and support group for
women.
Colophon
The animals on the cover of Essential CVS, Second Edition, are bobacs (Marmota bobak). Also known
as "steppe marmots" because of their wide distribution in the steppes (vast, grass-covered plains) of
southern Russia and Kazakhstan, bobacs range as far west as central Europe. Though they are
slightly larger than black-tailed prairie dogs, bobacs are otherwise quite similar to their North
American counterparts.
Unlike most marmots, which live primarily in mountain environments, bobacs prefer to build their
sprawling burrows in open, rolling grasslands or on the edges of cultivated fields. Bobacs are strictly
diurnal and are most active during the cooler hours of the day. When they are outside of their
burrows, it is common for a sentry to stand erect and alert on its hind legs, ready to bark an alert at
the first sign of a predator or other danger. After running to their burrows, bobacs will then await an
"all clear" call before returning to the surface. During the summer, bobacs eat enough lush
vegetation to double their weight. The added fat reserve nourishes them throughout their winter
hibernation.
Like other marmots, bobacs are very social animals that live in large groups, or "towns," which may
range from a single acre to over 1,000 acres. Towns are subdivided further into "wards" and even
smaller "coteries," which are usually made up of a single adult male, one to four adult females, and
any number of offspring under two years old. Young bobacs, born in litters of about five or six, leave
their natal coterie after their second hybernation. Because their coats can be used as imitation
marten fur in hats, coats, and other apparel, bobacs are greatly threatened by fur hunting.
The cover image is a 19th-century engraving from the Dover Pictorial Archive. The cover font is
Adobe ITC Garamond. The text font is Linotype Birka; the heading font is Adobe Myriad Condensed;
and the code font is LucasFont's TheSans Mono Condensed.
Index
[SYMBOL] [A] [B] [C] [D] [E] [F] [G] [H] [I] [J] [K] [L] [M] [N] [O] [P] [R] [S] [T] [U] [V] [W] [Y] [Z]
Index
[SYMBOL] [A] [B] [C] [D] [E] [F] [G] [H] [I] [J] [K] [L] [M] [N] [O] [P] [R] [S] [T] [U] [V] [W] [Y] [Z]
.cvsignore file
.cvspass file
.cvsrc file
.cvswrappers (dot) file
.rhosts file
.ssh file
Index
[SYMBOL] [A] [B] [C] [D] [E] [F] [G] [H] [I] [J] [K] [L] [M] [N] [O] [P] [R] [S] [T] [U] [V] [W] [Y] [Z]
abCVS
access methods
remote repositories
anonymous, read-only access
client ports
ext 2nd
fork
gserver
inetd
kserver
login and logout commands
misconfiguration
options
PAM
server access methods 2nd
SSH
repositories 2nd
client side
ext
local access method
options
server access methods 2nd
action 2nd
activitymail
add command 2nd 3rd 4th
-kb option
projects, creating with
admin command 2nd 3rd 4th
postadmin file
administrative files 2nd 3rd
CVS subdirectory files
CVSROOT copies of
dot files
location
ownership
administrative tools
alias modules 2nd
Anjuta
annotate command 2nd 3rd
apt package manager
* (asterisk)
asterisk (*)
atomic commits
Attic subdirectory 2nd 3rd
files
moving or removing tags from
authentication
Kerberos 4
via passwd file
author keyword
automake and autoconf
automation
Index
[SYMBOL] [A] [B] [C] [D] [E] [F] [G] [H] [I] [J] [K] [L] [M] [N] [O] [P] [R] [S] [T] [U] [V] [W] [Y] [Z]
\ (backslash) 2nd
backslash (\) 2nd
! (bang)
bang (!)
base
Base directory 2nd
Baserev file 2nd
Baserev.tmp file
BBEdit
binary files
merging and
wrappers and
binary keyword-expansion mode
{ } (braces)
braces ({ })
[ ] (brackets)
brackets ([ ])
branching 2nd 3rd 4th
base
basically stable and basically unstable
deleting branches
FAQs
long branches
magic numbers
merging
branch to branch
branch to trunk
merging strategies
trunk to branch
moving branches
nested branches
policies
retroactive branching
revision numbers
sandboxes
files, adding or removing
short branches
strategies 2nd
styles
tags
uses for
vendor branches
vendor branch numbers
bug reporting
bug trackers
Bugzilla
build scripts
Index
[SYMBOL] [A] [B] [C] [D] [E] [F] [G] [H] [I] [J] [K] [L] [M] [N] [O] [P] [R] [S] [T] [U] [V] [W] [Y] [Z]
^ (caret)
case-sensitivity, file and directory names
central repositories
Cervisia
CHalogen
Checkin.prog file 2nd 3rd
checkout command 2nd 3rd 4th 5th
checkouts from multiple repositories
distributing files using
for retrieval of removed files
memory requirements
merging and conflicts
options
stickiness
vendor branch releases, comparing
checkoutlist file 2nd
Chora
clients
client and server time mismatch
client types
CVS clients for multiple operating systems
CVS graphical user interfaces
CVS Java-based clients
CVS Macintosh clients
CVS Unix and Linux clients
CVS Windows clients
environment variables 2nd
ports
repository access methods for
clmerge script
cln_hist script
CodeWarrior plugin abCVS
command-line package managers
commands 2nd
and repository paths
exit status
options 2nd 3rd
-m message command
default options, setting
editor option
syntax
commit command 2nd 3rd 4th 5th 6th
commit frequency
log messages
revision numbers
commit_prep script
COMMITID variable
commitinfo file 2nd 3rd
editing for rcslock invocation
commitinfo script
configuration files
config file 2nd
cvswrappers
modules
conflict marks
conflicts and merging, binary files
connectivity problems, isolating 2nd
content control
CPAN VCS::CVS
crypt( ) function
CS-CVS
CVS (Concurrent Versions System)
access control lists
and Unix and Linux OSes
bug reporting
build scripts, interfacing with
client and server version mismatch
clients
client variables
for multiple operating systems
graphical user interfaces
Java-based
Macintosh clients
Unix and Linux clients
Windows clients
compatible operating systems
content-controlled publishing
conversions, other version control systems
customizing
CVSNT, compared to
distribution tools
documentation
end-of-line character issue
file locking and
GSS-API support, compiling for
IDEs, interfaces to
integration tools
Kerberos 4 support, compiling for
locks, file and directory names
logging tools
mailing lists
memory usage
metadata tools
multiple users
newsgroups
project-management tools
related books
reserved attribute names
server environment variables
software development and
SSH and
Subversion, compared to
support
symbolic links and
system administration and
troubleshooting
variants
cvs command
CVS Monitor
CVS subdirectories 2nd 3rd
CVS Utilities
cvs-exp
cvs-nserver
cvs-serverPID directory
CVS/MVS
cvs2cl.pl script
CVS2vendor
cvs_acls
CVS_CLIENT_LOG 2nd
CVS_CLIENT_PORT
CVS_PASSFILE
CVS_PORT macro
CVS_RSH 2nd
CVS_SERVER
CVS_SERVER_SLEEP
cvsbug program
CVSCheck
CVSEDITOR 2nd 3rd
CVSFS
CVSIGNORE
cvsignore file 2nd 3rd
CVSIn
CVSlib
CVSNT 2nd
CVSNT server, Linux, and Unix
CVSPlot
cvsrc file
CVSREAD
CVSROOT directory 2nd 3rd 4th
Checkin.prog file, changing
checkoutlist file
commitinfo file
files 2nd 3rd
configuration files 2nd
cvsignore file
cvswrappers file
editinfo file
history file 2nd
informational files
loginfo file
modules file
notify file
passwd file 2nd
postadmin file
postproxy file
posttag file
postwatch file
preproxy file
rcsinfo file
readers file
scripting files 2nd 3rd
taginfo file
Update.prog file, changing
users file
val-tags file 2nd
verifymsg file
writers file
permissions
variable expansion
CVSROOT variables 2nd
environment variables
internal variables
shell variables
CVSSearch
CVSTrac
CVSUMASK 2nd
CVSup 2nd
CVSviaFTP
CVSweb
CVSWRAPPERS 2nd
cvswrappers file 2nd
CWCVS
Cygwin 2nd
Index
[SYMBOL] [A] [B] [C] [D] [E] [F] [G] [H] [I] [J] [K] [L] [M] [N] [O] [P] [R] [S] [T] [U] [V] [W] [Y] [Z]
D entry type
data export
date keyword 2nd
dates and date formats 2nd
DCVS
default ignore list
default text editor, setting
descend script
DEVEL-CVS file
diff command 2nd 3rd 4th 5th
memory requirements
directories
Attic subdirectory
case-sensitivity, directory names
deleting
moving 2nd
names indicating locks
project directories
repositories, removing from
distributed repositories 2nd
mirroring
web-viewable repositories
write proxies
documentation
CVS
dot files 2nd
Index
[SYMBOL] [A] [B] [C] [D] [E] [F] [G] [H] [I] [J] [K] [L] [M] [N] [O] [P] [R] [S] [T] [U] [V] [W] [Y] [Z]
Eclipse
edit command 2nd 3rd 4th
editinfo file 2nd
EDITOR 2nd
editors command 2nd
. . . (ellipses)
ellipses ( . . . )
Emacs, CVS integration with PCL-CVS and VC
email notification on CVS repositories
encryption and security
Entries file 2nd
Entries.Backup file
Entries.Log file 2nd
Entries.Static file
environment variables 2nd
client variables 2nd
default editor, for setting
in CVSROOT administrative files
LockDir
server variables
server-side
TMPDIR
exclusive development 2nd 3rd
exit status, CVS commands
testing
export command 2nd
ext access method 2nd 3rd
misconfiguration
troubleshooting
Index
[SYMBOL] [A] [B] [C] [D] [E] [F] [G] [H] [I] [J] [K] [L] [M] [N] [O] [P] [R] [S] [T] [U] [V] [W] [Y] [Z]
F entry type
FAQs (frequently asked questions)
administration
branching
permissions and security
project management
projects, creating
repositories
sandboxes
fileattr file
filenames
indicative of locks
troubleshooting
files
accidental removal, correcting
adding to repository
Attic files
binary files and wrappers
case-sensitivity, filenames
checking out
committing
configuration files
conflict marks
CVSROOT directory 2nd
date formats for retrieval
deleted files, recovery
deleting
distributing (project management)
dot files
editing 2nd 3rd 4th
exporting of completed work
file states
history, displaying
informational files
keywords
listing files with the same tag
lock files
merging binary and special files
moving 2nd 3rd
passwd file
permissions and ownership
recent changes, displaying
releasing
removed files
retrieving
repository, adding to
repository, removing from 2nd
reserving
retrieving by date
reversion to earlier revisions
revisions
comparing 2nd
numbering
past revisions, retrieving
sandbox files, updating
saving as text or binary
scripting files 2nd
static files
tagged files, retrieving
text files and binary files, differences
update command, status codes
filesystems, troubleshooting conflicts
floating tags
fork access method
freezing of repositories
Index
[SYMBOL] [A] [B] [C] [D] [E] [F] [G] [H] [I] [J] [K] [L] [M] [N] [O] [P] [R] [S] [T] [U] [V] [W] [Y] [Z]
gCVS 2nd
installing
getdate function
GNU patch program
group ownership and permissions
groups
gserver access method
and inetd
default port
misconfiguration
GSS-API
bug in code
GUI (Graphic User Interfaces)
Index
[SYMBOL] [A] [B] [C] [D] [E] [F] [G] [H] [I] [J] [K] [L] [M] [N] [O] [P] [R] [S] [T] [U] [V] [W] [Y] [Z]
HACKING file
# (hash mark) 2nd
.#file.revision 2nd
filename prefixes
lock files
hash mark (#)
.#file.revision 2nd
filename prefixes
lock files
header keyword
history command 2nd
history file 2nd 3rd 4th 5th 6th 7th
clearing old records from
home directory shell variables
HOME, HOMEPATH, and HOMEDRIVE
hooks
Index
[SYMBOL] [A] [B] [C] [D] [E] [F] [G] [H] [I] [J] [K] [L] [M] [N] [O] [P] [R] [S] [T] [U] [V] [W] [Y] [Z]
IDEs, CVS interfaces to
import command 2nd
output codes
vendor branches
inetd
info cvs command
informational files
init command 2nd
installation of CVS
Linux, with package managers
source installs and builds
integrated development environments, CVS interfaces to
integration tools
ISO 8601 date format
Index
[SYMBOL] [A] [B] [C] [D] [E] [F] [G] [H] [I] [J] [K] [L] [M] [N] [O] [P] [R] [S] [T] [U] [V] [W] [Y] [Z]
Jalindi Igloo
jCVS
jCVS Web
Index
[SYMBOL] [A] [B] [C] [D] [E] [F] [G] [H] [I] [J] [K] [L] [M] [N] [O] [P] [R] [S] [T] [U] [V] [W] [Y] [Z]
Kerberos
keywords 2nd
keyword expansion 2nd 3rd
binary files
most commonly used
Revision keyword
kserver access method
and inetd
misconfiguration
kserver command
Index
[SYMBOL] [A] [B] [C] [D] [E] [F] [G] [H] [I] [J] [K] [L] [M] [N] [O] [P] [R] [S] [T] [U] [V] [W] [Y] [Z]
legal date keywords
line ending problems
Linux CVS clients
local access method
lock files
troubleshooting
LockDir environment variable
locks 2nd
advisory exclusive development model
clearing
deadlocks
read locks
write locks
log command 2nd 3rd 4th
magic branch numbers
log keyword
log script
log_accum script
login command
loginfo file 2nd 3rd
old fomat strings
variables 2nd
logout command 2nd
long branches
ls command 2nd
Index
[SYMBOL] [A] [B] [C] [D] [E] [F] [G] [H] [I] [J] [K] [L] [M] [N] [O] [P] [R] [S] [T] [U] [V] [W] [Y] [Z]
Macintosh
CVS clients
Mac OS X and CVSNT server
MacCVS 2nd
installing
MacCVS Pro
MacCVSClient
magic branch numbers
mailing lists
memory usage, CVS
Merant PVCS file conversion
merging
binary and special files
conflicts and
merging strategies
Meta-CVS
mfpipe script
Microsoft Developer Studio, CVS add-ins for
mirroring repositories
modules 2nd
alias modules
modules file 2nd
modules scripts
options and scripts
regular modules
modules file
money, making fast
"move away (file), it is in the way" message
move command (Windows)
mv command (Unix, Linux, Mac OS X)
MVS (Multiple Virtual Storage) mainframe operating system
Index
[SYMBOL] [A] [B] [C] [D] [E] [F] [G] [H] [I] [J] [K] [L] [M] [N] [O] [P] [R] [S] [T] [U] [V] [W] [Y] [Z]
name keyword
name-pattern syntax 2nd
nested branches
NetBeans
newcvsroot
newsgroups
No CVSROOT specified error
Notify file
Notify.tmp
notify file 2nd
Index
[SYMBOL] [A] [B] [C] [D] [E] [F] [G] [H] [I] [J] [K] [L] [M] [N] [O] [P] [R] [S] [T] [U] [V] [W] [Y] [Z]
OpenCVS
OpenSSH
operating systems
cross-platform clients
filename capitalization
OS/390
Index
[SYMBOL] [A] [B] [C] [D] [E] [F] [G] [H] [I] [J] [K] [L] [M] [N] [O] [P] [R] [S] [T] [U] [V] [W] [Y] [Z]
package managers
Pageant
PAM (Pluggable Authentication Modules) 2nd 3rd
passwd file 2nd 3rd 4th
securing
password server problems
patch program
paths
pattern matching
PCL-CVS
% (percent) 2nd 3rd 4th
percent (%) 2nd 3rd
diff, format strings for
percent s (%s)
%s (percents)
permissions
CVSROOT directory
FAQs
problems, troubleshooting
repositories, permission errors
root directory permissions and security
Samba and
Pharmacy
port default
postadmin file 2nd
postproxy file 2nd
posttag file 2nd
postwatch file 2nd
prebranch tags
preproxy file 2nd
projects 2nd 3rd
administrative tools
automation
creating
FAQs
via add command
via import command
via repository editing
deleting
development practices
enforcing standards
exporting
external programs, interfacing with
importing 2nd 3rd
managing
client and server version mismatch
FAQs
project-management tools
strategies and practices
project directories
structure
examples
proxied repositories
pserver access method
and inetd
CVSFS tool and
default port
passwd file
password server problems, troubleshooting
readers and writers files
security
pserver command
Putty
PVCS files, converting to CVS
pvcs2rcs
Python
Index
[SYMBOL] [A] [B] [C] [D] [E] [F] [G] [H] [I] [J] [K] [L] [M] [N] [O] [P] [R] [S] [T] [U] [V] [W] [Y] [Z]
rannotate command
RCS (Revision Control System)
RCS files, editing
RCS-format files
rcs-to-cvs script
rcs2log script
rcs2sccs
RCSBIN 2nd
rcsinfo file 2nd 3rd
rcslock script 2nd
committing of files
installing and configuring
releasing of files
reserving of files
rdiff command 2nd 3rd 4th
options
read-only access, providing for
readers file 2nd 3rd
regular expressions
regular modules 2nd
options
release command 2nd 3rd
remote repositories 2nd
repository paths
rsh and security
security
remove command 2nd 3rd 4th
repositories
adding files 2nd
administration FAQs
Attic subdirectory
backing up
freezing
restores
changing
creating
deleting
directories, removing
editing 2nd
clearing locks
deleting files and directories
deleting projects
moving files and directories
RCS files, editing
email notification of change via activitymail
FAQs
files
checking out
executable files, importation of
permissions and ownership
removing 2nd
retrieving removed files
sandbox files, updating
host name changes and
locking
managing
paths
permissions errors
projects, checking out all
projects, listing
remote repositories, accessing
repository locks
repository paths
repository root and path
sandboxes and
storage locations
structure
subdirectories
UTC (Coordinated Universal Time)
Repository file
reserved attribute names
retroactive branching
reverting changes
Revision Control System (RCS)
Revision keyword
revision numbers
revisions, retrieving
RFC 822 and 1123 time format
RISC OS CVS ports
rlog command
rls command 2nd
rollbacks
root directories
permissions
repositories, creating
Root file 2nd
rsh (remote shell)
substitutes, problems with
rsync program
rtag command 2nd 3rd
making branches
moving tags
removing tags
syntax
Index
[SYMBOL] [A] [B] [C] [D] [E] [F] [G] [H] [I] [J] [K] [L] [M] [N] [O] [P] [R] [S] [T] [U] [V] [W] [Y] [Z]
sandbox_status script
sandboxes 2nd 3rd
branch sandboxes
files, adding or removing
changing repositories
checkouts and locks
creating
CVS subdirectories
files
FAQs
files
checked-out and committed, verifying
dot files
editing
Entries file
reversion to earlier revisions
status, checking
updating
proper use of
releasing
repositories and 2nd
security
structure
tagging by
troubleshooting
update command and
SandWeb
SCC-API
Jalindi Igloo
sccs2rcs script
scripts 2nd
action
build scripts
directory for
format string variables
name-pattern
syntax 2nd
updating old scripting files
UseNewInfoFmtStrings configuration option
security
FAQs
ownership-changing systems
remote repositories
repositories
root directory permissions
rsh and server methods
sandboxes
setuid and setgid
server access method 2nd
server and client time mismatch
server command
server environment variables 2nd
server variables
SESSIONID variable
SGID bit, setting
shell variables
short branches 2nd
simultaneous development 2nd 3rd
SmartCVS
source code installation and build
source control
special filename (!)
SSH (Secure Shell)
testing
WinCVS and
static files 2nd
status command 2nd
keyword-expansion mode, checking
tag listing
viewing sticky states
stdin, stdout, and stderr
stickiness
sticky dates
sticky tags
Subversion
support resources
web searches
Index
[SYMBOL] [A] [B] [C] [D] [E] [F] [G] [H] [I] [J] [K] [L] [M] [N] [O] [P] [R] [S] [T] [U] [V] [W] [Y] [Z]
tag command 2nd
making branches
moving tags
removing tags
renaming tags
syntax
Tag file
tagging
Attic files, moving or removing tags from
by date
by revision
by sandbox
floating tags
moving tags
removed files
strategies
tagged files, retrieving
trunks
merging, trunk to branch
taginfo file 2nd 3rd
tags 2nd
listing all files with the same tag
removing tags
renaming
reserved tag names
stickiness
strategies for using
tag names
versus revision numbers
Template file
text editors, choosing a default
text files and keywords
time mismatches, clients and servers
time zones
tkCVS
TMPDIR
TortoiseCVS
troubleshooting
connectivity problems
isolating
ext access method
filename problems
filesystem conflicts
line-ending problems
lock files
No CVSROOT specified error
password server problems
permissions problems
repositories
sandboxes
SSH (Secure Shell)
time issues
trunks 2nd
Index
[SYMBOL] [A] [B] [C] [D] [E] [F] [G] [H] [I] [J] [K] [L] [M] [N] [O] [P] [R] [S] [T] [U] [V] [W] [Y] [Z]
umask
uncommits
_ (underscores)
underscores (_), attribute names, and
unedit command 2nd 3rd 4th 5th
Unix
CVS clients
CVS IDEs
patch program
update command 2nd 3rd 4th
-A option
-P option
command output
file status codes
files, distributing with
for retrieval of removed files
merging and conflicts
merging branch to branch
merging trunk to branch
options
reverting files to earlier revisions
sandbox file updates
static file retrieval using
stickiness
syntax
update frequency
update-edit-test-commit pattern
Update.prog
Update.prog file
UseNewInfoFmtStrings configuration option
user home directories, dot files in
USER variable
users (editors), listing
users file 2nd
UTC (Coordinated Universal Time) 2nd
Index
[SYMBOL] [A] [B] [C] [D] [E] [F] [G] [H] [I] [J] [K] [L] [M] [N] [O] [P] [R] [S] [T] [U] [V] [W] [Y] [Z]
val-tags file 2nd 3rd 4th 5th 6th
validate_repo script
variables, variable expansion
VC
VCS
vendor branch and vendor branch number
vendor branches 2nd
adding
verifymsg file 2nd 3rd
Bugzilla
version command
version control systems
comparing
converting between
version tracking
| (vertical bars)
vertical bars (|)
vi text editor
ViewVC
Vim
Visual Source Safe file conversions
VISUAL variable 2nd
VSSExtractor
Index
[SYMBOL] [A] [B] [C] [D] [E] [F] [G] [H] [I] [J] [K] [L] [M] [N] [O] [P] [R] [S] [T] [U] [V] [W] [Y] [Z]
Wandisco
watch command 2nd 3rd
incompatible CVS versions
watch add
watch off
watch on 2nd 3rd
watch method (exclusive development)
watchers command 2nd
watches
marking a file for watching
setting
web page for this book
web searches for CVS information
web-viewable repositories
? (wildcard)
wildcards
WinCVS 2nd
installing
Windows
CVSNT server, and
Windows CVS clients
wrappers
wrappers command
wrappers for binary files
incompatible CVS versions
options
write proxies
writers file 2nd 3rd
Index
[SYMBOL] [A] [B] [C] [D] [E] [F] [G] [H] [I] [J] [K] [L] [M] [N] [O] [P] [R] [S] [T] [U] [V] [W] [Y] [Z]
yum package manager
Index
[SYMBOL] [A] [B] [C] [D] [E] [F] [G] [H] [I] [J] [K] [L] [M] [N] [O] [P] [R] [S] [T] [U] [V] [W] [Y] [Z]
Zeus SCC-CVS
zOS
© Copyright 2025