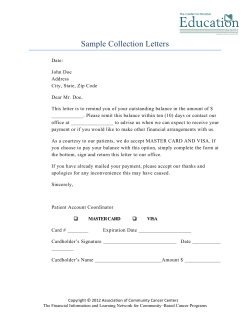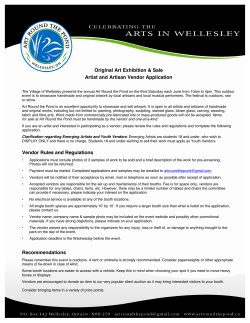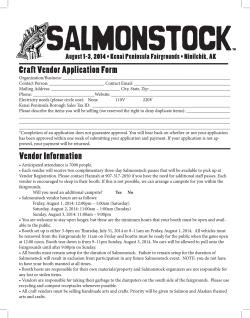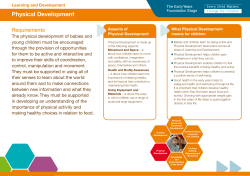How To Register 1 2
How To Register 1 Go to: http://doe.booksinprint2.com 2 Click on Registration, then Complete and Submit the Form Click on Public or Non-Public School Enter your Information Enter your DBN* or location code. *If you don’t know your DBN, contact NYCDOE Client Services at 718-935-4444 or ClientServices@schools.nyc.gov. Click Submit 3 Confirmation Email When your registration is approved, you will recieve a confirmation email. Click the login link within that email to activate your account, and you may begin using Books In Print! How To Update your DBN 1 Go to: http://doe.booksinprint2.com 2 Click on Edit 5 Click on Click here to update DBN 3 Click Ok 4 Select DBN from Pulldown Click Save to confirm Confirmation Email You will receive a message that your DBN change was successful. A confirmation email will be sent to you and your school’s FAMIS user. The email address for your school’s FAMIS user will be provided in the confirmation email. After your school’s FAMIS user approves your change you will be notified via email that your account has been reactivated. How To Set up a Processing Profile 1 Retrieve your Processing Specifications Click on Profile Then click on the Processing Profile Tab Before filling out your profile, please contact each of the three contracted vendors to request a copy of your library’s processing specifications by clicking on the send email button. Please note that Vendors charge for the processing options on a per item basis according to terms contracted with the DOE. How To Set up a Processing Profile 2 3 Choose a Processing Package Select either Automated Book Kit 1 or Automated Book Kit 2 (this is chosen by selecting All Materials Attached or All materials Unattached) Select either Automated Audio/Visual Kit 1 or Automated Audio/Visual Kit 2 OPTIONAL Package Add-On Options Note: There is a charge asscociated with each of these optional items. How To Set up a Processing Profile 4 4 Bar code set up The Office of Library Services pre-selected settings will be used unless you choose to customize them. Fill in a Barcode Range for each vendor. Check the specifications you received to match the barcode range with what is on file at each vendor. Bar code set up continued Choose a Barcode location for each Vendor. How To Set up a Processing Profile 5 6 Cataloging Options Books will be cataloged using The Office of Library Services pre-selected settings unless you choose to customize them. You must select at least one Audio/Visual classification prefix. MARC Records Profile Select your Computer Compatibility and Automation System. MARC Records will be formatted and delivered using The Office of Library Services pre-selected settings unless you choose to customize them. How To Set up a Processing Profile 7 View Processing Charges 8 Error Message Click View my Processing Charges to view your processing charges. If you do not complete the required items you will get an error message detailing what you still need to submit. When you are finished, Save your Profile, then click Send to Vendors, so you may begin submitting orders. How To Search 1 Search for a title Enter a search term in the Search Box then click Search. 2 Choose Search Criteria You may choose to search All, Sears Subject, Title, Author, Publisher, Dewey. NOTE: This is optional. By default Books In Print will search All. 3 Select a Vendor(s) to Search You may narrow your search to items available from a single vendor by selecting Baker & Taylor, Follett, or Perma-Bound. Select “Search Books In Print” to search for sole source items available from outside of the three DOE vendors (e.g. World Book Encyclopedia). NOTE: This is optional. By default Books In Print will search All DOE Vendors. How To Search 4 Refine your Search Once your Search Results are returned, you may refine them by clicking on the Refine Options located on the right hand side of the Search Results Page. 4 Breadcrumb Trail The refine options you choose are displayed in the breadcrumb trail. You may jump back to a previous refine option at anytime by clicking the desired term. How To Use Advanced Search 1 Advanced Search Click on Advanced Search in the in the top navigation bar. 2 Advanced Search Box The top of Advanced Search is where you construct your query. 3 Filters The filters will help distill the number of results returned. Note: The Choose Vendor Filter defaults to Search DOE Vendors. How To Use Advanced Search 4 ISBN Bulk Search Copy ISBNs from an excel file, paste into the ISBN Quick Search Box, and click Search ISBNs. 5 ISBN Bulk Search Click on browse, highlight your CSV file. Click open, then click on Search. How To Upload a List of ISBNs 1 Advanced Search Click on Advanced Search in the in the top navigation bar. 2 ISBN Search Scroll to the bottom of Advanced Search. How To Upload a List of ISBNs 3 ISBN Bulk Search Copy ISBNs from an excel file, paste into the ISBN Quick Search Box, and click Search ISBNs. 4 ISBN Bulk Search Click on browse, highlight your CSV file. Click open, then click on Search. How To Locate Professional Reviews 1 Search for a title Enter a search term in the Search Box. 2 Select a title Click on View Reviews to view the Professional Reviews for that title. 3 Title Details View Professional Reviews will be displayed in the Title Details View. How To View a Synopsis 1 Search for a title 2 Title View Click on the the Title. Click on Annotations 3 Annotations Annotations page lists all synopses How To Build a List 1 Search for a title Enter a search term in the Search Box. 2 Select a title Enter a quantity into the quantity field and Click Add to List in theTop Bar or in the Vendor Order Box. 3 Add to List Select add to existing list, or create a new list. Complete the popup form and save. How To Build a List 4 View your List Click on List to view your lists. Show My Lists is the default view. To view the titles in your list, Click on the List Name. Click on Show All Lists to switch the list view to see Public Lists. Select a List then from the Action Tab Bar you may choose to Send to FAMIS, View Properties, Download, Copy, Append or Delete. How To Submit a List 1 View your List Click on List to view your lists. 2 Submit your List Show My Lists is the default view. To submit a list, Click on the Send to FAMIS button. You will receive a confirmation pop-up window. How To Submit a List 3 View your List Status Once your list has been submitted, the button will change to the blue Request Status. Click on Request Status to view your pending order. Click on View More to see the complete details of the items you ordered.
© Copyright 2025