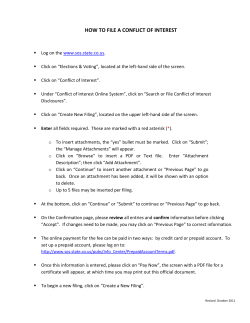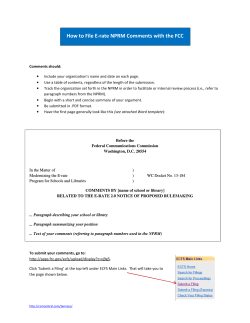fx How to Set Up Office Manager February 2014
ProSystem fx Electronic Filing How to Set Up Office Manager February 2014 © 2000-2014, CCH INCORPORATED, a part of Wolters Kluwer. All rights reserved. Material in this publication may not be reproduced or transmitted, in any form or by any means, without prior written permission. Requests for that permission should be directed to: CCH INCORPORATED 20101 Hamilton Ave., Suite 200 Torrance, CA 90502 The contents of this publication are believed to be accurate. However, responsibility cannot be assumed for the information contained herein, and the consequences resulting from the use thereof. Material in this publication is subject to change without notice. This User Manual and the computer software it describes are designed to provide accurate and authoritative information in regard to the subject matter covered. They are distributed with the understanding that the publisher is not engaged in rendering accounting, legal, or other professional service. If legal advice or other expert assistance is required, the services of a competent professional should be sought. “ProSystem fx” is a registered trademark of CCH INCORPORATED. “Windows” is a registered trademark of Microsoft Corporation. All other brand, product, or company names are trademarks or registered trademarks of their respective owners. Contents Configuring Electronic Filing 1 Getting Started with Electronic Filing 1 Setting Default Electronic Filing Options 2 Entering Communication Profile Information 3 Points to Remember 3 Configuring Electronic Filing for a Network Installation 4 Configuring Electronic Filing for Multiple Stand-alone PCs 4 Assigning Staff Electronic Filing Access via Global fx Configure Staff 5 Linking the Desktop User ID to the SSO Staff ID 7 Removing the Desktop User ID - SSO Staff ID Link 7 Printing the Desktop User ID - SSO Staff ID Link Report 7 Contents • iii Setting Up Office Manager CONFIGURING ELECTRONIC FILING C onfiguring Electronic Filing Getting Started with Electronic Filing The Electronic Filing Status system is Internet-based; therefore, desktop users need a valid ProSystem fx Internet user ID established to use this system. ProSystem fx Internet user IDs are commonly referred to as Single Sign-On IDs. Single Sign-On (SSO) allows users to log in to multiple ProSystem fx Internet applications using the same user name and password. Once a valid SSO ID is established and proper application rights are granted, users can access the Electronic Filing Status system as well as other ProSystem fx Internet applications such as Tax Notebook Toolkit, online permission keys, and secured areas of the CCH Customer Support Web site on a 24/7 basis. Your firm administrator can create SSO users and grant access to these Internet applications through the Configure Staff application. We recommend you complete the following administrative steps now to prepare your firm and users for the start of the electronic filing season. Configure Office Manager for 2013 Electronic Filing preferences. Grant user rights in Office Manager for Tax Preparation. Convert your ProSystem fx user IDs to SSO IDs to facilitate easy access to the Electronic Filing Status system. Permit user access to the Electronic Filing Status system using the Configure Staff application. Link your desktop user IDs to your newly converted SSO IDs in Office Manager. Note: You must have user sign-on enabled on your desktop installation and each user ID must have a password. Configuring Electronic Filing • 1 Setting Default Electronic Filing Options (Office Manager > Configure Applications > Tax Preparation) ProSystem fx Tax allows you to reduce data entry time by configuring default electronic filing settings for Individual, Partnership, Corporation, S Corporation, Fiduciary, Exempt Organization, and Employee Benefit Plan. The settings are office group specific. Use this procedure to set default electronic filing options. 1. In Office Manager, click Configure Applications. 2. Select Tax Preparation and click Configure. 3. Select an office group with clients for whom you want to perform electronic filing and click OK. The Configure Tax Preparation dialog displays. 4. Select Electronic Filing Options and click Setup. The Electronic Filing Options dialog displays. 5. The information on the General tab applies to all return types. Enter the Electronic Filing Identification Number (EFIN) in the ID number field. The EFIN can be entered on a return-by-return basis on Interview Form EF-1 (General > Electronic Filing Worksheet). 6. Select the ERO tab. The information on the ERO tab applies to all return types. In the Electronic return originator (ERO) information section, enter the state, ERO contact name, preparer's e-mail address, and ERO PIN. You can select Randomly generate the ERO PIN (1040 only) to automatically generate an e-file ERO PIN for 1040 returns. Beginning in Configuring Electronic Filing • 2 tax years 2011 and later, you can also select to print the ERO name in the signature block of Form 8879 (was Reserved for future use 4 in 2011). Note: Currently, the option to randomly generate an ERO PIN applies to Individual returns only. If you want to override the signature block information, select the Replace signature block information with ERO overrides box to activate the fields. Fill in all the fields in the Electronic Return Originator (ERO) overrides section. The Electronic Return Originator (ERO) overrides entered here are used in the Declaration of Electronic Return Originator (ERO) and Paid Preparer section on Federal Form 8879-PE (Partnership), 8879-C/S (Corporation/S Corporation), Form 8453-F or 8879-F (Fiduciary), and Form 8879-EO (Exempt Organization). To override the entries in Office Manager, use the worksheet General > Electronic Filing, or use Interview Form EF-2 for Partnership, Corporation, and S Corporation; Interview Form EF-1A for Exempt Organization; and Interview Form EF-1 for Employee Benefit Plan. If there are no entries in a return or on the ERO tab, the signature block information for each office group will be used for the ERO information. Note: For detailed information on configuring Individual, Partnership, Corporation, S Corporation, Fiduciary, Employee Benefit Plan, and Exempt Organization electronic filing options, see Configuring Tax Preparation: Alternative Filing Options in the Office Manager chapter of the ProSystem fx Tax User Guide or Global fx Tax User Guide. 7. Click OK when finished. Entering Communication Profile Information (Office Manager > Configure Applications > Communications) This section covers the information you need to enter in the Office Manager Communication Profile for filing returns electronically. Return Sequence Numbers. Return sequence numbers are found in the Communication Profile letter sent by ProSystem fx. The assigned sequence numbers are used by the Service Center to uniquely identify each return or extension sent to the IRS or DOL. DCN Sequence Numbers. Before you can process Individual returns or extensions, you must enter a Declaration Control Number (DCN) sequence number. This sequence number prints on Form 8453 as part of the DCN, on the IRS e-file signature authorization, or on Form 4868. Points to Remember The DCN is composed of two leading zeroes, the EFIN, DCN sequence number, and the filing year of the return (00-124578-10001-3). If you plan to use multiple standalone machines with the same EFIN to create electronic filing returns in one office or across different offices, you must use a different range of return sequence numbers, and a different DCN sequence number (e.g., 00001, 20001, 40001). Configuring Electronic Filing • 3 Note: Failure to use different DCN sequence numbers will result in Individual returns being rejected for duplicate Declaration Control Numbers. A duplicate DCN can be corrected only by overriding it using Government Form 8453. Configuring Electronic Filing for a Network Installation Use this procedure to set up Electronic Filing for a network installation of ProSystem fx Tax. 1. In Office Manager, click Configure Applications. 2. Double-click Communications to display the Internet Communication Profile dialog. 3. Enter your assigned range of return sequence numbers in the Return sequence numbers section. 4. In the Electronic Filing section, enter 00001 in the Current DCN sequence # field. (Use five digits when entering the sequence number.) This number needs to be entered only once and is incremented automatically as electronic returns are created. 5. Click OK when finished. Configuring Electronic Filing for Multiple Stand-alone PCs Use the following instructions to set up Electronic Filing if you plan to use the same EFIN to create electronic returns or extensions from more than one machine in your office or across different offices. You must use a different range of return sequence numbers, and a different DCN sequence number (e.g. 00001, 20001, 40001). Failure to use different starting DCN sequence numbers results in returns being rejected for duplicate DCNs. A duplicate DCN can be corrected only by overriding it on Form 8453. This applies to Individual returns only, as the IRS does not require DCNs for business returns. Note: You cannot change the DCN on extensions. Use this procedure to configure electronic filing for multiple stand-alone PCs. 1. In Office Manager, click Configure Applications. 2. Double-click Communications. 3. Enter your assigned range of sequence numbers in the Return sequence numbers section. Configuring Electronic Filing • 4 4. Enter your DCN sequence number (e.g., 00001) in the Current DCN sequence # field. Use five digits when entering the sequence number. This number needs to be entered only once and increments automatically as electronic returns are created. 5. Click OK when finished. 6. Repeat steps 1 through 5 on the remaining computers using a different range of return sequence numbers, and a different DCN sequence number (e.g. 00001, 20001, 40001). Assigning Staff Electronic Filing Access via Global fx Configure Staff Before you can use the Electronic Filing Status system, you must be given licensing/product access (users are assigned a user license, as well as given read-only access) and functional rights. Functional rights for the Electronic Filing Status system include releasing returns, deleting returns from the status system, changing the status of returns, and stopping transmission of returns. You can also assign these functional rights to a group. The main advantage of using groups is that when any user is assigned to a group, they automatically inherit that group’s rights. For many firms, groups can provide a time-saving alternative for assigning functional rights. Staff members are not restricted to the functional rights inherited from their designated group. They can be individually assigned additional rights. For more information, click the Quick Start Guide link at the top of the page in Configure Staff to view the Configure Staff Quick Start Guide. Note: You must be an administrator to assign Electronic Filing access. To set up Electronic Filing access, do the following: 1. On the Office Manager menu, select Help > ProSystem fx on the Web > My Account. Your default browser opens to the ProSystem fx support site. 2. Click the Looking for ProSystem fx Account Services? notice on the right side of the page. 3. Scroll down and select Staff Access Rights. 4. At the login prompt, enter your SSO user ID and password, and then click Go to access Configure Staff. Note: You may need to select Staff Access Rights again. 5. Select Misc. Setup > Convert Users from the navigation bar. The Convert Users to Web page displays. Note: If you have not previously accessed Configure Staff and selected to convert users to the web, you will be prompted to install the Global fx Reader Components. a. Click Yes on the Installation of User Reader Required dialog. b. Click the light yellow bar at the top of the User Reader installation window and select Install ActiveX Control. c. When prompted with the Internet Explorer – Security Warning dialog, select Install. d. Click Finish and Close. e. Choose Misc. Setup > Convert Users again to continue the copying process. Configuring Electronic Filing • 5 6. Click Get List to display a list of ProSystem fx Tax users. Note: If user sign-on is enabled in ProSystem fx Tax, and you are not currently logged in, you are prompted to do so. ProSystem fx Supervisor access level is required. The conversion import process will verify the imported information meets the field requirements (field lengths, supported characters, etc.). Some information may require editing. 7. In the Application Users list, choose the radio button of the user to be converted and click Add to Web. The Add Staff page displays. The system imports and displays information from corresponding fields in ProSystem fx Tax. 8. Enter profile information in the required fields. For more information, click the Quick Start Guide link at the top of the page, or to receive page-specific help, click the Question Mark icon when present. 9. If your firm is using customized groups, select one from the Group drop-down list. 10. Enter additional user contact information as needed. 11. Click Next. The Licensing/Product Access page displays listing products for which your firm is licensed. 12. Do one of the following: To grant view-only access to the Electronic Filing Status system, select the Electronic Filing Status box. If you do not want this user to have access to the Electronic Filing Status system, click Return to Staff Home to save any changes. 13. Click Next. The Functional Rights page displays. To grant a user the ability to upload and release returns to the taxing authority, you must select the following options in the Tax functional rights section: a. Click the Expand/Collapse arrow located next to the Tax section to display a list of options for which you can grant functional rights. b. Select Electronic Filing to enable the release of returns to the taxing authority from Tax Preparation. c. Click the Expand/Collapse arrow located next to Electronic Filing Status to display the list of product options for which you can grant functional rights. d. Do one of the following: To select individual options, select the box in the Staff column adjacent to an option for which you want to grant this user access. To select all options, click the Select all link located above the listed options to give this staff member access to all of the product’s features. To deselect all options, click the Deselect all link located above the listed options to remove all functional rights for this user. Note: For each functional right, a Group and Staff column are displayed. If a staff member is assigned to a group, check marks will display next to functional rights associated with that group in both the Group and Staff columns. These fields cannot be edited. You can grant functional rights only for product options this member has not already acquired from his or her assigned group. 14. Click Next. You will be returned to the Staff home page. Configuring Electronic Filing • 6 15. Repeat steps 6 through 14 for all applicable users. The new staff member displays in the Web Users list and is temporarily removed from the Application Users list. 16. Click Close when complete. Linking the Desktop User ID to the SSO Staff ID (Office Manager > Tools > Link SSO Users for Electronic Filing Status) In ProSystem fx Tax, you have the option to launch the Electronic Filing Status system from the Manage menu. To save time, if you link the desktop user ID to the SSO staff ID you will not need to enter your SSO login information to access the Electronic Filing Status system. Note: You must log in to the desktop version of Office Manager (not Global fx) as a supervisor to assign the links. The local ProSystem fx Tax desktop user must also be configured with a password. The system will allow only a one-to-one association link. Linking several desktop users to a single SSO user is not permitted. 1. In Office Manager, select Tools > Link SSO Users for Electronic Filing Status. The Login to Internet dialog displays. 2. Enter your SSO User ID and Password and click Login. The Link an SSO User dialog displays, which lists all desktop user IDs, including those already linked to an SSO staff ID. Unlinked desktop IDs are blank in the Staff Name and Staff ID columns. Note: Click the column headings to sort by that item. 3. Select the unlinked desktop user ID you want to link. 4. Click Link User to display the Select an SSO User dialog, which displays all SSO staff IDs that are not currently linked to a desktop user ID. 5. Select the SSO user ID to link. 6. Click OK to save your selection and return to the Link an SSO User dialog. 7. Repeat steps 3 through 6 for any additional desktop IDs you want to link. 8. Click Close when you have finished linking IDs. Removing the Desktop User ID - SSO Staff ID Link 1. In Office Manager, select Tools > Link SSO Users for Electronic Filing Status. The Link an SSO User dialog displays. 2. Select the desktop user ID for which you want to remove the link. 3. Click Remove Link. 4. Click Yes on the confirmation dialog to remove the link and return to the Link an SSO User dialog. Printing the Desktop User ID - SSO Staff ID Link Report 1. In Office Manager, select Tools > Link SSO Users for Electronic Filing Status. The Link an SSO User dialog displays. 2. Click Print. A report detailing the desktop user IDs - SSO staff ID links prints. Configuring Electronic Filing • 7
© Copyright 2025