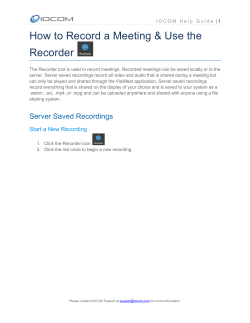“HOW TO” GUIDE FOR YOUR CONVERTER BOXES Standard-Definition
“HOW TO” GUIDE FOR YOUR CONVERTER BOXES REMOTE MESSAGES interactive digital communications ON CHANNEL CURSOR Standard-Definition Converter (DCT) GUIDE POWER INFO MENU DOLBY D I G I T A L MENU SELECT Hi-Definition Converter/DVR What’s Included GUIDE INFO FORMAT CH CH DCX3400-M (OR) Remote Control Power Cord Coax Cable (DCT Only) Component Cable (DVR Only) HDMI Cable (DVR Only) To ensure successful installation of your Converter Box, please read and follow all of these steps. 1. Make sure you have an additional coaxial cable at home. It will need to be long enough to reach from your wall outlet to your Converter Box. If you don’t, one can be obtained at your local NPG Cable office. 2. IMPORTANT: If you’re installing multiple Converter Boxes, and one is a High-Definition Converter or DVR, start by connecting that one first, as it will take longer to download the code. 3. Do NOT connect the power cord to the Converter Box until you are instructed to do so. 4. Make sure all connections are made as tight as possible. HOW TO CONNECT YOUR HIGH DEFINITION CONVERTER/DVR MENU SELECT GUIDE INFO FORMAT CH CH DCX3400-M I. Connect the Coax Cable from the wall outlet to the ‘CABLE IN’ input on the back of the Converter. USING COMPONENT CABLES USING AN HDMI CABLE III. Plug one end of the Converter power cord into the Converter, then the other into the power outlet. IV. Change your TV’s Input/Source to ‘Video 1’ or ‘Component 1’; some TV’s have more than one, so you may need to scroll through them. II. Connect the HDMI Cable from the HDMI output on the back of the Converter to the HDMI input on the back of the TV. III. Plug one end of the Converter power cord into the Converter, then the other into the power outlet. IV. Change your TV’s Input/Source to ‘HDMI’, some TV’s have more than one, so you may need to scroll through them. AUDIO OUT II. Connect the Component Cable from the ‘Video Out’ (‘Green’ in (Y), ‘Blue’ in (Pb), ‘Red’ in (Pr)) and ‘Audio Out’ (‘White’ in (L), ‘Red’ in (R)) on the back of the Converter to the same inputs on the back of the TV. DIGITAL AUDIO OUT (OPTICAL) R - AUDIO - L AV IN 1 DVI IN V. The Converter Box will take a couple of minutes to power on. Once it does, it may take up to one hour to fully load all the information. R - AUDIO - L R VIDEO - AUDIO - L PR PB ANT 1 IN (AIR) R - AUDIO - L S-VIDEO ANT 2 IN (CABLE) (Back of TV) L COMPONENT IN 4 1 (Back of DVR) 2 3 eSTB MAC: 1234X56X7XXX 5 DOCSIS MAC: 1234XX5X67X8 MCARD SN: MA1234XXX567 CAUTION Y RISK OF ELECTRIC SHOCK DO NOT OPEN L L R R MCARD UA: 01234567890123456 DIGITAL AUDIO Host SN: M01234XX567 Pb AUDIO OUT VAR Pr 1 RF OUT + IEEE 1394 VIDEO OUT VIDEO S-VIDEO POWER eSATA WALL WALL CABLE IN CN: CM12345XXXXXXX678901234567 VI. Note: To customize your settings, see Page 6 of the booklet. HOW TO CONNECT YOUR STANDARD DEFINITION CONVERTER (DCT) REMOTE MESSAGES interactive digital communications ON CHANNEL CURSOR GUIDE POWER MENU INFO DOLBY D I G I T A L I. Connect the Coax Cable from the wall outlet to the ‘CABLE IN’ input on the back of the Converter. II. Connect a Coax Cable to the ‘TV/VCR’ output on the back of the Converter. Now connect the other end to the ‘Antenna’, ‘Cable’ or ‘A/V’ input on the back of the TV. III. Plug one end of the Converter power cord into the Converter, then the other into the power outlet. The Converter Box will take a couple of minutes to come on. Once it does, it may take up to one hour to fully load all information. DVI IN R - AUDIO - L R VI. Note: To customize your settings, see Page 6 of the booklet. (Back of DCT) TO TV/VCR TO RF IN L R R CAUTION CABLE IN DIGITAL AUDIO OPTICAL RISK OF ELECTRIC SHOCK DO NOT OPEN USB VIDEO DIGITAL AUDIO COAX PB PR R - AUDIO - L S-VIDEO ANT 1 IN (AIR) ANT 2 IN (CABLE) (Back of TV) L COMPONENT IN AUDIO S-VIDEO WALL L - AUDIO - L VIDEO CN: CM12345XXXXXXX678901234567 RF IN DIGITAL AUDIO OUT (OPTICAL) R - AUDIO - L AV IN 1 V. AUDIO OUT IV. Change your TV’s Input/Source to ‘Cable’, some TV’s have it as ‘C 03’, ‘DC 03’ or it could be something different, so you may need to scroll through them. SWITCHED 105-125V 60Hz 4A Max 500W MAX AS0123456xxxxxx78 WALL 2 HOW TO USE YOUR DCT/DVR REMOTE CONTROL BASIC FEATURES MENU INFO Displays information about a channel or program GUIDE Displays the Program Guide ARROW KEYS Moves through on-screen choices or program listings Displays the Quick Menu feature that displays shortcuts CABLE Turns Cable Mode on or off EXIT Exits selection screens and banners to display full screen TV ON DEMAND Displays Video On-Demand Choices FAVORITES Displays favorite channels once you set them up LIST Displays a list of recorded programs REPLAY Replays the last 8 seconds of a program or recording (Instant Replay) REWIND Rewinds in 4 speeds STOP Stops recording a program or stops the replay of a recording OK/SEL Selects an on-screen item CHANNEL UP OR DOWN Selects a channel up or down LAST Return to the previous screen or channel LIVE Returns to live programming FAST FORWARD Fast-forwards in 4 speeds RECORD Records a program SWAP PAUSE Pauses the program or recording you are watching Swaps from one tuner to another so that you can record one program and watch another, if you are using a Dual Tuner Details in blue indicates buttons for DVR use only 3 iGuide - ◊Press the ‘Guide’ button on your remote. ◊The On-Screen Program Guide is your source for finding out what’s on. ◊Navigate throughout the guide using the Arrow Keys. ◊Press GUIDE on your remote to access Listings by time. Blue - Regular Programming Purple - Movies Green - Sports Light Blue - Kids Programming Info ◊ Press the ‘Info’ button on your remote. ◊ The Information Bar allows you to see program information and includes program name, start and end time, channel, current time and a brief program description. Quick Menu ◊ Press the ‘Menu’ button on your remote. The Quick Menu provides shortcuts to the key features of your program guide and digital cable service and allows you to go directly to i-Guide features without having to navigate through a series of menus. On Demand (Where available) ◊ Press the ‘On Demand’ button on your remote. ◊ Navigate through the different categories using the arrow keys. ◊ Press the ‘OK/SEL’ button to display information about a movie. ◊ When ready, press the ‘Buy’ button on your screen to purchase the movie. HOW TO USE YOUR DVR REMOTE CONTROL (CONT’D) DVR QUICK START GUIDE This guide will help you become familiar with the many features your DVR service has to offer. We know you’re excited to begin using your service, so here are some quick tips to get you started. ◊ ◊ ◊ ◊ DVR Features - Press ‘Pause’,‘Rewind’ or ‘Instant Replay’ on your remote. Select ‘Live’ to return to live TV. Press ‘Pause’, then press ‘Fast-Forward’ to view slow-motion in forward mode. Press ‘Pause’, then press ‘Rewind’ to view slow-motion in reverse mode. Press ‘Page +/-’ to advance/rewind the recording in 5 minute increments. Record and Watch a Recording ◊ While viewing TV Listings, highlight the program you wish to record and press the ‘Record’ button on your remote. A red dot appears in the Program Information window. ◊ While watching live TV, simply press ‘Record’. A ‘Recording Started’ notice appears to indicate that the recording has begun. ◊ Press ‘List’ on your remote to view your recorded programs. Highlight a program and press ‘OK/SEL’. Select the ‘Play’ Icon to begin. RECORD AND PLAYBACK PROGRAMS Depending on the DVR model you have, most DVRs can record up to 120 hours of standard-definition programming or up to 26 hours of high-definition programming. Storage space varies based on the type of channel (Digital, HD) you are recording. Your DVR saves your recordings and allows you to view them whenever you want. You can watch and record programs at the same time or watch only a portion of your episode and view again later.With program notices and options to guide you through the steps, playing and recording programs is very simple. Record While Watching TV ◊ Simply press ‘Record’ on your remote. A notice appears to indicate recording has begun. ◊ Press ‘OK/SEL’ on your remote to hide the notice, or wait for it to disappear. Any portion of the program saved in the buffer will also be recorded. ◊ TIP – To record a second program at the same time, tune directly to the program you want to record. Your DVR will automatically swap to the available tuner. Record from the Program Infomation Screen ◊ Press ‘Guide’ on your remote to view the TV Listings. ◊ Highlight a program and press ‘Info’ on your remote. The program Information screen appears. ◊ Press ‘Record’ on your remote or select the ‘Record’ Icon. ◊ Press ‘OK/SEL’ to record the program as planned, or select the ‘Recording Settings’ icon to modify the recording settings. Create a Manual Recording ◊ Set a manual recording based on a date, time and channel. This is helpful when you want to record only a portion of a long program, such as CNN News. ◊ Select the ‘DVR’ Icon from the Quick Menu, then ‘Set a Recording’ and follow the on-screen prompts. Record a Single Program ◊ Press ‘Guide’ on your remote to view the TV Listings. ◊ Highlight the program you want to record. ◊ Press the ‘Record’ button on your remote. A red dot appears next to the program title in the grid so you know the program is scheduled to record. Record a Program Series ◊ Press ‘Guide’ on your remote to view the TV Listings. ◊ Highlight the TV Series you want to record and press ‘Info’ on your remote and select the ‘Record’ icon from the Program Information screen. ◊ Select the ‘Set up a Series Recording’ Icon to specify your recording options. ◊ Select the ‘Record Series with these Settings’ Icon to schedule the recording, or select the ‘View all Settings’ Icon to access advanced setup features. View Programs Scheduled to Record ◊ Select the ‘DVR’ Icon from the Quick Menu and select ‘Future Recordings’. To view recordings for each day of the week, press the arrow key on your remote. ◊ The Red dot or ‘Record’ Icon next to a scheduled recording indicates that the individual program will record as scheduled. ◊ The Red dot with 2 quarter moons or ‘Series’ Icon next to a scheduled recording indicates that the series will record as planned. ◊ The Red Circle with a line thru it or ‘Conflict’ Icon indicates a scheduling conflict with a specific episode of a series you have scheduled to record. 4 HOW TO USE YOUR DVR REMOTE CONTROL (CONT’D) MANAGING PROGRAMS AND RECORDINGS The HD/DVR is set to automatically erase programs when space is needed. However, you can delete programs manually or modify the delete priority to save “Until I Delete.” Delete and Modify Recordings ◊ The blue bar at the top of your Recorded Programs list tells you how much space your recordings are using. ◊ Press the ‘List’ button on your remote and arrow up and down until you highlight the program you wish to delete and press ‘OK/SEL’. ◊ Arrow right to the ‘X’ and press ‘OK/SEL’. A confirmation window will pop up and press ‘OK/SEL’ to permanently delete the recordings. ◊ To modify how long a recording will be saved, select the Delete Priority ‘! ‘ Icon from the Program Info screen. Change the settings to save this recording: “Until I Delete.” To modify the delete priority for an entire series, you must select it from the Series Priority List. Cancel or Modify a Single Recording ◊ Select the ‘DVR’ Icon from the Quick Menu and select ‘Future Recordings’. ◊ Select a program title and press ‘OK/SEL’ on your remote to view the Program Info screen. ◊ Select the ‘Record’ Icon to view your options. ◊ Select the ‘Don’t Record’ Icon to cancel the recording. Or, select the ‘Modify Recording Settings’ Icon to modify options. ◊ Select the ‘Record with these Settings’ Icon to save changes. Cancel or Modify a Series Recording ◊ Select the ‘DVR’ Icon from the Quick Menu and select ‘Series Recordings’. ◊ Select a program title and press ‘OK/SEL’ on your remote to view the Program Info screen. ◊ Select the ‘X’ Icon to cancel the series recording, or select the ‘Modify Series Settings’ Icon to modify your options. ◊ Select the ‘Delete this Series Recording’ Icon to cancel the recording. Or select the ‘Don’t Delete this Series Recording’ Icon to keep it. ◊ Select the ‘Record with these Settings’ Icon to save changes. 5 SCHEDULING CONFLICTS AND NOTICES Any time you schedule more than two recordings for the same time, you will see a ‘Scheduling Conflict’ message that allows you to select the program you want to record. The DVR automatically prioritizes your scheduled recordings so you can easily select the program you wish to record in case of a conflict. Single Recording Conflicts When you attempt to schedule a recording that conflicts with two other previously scheduled recordings, the Conflict screen will indicate the title, date, and time of the program that will NOT record if you proceed with the new recording. Select an icon at the bottom of the screen to indicate which program you wish to record. ◊ Tip – If you want to delete your highest-priority recording not listed on the Conflict screen, you must delete it from your list of Scheduled Recordings. Series Recording Conflicts When you try to schedule a new series recording at the same time as a previously scheduled series recording(s), you will see a series ‘Conflict’ screen. The screen automatically hides your highest priority program. It shows you the conflicts the new recording has with the lowest-priority series. ◊ Use the on-screen Icons to select the series you want to record. ◊ Select the ‘Record’ Icon to indicate your selection. The Confirmation screen appears. ◊ Select the ‘Confirm’ Icon to confirm your ‘Series Recording’. Recording Space Low or Full The DVR automatically erases programs marked for removal if space is needed. When recording space is 20% or less, a notice will appear; you may: ◊ Continue recording. If space runs out during the recording, the recording will pause and the Recording Space Full notice will appear. ◊ Go to ‘My Recordings’ and delete programs to make space for your new recordings. CUSTOMIZE YOUR SETTINGS Audio ◊ ◊ ◊ ◊ ◊ ◊ Press ‘Menu/Settings’ (to the right of the Guide button) twice on your remote. Scroll down to ‘Set Up’. Press ‘OK/Select’ on the remote. Scroll down to ‘Audio Setup’. Press ‘OK/Select’ on the remote. Choose your settings based on your preference and system. *Note: Use “Audio Output” “Advanced” settings for surround sound systems. ◊ Press ‘OK/Select’ on the remote to confirm your selections. Clock/Channel Display ◊ ◊ ◊ ◊ ◊ ◊ Press ‘Menu/Settings’ (to the right of the Guide button) twice on your remote. Scroll down to ‘Set Up’. Press ‘OK/Select’ on the remote. Scroll down to ‘Cable Box Setup’. Press ‘OK/Select’ on the remote. In the ‘Front LED Display’ you will see either ‘Current Time’ or ‘Current Channel’, arrow right or left depending on which option you prefer. ◊ Press ‘OK/Select’ on the remote to confirm your selection. Purchase Pins / Service Locks - (Blocks PPV Or VOD Ordering) ◊ ◊ ◊ ◊ ◊ ◊ ◊ ◊ ◊ ◊ Guide Color ◊ ◊ ◊ ◊ ◊ ◊ ◊ Press ‘Menu/Settings’ (to the right of the Guide button) twice on your remote. Scroll down to ‘Set Up’. Press ‘OK/Select’ on the remote. Scroll down to ‘Guide Color Setup’. Press ‘OK/Select’ on the remote. Select your color preference. Press ‘OK/Select’ on the remote to confirm your selections. Auto Tune ◊ ◊ ◊ ◊ ◊ ◊ Press ‘Menu/Settings’ (to the right of the Guide button) twice on your remote. Scroll down to ‘Set Up’. Press ‘OK/Select’ on the remote. Scroll down to ‘Guide Setup’. Press ‘OK/Select’ on the remote. Scroll down to ‘Channel Entry Behavior’ and make sure ‘Auto Tune’ is selected. If not, press the left arrow on the remote until it shows ‘Auto-Tune’. ◊ Press ‘OK/Select’ on the remote to confirm your selections. Press ‘Menu/Settings’ (to the right of the Guide button) twice on your remote. Scroll down to ‘Set Up’. Press ‘OK/Select’ on the remote. Scroll down to ‘Parental Control Setup’. If a password has already been setup you will need to enter the four digit number, if one has not been setup you will have to enter the default code “0000” (zeros). Scroll to ‘Pins Setup’ for blocking PPV or scroll to ‘Service Locks’ for blocking VOD and press ‘OK/Select’. Scroll to ‘Enter New Purchase PIN’ for blocking PPV and enter a four digit code or press ‘OK/Select’ on the Video On Demand service listed for blocking VOD. You will then be prompted to re-enter your new Purchase PIN you set up for blocking PPV or you should see a closed lock appear next to Video On Demand indicating that is has been locked. Press ‘Exit’ to save this setting. Test your Purchase PIN for blocking PPV by going to a PPV channel and trying to order.You should be prompted for the PIN before being allowed to proceed with your order. Test your Service Lock for blocking VOD by going to channel 1 or pressing ‘VOD/On Demand’ on the remote. If the service is locked you will be prompted for the PIN before seeing the VOD Menu. Parental Controls ◊ ◊ ◊ ◊ ◊ Press ‘Menu/Settings’ (to the right of the Guide button) twice on your remote. Scroll down to ‘Set Up’. Press ‘OK/Select’ on the remote. Scroll down to ‘Parental Control Setup’. If a password has already been setup you will need to enter the four digit number, if one has not been setup you will have to enter the default code “0000” (zeros). ◊ You can now choose the options you want to lock or unlock. ◊ Scroll to the Lock you want and press ‘OK/Select’. ◊ Scroll to the channel or content you want locked and press ‘OK/Select’.Your selection will now display a padlock indicating the selection has been locked. If you press ‘OK/Select’ again on the option the padlock will be removed indicating the selection has been unlocked. 6 ENJOY YOUR NEW DIGITAL CABLE SERVICES If you need additional assistance, please call 1-800-896-5701 or visit our website www.npgcable.com *Channels or Models are subject to change at any time. DVR, DCT, and Remote Control Models may vary, however the functions remain substantially constant for all models. We reserve the right to correct any errors or omissions.
© Copyright 2025