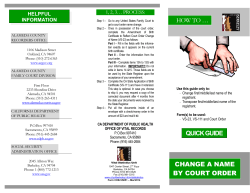How To | Introduction Use 802.1x EAP-TLS or PEAP-MS-CHAP v2 with Microsoft
How To | Use 802.1x EAP-TLS or PEAP-MS-CHAP v2 with Microsoft® Windows® Server 2003 to Make a Secure Network Introduction This document describes how to create a secure LAN, using two servers and an 802.1xcompatible Allied Telesis switch. The servers are running Microsoft Windows Server 2003. This How To note takes you step-by-step through the configuration required for PEAP-MS-CHAP v2 authentication, then through the steps required for EAP-TLS authentication. By showing you how to configure each device, this How To note gives you the building blocks to create a secure LAN. You can also use this fragment in a lab, for testing 802.1x configurations. PEAP-MS-CHAP v2: Protected Extensible Authentication Protocol— Microsoft Challenge Handshake Authentication Protocol version 2 EAP-TLS: Extensible Authentication Protocol—Transport Layer Security What information will you find in this document? • "PEAP-MS-CHAP v2 Authentication" on page 2 • • • • • "DC1-CA" on page 3 "RADIUS" on page 12 "802.1x Edge Switch" on page 19 "CLIENT 1" on page 20 "EAP-TLS Authentication" on page 24 • • • "DC1-CA" on page 24 "RADIUS" on page 30 "CLIENT 1" on page 33 Which products and software versions does this information apply to? C613-16057-00 REV C • Products: Rapier, AT-8800, AT-8600, AT-8700XL, AT-8900, and AT-9900 series switches AR750S, AR450S, and AR44xS series routers (802.1x supported on Eth and switch ports) AR410 series routers (802.1x supported on Eth ports) • Software version: 2.7.1 and later www.alliedtelesis.com PEAP-MS-CHAP v2 Authentication The infrastructure for this example 802.1x secure LAN consists of three computers performing the following roles: • A computer running Microsoft Windows Server 2003, Enterprise Edition, named DC1-CA, that acts as a domain controller, a Domain Name System (DNS) server, and a certification authority (CA). • A computer running Microsoft Windows Server 2003, Standard Edition, named RADIUS, that acts as a Remote Authentication Dial-in User Service (RADIUS) server. • A computer running Microsoft Windows XP Professional Service Pack 1 (SP1), named CLIENT1, that acts as an 802.1x client. Additionally, an Allied Telesis switch acts as an 802.1x authenticator to provide connectivity to the Ethernet intranet network segment for the 802.1x client (or supplicant). 802.1x authenticator port - port 1 ATI switch 192.168.1.254 192.168.1.1 RADIUS server Ethernet 10/100 192.168.1.101 Client 1 192.168.1.200 DC1-CA Figure 1: 802.1x LAN fragment The four devices represent a network segment in a corporate intranet. In this example, all computers on the LAN are connected to a common 802.1x authenticating Allied Telesis switch. Private addresses of 192.168.1.0/24 are used on the LAN segment. In this example all devices are configured with fixed addresses. To reconstruct this segment, configure the computers in the order presented. Use 802.1x EAP-TLS or PEAP-MS-CHAP v2 with Microsoft® Windows® Server 2003 to Make a Secure Network 2 DC1-CA DC1-CA is a computer running Windows Server 2003, Enterprise Edition that is performing the following roles: • • • A domain controller (DC) for the example.com domain, including Active Directory. The enterprise root certification authority (CA) for the example.com domain. A DNS server for the example.com DNS domain. This PC uses Windows Server 2003, Enterprise Edition, so that you can configure autoenrollment of user and workstation certificates for EAP-TLS authentication, as described in "EAP-TLS Authentication" on page 24. Certificate autoenrollment and autorenewal make it easier to deploy certificates and improve the security by automatically expiring and renewing certificates. To configure DC1-CA for these services, perform the following steps: ! Perform basic installation and configuration 1. Install Windows Server 2003, Enterprise Edition, as a stand-alone server. 2. Click Start, right click My Computer, select Properties, click the Computer Name tab and type DC1-CA in Computer Name. Click OK. 3. Configure the TCP/IP protocol with the IP address of 192.168.1.200 and the subnet mask of 255.255.255.0. Ensure that the NIC card is plugged in. ! Configure the computer as a domain controller During the Active Directory you may accept defaults (as shown below) or specify your own preferences. You may be asked to insert the Windows Server 2003, CD ROM, and to restart the machine. 1. Click Start, click Run, type dcpromo.exe, and then click OK to start the Active Directory Installation Wizard. 2. In the Domain Controller Type page, select Domain controller for a new domain. Click Next. Use 802.1x EAP-TLS or PEAP-MS-CHAP v2 with Microsoft® Windows® Server 2003 to Make a Secure Network 3 3. Select Domain in a new forest. Click Next. 4. In the Full DNS name for new domain field, type example.com. Click Next. 5. In the Domain NetBIOS name field, EXAMPLE appears. If not, type it in. Click Next. Use 802.1x EAP-TLS or PEAP-MS-CHAP v2 with Microsoft® Windows® Server 2003 to Make a Secure Network 4 6. In the Database and Log Folders window, specify where you want to store the Active Directory database. Click Next. 7. In the Shared System Volume window, specify the folder and its location to be shared as the SYSVOL folder. Click Next. 8. In the DNS Registration Diagnostics window, select Install and configure the DNS server on this computer to use this DNS server as its preferred DSN server. Click Next. 9. In the Permissions window, select Permissions compatible only with Windows 2000 or Windows Server 2003 operating systems. Click Next. 10. In the Directory Services Restore Mode Administrator Password window, enter passwords for the Administrator account. Click Next twice. Use 802.1x EAP-TLS or PEAP-MS-CHAP v2 with Microsoft® Windows® Server 2003 to Make a Secure Network 5 ! Install Certificate Services 1. In Control Panel, open Add or Remove Programs, and then click Add/Remove Windows Components. 2. In the Windows Components Wizard page, select Certificate Services, and then click Next. 3. In the CA Type page, select Enterprise root CA. This is shown in the following figure. Click Next. 4. Type Example CA in the Common name for this CA field, and then click Next. Accept the default Certificate Database Settings. This is shown in the following figure. 5. Click Next. Upon completion of the installation, click Finish. You may be asked to insert the Windows Server 2003 CD-ROM. Don’t worry about IIS not being installed, click OK and continue. Use 802.1x EAP-TLS or PEAP-MS-CHAP v2 with Microsoft® Windows® Server 2003 to Make a Secure Network 6 ! Add computers to the domain 1. Open the Active Directory Users and Computers snap-in (available from administrative tools). 2. In the console tree, expand example.com. 3. Right-click Computers, click New, and then click Computer. 4. In the New Object - Computer dialog box, type RADIUS in Computer name. This is shown in the following figure. 5. Click Next. In the Managed dialog box, click Next. In the New Object - Computer dialog box, click Finish. 6. Repeat steps 3-5 to create the additional computer account called: CLIENT1 (with no spaces). ! Allow 802.1x access to computers 1. In the Active Directory Users and Computers console tree, click the Computers folder, right-click CLIENT1, click Properties, and then click the Dial-in tab. 2. Select Allow access and then click OK. Use 802.1x EAP-TLS or PEAP-MS-CHAP v2 with Microsoft® Windows® Server 2003 to Make a Secure Network 7 ! Add users to the domain 1. In the Active Directory Users and Computers console tree, right-click Users, click New, and then click User. 2. In the New Object - User dialog box, type 8021xUser in First name and type 8021xUser in User logon name. This is shown in the following figure. 3. Click Next. 4. In the New Object - User dialog box, type a password of your choice in Password and Confirm password. Clear the User must change password at next logon check box. This is shown in the following figure. 5. Click Next to continue the installation. Strictly speaking, you should give the 802.1x account an email address. However, if you are simply setting up for a test, that is not necessary. 6. Upon completion of the installation, click Finish. Use 802.1x EAP-TLS or PEAP-MS-CHAP v2 with Microsoft® Windows® Server 2003 to Make a Secure Network 8 ! Allow 802.1x access to users 1. In the Active Directory Users and Computers console tree, click the Users folder, rightclick 8021xUser, click Properties, and then click the Dial-in tab. 2. Select Allow access and then click OK. ! Add groups to the domain 1. In the Active Directory Users and Computers console tree, right-click Users, click New, and then click Group. 2. In the New Object - Group dialog box, type 8021xUsers in Group name, and then click OK. This is shown in the following figure. ! Add users to 8021xUsers group 1. In the details pane of the Active Directory Users and Computers, double-click 8021xUsers. 2. Click the Members tab, and then click Add. 3. In the Select Users, Contacts, or Computers dialog box, type 8021xUser in Enter the object names to select. This is shown in the following figure. Use 802.1x EAP-TLS or PEAP-MS-CHAP v2 with Microsoft® Windows® Server 2003 to Make a Secure Network 9 4. Click OK. 5. The 8021xUser user account is added to the 8021xUsers group. This is shown in the following figure. 6. Click OK to save changes to the 8021xUsers group. ! Add the client computer to 8021xUsers group Note: Adding client computers to the 8021xUsers group allows computer authentication. Computer authentication is needed so that the computer can attach to the 8021x network, obtain an IP address configuration (if DHCP is being used), locate Active Directory domain controllers, download the latest Computer Configuration Group Policy settings, and other computer startup processes. 1. Repeat steps 1 and 2 in the preceding "Add users to 8021xUsers group" procedure. 2. In the Select Users, Contacts, or Computers dialog box, type client1 in Enter the object names to select. This is shown in the following figure. 3. Click Object Types. Use 802.1x EAP-TLS or PEAP-MS-CHAP v2 with Microsoft® Windows® Server 2003 to Make a Secure Network 10 4. Clear the Users check box, and then select the Computers check box. This is shown in the following figure. 5. Click OK twice. The Client1 computer account is added to the 8021xUsers group. 6. Click OK to finish. Use 802.1x EAP-TLS or PEAP-MS-CHAP v2 with Microsoft® Windows® Server 2003 to Make a Secure Network 11 RADIUS RADIUS is a computer running Windows Server 2003, Standard Edition, that provides RADIUS authentication and authorisation for the 802.1x Allied Telesis access switch. During this process the server PC named RADIUS will join as a member to the example.com domain. Whenever you restart the PC, remember to log into the EXAMPLE domain. To configure RADIUS as a RADIUS server, perform the following steps: ! Perform basic installation and configuration 1. Install Windows Server 2003, Standard Edition. 2. For the intranet local area connection, configure the TCP/IP protocol with the IP address of 192.168.1.254, the subnet mask of 255.255.255.0, and the DNS server IP address of 192.168.1.200. 3. Click Start, right click My Computer, select Properties, type RADIUS in Computer Name. 4. Click the Change button. 5. Type example.com in the Member of Domain field. 6. Click OK. 7. Enter the Administrator User name and password. 8. Click OK 9. Restart the machine. 10. Logout and login to the RADIUS server as "administrator" in the example.com domain. Domain selection is available under login options. Use 802.1x EAP-TLS or PEAP-MS-CHAP v2 with Microsoft® Windows® Server 2003 to Make a Secure Network 12 ! Install and configure Internet Authentication Service 1. From Control Panel select Add or Remove Programs, click Add/Remove Windows Component and install the part of Networking Services called Internet Authentication. Note: To install individual parts of Networking Services, click on the Details button, and select the elements you require. You may be required to insert the Windows Server 2003, CD-ROM. 2. In the Administrative Tools folder, open the Internet Authentication Service snap-in. 3. Right-click Internet Authentication Service, and then click Register Server in Active Directory. When the Register Internet Authentication Server in Active Directory dialog box appears, click OK. This is shown in the following figure. A message should confirm registration and authorisation to refer to users properties. If you see the following error, you need to make sure you are logged in as the example.com administrator. ! Create the certificates (Local Computer) console Use the following steps to create an MMC console on your RADIUS server that contains the Certificates (Local Computer) snap-in. 1. Click Start, click Run, type mmc, and then click OK. 2. On the Console File menu, click Add/Remove Snap-in, and then click Add. 3. Under Snap-in, double-click Certificates, click Computer account, and then click Next. 4. Select Local computer, click Finish, click Close, and then click OK. The Certificates (Local Computer) snap-in is shown in the following figure. Use 802.1x EAP-TLS or PEAP-MS-CHAP v2 with Microsoft® Windows® Server 2003 to Make a Secure Network 13 Note: PEAP with MS-CHAP v2 requires certificates on the RADIUS servers but not on the 802.1x clients. Autoenrollment of computer certificates for the RADIUS servers can be used to simplify a deployment. However, in this "PEAP-MS-CHAP v2 Authentication" section, a certificate is manually requested for the RADIUS computer because the autoenrollment of the certificates is not yet configured. This is described in "EAP-TLS Authentication" on page 24. ! Request computer certificate 1. Right-click the Personal folder, click All Tasks, click Request New Certificate, and then click Next. 2. Click Computer for the Certificate types, and then click Next. 3. Type RADIUS Certificate in Friendly name. This is shown in the following figure. 4. Click Next. On the Completing the Certificate Request Wizard page, Click Finish. 5. A "The certificate request was successful" message is displayed. Click OK. Use 802.1x EAP-TLS or PEAP-MS-CHAP v2 with Microsoft® Windows® Server 2003 to Make a Secure Network 14 6. You may wish to save mmc console settings as "certificates_local". ! Add the 802.1x Allied Telesis switch as RADIUS client 1. Click Start, select Admin Tools, then select Internet Authentication Service. 2. In the console tree of the Internet Authentication Service snap-in, right-click RADIUS Clients, and then click New RADIUS Client. 3. In the Name and Address page of the New RADIUS Client wizard, for Friendly name, type 8021xSwitch. In Client address (IP or DNS), type 192.168.1.1, and then click Next. This is shown in the following figure. Use 802.1x EAP-TLS or PEAP-MS-CHAP v2 with Microsoft® Windows® Server 2003 to Make a Secure Network 15 4. Click Next. In the Additional Information page of the New RADIUS Client wizard, for Shared secret, type a shared secret for the 802.1x access switch, and then type it again in Confirm shared secret. Tick Request must contain the Message Authenticator attribute. This is shown in the following figure. Note: The shared secret entered here needs to match the shared secret on the configuration of the 802.1x access switch. Refer to "802.1x Edge Switch" on page 19. 5. Click Finish. ! Create and configure remote access policy 1. In the console tree of the Internet Authentication Service snap-in, right-click Remote Access Policies, and then click New Remote Access Policy. 2. On the Welcome to the New Remote Access Policy Wizard page, click Next. 3. On the Policy Configuration Method page, type 8021x Switch access to intranet in Policy name. This is shown in the following figure. Use 802.1x EAP-TLS or PEAP-MS-CHAP v2 with Microsoft® Windows® Server 2003 to Make a Secure Network 16 4. Click Next. On the Access Method page, select Ethernet.This is shown in the following figure. 5. Click Next. On the User or Group Access page, select Group. 6. Click Add. In the Select Groups dialog box, type 8021xUsers in the Enter the object names to select box. Verify that example.com is listed in the From this location field. This is shown in the following figure. If it’s not listed - click on the Locations button to select a location. 7. Click OK. The 8021xUsers group in the example.com domain is added to the list of groups on the Users or Groups page. This is shown in the following figure. Use 802.1x EAP-TLS or PEAP-MS-CHAP v2 with Microsoft® Windows® Server 2003 to Make a Secure Network 17 8. Click Next. On the Authentication Methods page, select Protected EAP (PEAP) from the Type drop down list. 9. Click Next. On the Completing the New Remote Access Policy page, click Finish. Use 802.1x EAP-TLS or PEAP-MS-CHAP v2 with Microsoft® Windows® Server 2003 to Make a Secure Network 18 802.1x Edge Switch An Allied Telesis L3 switch takes on the 802.1x challenger role. The switch is used as a secure access point, rather than using a wireless access point. ! Configure the Allied Telesis switch 1. Connect the console port of the switch to a Com port on a PC running a terminal emulator. 2. Login to your switch. The login prompt appears on the terminal emulator. If the login prompt does not appear, press [Enter] two or three times. When the switch boots for the first time it automatically creates an account with manager privileges. The account has the login name “manager” and the password is “friend”. Passwords are case sensitive. At the login prompt, enter the login name and password. Login: manager Password: friend The switch’s command prompt appears and you can now configure the switch using the command line interface. 3. Name the switch: set sys name="8021x authenticator" 4. Define an IP address for VLAN1: ena ip add ip int=vlan1 ip=192.168.1.1 mask=255.255.255.0 5. Define a RADIUS server and it's shared secret. The RADIUS server will be used for user authentication: add radius server=192.168.1.254 secret="secret" 6. Define 802.1x port authentication. Port 1 is the authenticator for this example segment. In a real network, configure multiple ports as required: enable portauth enable portauth port=1 type=authenticator Note: The shared secret entered here needs to match the shared secret on the "Add the 802.1x Allied Telesis switch as RADIUS client" on page 15 Use 802.1x EAP-TLS or PEAP-MS-CHAP v2 with Microsoft® Windows® Server 2003 to Make a Secure Network 19 CLIENT 1 CLIENT1 is a computer running Windows XP Professional SP1 that is acting as an 8021x Access client. It will obtain access to intranet resources through the 8021x Access Switch. To configure CLIENT1 as an 8021x Access client, perform the following steps: ! Perform basic installation and configuration Use the following steps on CLIENT1 to install Windows XP Professional as a member computer named CLIENT1 of the example.com domain. 1. Connect CLIENT1 to a non-authenticating port on the Allied Telesis switch, and define a valid network address - such as 192.168.1.101. You also need to define the DNS address, 192.168.1.200. 2. Click Start, right click My Computer, select Properties, type CLIENT1 in Computer Name, and then click the Change button. Use 802.1x EAP-TLS or PEAP-MS-CHAP v2 with Microsoft® Windows® Server 2003 to Make a Secure Network 20 3. Type example.com in Member of Domain. 4. Click OK 5. Login. 6. Click OK twice, and restart the machine. 7. Login to example.com domain using the 8021xUser name and password. Note: After restart, you must log in as 8021x User, NOT administrator. Use 802.1x EAP-TLS or PEAP-MS-CHAP v2 with Microsoft® Windows® Server 2003 to Make a Secure Network 21 ! Setup Local Area Connection Network Properties Note: Windows XP SP1must be installed in order to have PEAP support. 1. Click Start / Control Panel / Network and Internet Connections / Internet Connections 2. On the Authentication tab, configure the LAN network properties for PEAP-MS-CHAP v2 authentication. The configuration is shown in the following figure. Click OK. 3. Now move CLIENT1 PC to the 802.1x authenticator port on the 8021x Allied Telesis switch. Our example uses port1. 4. Logout and login. At this point you will test the 802.1x authentication using the PEAP method. Note that sometimes this may take a few minutes. Use 802.1x EAP-TLS or PEAP-MS-CHAP v2 with Microsoft® Windows® Server 2003 to Make a Secure Network 22 Confirmation of authenticated connection You can verify the progress of 802.1x authentication by monitoring the Local Area Connection icon on the Network Connections window. It should pass through an authenticating stage to a connected stage. You can then verify basic connectivity from the command window by pinging other devices in the intranet, such as 192.168.1.254 (RADIUS) and 192.168.1.200 (DC1-CA). • You can also check authentication on the Allied Telesis switch using the command: sh portauth port=1 • If needed, debugging can also be enabled using the command: ena portauth debug=all port=1 To see all the relevant debug you may need to logout and login again as 8021xUser—in the example.com domain. • Another possible reason for authentication failure is the interaction between the Allied Telesis switch and the RADIUS server. Check that you have configured the correct secret for the RADIUS server. • You can also check RADIUS debugging. On the Allied Telesis switch, use the command: ena radius debug=decode On the RADIUS server you can use the event viewer, available from administrative tools. Use 802.1x EAP-TLS or PEAP-MS-CHAP v2 with Microsoft® Windows® Server 2003 to Make a Secure Network 23 EAP-TLS Authentication This section describes how to modify the previous configuration to use Extensible Authentication Protocol-Transport Layer Security (EAP-TLS) authentication. EAP-TLS authentication requires computer and user certificates on the 802.1x client, the addition of EAP-TLS as an EAP type to the remote access policy for Local Area Connection access, and a reconfiguration of the Local Area Connection. DC1-CA To modify DC1-CA so that it provides autoenrollment for computer and user certificates, perform the following steps. ! Install Certificate Templates snap-in 1. Click Start, click Run, type mmc, and then click OK. 2. On the File menu, click Add/Remove Snap-in, and then click Add. 3. Under Snap-in, double-click Certificate Templates, click Close, and then click OK. 4. In the console tree, click Certificate Templates. All of the certificate templates will be displayed in the details pane. This is shown in the following figure: Use 802.1x EAP-TLS or PEAP-MS-CHAP v2 with Microsoft® Windows® Server 2003 to Make a Secure Network 24 ! Create certificate template for 802.1x users 1. In the details pane of the Certificate Templates snap-in, click the User template. 2. On the Action menu, click Duplicate Template. This is shown in the following figure. 3. In the Template display Name field, type 8021x User Certificate Template. This is shown in the following figure. Use 802.1x EAP-TLS or PEAP-MS-CHAP v2 with Microsoft® Windows® Server 2003 to Make a Secure Network 25 ! Configure certificate template 1. In the Properties of New Template dialog box, make sure that the Publish Certificate in Active Directory check box is selected. 2. Click the Security tab. 3. In the Group or user names field, click Domain Users. 4. In the Permissions for Domain Users list, select the Read, Enroll, and Autoenroll check boxes. This is shown in the following figure. 5. If you are setting up for a test, click the Subject Name tab and ensure that Include e-mail name in subject name and E-mail name boxes are cleared. This is shown in the following figure. Note: You need to clear these two boxes unless you either gave the 802.1xUser account a valid email address, or did not choose to have autoenrollment of the user certificate distributed to the client. 6. Click OK. Use 802.1x EAP-TLS or PEAP-MS-CHAP v2 with Microsoft® Windows® Server 2003 to Make a Secure Network 26 ! Enable certificate template 1. Open the Certification Authority snap-in (from administrative tools). 2. In the console tree, expand Example CA, and then click Certificate Templates. This is shown in the following figure. 3. On the Action menu, point to New, and then click Certificate Template to Issue. 4. Click 8021x User Certificate Template. This is shown in the following figure. 5. Click OK. 6. Open the Active Directory Users and Computers snap-in (from administrative tools). 7. In the console tree, double-click Active Directory Users and Computers, right-click the example.com domain, and then click Properties. 8. On the Group Policy tab, click Default Domain Policy, and then click Edit. This opens the Group Policy Object Editor snap-in. Use 802.1x EAP-TLS or PEAP-MS-CHAP v2 with Microsoft® Windows® Server 2003 to Make a Secure Network 27 9. In the console tree, expand Computer Configuration, Windows Settings, Security Settings, and Public Key Policies, and then click Automatic Certificate Request Settings. This is shown in the following figure. 10. Right-click Automatic Certificate Request Settings, point to New, and then click Automatic Certificate Request. 11. On the Welcome to the Automatic Certificate Request Setup Wizard page, click Next. 12. On the Certificate Template page, click Computer. This is shown in the following figure. 13. Click Next. On the Completing the Automatic Certificate Request Setup Wizard page, click Finish. The Computer certificate type now appears in the details pane of the Group Policy Object Editor snap-in. This is shown in the following figure. Use 802.1x EAP-TLS or PEAP-MS-CHAP v2 with Microsoft® Windows® Server 2003 to Make a Secure Network 28 14. In the console tree, expand User Configuration, Windows Settings, Security Settings, and Public Key Policies. This is shown in the following figure. 15. In the details pane, double-click Autoenrollment Settings. 16. Click Enroll certificates automatically. Select the Renew expired certificates, update pending certificates, and remove revoked certificates check box. Select the Update certificates that use certificate templates check box. This is shown in the following figure. 17. Click OK. Use 802.1x EAP-TLS or PEAP-MS-CHAP v2 with Microsoft® Windows® Server 2003 to Make a Secure Network 29 RADIUS To modify RADIUS so that it uses EAP-TLS authentication, perform the following steps: ! Configure RADIUS to use EAP-TLS 1. Open the Internet Authentication Service snap-in (from administrative tools). 2. In the console tree, click Remote Access Policies. 3. In the details pane, double-click 802.1x access to intranet. The 802.1x access to intranet Properties dialog box is displayed. This is shown in the following figure. 4. Click Edit Profile, and then click the Authentication tab. 5. On the Authentication tab, click EAP Methods. The Select EAP Providers dialog box is displayed. This is shown in the following figure. Use 802.1x EAP-TLS or PEAP-MS-CHAP v2 with Microsoft® Windows® Server 2003 to Make a Secure Network 30 6. Click Add. The Add EAP dialog box is displayed. This is shown in the following figure. 7. Click Smart Card or other certificate, and then click OK. The Smart Card or other certificate type is added to the list of EAP providers. This is shown in the following figure. 8. Click Edit. The Smart Card or other Certificate Properties dialog box is displayed. This is shown in the following figure. 9. The properties of the computer certificate issued to the RADIUS computer are displayed. This step verifies that IAS has an acceptable computer certificate installed to perform EAP-TLS authentication. Click OK. Use 802.1x EAP-TLS or PEAP-MS-CHAP v2 with Microsoft® Windows® Server 2003 to Make a Secure Network 31 10. Click Move Up to make the Smart Card or other certificate EAP provider the first in the list. This is shown in the following figure. 11. Click OK to save changes to EAP providers. Click OK to save changes to the profile settings. 12. Click OK to save changes to the remote access policy. This will allow the 8021x access to intranet remote access policy to authorize 802.1x connections using the EAP-TLS authentication method. Use 802.1x EAP-TLS or PEAP-MS-CHAP v2 with Microsoft® Windows® Server 2003 to Make a Secure Network 32 CLIENT 1 To modify CLIENT1 so that it uses EAP-TLS authentication, perform the following steps: ! Configure CLIENT1 to use EAP-TLS 1. Update computer and user configuration Group Policy settings and obtain a computer and user certificate for the 802.1x client computer immediately, by logging off and then logging on. Otherwise type gpupdate at a command prompt. Note: After restart, you must log in as 8021x User, NOT administrator. You must be logged on to the domain, either via your previously created Local Area Connection PEAP connection or by connecting using a non-authenticating port on the Allied Telesis switch. 2. To check the CLIENT1 certificate, you can run mmc then add the snap-in for certificates current user. This is shown in the following figure. Use 802.1x EAP-TLS or PEAP-MS-CHAP v2 with Microsoft® Windows® Server 2003 to Make a Secure Network 33 3. Then you can check the certificate under Personal >Certificates. 4. To obtain properties for the Local Area Connection, click Start, click Control Panel, double-click Network Connections, and then right-click Local Area Connection. Click Properties. 5. On the Authentication tab, select Smart Card or other Certificate for the EAP type. This is shown in the following figure. 6. Click OK to exit. 7. The Local Area Connection reconnects using EAP-TLS authentication. Remember to return CLIENT1 connection to an 802.1x authenticating port on the Allied Telesis switch. In our example, this is port 1. Note: If you want to monitor the authentication process, open the Network Connection window, before you shift CLIENT1 to the authenticated port. 8. Test connectivity again by pinging devices on the intranet and testing other access such as intranet web server or file servers. Use 802.1x EAP-TLS or PEAP-MS-CHAP v2 with Microsoft® Windows® Server 2003 to Make a Secure Network 34 Confirmation of authenticated connection As mentioned in the previous section, you can verify the progress of 802.1x authentication by monitoring the Local Area Connection icon on the Network Connections window. It should pass through an authenticating stage to a connected stage. You can then verify basic connectivity from the command window by pinging other devices in the intranet, such as 192.168.1.254 (RADIUS) and 192.168.1.200 (DC1-CA). • You can also check authentication on the Allied Telesis switch using the command: sh portauth port=1 • If needed, debugging can also be enabled with the command: ena portauth debug=all port=1 To see all the relevant debug you may need to logout and login again as 8021xUser, on the example.com domain. • Another possible reason for authentication failure regards the interaction between the Allied Telesis switch and the RADIUS server. Check that you have configured the correct secret for the RADIUS server. • You can also check RADIUS debugging. On the Allied Telesis switch, use the command: ena radius debug=decode On the RADIUS server you can use the event viewer, available from administrative tools. USA Headquarters | 19800 North Creek Parkway | Suite 200 | Bothell | WA 98011 | USA | T: +1 800 424 4284 | F: +1 425 481 3895 European Headquarters | Via Motta 24 | 6830 Chiasso | Switzerland | T: +41 91 69769.00 | F: +41 91 69769.11 Asia-Pacific Headquarters | 11 Tai Seng Link | Singapore | 534182 | T: +65 6383 3832 | F: +65 6383 3830 www.alliedtelesis.com © 2006 Allied Telesyn Inc. All rights reserved. Information in this document is subject to change without notice. All company names, logos, and product designs that are trademarks or registered trademarks are the property of their respective owners. C613-16057-00 REV C
© Copyright 2025