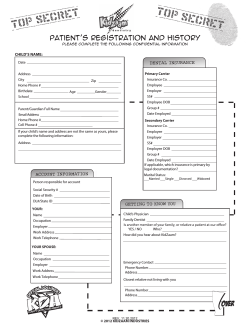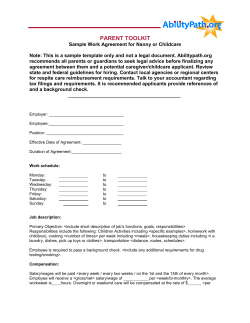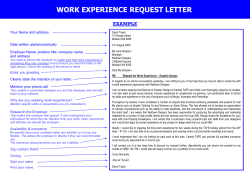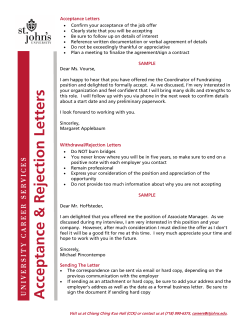FSA/HRA/Admin How-To Guide
FSA/HRA/Admin How-To Guide Flexible Spending Account (FSA) and/or Health Reimbursement (HRA) plan participants can use this guide to learn or review how to file claims, view funds available, report or update your email address for timely Tri-Star notices, establish or update banking information and more! After your FSA/HRA enrollment information is reported to Tri-Star by your employer, your account information is available through your Account Login. For assistance with accessing your account, see HOW TO ACCESS YOUR TRI-STAR ACCOUNT below. Once you have securely accessed your account, follow the steps in BEFORE YOU FILE YOUR FIRST CLAIM to set up payment and notice features on your account. Caution! If your HRA (DRA) plan includes a feature to auto-file claims reported to us by your insurance carrier, please do not file claims on your account. Your employer will communicate specifics on how to access funds if this feature is in place for your plan. PARTICIPANT LOGIN Securely login to your Tri-Star account for access to items 1-8 below. Item 9 tells you how to close out your internet account access. 1. HOW TO ACCESS YOUR TRI-STAR ACCOUNT 1. Click on the Login tab. 2. Type your Social Security Number or Tri-Star account number for the user ID in the box. 3. Type in your Tri-Star Password* & click Login. *If you need your password, mouse click on the link “I forgot my Password or I never received one” and complete the information requested and click Submit. Then look for an email from us to obtain your password and continue as explained above in 1 - 3. 2. BEFORE YOU FILE YOUR FIRST CLAIM As a new participant, set up 1) direct deposit for payments, and 2) a current email address for fast notification of payments. Remember to update email addresses and banking information as you make changes during the year to avoid payment or notice delays. For priority claims processing, use eFile (instead of completing a paper claim form). 3. SET UP DIRECT DEPOSIT FOR PAYMENTS BY TRI-STAR Direct deposit automatically deposits funds to your designated bank account and saves you time lost in mail delivery and the trip to the bank to deposit a physical check. 1. Click on the Direct Deposit tab. 2. Type in your banking information in the boxes. 3. Click Submit to save the information. 4. SET UP YOUR EMAIL ADDRESS WITH TRI-STAR** When paid by direct deposit, a notice of deposit will be sent to your email address when the payment is sent to your bank. Because funds availability at your bank depends on their deposit rules, always verify the deposit before using these funds. 1. Click on the Change Email Address tab. 2. Type in the email address you want us to use in the box. 3. Click Submit to save the information. **Note: To ensure that your e-mail spam filter does not block notices from Tri-Star, you should enter the following e-mail addresses—operations@tristarsystems.com and claims@tri-starsystems.com—in your e-mail address book as trusted addresses. It is important that you maintain a valid email address and allow these addresses in order to receive timely notices from Tri-Star. 5. eFILE: ELECTRONICALLY FILE CLAIMS 1. Click on the eFile or View Claims tab. 2. Select the Plan Year in which the service was provided and the type of account using the arrows in the drop-down lists. 3. Click Submit when the correct year and account are in the boxes. 4. Click on Submit a New Claim, type your claims detail in the appropriate boxes & click on Submit. 5. To submit another claim, click on Submit a New Claim and enter that claim as you did in number #4 above. If you’ve completed reporting your claims, go to #6. 6. After entering your claim(s), click on Print a Fax Cover Page. 7. When you see the completed claim form, click on Print this Page to print the form. Sign the printed claim form and fax it to Tri-Star with supporting documentation for expedited processing. Note: eFiled claims are generally reviewed within 2 business hours after receipt of your faxed form and supporting documentation. If you have reported an email address to us, you will receive an email notifying you of a payment when we release the payment. If you want to see a list of all claims filed & processed, see VIEW ALL CLAIMS below. 6. VIEW ALL CLAIMS 1. Click on the eFile or View Claims tab. 2. Select the Plan Year in which the service was provided and the type of account using the arrows in the drop-down lists. 3. Click Submit when the correct year and account are in the boxes. Note: See CLAIM APPROVAL TIMING below for information on our processing timeline. 7. VIEW CLAIM PAYMENTS 1. Click on the Claims Paid tab. 2. Select the Plan Year in which the service was provided and the type of account using the arrows in the drop-down lists. 3. Click Submit when the correct year and account are in the boxes. 8. ACCOUNT SUMMARY AND FUNDS AVAILABLE 1. Click on the Account Summary tab. 2. Select the Plan Year in which the service was provided and the type of account using the arrows in the drop-down lists. 3. Click Submit when the correct year and account are in the boxes. 9. LOG OUT To leave your account, click on Log Out. FILING PAPER CLAIMS Select FSA/HRA Forms from the Participant menu to view forms to download & print. Select the form applicable to your plan with your employer. If your employer is not listed separately, use the general form. Fax or mail the completed and signed form and supporting documentation to Tri-Star as noted on the form. Instead of printing and submitting a form, eFiling your claim to expedite processing. QUALIFYING EXPENSES/TOOLS/LINKS Open this page to find lists of qualifying expenses and IRS Publications relative to your plan(s). Use these tools during open enrollment to assist in planning your election amount for the upcoming plan year, to research expenses that qualify for payment of funds contributed and more. By selecting the Qualifying Expenses Table, you can click on the “+” sign to display additional information, when available. You may access additional guides for information on claiming orthodontics expenses and over-the-counter (OTC) medicines and supplies, items that could be a bit more challenging. FAQs Learn more from questions frequently asked by fellow participants. Click on the plus sign (+) beside the question to display the answers. CLAIM APPROVAL TIMING • Claims Submitted Using eFile: You may view approved claims by the end of the business day after you have provided supporting documentation for the eFiled claims. See VIEW ALL CLAIMS above for how to view claims. • Claims Submitted Using a Paper Claim Form (not eFiled as above): Paper claims are generally reviewed and entered into our system by the third business day after receipt. Please allow extra processing time if not using eFile. PAYMENT RULES • Direct Deposits: All payments made directly to your bank account are effective the banking day after initiated by Tri-Star. Please verify that the funds have been deposited in your account before spending these funds. Tri-Star is not responsible for overdraft fees associated with rejected deposits, deposits accepted into closed accounts or similar personal matters. • Paper Checks: No paper checks are issued until claims exceed $25 or the remaining balance in the account. The only exception to this rule is when the filing deadline has passed and final payments for the Plan Year are issued. Paper checks will only be issued weekly on Fridays. BENNY CARD If your employer offers or provides a stored-value debit card, review this section of the web site to learn how to activate your card, learn where your card will work and when you should anticipate receiving a notice to send in supporting documentation for your card swipe. The use of these cards is governed by the IRS. When the physician, hospital or merchant uses your card, they are paid from funds available in your Health Care FSA account. If you receive a letter requesting documentation of the expense, do not send proof that you paid using your card. The IRS requires that we have support for the type of expense, the date it was incurred and the amount. We will ask for the documentation only when it is necessary to comply with the regulations. Cautions! All participants issued a Benny Card must maintain a valid email address for communications. Please see SET UP YOUR EMAIL ADDRESS WITH TRI-STAR above for instruction on how to report your preferred address to Tri-star. Your card could be inactivated if you use it to pay for services provided before the beginning of the plan year, pay for an expense that does not qualify for your account or end your employment with your employer. We will communicate to the email address you have provided if your account requires supporting documentation or your card is going to be inactivated. GRACE PERIOD EXPENSES Your plan may include a provision for incurring expenses up to 2 months and 15 days after the end of your Plan Year. This period is called the Grace Period. Information provided below only applies to employer plans that have adopted this provision. Please refer to your plan’s Summary Plan Description for specifics applicable to your plan, including whether it includes this provision. • Claims: Claims are processed by Tri-Star against the Plan Year in which services are provided. If you have remaining funds available after the claims filing deadline for the plan year and have filed claims for services provided during the Grace Period for your plan, funds available in the oldest year will be reduced and funds available in the new plan year will be restored, up to the amount of the funds available in the oldest plan year. • Debit Card Transactions: When you use your Benny Card to pay for a medical expense, it generally reduces funds from the plan year in which you pay. However, your plan may be set to pull funds from the oldest year with available funds during the Grace Period, if requested to do so by your employer for your plan. If you have claims to file for services provided in the older year, file these prior to the start of the new plan year to insure that your Benny Card does not pull funds you intend to access by filing claims. Contact your employer for clarification on how the Benny Card works for your plan during the Grace Period. BLOG View recent blog topics, receive notice of new blog postings posted and comment or inquire on topics of interest to you. This is a great way to keep informed of IRS topics applicable to your plan(s)! SECURITY AND HIPAA PRIVACY • Web Site: The Tri-Star site used for your account login is completely secure, protected with a 256 bit SSL (Secure Socket Layer) certificate, encrypting all information flowing to and from the site. • Email Addresses: Tri-Star does not share email information with anyone for any reason. This is used only by Tri-Star to communicate efficiently with you. • HIPAA Privacy: Healthcare FSAs and HRAs are protected by privacy and security laws as required under HIPAA. Account identity, claims payments, claims details and other information associated with your account may only be shared with you, the participant. If you would like to authorize a spouse, guardian or someone else to discuss details regarding your account, you must sign a formal release form with Tri-Star. You may read our security agreement and can obtain the HIPAA Release Form from our web site under the PRIVACY tab. In order to comply with this law, a law enacted for your protection, we cannot release information without this signed form on file. You may also share your Login information with this person if you want them to view information online.
© Copyright 2025