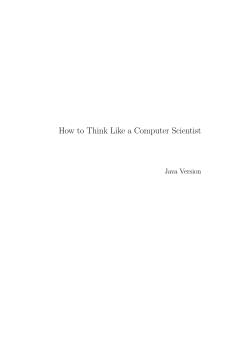How To Create Employee With Designation Report In ADF Attractively
How To Create Employee With Designation
Report In ADF Attractively
I am going to explain how we can create the Employee with designation report in ADF attractively.
1.Start JDeveloper by selecting Start > Programs > Oracle Fusion Middleware 11.1.6.0.0 >JDeveloper
Studio 11.1.1.6.0.
2.In the Select Role dialog, choose “Default Role” and click “OK”.
3.File > New then selecting the Applications menu item in the left side of the new dialog, select the
Fusion Web Application (ADF) type and click “OK”.
4. Create the application name as EmployeeDesign click “Next”.
5.It will create model project click “Next”.
6.It will create javaSettings click “Next”.
7.click “Next”.
8.Click“Finish”.
9. Right-click on the new Model project and select new. We’re going to create some business
components – these are the components that interact with your database. Select ADF Business
Components from the left side and View Object on the right. Then click “OK”.
10.In the first panel of the wizard, we’re going to need to define a connection to our database. Click the
green plus symbol “+” next to the connection drop down.
11.Fill in the appropriate values as shown and click “OK”. Select “Test Connection” to ensure the proper
credentials are entered.
12.Click “OK” again to close the connection dialog and you will be taken into the ADF BC wizard.
13. Mention the View Object Name as EmpDesig then click “Next”.
14.Click Button “Query Builder..”
15.Click “Query” Button.
16.Select your table which is available in oracle DB,click “Ok”.
17.Click “Next”.
18.Just click “Next” button for step3 to step7.
19.In Step8 Enable” Application Module” check box then click “Next”.
20.We will now edit the AppModule,Double click this item to open it for editing. Select “Java” Tab then
click ”Edit” (Pencil Symbol).
21.Enable the check Box Generate “Application Module Class” ,then click “OK”.
To add the following java method in your AppModuleImpl.java file
public List<String> prepareList(){
List<String> list=new ArrayList<String>();
ViewObjectImpl impl=getEmpDesig1();
impl.executeQuery();
while(impl.hasNext()){
Row row=impl.next();
String desig=row.getAttribute("Empdesig").toString();
if(desig.equalsIgnoreCase("Manager")){
desig+=",red";
}
if(desig.equalsIgnoreCase("Employee")){
desig+=",blue";
}
if(desig.equalsIgnoreCase("Trainee")){
desig+=",green";
}
if(desig.equalsIgnoreCase("Associate")){
desig+=",orange";
}
if(desig.equalsIgnoreCase("Developer")){
desig+=",yellow";
}
list.add(row.getAttribute("Empname").toString()+","+desig);
}
return list;
}
Existing code explains each designation having different colors.
22.Right-click on the new View Controller project and select new. We’re going to create a Bean Class to
interact UI. Select java from the left side and Java Package on the right. Then click “OK”.
23.Metion The package name as beans then click “OK”.
24.Right-click on the new beans package and select new.. Select java from the left side and Java Class
on the right. Then click “OK”.
25.Metion your class name as GraphBean then click “OK”.
26.In same package we need to create DTO class name as EmpDTO.
27.To add following code in EmpDTO.java File.
package beans;
public class EmpDTO {
public EmpDTO() {
super();
}
private String emp;
private String des;
private String color;
public void setEmp(String emp) {
this.emp = emp;
}
public String getEmp() {
return emp;
}
public void setDes(String des) {
this.des = des;
}
public String getDes() {
return des;
}
public void setColor(String color) {
this.color = color;
}
public String getColor() {
return color;
}
}
28.To add following code in EmpDesign.java
package beans;
import java.util.ArrayList;
import java.util.List;
import model.AppModuleImpl;
import oracle.jbo.client.Configuration;
public class EmpDesign {
public EmpDesign() {
super();
}
public static void main(String[] args) {
EmpDesign empDesign = new EmpDesign();
empDesign.getList();
}
private List<EmpDTO> empList1 = new ArrayList<EmpDTO>();
public String getList() {
AppModuleImpl imp =
(AppModuleImpl)Configuration.createRootApplicationModule("model.AppModule",
"AppModuleLocal");
List<String> list = imp.prepareList();
Configuration.releaseRootApplicationModule(imp, true);
System.out.println(list);
List<EmpDTO> list1 = new ArrayList<EmpDTO>();
for (int i = 0; i < list.size(); i++) {
String[] st = list.get(i).split(",");
EmpDTO dto = new EmpDTO();
dto.setEmp(st[0]);
dto.setDes(st[1]);
dto.setColor(st[2]);
list1.add(dto);
}
this.setEmpList1(list1);
return "True";
}
public void setEmpList1(List<EmpDTO> empList1) {
this.empList1 = empList1;
}
public List<EmpDTO> getEmpList1() {
return empList1;
}
}
29.To add following code in adfconfig.xml
<?xml version="1.0" encoding="windows-1252" ?>
<adfc-config xmlns="http://xmlns.oracle.com/adf/controller" version="1.2">
<managed-bean id="__1">
<managed-bean-name id="__4">emp</managed-bean-name>
<managed-bean-class id="__2">beans.EmpDesign</managed-bean-class>
<managed-bean-scope id="__3">request</managed-bean-scope>
</managed-bean>
</adfc-config>
30.Right-click on the new Web Content Folder and select new. Select jsffrom the left side and JSF Page
on the right. Then click “OK”.
31.Metion The Page name as input.jspx then click “OK”.
32Create another jsf page,Metion The Page name as output.jspx then click “OK”.
33.Drag and drop the command button in input.jspx,next duble click the button select alias name of the
bean and method.
(Or)
To add following code in input.jspx page
<af:commandButton text="Click Here" id="cb1" action="#{emp.getList}"/>
34.To add following code in output.jspx page:
<?xml version='1.0' encoding='UTF-8'?>
<jsp:root xmlns:jsp="http://java.sun.com/JSP/Page" version="2.1"
xmlns:f="http://java.sun.com/jsf/core"
xmlns:h="http://java.sun.com/jsf/html"
xmlns:af="http://xmlns.oracle.com/adf/faces/rich">
<jsp:directive.page contentType="text/html;charset=UTF-8"/>
<f:view>
<af:document id="d1">
<af:form id="f1">
<af:forEach items="#{emp.empList1}" var="dto">
<af:decorativeBox id="db21"
inlineStyle="width:180px; border-color:Gray; height:50px;">
<f:facet name="center">
<af:panelGroupLayout id="pgl41" layout="vertical">
<af:panelGroupLayout id="pgl71" layout="horizontal"
halign="start" >
<af:outputText value="#{dto.emp}"
id="ot18"
inlineStyle="color:rgb(0,99,148); font-family:Arial, Helvetica, sans-serif; font-size:small;
text-align:left; vertical-align:middle; font-weight:bold; border-color:Gray; "/>
</af:panelGroupLayout>
<af:spacer width="1000000" height="5" id="s25"/>
<af:panelGroupLayout id="pgl721" layout="horizontal"
halign="end" >
<af:outputText value="#{dto.des}" id="ot25"
inlineStyle=" font-family:Arial, Helvetica, sans-serif; font-size:xx-small; fontweight:bold; background-color:#{dto.color};"/>
</af:panelGroupLayout>
</af:panelGroupLayout>
</f:facet>
</af:decorativeBox>
</af:forEach>
</af:form>
</af:document>
</f:view>
</jsp:root>
35.In adfconfig.xml to drag and drop the input.jspx and output.jspx as shown below.then in component
palette drag the Control Flow Case to connect the two pages and set the value for From Out Come as
“True”.
OutPut:
1.Now run your input.jspx page
2.Click “Click Here” Button.
Thank you,Keep Breathing &
Keep Learning
© Copyright 2025