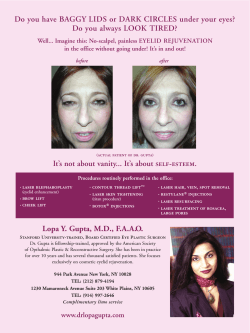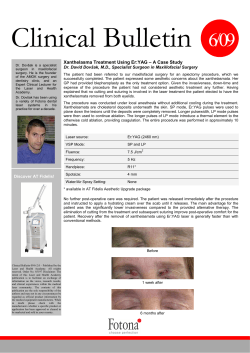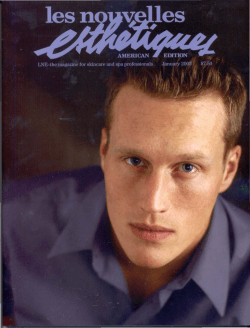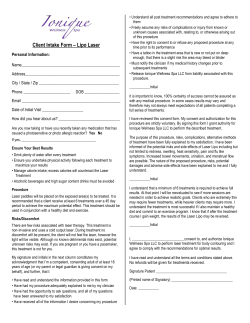How to Use 3DVEM – Register in 5 steps
How to Use 3DVEM – Register in 5 steps
SUMMARY:
1.- Import laser scanning files and check the number of targets/spheres/points.
2.- Check the settings.
3.- Run registration (Register).
4.- Print out the registration report.
5.- Export files1.
Steps:
1. Import laser scanning
targets/spheres/points
files
and
check
the
number
of
Click Data/Import Files. This command allows you to import point cloud data (PTS, PTX, FWS,
FLS2, ASC, TXT, LAS, LAZ) and also 3D models in OBJ.
After importing the files, you should be able to identify the number of points (Pts) and the number
of targets/spheres or natural points for registration (#Pts). If there are targets/spheres/points as
illustrated in Fig. 1, you can go directly to Step 2, otherwise the field #Pts will be presented as 0 values
(Fig. 2). In this case, act as follows: (1) select the Scan at the Workspace panel, and (2) from the
Targets/Spheres/Points panel import target coordinates from a text file using the relevant icon
.
Alternatively, you can insert manually the coordinates of the targets/spheres/points by clicking Edit
Table
. The ASCII file of point coordinates can be either numbered (No X Y Z) or unnumbered (X
Y Z). Different file formats are accepted (PTS, TXT, ASC, CSV, XLS and DXF).
Figure 1. Detail of three imported files with available point clouds and targets.
Figure 2. Detail of three imported files that do not contain targets, spheres or 3D points. Target coordinates
have to be imported before registration.
1
This is the only step that you are not allowed to do with the Demo version.
For FLS files only: run Pre-process on all scans in FARO Scene to mark targets/spheres, because without this, the
targets/spheres in the *.fls files will not be read. Afterwards, *.fls files can be imported.
2
Photogrammetry & Laser Scanning Research Group (GIFLE). Dept. Cartographic Eng. Geodesy &
Photogrammetry. http://gifle.webs.upv.es. Tel. (+34)963877007 Ext. 75532. gifle@upv.es
0
How to Use 3DVEM – Register in 5 steps
2. Check the settings
Least-squares adjustment is performed by default if you click Register button. Check the Robust
Estimation in case you are dealing with a large number of redundancies. If your laser scanner is levelled,
click the corresponding box for each scan at the Leveled panel, but be careful of the weight assigned to
the Dual-axis compensator (''). We advise you to always run with unleveled scans. Feel free to adjust
the value of Dual-axis compensator by running different registrations.
Important note: the software is developed to run in Automatic mode (Matching panel) without
requiring any targets/spheres/point numbering. If you want to keep the original numbers of the
targets/spheres/points from the input files, choose Manual and click (Tools/Recovery Original ID)
to retrieve the numbers of the targets/spheres/points.
3. Run registration (Register)
Once coordinates of spheres/targets/points are available, 3DVEM – Register is ready to align,
register or orient point clouds and/or 3D models. Click Register to start registration. The Summary of
the Adjustment panel summarizes the results (number of iterations, root mean square (R.M.S.) error
and number of oriented scans).
By clicking on the External Orientation Parameters panel box after registration, the reference
system of the adjustment is transformed to the reference system of that particular scan. At the same time
all point coordinates are transformed into that reference system.
Check the residuals of the adjustment and if necessary, deactivate any point and re-Register again
to check if the adjustment can be improved.
4. Print out the registration report
The full report of the registration can be printed out either in TXT or in PDF (Project/Generate
Report). Special attention should be paid to the standard deviations of the external orientation
parameters because this is an indicator of the precision of the adjustment.
The result can also be visualized in 3D, resampled and exported into VRML and DXF
(Project/Generate 3D)1. This command can be used to confirm the registration outputs, for
visualization and, last but not least, for inclusion in the final report of the project (e.g. as annex or
printout of the survey with the distribution of scan stations and targets/spheres/3D points).
5. Export files
The registered point clouds and/or 3D models can be exported into various related file formats
(Data/Export Files), file by file (Single), or altogether (All in one). In addition, if FARO files are used,
the raw scan folders taken from the memory card of the laser scanner should be selected (To folders
.fls).
More information can be found in the User’s manual, YouTube tutorials/showrooms
http://www.youtube.com/channel/UCGo2H2iRP9FDBySlh_hiv2A, http://gifle.webs.upv.es or write
an email to gifle@upv.es.
Photogrammetry & Laser Scanning Research Group (GIFLE). Dept. Cartographic Eng. Geodesy &
Photogrammetry. http://gifle.webs.upv.es. Tel. (+34)963877007 Ext. 75532. gifle@upv.es
1
© Copyright 2025