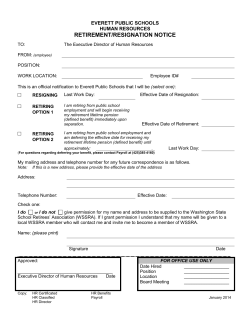Reckon Ltd ACN 003 348 730 Locked Bag 15 PO Broadway
Reckon Ltd ACN 003 348 730 Locked Bag 15 PO Broadway NSW 2007 Australia “Please Note: While we try to provide you with the solution you need, we can’t promise that the information set out below is totally error free or will necessarily resolve any problem you may have.” How to process Eligible Termination Payments (ETP) in Quickbooks 2012/13 The way Eligible Termination Payments (ETPs) are handled in QuickBooks 2012/13 is different to previous editions. This article is relevant only for QuickBooks 2012/13. If you are using an earlier version of QuickBooks, you should refer to our earlier guide on ETPs at: http://www.quicken.com.au/library/pdf/ETPinQBi.pdf Warning! ETPs are subject to preferential treatments and tax concessions and may be changed at any time. Each individual payment will be unique and may vary over time. Users should consult their Tax Accountants for direction and assistance in preparing ETPs. At a minimum, users should make themselves familiar with the following ATO publications (and any other subsequent relevant publications and updates): • NAT 71043 – 05.2008: Eligible termination payments –guide for employers • NAT 70980 – 05.2011: Tax table for Employment Termination Payment ETPs should not be confused with Redundancy and Retrenchment payouts. Some of these payments may include ETPs, but in the majority of cases these payouts will involve Lump Sum A, B, C and D payments that appear on the INB Payment Summary. QuickBooks 2012/13 provides the following Tax Tracking Types for ETPs: • Pre July1983 Component – taxed at 0%; • Post June1983 Untaxed Element – taxed at 46.5% for above cap amount; • Post June1983 Untaxed Element (low rate threshold) for below cap amounts, taxed at either: o 16.5% for employees older than their Preservation Age o 31.5%, for employees younger than their Preservation Age • Post June1994 Invalidity Component – taxed at 0%. Users will need to create payroll items for the ETP and assign the correct Tax Tracking Type. Users will also need to determine which ETP payroll item is relevant for their employee. 1 Importance of the Employee’s date of birth It is important that the employee’s correct date of birth is recorded in the Employee Record. Also, note that for tax purposes the Preservation Age is the number of whole years of life completed on the last day of the Financial Year the termination was made. Quickbooks integrated payroll does not calculate the tax amount for an ETP payroll item. The ETP process is a complex one so users should follow the ATO worksheets to calculate the correct amount for each payment type and the appropriate amount of tax. The calculated tax amount must be manually entered into the PAYG field on the Review or Change Payments Screen of the payroll process. The ETP Payment Summary will assign tax to the amount of the ETP payment according to the relevant tax rates. Any tax amounts above the assigned amount will be added to the INB Payment Summary. QuickBooks is unable to differentiate amounts above the tax concession cap. Where your ETP amount exceeds the cap you will need to use two ETP payroll items: • The first for payments up to the cap, using the tax tracking type Post June1983 Untaxed Element (low rate threshold) – QuickBooks will use the appropriate tax rate according to the birth-date of the employee; • The second for amounts above the cap, using the tax tracking type Post June 1983 Untaxed Element, taxed at 46.5%. If the tax on an ETP payment includes levies other than the Medicare levy – like the Flood Levy in 2011/12 – the amount of these levies will appear on the INB Payment Summary and not the ETP Payment Summary. This is in line with instructions from the ATO. Create and Configure ETP Payroll Items 1. Lists > Payroll Items List > Payroll Item button > New; 2. Payroll Item Type: Addition; 3. Name used in payments and payroll reports: eg ETPpre1983; 4. Expense Account : Payroll Expenses:ETP; 5. Tax Tracking Type: choices are: a. Pre July 1983 component b. Post June 1983 Untaxed Element c. Post June 1983 Untaxed Element (Low Rate Threshold) d. Post June 1994 Invalidity Component e. there are no options for: i. death benefits ii. transitional payments 6. Taxes: none ticked 7. Calculate based on Quantity: Neither 8. Default Rate and limit: leave blank Note: you can create the ETP as a Wages > Other item, but when created, this item will be added to the Super list of items to be used for super calculation and may be ticked. 2 Using ETP Payroll Items 1. When terminating employees, it is advisable to complete all normal pays in one run and the ETP payment in a separate run. 2. You must terminate the employee before you can process an ETP: a. Right-click the employee > Terminate Employee; b. Enter required information in the Employee Organizer (3 screens); c. When the termination process is complete, click on Create Final Pay. 3. On the Review or Change Payments Screen, enter the relevant ETP payroll items in the Other Payroll Items section. The tax on an ETP payroll item will not be calculated, but it will appear on the ETP Payment Summary. Users should enter the total amount of tax they have independently calculated using the ATO worksheet. 4. Where other levies apply, like the Flood Levy in 2011/12, you will need to calculate the amount and add it to the total tax to be withheld. (If a tax amount does appear when the ETP payroll item is entered, then the ETP payment item has been incorrectly setup with PAYG ticked on the Taxes Screen of the configuration.) 5. Check that the ETP Payment Summary shows the amount of tax you entered, less any additional levies. If the amount is different you should check your calculations again and go back and make any necessary adjustments. 6. Check the INB Payment Summary. It should not include any tax from the ETP payment, but will include other levies charged (other than Medicare levy). If it does contain tax amounts that should appear on the ETP Payment Summary, then the amount of tax entered in the final payment was either: a. higher than necessary; or, b. the employee did not pay tax in the financial year the ETP is being processed. Check tax calculations, go back to the final payment and make the necessary adjustments (you may need to give the employee 1 cent PAYG tax – see note below: When the employee did not pay any tax in the financial year the ETP is being processed). 7. On leaving, the employer must give the employee an INB Payment Summary and an ETP Payment Summary. BAS When ETP payroll items are used, users must include the ETP items in the W1 field. When ETP payroll items are included in W1, the W2 field will automatically include ETP tax amounts. When the employee did not pay any tax in the financial year the ETP is being processed If an employee did not pay tax in the financial year the ETP is being processed, then QuickBooks will publish the correct amount of tax on both the ETP Payment Summary and on the INB Payment Summary (where it will show a Gross Payments amount of zero). To avoid the tax amount publishing a second time on the INB Payment Summary you must pay your employee 1 cent (0.01) and deduct 1 cent (0.01) PAYG tax. This transaction will force QuickBooks to produce an independent INB Payment Summary showing Tax Withheld as zero and Gross Payments as zero. Your ETP tax will now show only on the ETP Payment Summary. Any additional levies will however appear on the INB Payment Summary. 3 You will now be able to generate INB and ETP Payment Summaries. You must leave this transaction in your accounts to produce the electronic file for reporting pay details to the ATO (the Empdupe file) at the end of the financial year. You can remove the impact of this transaction on your accounts by making a Liability Adjustment. 1. If necessary, reinstate the employee through the Employee Organiser. 2. Pay the Employee a Salary of 1 cent and manually override the PAYG Tax amount to 1 cent. The net pay is zero. 3. Create a Liability Adjustment to eliminate the impact of this transaction on your accounts: a. Employee > Payroll Taxes and Liabilities > Adjust Payroll Liabilities; b. For Adjustment is for, click on Employee and select the Employee; c. For Item Name, select PAYG Tax, for -0.01 and enter a memo like: Reverse dummy pay; d. Click on Accounts Affected and select Affect liability and expense accounts and select the relevant Payroll Expense account and click OK; e. Check Profit & Loss Report and QuickReports on Payroll Liability PAYG and Payroll Expense accounts to see that the effect of the 0.01 pay has been neutralised. Death Benefits cannot be processed by the QuickBooks ETP process. 4
© Copyright 2025