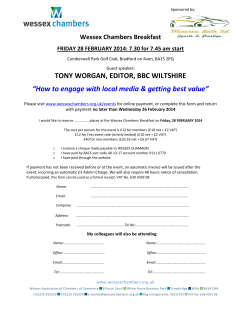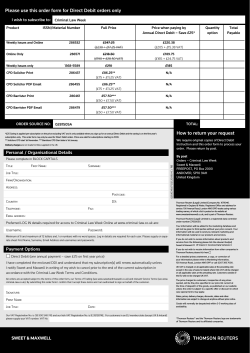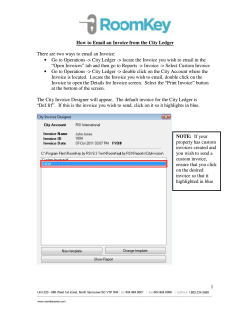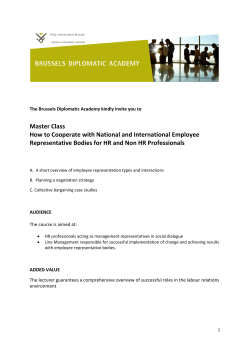Guide: How to create a Credit Note
Guide: How to create a Credit Note **** All Credit Notes must be approved by your Head Of Department and additionally, if greater than £250, by the Director of Finance before they are sent to your customer **** 1. Open the credit note template. 2. As with the invoice, this template is also made up of 3 parts: Customer details, Invoice body and the Accounting codes section. There have been a number of VAT rate changes in recent years so the important thing to remember is that the rate of VAT applied to your credit note must be the same as the rate originally charged on the invoice that you are crediting. If you are raising a stand-alone credit note and have any questions, please contact the VAT liaison team at VAT@reading.ac.uk or on ext 5441 Please follow steps a) to i) below to create your credit note. The template is very similar to the one used for invoices so if you need further guidance please also refer to the document ‘How to create an Invoice’ Customer details a) Use the next number from the invoice number range allocated to you by Sales & Credit Control. Please contact Credit Control on ext 8156 if you need a batch of numbers. b) The date of the credit note defaults to today’s date and cannot be overwritten. c) Enter the Customer Account Number. The Customer Number can be found by searching on Agresso Business World (ABW). Instructions about how to do this are on the document: https://www.reading.ac.uk/web/FILES/finance/fcs-guides-findacustomeronagresso.pdf If your customer is a student, the account number will be the same as their SR number on RISIS. d) Complete the Our Ref and Your Ref fields with any further relevant information. e) Complete the Customer’s address and contact details. f) Enter your school/directorate/department name (or delete this field). g) Complete the contact information box. Without this, your customer might not know who to in touch with if they have any questions and, should any queries arise as a result of reminder letters sent by Credit Control when an account is not paid in time, the Credit Control team will not know who to contact. Credit note body h) Unlike the invoice template, the DATE column is not mandatory. You can choose to use or ignore this field. i) The top line of the DETAILS box will prompt you to insert the number of the invoice you are crediting. j) Enter the details eg a description of the goods or services you supplied and any other information that will help the customer understand why they are being sent a credit note. k) The reason that the credit note has been raised must be included in the narrative on the credit note. l) Select the appropriate VAT code from the drop down menu. The next field “RATE” will be populated automatically when you have selected the appropriate VAT code from the dropdown list. NB please make sure that you select the same VAT code as was used on the original invoice m) Enter the net amount (the amount excluding VAT) in the next column. Accounting codes The account analysis must now be completed. This appears at the bottom of Page 2, the file copy of your invoice. There might be credits at various VAT rates. These will need to be shown separately so that VAT is analysed correctly for HMRC on the University VAT return. n) o) p) q) Enter the Account code Enter the Project code Enter the WREN/RESno if appropriate Complete the Text that you want to appear on FOCUS (your P&L/I&E statements) when the invoice is posted on the finance system. r) Add the VAT code (the same as Page one) s) Enter the Net Amount (excluding VAT, and always in Sterling) for each Account & Project number. NB the total in the account analysis must be the same as the invoice total. t) If you are raising an invoice in a foreign currency, insert the exchange rate. This converts any VAT to the Sterling equivalent and shows the conversion rate used on the face of the invoice (as required by HMRC). You will also then see how much you need to analyse in Sterling in the accounting information box. Other points to note There is a section on the “VAT code analysis checker” tab that will help you check your VAT calculations. Your credit note is now complete and must be approved by your Head Of Deparement and additionally, if greater than £250, by the Director of Finance before it is sent to your customer (please ask them to sign Page 2). Thetop copy can then be sent to your customer and Page 2 to General Accounts, G11, WKH. If you want a file copy for your records, select the appropriate print button at the top of Page 1. Invoices are raised on a different template and there is a separate associated set of procedure notes. If you have any questions, please contact Helen Woodruff on h.woodruff@reading.ac.uk or ext 8156
© Copyright 2025