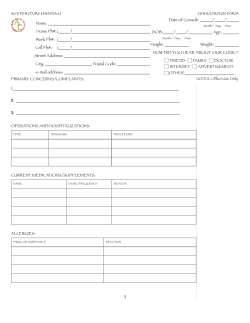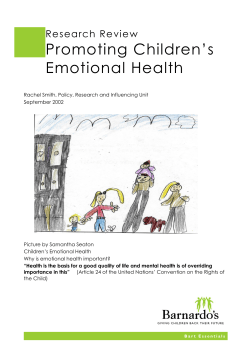How to Build a Daily Systems Report Email in OpenManage Essentials
How to Build a Daily Systems Report
Email in OpenManage Essentials
This Dell technical white paper provides step-by-step instructions to
build a daily HTML systems report in OpenManage Essentials.
BBenjamin Villanueva
Dell Enterprise Product Group
How to build a daily systems report email on OpenManage Essentials
This document is for informational purposes only and may contain typographical errors and
technical inaccuracies. The content is provided as is, without express or implied warranties of any
kind.
© 2012 Dell Inc. All rights reserved. Dell and its affiliates cannot be responsible for errors or omissions
in typography or photography. Dell, the Dell logo, and PowerEdge are trademarks of Dell Inc. Intel and
Xeon are registered trademarks of Intel Corporation in the U.S. and other countries. Microsoft,
Windows, and Windows Server are either trademarks or registered trademarks of Microsoft Corporation
in the United States and/or other countries. Other trademarks and trade names may be used in this
document to refer to either the entities claiming the marks and names or their products. Dell disclaims
proprietary interest in the marks and names of others.
October 2012| Rev 1.0
ii
How to build a daily systems report email on OpenManage Essentials
Contents
Executive summary ................................................................................................... 4
Introduction ........................................................................................................... 4
Prerequisites .......................................................................................................... 4
Installing OpenManage Essentials ................................................................................. 4
Windows PowerShell requirements ............................................................................... 5
Environment discovery and inventory ............................................................................ 5
Script requirements ................................................................................................. 5
Items reported in the daily systems report ..................................................................... 5
Systems report output .............................................................................................. 6
Daily systems report script .......................................................................................... 7
Complete script ...................................................................................................... 17
Configuring the script on a daily basis as a remote task ...................................................... 17
Within OpenManage Essentials: .................................................................................. 17
Creating a servers.txt file: ...................................................................................... 17
Creating a daily HTML report task ............................................................................. 19
Conclusion ............................................................................................................ 21
Learn more .......................................................................................................... 21
Appendix A .......................................................................................................... 22
iii
How to build a daily systems report email on OpenManage Essentials
Executive summary
OpenManage Essentials (OME) is a systems management console that provides simple, basic Dell
hardware management and is available as a free download. OME is an essential tool for administrators
to assist in managing their environment. Some of the benefits of using OME in your environment
include:
Discovery, inventory, and monitoring Dell servers
Create and schedule remote tasks on Dell Servers
Leverage PowerShell and other scripting languages
This white paper demonstrates the prerequisites to build a daily systems report email with PowerShell
to take advantage of these benefits.
Introduction
OpenManage Essentials provides a central point of access to monitor and manage systems on a local
area network (LAN). By allowing a comprehensive view across the enterprise, Essentials increases
system uptime, reduces repetitive tasks, and prevents interruption in critical business operations.
As datacenters become more automated, it is necessary to create daily system reports to proactively
detect and diagnose issues before they impact business operations.
The script provided within this whitepaper is configured to perform other health checks that are more
common within a systems administrator’s day-to-day job.
The script is also build in a modular layout allowing you to enable or disable certain functions within
the systems report.
Prerequisites
Installing OpenManage Essentials
Download the latest version of OpenManage Essentials package from support.dell.com Web site.
1. Browse to the server on which you want to install OpenManage Essentials.
2. Click on Drivers and Download tab.
3. Expand the Systems Management.
4. Find the OpenManage Essentials application and download the file.
You can find detailed steps for installing OME at the following location:
http://en.community.dell.com/techcenter/extras/m/white_papers/19998614.aspx
4
How to build a daily systems report email on OpenManage Essentials
Windows PowerShell requirements
Set up OpenManage Essentials to run the PowerShell script contained in this whitepaper requires the
“Execution Policy” to be set to “Remote Signed”.
1. To verify the current execution policy, type the following command from the Windows
PowerShell command prompt:
Get-ExecutionPolicy
2. To change the current execution policy, type:
Set-ExecutionPolicy RemoteSigned
3. When prompted to accept the changes press enter or type “Y” and press Enter.
Once the execution policy is set to Remote Signed, OpenManage Essentials runs the script and produces
and emails the daily systems report.
Environment discovery and inventory
A fundamental element of any organization’s device management is the discovery and inventory of all
devices in your network. Discovery needs to be non-invasive, easy to administer, efficient, thorough,
accurate, broad in scope, and responsive to network changes. Discovery is a process for identifying all
Dell hardware devices in your network, such as Dell PowerEdge servers and Dell out-of-band devices
(iDRAC). To understand and configure OME and to discover and inventory your environment, go to:
http://en.community.dell.com/techcenter/extras/m/white_papers/19998626.aspx
After discovery and inventory of your environment OpenManage Essentials targets a specific group of
servers to build the daily systems report email.
Script requirements
The following items are what the script requires to properly generate the report.:
All servers need to be part of Active Directory
Credentials running script needs to have administrative privileges on servers
Domain Name System (DNS) servers configured to have Pointer Records ( PTR ) of the servers
Items reported in the daily systems report
The following items are what the script reports for each server:
System Report
i. System Uptime
ii. Computer Name
iii. Computer Domain
iv. Manufacturer
v. Model
5
How to build a daily systems report email on OpenManage Essentials
vi. Operating System
vii. Total RAM (GB)
viii. Free RAM (GB)
ix. Percent free RAM
Disk Report
i. All drives with % free space below thresholds set
Processes Report
i. Top 10 highest working set memory usage processes
Services Report
i. Any service set to startup automatically but that is not started
System and Application Event Report
i. The last few system and application event logs that were either warning or
critical
Systems report output
Each section of the report generates an HTML portion that is appended to the final systems report file.
Figure 1.
Example of the top portion of the report.
The HTML file created is a fully validated XHTML 1.0 Transitional. This means that the resource in
question identified itself as "XHTML 1.0 Transitional" and that we successfully performed a formal
validation of it.
6
How to build a daily systems report email on OpenManage Essentials
Using the W3C Markup Validation Service at http://validator.w3.org we can verify it has passed
validation.
Figure 2.
Passing validation.
Daily systems report script
At the end of the document, is the complete script with comments that you can customize for your
environment. Throughout the white paper, a smaller section of the report is shown to help emphasis
specific areas of the script.
To keep things as customizable as possible, the reporting script is built in a modular fashion where
each section of information relies on a PowerShell function that retrieves or builds the information
from the servers.
To start with, we have defined a couple of variables and parameters that must be customized for each
environment such as:
Path where to save the HTML report
Disk space free percent warning threshold
Disk space free percent critical threshold
7
How to build a daily systems report email on OpenManage Essentials
Number of processes to fetch that are using the most amount of memory
Number of systems and application event logs to fetch that are either a warning or critical type
Users who will receive a daily HTML report of the servers
Mail Server that will be used to send the email out
The main section of our report is detailed below:
# Daily HTML Email Report from OpenManage Essentials
Function Get-DailyHTMLReport
{
$Path = "c:\tmp"
$OutputFile= "DailyReport_$(get-date -format ddMMyyyy).html" # Name of
the file that gets emailed out
$list = $args[0] #This accepts the argument you add to your scheduled
task in OME or list.txt
$computerList = Get-Content $list # grab the names of the
servers/computers from file
#Set warning and critical thresholds below in percent for disk report
$FreePercentWarningThreshold=30
$FreePercentCriticalThreshold=10
#Number of proccess to fetch that are using the most amount of memory
$ProccessNumToFetch = 10
#Number of events to gather from system and application logs that are
either warning or critical
$EventNum = 5
#Email settings for report
$users = "sysadmin@mycompany.com" #List of users to email your report
to (separated by comma)
$fromemail = "OMEDailyReports@mycompany.com"
$server = "smtp.mycompany.com" #SMTP server to use for sending out
email
Once we have defined these variables and arguments, let’s look at each function once at a time.
Before running through the script, we test to make sure the computer is up and that you have proper
credentials to gather the information from the remote host, by using the following code:
#Test to make sure computer is up and that you are using the proper
credentials
if ((Test-Connection -ComputerName $computer -Quiet -Count 1) -and
(Test-Path \\$Computer\admin`$))
After verifying the computer is up and we have proper access, we can translate the IP of the server
into a fully qualified domain name for our report header using the following code:
$IP = [System.Net.Dns]::GetHostEntry($computer).AddressList |
%{$_.IPAddressToString}
$IP | %{$HostName = [System.Net.Dns]::GetHostEntry($_).HostName}
8
How to build a daily systems report email on OpenManage Essentials
Create a header for each server we are processing and add it to our report:
$compHeader = @"
<table>
<tr>
<td colspan="6"><h2>Report for: $hostname</h2></td>
</tr>
</table><p></p>
"@
Add-Content "$Path\$OutputFile" $compHeader
Run through each function and add it to our report:
# Run the inventory report
InventoryReport
# Run the disk report usage
DiskReport
# Run the top processes report
ProcessReport
# Run the services report
ServiceReport
# Run the System Event Log Report
SystemLogReport
# Run the Application Event Log Report
AppLogReport
Make sure that we have closed out all open tags within the report:
Add-Content "$Path\$OutputFile" "</div></div></body></html>"
Finally, email the report and add it as an attachment as well:
# Email out report and add HTML file as an attachment
$HTMLmessage = get-content $Path\$OutputFile
send-mailmessage -from $fromemail -to $users -subject "Daily Systems Report"
-BodyAsHTML -body "$HTMLmessage" -attachment $Path\$OutputFile -priority
Normal -smtpServer $server
We use CSS to make the report more readable and configured the report to be resizable based on the
browser width or the screen width to preserve the aspect ratio.
CSS also enables the report to be viewed on any smartphone without the need to scroll left or right.
To accomplish this, we need to create an HTML header that goes into our report and defines the CSS
we want to use. You can customize each section of the CSS for your needs:
Function writeHtmlHeader
{
$date = (get-date -Format F)
$header = @"
<!DOCTYPE html PUBLIC "-//W3C//DTD XHTML 1.0 Transitional//EN"
"http://www.w3.org/TR/xhtml1/DTD/xhtml1-transitional.dtd">
9
How to build a daily systems report email on OpenManage Essentials
<html xmlns="http://www.w3.org/1999/xhtml">
<head>
<meta http-equiv="Content-Type" content="text/html; charset=utf-8" />
<title>Daily Reports</title>
<style type="text/css">
<!-body {
font: 100%/1.4 Verdana, Arial, Helvetica, sans-serif;
background: #FFFFFF;
margin: 0;
padding: 0;
color: #000;
}
.container {
width: 100%;
margin: 0 auto;
}
h1 {
font-size: 18px;
}
h2 {
color: #FFF;
padding: 0px;
margin: 0px;
font-size: 14px;
background-color: #006400;
}
h3 {
color: #FFF;
padding: 0px;
margin: 0px;
font-size: 14px;
background-color: #191970;
}
h4 {
color: #348017;
padding: 0px;
margin: 0px;
font-size: 10px;
font-style: italic;
}
.header {
text-align: center;
}
.container table {
width: 100%;
font-family: Verdana, Geneva, sans-serif;
font-size: 12px;
font-style: normal;
font-weight: bold;
font-variant: normal;
text-align: center;
border: 2px solid black;
padding: 0px;
margin: 0px;
}
td {
10
How to build a daily systems report email on OpenManage Essentials
font-weight: normal;
border: 1px solid grey;
}
th {
font-weight: bold;
border: 1px solid grey;
text-align: center;
}
-->
</style></head>
<body>
<div class="container">
<div class="header">
<h1>OpenManage Daily Reports</h1>
<h1>$date</h1>
</div>
<div class="content">
"@
Add-Content "$Path\$OutputFile" $header
For our disk space function with the defined thresholds above, we colorized them to determine at-aglance the status of which disk is in a warning and critical state:
Function WriteDiskInfo
(
[string]$fileName,
[string]$devId,
[string]$volName,
[double]$freeSpace,
[double]$totalSpace
)
{
$greenColor = "#638B38"
$yellowColor = "#F5BD22"
$redColor = "#C1281C"
We then performed some basic math calculations on each disk to determine what state it is in:
$totalSpace=[math]::Round(($totalSpace/1GB),2)
$freeSpace=[Math]::Round(($freeSpace/1GB),2)
$usedSpace = $totalSpace - $freeSpace
$usedSpace=[Math]::Round($usedSpace,2)
$freePercent = ($freeSpace/$totalSpace)*100
$freePercent = [Math]::Round($freePercent,0)
From our math calculations, we determined what color the disk should be reported on by using “if”
statements and added it to the report:
if ($freePercent -gt $FreePercentWarningThreshold)
{
$color = $greenColor
11
How to build a daily systems report email on OpenManage Essentials
$dataRow = @"
<tr>
<td>$devid</td>
<td>$volName</td>
<td>$totalSpace</td>
<td>$usedSpace</td>
<td>$freeSpace</td>
<td style="background-color: #638B38;">$freePercent</td>
</tr>
"@
Add-Content $fileName $dataRow
}
elseif ($freePercent -le $FreePercentCriticalThreshold)
{
$color = $redColor
$dataRow = @"
<tr>
<td>$devid</td>
<td>$volName</td>
<td>$totalSpace</td>
<td>$usedSpace</td>
<td>$freeSpace</td>
<td style="background-color: #C1281C;">$freePercent</td>
</tr>
"@
Add-Content $fileName $dataRow
}
else
{
$color = $yellowColor
$dataRow = @"
<tr>
<td>$devid</td>
<td>$volName</td>
<td>$totalSpace</td>
<td>$usedSpace</td>
<td>$freeSpace</td>
<td style="background-color: #F5BD22;">$freePercent</td>
</tr>
"@
Add-Content $fileName $dataRow
}
}
We finished the disk report by assembling all the pieces together using the following function:
Function DiskReport
{
$DiskReportHeader = @"
<table>
<tr>
<td colspan="6"><h3>Disk Report</h3>
<h4>Drive(s) listed below have less than $thresholdspace % free space.
Disk within the thresholds specified are colored to identify them
easily</h4>
</td>
</tr>
12
How to build a daily systems report email on OpenManage Essentials
<tr>
<th>Drive</th>
<th>Drive Label</th>
<th>Total Capacity (GB)</th>
<th>Used Capacity (GB) </th>
<th>Free Space (GB) </th>
<th>Freespace %</th>
</tr>
"@
Add-Content "$Path\$OutputFile" $DiskReportHeader
$disks = Get-WmiObject win32_logicaldisk -ComputerName $computer |
Where-Object {$_.drivetype -eq 3}
foreach ($item in $disks)
{
WriteDiskInfo "$Path\$OutputFile" $item.DeviceID
$item.VolumeName $item.FreeSpace $item.Size
}
Add-Content "$Path\$OutputFile" "</table><p></p>"
}
For our report, we also wanted to know how long our server has been up and running:
Function Get-HostUptime
{
Write-Host $Computer
$Uptime = Get-WmiObject -Class Win32_OperatingSystem -ComputerName
$Computer
$LastBootUpTime = $Uptime.ConvertToDateTime($Uptime.LastBootUpTime)
$Time = (Get-Date) - $LastBootUpTime
Return '{0:00} Days, {1:00} Hours, {2:00} Minutes, {3:00} Seconds' -f
$Time.Days, $Time.Hours, $Time.Minutes, $Time.Seconds
}
At the start of our report we pulled in some basic inventory from the server and added it to our report:
Function InventoryReport
{
$OS = (Get-WmiObject Win32_OperatingSystem -computername $computer).caption
$SystemInfo = Get-WmiObject -Class Win32_OperatingSystem -computername
$computer | Select-Object Name, TotalVisibleMemorySize, FreePhysicalMemory
$ModelInfo = Get-WmiObject -Class Win32_ComputerSystem -ComputerName
$computer | Select-Object Manufacturer, Model,DNSHostName,Domain
$TotalRAM = $SystemInfo.TotalVisibleMemorySize/1MB
$FreeRAM = $SystemInfo.FreePhysicalMemory/1MB
$UsedRAM = $TotalRAM - $FreeRAM
$RAMPercentFree = ($FreeRAM / $TotalRAM) * 100
$TotalRAM = [Math]::Round($TotalRAM, 2)
$FreeRAM = [Math]::Round($FreeRAM, 2)
$UsedRAM = [Math]::Round($UsedRAM, 2)
$RAMPercentFree = [Math]::Round($RAMPercentFree, 2)
$Make = $ModelInfo.model
$Made = $ModelInfo.manufacturer
$Name = $ModelInfo.DNSHostName
$Domain = $ModelInfo.Domain
$SystemUptime = Get-HostUptime -ComputerName $computer
$InventoryReportHeader = @"
13
How to build a daily systems report email on OpenManage Essentials
<table>
<tr>
<td colspan="6"><h3>Inventory Report</h3>
<h4>This provides a basic overview of the system and some key
statistics.</h4>
</td>
</tr>
<tr>
<th>System Uptime</th>
<td>$SystemUptime</td>
</tr>
<tr>
<th>Computer Name</th>
<td>$Name</td>
</tr>
<tr>
<th>Computer Domain</th>
<td>$Domain</td>
</tr>
<tr>
<th>Manufacturer</th>
<td>$Made</td>
</tr>
<tr>
<th>Model</th>
<td>$Make</td>
</tr>
<tr>
<th>Operating System</th>
<td>$OS</td>
</tr>
<tr>
<th>Total RAM (GB)</th>
<td>$TotalRAM</td>
</tr>
<tr>
<th>Free RAM (GB)</th>
<td>$FreeRAM</td>
</tr>
<tr>
<th>Percent free RAM</th>
<td>$RAMPercentFree</td>
</tr>
</table><p></p>
"@
Add-Content "$Path\$OutputFile" $InventoryReportHeader
}
For the number of processes we defined, we calculated which ones are using the highest amounts of
memory.
Function ProcessReport
{
$ProcessReportHeader = @"
<table>
14
How to build a daily systems report email on OpenManage Essentials
<tr>
<td colspan="6"><h3>Processes Report</h3>
<h4>The following $ProccessNumToFetch processes are those consuming the
highest amount of Working Set (WS) Memory (bytes) on
$computer</h4></td>
</tr>
</table><p></p>
"@
Add-Content "$Path\$OutputFile" $ProcessReportHeader
$TopProcesses = (Get-process -ComputerName $computer | select-object ws,name
| sort-object –property WS -Descending | select-object –First
$ProccessNumToFetch | convertto-html -Fragment) | Add-Content
"$Path\$OutputFile"
Add-Content "$Path\$OutputFile" "<p></p>"
}
For each service running on the server, we determined which ones are set to automatically start but
are stopped, this might mean the application crashed or was unable to start.
Function ServiceReport
{
$ServiceReportHeader = @"
<table>
<tr>
<td colspan="6"><h3>Services Report</h3>
<h4>The following services are those which are set to Automatic startup
type, yet are currently not running on $computer</h4></td>
</tr>
</table><p></p>
"@
$Services = (Get-WmiObject -Class Win32_Service -ComputerName $computer |
Select-Object DisplayName,Name,StartMode,State | Where-Object {$_.StartMode eq "Auto" -and $_.State -eq "Stopped"})
If ($Services -ne $null)
{
Add-Content "$Path\$OutputFile" $ServiceReportHeader
$StopServices = (Get-WmiObject -Class Win32_Service -ComputerName
$computer | Select-Object DisplayName,Name,StartMode,State | WhereObject {$_.StartMode -eq "Auto" -and $_.State -eq "Stopped"} |
ConvertTo-Html -Fragment) -replace "<table>",'<table>' | Add-Content
"$Path\$OutputFile"
Add-Content "$Path\$OutputFile" "<p></p>"
}
}
To finish our report we are going to look at the system and application event logs and add them to our
report.
#Assemble System Event Log Report
Function SystemLogReport
{
$SysReportHeader = @"
15
How to build a daily systems report email on OpenManage Essentials
<table>
<tr>
<td colspan="6"><h3>System Event Report</h3>
<h4>The following is a list of the last $EventNum <b>System log</b>
events that had an Event Type of either Warning or Error on
$computer</h4></td>
</tr>
</table><p></p>
"@
Add-Content "$Path\$OutputFile" $SysReportHeader
$SystemEvents = (Get-EventLog -ComputerName $computer -LogName System EntryType Error,Warning -Newest $EventNum | Select-Object
Message,Source,EntryType,TimeGenerated | ConvertTo-Html -Fragment) -replace
"<table>",'<table style="text-align: left" >' | Add-Content
"$Path\$OutputFile"
Add-Content "$Path\$OutputFile" "<p></p>"
}
#Assemble Application Event Log Report
Function AppLogReport
{
$AppReportHeader = @"
<table>
<tr>
<td colspan="6"><h3>Application Event Report</h3>
<h4>The following is a list of the last $EventNum <b>Application
log</b> events that had an Event Type of either Warning or Error on
$computer</h4></td>
</tr>
</table><p></p>
"@
Add-Content "$Path\$OutputFile" $AppReportHeader
$ApplicationEvents = (Get-EventLog -ComputerName $computer -LogName
Application -EntryType Error,Warning -Newest $EventNum | Select-Object
Message,Source,EntryType,TimeGenerated | ConvertTo-Html -Fragment) -replace
"<table>",'<table style="text-align: left">' | Add-Content
"$Path\$OutputFile"
Add-Content "$Path\$OutputFile" "<p></p>"
}
Finally we called out main report script using:
# Run Main Report
Get-DailyHTMLReport $args[0]
16
How to build a daily systems report email on OpenManage Essentials
Complete script
Please see Appendix A for the full script with comments for you to customize for your environment:
Configuring the script on a daily basis as a remote task
First create a directory called Daily Reports. Use this directory to store your PowerShell scripts and a
copy of the daily systems report for the day.
There are two ways you can configure this script to run, standalone or within OpenManage Essentials.
Within OpenManage Essentials:
The script requires a list of servers to run against. Obtain the list by using one of the following:
a) A file that contains the list of IP addresses for each server, each on its own line.
b) Create a one-time task of creating a file with the IP address of the servers within OME.
Note: Option “b” only provides the IP address the server was discovered on. If the server has multiple
IP addresses assigned, it only provides the last IP used to discover and inventory the server.
The PowerShell script for the task in option “b” to create this list is:
$server = $args[0]
$OutputFile = "servers.txt"
$Path = "c:\dailyreport"
New-Item -ItemType File -Name $OutputFile -Path $Path | Out-Null
Write-Output $server | Out-File -FilePath "$path\$Outputfile" -Append
-NoClobber
Save this script as “servers.ps1” into your daily systems reports directory.
Creating a servers.txt file:
1. Open up the OpenManage Essentials console, and navigate to Manage -> Remote Tasks.
2. Click Create Command Line Task and select Generic Command.
3. Name the task Server List.
4. In the command box type: C:\Windows\System32\WindowsPowerShell\v1.0\powershell.exe
5. In the arguments box type: -noprofile -file "c:\dailyreport\servers.ps1" $IP
The command line task should look as follows:
17
How to build a daily systems report email on OpenManage Essentials
Figure 3.
Example screenshot of the task.
6. Click Next.
7. On the Task Target tab, select the servers you will be running the report on.
8. Click Next.
9. On the Schedule and Credentials tab, select Run Now and enter the appropriate credentials.
10. Click Finish.
Once the task completes, this generates a servers.txt file in the daily reports directory.
18
How to build a daily systems report email on OpenManage Essentials
Creating a daily HTML report task
Once we have the servers.txt file required for the script, we can then create our daily systems report
by following these steps:
1. Open up the OpenManage Essentials console; navigate to Manage -> Remote Tasks.
2. Click Create Command Line Task and select Generic Command.
3. Name the task Daily HTML Report.
4. In the command box type: C:\Windows\System32\WindowsPowerShell\v1.0\powershell.exe.
5. In the arguments box type:
-noprofile -file c:\dailyreport\dailyreport-OME.ps1 c:\dailyreport\servers.txt
The command line task should look as follows:
19
How to build a daily systems report email on OpenManage Essentials
Figure 4.
Example screen shot of the command-line task.
6. On the Schedule and Credentials tab, select Set Schedule.
7. Select Periodic.
8. Choose Daily.
9. Enter the start time for the report to run, for example: 12:00am.
10. Enter the appropriate credentials for the task to run.
11. Click Finish.
20
How to build a daily systems report email on OpenManage Essentials
Each server that is specified in the servers.txt file has its own entry into the daily report.
By completing this setup and configuration you now have a daily systems report emailed to you on a
regular basis to facilitate your day-to-day job.
Conclusion
Dell OpenManage Essentials provides a single, easy-to-use, one-to-many, customizable console to
manage Dell hardware, including: servers, storage, and network switches, as well as other existing Dell
systems in your environment.
OpenManage Essentials helps simplify hardware management and streamlines IT Operations by
automating the basic repetitive hardware management tasks such as discovering and inventorying
servers, storage, and network switches, monitoring their health status, and sending email alerts for
unattended monitoring.
Learn more
Visit www.dell.com/ome or www.delltechcenter.com/ome for more information on Dell OpenManage
Essentials.
21
How to build a daily systems report email on OpenManage Essentials
Appendix A
Copy and paste the script below and name it dailyreport-OME.ps1
# Daily HTML Email Report from OpenManage Essentials
# This report can be ran either as a standalone or within OME
# It will gather basic inventory, provide a disk space report
# processes report, service report, system and application
# event log.
#
# This script will generate a valid XHTML 1.0 Transitional HTML file
# that is emailed out to users specified below.
#
# Check validation at http://validator.w3.org. Results from validator:
# This document was successfully checked as XHTML 1.0 Transitional!
#
# Example usage as standalone, from PowerShell command window type:
# .\dailyreport-OME.ps1 .\servers.txt
# where servers.txt is a file containing a list of Server names or IP's to
run this against.
#
# Example usage using OME is to create a generic command line task and run
this script against
# the servers.txt task that creates the txt file that is used for a scheduled
tasks.
Function Get-DailyHTMLReport
{
$Path = "c:\tmp"
$OutputFile= "DailyReport_$(get-date -format ddMMyyyy).html" # Name of
the file that gets emailed out
$list = $args[0] #This accepts the argument you add to your scheduled
task in OME or list.txt
$computerList = Get-Content $list # grab the namesof the
servers/computers from file
#Set warning and critical thresholds below in percent for disk report
$FreePercentWarningThreshold=30
$FreePercentCriticalThreshold=10
#Number of proccess to fetch that are using the most amount of memory
$ProccessNumToFetch = 10
#Number of events to gather from system and application logs that are
either warning or critical
$EventNum = 3
#Email settings for report
$users = "sysadmin@mycompany.com" #List of users to email your report
to (separated by comma)
$fromemail = "OMEDailyReports@mycompany.com"
$server = "smtp.mycompany.com" #SMTP server to use for sending out
email
Write-Host "Starting to Generate HTML Daily Email Report...."
#Create a new report file to be emailed out
New-Item -ItemType File -Name $OutputFile -Path $Path -Force | Out-Null
#Write the HTML header information to file
writeHtmlHeader "$Path\$OutputFile"
22
How to build a daily systems report email on OpenManage Essentials
#Process each server and run through script
foreach ($computer in $ComputerList)
{
$ErrorActionPreference = "silentlycontinue"
#Test to make sure computer is up and that you are using the proper
credentials
if ((Test-Connection -ComputerName $computer -Quiet -Count 1) -and
(Test-Path \\$Computer\admin`$ ) )
{
#Convert IP into an FQDN name for our report
write-host "$computer - UP" -ForegroundColor Green
$IP =
[System.Net.Dns]::GetHostEntry($computer).AddressList |
%{$_.IPAddressToString}
$IP | %{$HostName =
[System.Net.Dns]::GetHostEntry($_).HostName}
If ($IP)
{
Write-Host "IP is $IP"
Write-Host "Hostname is $hostname"
$wmi = (gwmi -computer $hostname win32_service)
If ($wmi)
{
#Create a header for each server we are
processing
$compHeader = @"
<table>
<tr>
<td colspan="6"><h2>Report for:
$hostname</h2></td>
</tr>
</table><p></p>
"@
Add-Content "$Path\$OutputFile" $compHeader
# Run the inventory report
InventoryReport
# Run the disk report usage
DiskReport
# Run the top processes report
ProcessReport
# Run the services report
ServiceReport
# Run the System Event Log Report
SystemLogReport
# Run the Application Event Log Report
AppLogReport
}
else
{
Write-Host "Unable to access to WMI, please check the
user has admin access to server"
}
}
else
23
How to build a daily systems report email on OpenManage Essentials
{
write-host "No Hostname found make sure you have DNS
PTR records for your servers"
}
}
else
{
Write-Host "$computer Wrong Credentials, Not
Responding or Not a Windows Server" -ForegroundColor Red
}
}
# Close out all open HTML tags
Add-Content "$Path\$OutputFile" "</div></div></body></html>"
# Finish up Report
Write-Host "Daily HTML Report File Path is: $Path\$OutputFile" ForegroundColor Green
# Email out report and add HTML file as an attachment
$HTMLmessage = get-content $Path\$OutputFile
send-mailmessage -from $fromemail -to $users -subject "Daily Systems
Report" -BodyAsHTML -body "$HTMLmessage" -attachment $Path\$OutputFile priority Normal -smtpServer $server
}
# Write HTML Header information to our Report
# Use CSS to make report more readable
Function writeHtmlHeader
{
$date = (get-date -Format F)
$header = @"
<!DOCTYPE html PUBLIC "-//W3C//DTD XHTML 1.0 Transitional//EN"
"http://www.w3.org/TR/xhtml1/DTD/xhtml1-transitional.dtd">
<html xmlns="http://www.w3.org/1999/xhtml">
<head>
<meta http-equiv="Content-Type" content="text/html; charset=utf-8" />
<title>Daily Reports</title>
<style type="text/css">
<!-body {
font: 100%/1.4 Verdana, Arial, Helvetica, sans-serif;
background: #FFFFFF;
margin: 0;
padding: 0;
color: #000;
}
.container {
width: 100%;
margin: 0 auto;
}
h1 {
font-size: 18px;
}
h2 {
color: #FFF;
padding: 0px;
margin: 0px;
font-size: 14px;
background-color: #006400;
}
24
How to build a daily systems report email on OpenManage Essentials
h3 {
color: #FFF;
padding: 0px;
margin: 0px;
font-size: 14px;
background-color: #191970;
}
h4 {
color: #348017;
padding: 0px;
margin: 0px;
font-size: 10px;
font-style: italic;
}
.header {
text-align: center;
}
.container table {
width: 100%;
font-family: Verdana, Geneva, sans-serif;
font-size: 12px;
font-style: normal;
font-weight: bold;
font-variant: normal;
text-align: center;
border: 2px solid black;
padding: 0px;
margin: 0px;
}
td {
font-weight: normal;
border: 1px solid grey;
}
th {
font-weight: bold;
border: 1px solid grey;
text-align: center;
}
-->
</style></head>
<body>
<div class="container">
<div class="header">
<h1>OpenManage Daily Reports</h1>
<h1>$date</h1>
</div>
<div class="content">
"@
Add-Content "$Path\$OutputFile" $header
}
# Go through all disks on the server and color code the ones that are
# in the thresholds specified above for warning and critical
Function WriteDiskInfo
(
[string]$fileName,
[string]$devId,
[string]$volName,
25
How to build a daily systems report email on OpenManage Essentials
[double]$freeSpace,
[double]$totalSpace
)
{
$greenColor = "#638B38"
$yellowColor = "#F5BD22"
$redColor = "#C1281C"
$totalSpace=[math]::Round(($totalSpace/1GB),2)
$freeSpace=[Math]::Round(($freeSpace/1GB),2)
$usedSpace = $totalSpace - $freeSpace
$usedSpace=[Math]::Round($usedSpace,2)
$freePercent = ($freeSpace/$totalSpace)*100
$freePercent = [Math]::Round($freePercent,0)
if ($freePercent -gt $FreePercentWarningThreshold)
{
$color = $greenColor
$dataRow = @"
<tr>
<td>$devid</td>
<td>$volName</td>
<td>$totalSpace</td>
<td>$usedSpace</td>
<td>$freeSpace</td>
<td style="background-color: #638B38;">$freePercent</td>
</tr>
"@
Add-Content $fileName $dataRow
}
elseif ($freePercent -le $FreePercentCriticalThreshold)
{
$color = $redColor
$dataRow = @"
<tr>
<td>$devid</td>
<td>$volName</td>
<td>$totalSpace</td>
<td>$usedSpace</td>
<td>$freeSpace</td>
<td style="background-color: #C1281C;">$freePercent</td>
</tr>
"@
Add-Content $fileName $dataRow
}
else
{
$color = $yellowColor
$dataRow = @"
<tr>
<td>$devid</td>
<td>$volName</td>
<td>$totalSpace</td>
<td>$usedSpace</td>
<td>$freeSpace</td>
<td style="background-color: #F5BD22;">$freePercent</td>
</tr>
"@
26
How to build a daily systems report email on OpenManage Essentials
Add-Content $fileName $dataRow
}
}
# Provide the time the server has been up
Function Get-HostUptime
{
Write-Host $Computer
$Uptime = Get-WmiObject -Class Win32_OperatingSystem -ComputerName
$Computer
$LastBootUpTime = $Uptime.ConvertToDateTime($Uptime.LastBootUpTime)
$Time = (Get-Date) - $LastBootUpTime
Return '{0:00} Days, {1:00} Hours, {2:00} Minutes, {3:00} Seconds' -f
$Time.Days, $Time.Hours, $Time.Minutes, $Time.Seconds
}
#Gather basic inventory from server
Function InventoryReport
{
$OS = (Get-WmiObject Win32_OperatingSystem -computername
$computer).caption
$SystemInfo = Get-WmiObject -Class Win32_OperatingSystem -computername
$computer | Select-Object Name, TotalVisibleMemorySize, FreePhysicalMemory
$ModelInfo = Get-WmiObject -Class Win32_ComputerSystem -ComputerName
$computer | Select-Object Manufacturer, Model,DNSHostName,Domain
$TotalRAM = $SystemInfo.TotalVisibleMemorySize/1MB
$FreeRAM = $SystemInfo.FreePhysicalMemory/1MB
$UsedRAM = $TotalRAM - $FreeRAM
$RAMPercentFree = ($FreeRAM / $TotalRAM) * 100
$TotalRAM = [Math]::Round($TotalRAM, 2)
$FreeRAM = [Math]::Round($FreeRAM, 2)
$UsedRAM = [Math]::Round($UsedRAM, 2)
$RAMPercentFree = [Math]::Round($RAMPercentFree, 2)
$Make = $ModelInfo.model
$Made = $ModelInfo.manufacturer
$Name = $ModelInfo.DNSHostName
$Domain = $ModelInfo.Domain
$SystemUptime = Get-HostUptime -ComputerName $computer
$InventoryReportHeader = @"
<table>
<tr>
<td colspan="6"><h3>Inventory Report</h3>
<h4>This provides a basic overview of the system and some key
statistics.</h4>
</td>
</tr>
<tr>
<th>System Uptime</th>
<td>$SystemUptime</td>
</tr>
<tr>
<th>Computer Name</th>
<td>$Name</td>
</tr>
<tr>
<th>Computer Domain</th>
<td>$Domain</td>
</tr>
<tr>
27
How to build a daily systems report email on OpenManage Essentials
<th>Manufacturer</th>
<td>$Made</td>
</tr>
<tr>
<th>Model</th>
<td>$Make</td>
</tr>
<tr>
<th>Operating System</th>
<td>$OS</td>
</tr>
<tr>
<th>Total RAM (GB)</th>
<td>$TotalRAM</td>
</tr>
<tr>
<th>Free RAM (GB)</th>
<td>$FreeRAM</td>
</tr>
<tr>
<th>Percent free RAM</th>
<td>$RAMPercentFree</td>
</tr>
</table><p></p>
"@
Add-Content "$Path\$OutputFile" $InventoryReportHeader
}
# Assemble the disk report
Function DiskReport
{
$DiskReportHeader = @"
<table>
<tr>
<td colspan="6"><h3>Disk Report</h3>
<h4>Drive(s) listed below have less than
$thresholdspace % free space. Disk within the thresholds specified are
colored to identify them easily</h4>
</td>
</tr>
<tr>
<th>Drive</th>
<th>Drive Label</th>
<th>Total Capacity (GB)</th>
<th>Used Capacity (GB) </th>
<th>Free Space (GB) </th>
<th>Freespace %</th>
</tr>
"@
Add-Content "$Path\$OutputFile" $DiskReportHeader
$disks = Get-WmiObject win32_logicaldisk ComputerName $computer | Where-Object {$_.drivetype -eq 3}
foreach ($item in $disks)
{
WriteDiskInfo "$Path\$OutputFile"
$item.DeviceID $item.VolumeName $item.FreeSpace $item.Size
}
28
How to build a daily systems report email on OpenManage Essentials
Add-Content "$Path\$OutputFile" "</table><p></p>"
}
# Assemble to top processes that are consuming the highest amount of memory
Function ProcessReport
{
$ProcessReportHeader = @"
<table>
<tr>
<td colspan="6"><h3>Processes Report</h3>
<h4>The following $ProccessNumToFetch processes
are those consuming the highest amount of Working Set (WS) Memory (bytes) on
$computer</h4></td>
</tr>
</table><p></p>
"@
Add-Content "$Path\$OutputFile" $ProcessReportHeader
$TopProcesses = (Get-process -ComputerName $computer
| select-object ws,name | sort-object –property WS -Descending | selectobject –First $ProccessNumToFetch | convertto-html -Fragment) | Add-Content
"$Path\$OutputFile"
Add-Content "$Path\$OutputFile" "<p></p>"
}
# Assemble Service Report
Function ServiceReport
{
$ServiceReportHeader = @"
<table>
<tr>
<td colspan="6"><h3>Services Report</h3>
<h4>The following services are those which are
set to Automatic startup type, yet are currently not running on
$computer</h4></td>
</tr>
</table><p></p>
"@
$Services = (Get-WmiObject -Class Win32_Service ComputerName $computer | Select-Object DisplayName,Name,StartMode,State |
Where-Object {$_.StartMode -eq "Auto" -and $_.State -eq "Stopped"})
If ($Services -ne $null)
{
Add-Content "$Path\$OutputFile" $ServiceReportHeader
$StopServices = (Get-WmiObject -Class Win32_Service ComputerName $computer | Select-Object DisplayName,Name,StartMode,State |
Where-Object {$_.StartMode -eq "Auto" -and $_.State -eq "Stopped"} |
ConvertTo-Html -Fragment) -replace "<table>",'<table>' | Add-Content
"$Path\$OutputFile"
Add-Content "$Path\$OutputFile" "<p></p>"
}
}
#Assemble System Event Log Report
Function SystemLogReport
{
$SysReportHeader = @"
<table>
<tr>
<td colspan="6"><h3>System Event Report</h3>
29
How to build a daily systems report email on OpenManage Essentials
<h4>The following is a list of the last
$EventNum <b>System log</b> events that had an Event Type of either Warning
or Error on $computer</h4></td>
</tr>
</table><p></p>
"@
Add-Content "$Path\$OutputFile" $SysReportHeader
$SystemEvents = (Get-EventLog -ComputerName $computer
-LogName System -EntryType Error,Warning -Newest $EventNum | Select-Object
Message,Source,EntryType,TimeGenerated | ConvertTo-Html -Fragment) -replace
"<table>",'<table style="text-align: left" >' | Add-Content
"$Path\$OutputFile"
Add-Content "$Path\$OutputFile" "<p></p>"
}
#Assemble Application Event Log Report
Function AppLogReport
{
$AppReportHeader = @"
<table>
<tr>
<td colspan="6"><h3>Application Event Report</h3>
<h4>The following is a list of the last
$EventNum <b>Application log</b> events that had an Event Type of either
Warning or Error on $computer</h4></td>
</tr>
</table><p></p>
"@
Add-Content "$Path\$OutputFile" $AppReportHeader
$ApplicationEvents = (Get-EventLog -ComputerName
$computer -LogName Application -EntryType Error,Warning -Newest $EventNum |
Select-Object Message,Source,EntryType,TimeGenerated | ConvertTo-Html Fragment) -replace "<table>",'<table style="text-align: left">' | Add-Content
"$Path\$OutputFile"
Add-Content "$Path\$OutputFile" "<p></p>"
}
# Run Main Report
Get-DailyHTMLReport $args[0]
30
© Copyright 2025