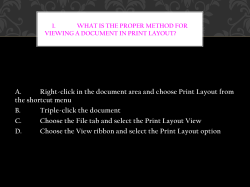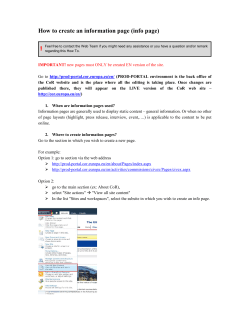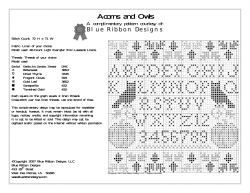How to make a layout with The GIMP
How to make a layout with The GIMP http://www.gimp.org CONFIDENTIAL INFORMATION NOTICE This product is the property of goDigitalScrapbooking.com. Use or duplication of this product or the information contained therein is governed by license. This information in whole or part constitutes proprietary, confidential, or trade secret information of goDigitalScrapbooking.com, and is not to be made available or disclosed without written consent 1. Give The GIMP a nice look. When Gimp is launched for the first time, you get lots of little windows. This can be frightening, but you can close them. You can even organize them by drag and drop and keep just one window for all tools, and a second one for the image you're working on. Here is what my Gimp looks like. 2. Create a new file and save it. Click on File/New. A new window will appear. If you want to print your layout, you should use a resolution of 300 dpi (pixels, or dots, by inch). The image size appears in pixels, but you can change it for inches or millimeters. For big square layouts, choose 3600 pixels which is 12 inches. You can also choose the color of the background (white or transparency) and the comment that will be stored inside your image file. Once you click on "OK", your image will appear. The little gray and white squares represent transparency. The Gimp can read and write number of formats, but it has its own, which is .xcf. So let's save our layout-to-be: File/Save. Click next to "name" to choose a name for your file. Like "firstlayout.xcf". Click on the "+" next to "Browse for other folders" to choose a location. And keep "select file type (by extension)". Click on "Save". Now you can see on top of your image: its name, its number of layers and its size. A star in front of the file name indicates that there has been some changes since the last time you saved. 3. Start scrapping: creating a background. For this example, we will use the welcome kit that you can get when you register to the GDS' forum. Of course, you have to download and unzip it. We will also get inspiration from one of Andrea Gold's template which is included in " Template Variety Set #3" First, we have to choose a background paper. Click on File/Open as Layer. Browse your disk until you find the paper, and click on "Open". You can also grab the paper on windows explorer and drop it on the layout. 4. Add a matting paper. Now add another paper. We will cut that one to make the black paper on Andrea's sketch. Use the "select rectangular regions" in the tool box. Click on one edge of the zone you want, keep the button pressed, go to the opposite edge and release. The region will appear surrounded by a black and white line. Click on edit/copy, then edit/paste. Click on "new layer" to convert the Floating Selection into a regular layer. Click on the layer of the old paper. You can erase it by clicking on the trash can. Or you can click on the eye in front of it, and it won't be visible on screen. Click again on the pasted layer. On the layout's toolbar, click on Scriptfu/Shadow/drop-shadow. The following window appears. This are the values that I use most of the time. 5. Add a picture Choose a picture on your hard-drive, and add it like you did before (File/Open as Layer, or drag and drop). You can adjust the position of your picture with (Move layers & selections) or the size of the picture with (Scale the layer or selection), which allows you to scale the layer just by moving the corners. Like before, add a drop-shadow. Save your layout. It's always best to do it from time to time. 6. add embellishments. To stick with the sketch, we will add a ribbon on the side. Let's start by bringing one on the picture. Something is wrong... We have to turn the ribbon! Check if the right layer is selected. Click on (rotate the layer or selection), then click on the ribbon and try to move it by keeping the mouse button pressed. A new window appears (again!). Click on "Angle" and chose 90° which will turn the ribbon. If you just wanted to turn it a little bit, it would be best to move it with the mouse until you find the position you want. In either case, click on "Rotate" to turn the layer. Use to position the ribbon at the right place, on the side. And... add a shadow by clicking on Script-fu/Shadow/Drop-shadow. We can also fill the void in the bottom-left corner by adding a flower, or the buttonpile. I chose to use the flower. I shrinked and rotated it. Save the layout! 7. Add a title. Click on If you don't already have the "tool options" window, make it appear by clicking on Dialogs/Tool Options. This window will allow you to choose the font, the size and the color you will use. Now click on the layout. The "GIMP Text Editor" will appear. You have to type your text inside. When this window is open, you can change the color, the font or the size of your text, and your layout will be updated immediately. In case you want to change the position of your text, you can use the "move" tool: After that, you can modify the text again by clicking on text tool on your text. then 8. Saving and sharing the layout. It is best to keep the .xcf file on computer, in case you want to make some changes. However, the best way to share your wonderful work is to have a .jpg file. Click on "File/Save as" or, even better, "File/Save a copy". Change the name from FirstLayout.xcf to FirstLayout.jpg and click on Save. Gimp will offer you to export your file, since JPEG can't handle transparency. Click on Export. Now you have to choose the quality of your file. The default, 85%, is just fine. Click on OK. Now close the layout, and open the new jpg file, by clicking on "File/open" or "File/open recent". Click on Image/Scale Image to scale your image. 600 pixels instead of 3600 is a good size for sharing on the internet. You can also change the resolution to 72 pixels/in. Click on "Scale". Save the picture as FirstLayout_small.jpg with a 85% quality. Et voilà !
© Copyright 2025