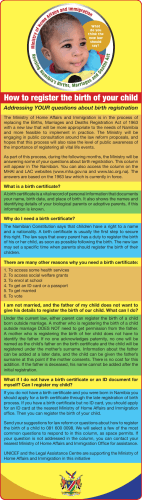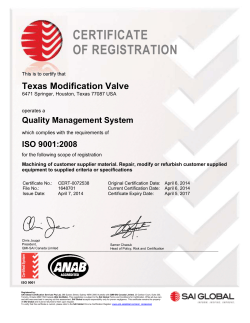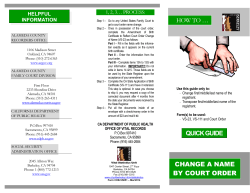HOW TO V 1.0
HOW TO Install Websense Content Gateway Certificate to MS Explorer via GPO V 1.0 1 Creating Group Policy to Automatically Install the Websense Content Gateway Certificate. 1. Log in to a domain controller with a domain admin account. Go to Start, All Programs, Administrative Tools and Active Directory Users and Computers. 2. To create a domain wide policy, right click on your domain root displayed as your domain name. 3. Go down to Properties, and from the dialog that appears select the tab labelled Group Policy. 4. Click New, and name the policy Certificate Installer. 5. Select the new Group Policy Object, and click Edit. You will see the Group Policy Object Editor. 6. From here select Computer Configuration > Windows Settings > Security Settings > Public Key Policies. 7. On the right hand side of the window, click once on "Trusted Root Certification Authorities". Right click on this object. Select Import from the menu that pops up. 8. The Certificate Import Wizard dialog appears. Click Next. On the next dialog box, click Browse. Navigate to where you saved the certificate “certificate.cer”. 9. Click Open. With the full path to the certificate file present, accept the default to "Place all certificates in the following store" (Trusted Root Certification Authorities), and click Next, then click Finish on the last dialog. 10. To close the Group Policy Object dialog, simply click Ok, and close Active Directory Users and Computers. 2 You have now created the Group Policy Object to install the certificate on all the computers in your domain You can check the Group Policy has propagated to all the computers in the domain by (on a workstation PC) opening Internet Explorer, going to: Tools > Internet Options > Content > Certificates > Trusted Root Certification Authorities. and ensuring your Websense Content Gateway certificate is present, an easy way to check this is to find a certificate with a friendly name. Last update 03/26/2010 By Ramon Castillo – rcastillo@websense.com 3
© Copyright 2025