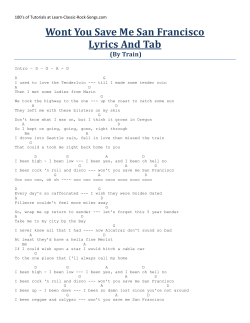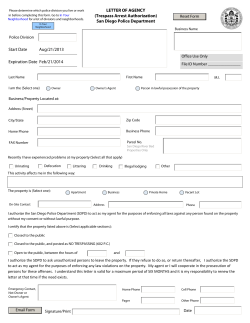Drobo How-To Guide
Drobo How-To Guide Configure Replication for DR Using Double-Take Availability and Drobo iSCSI SAN This document shows you how to use Drobo iSCSI SAN storage with Double-Take Availability to deliver replication and DR for servers and applications. Double-Take Availability from Vision Solutions performs four basic tasks: • • • • Mirroring. Transmitting data, file attributes, and permissions to the destination server Replication. Real-time byte-level transmission of file changes Failover. Transferring of services to a stand-by server in the event of a failure Restoration. Copying replicated data, file attributes, and permissions from the destination server back to the source This guide covers the steps required to configure replication of user data between a production and standby server. For local replication, hosts can be attached to different volumes on the same Drobo. In an offsite or high availability configuration, each host is connected to a separate Drobo. Topics What you will need & prerequisites Provisioning Drobo storage Installing Double-Take Availability software Configuring Double-Take data replication Migrating to a failover server Transferring services back to the primary server Restoring data What You Will Need • • • • Drobo iSCSI Storage, B1200i or B800i Drobo Dashboard management software Windows Servers 2003 or 2008 servers on current version at current patch level Vision Solutions Double-Take Availability installer and licenses This document assumes that the Drobo iSCSI SAN has been deployed and Drobo Dashboard has been installed. If the Drobo has not been configured, consult the Drobo Getting Started guide • • B1200i: http://www.drobo.com/media/pdf/Drobo_B1200i-getting-started.pdf B800i: http://www.drobo.com/media/pdf/B800i_GSG_Rev02_US.pdf drobo.com | Configure Replication for DR Using Double-Take Availability with Drobo iSCSI SAN 1 Drobo How-To Guide Configure Replication for DR Using Double-Take Availability and Drobo iSCSI SAN Provisioning Drobo Storage STEP 1 Start Drobo Dashboard and select the Drobo to use to provision storage. From the Volumes menu on the left side, choose Add Volume to launch the volume creation wizard. STEP 2 On the Format Type screen, verify that the NTFS radio button is selected and click Next. drobo.com | Configure Replication for DR Using Double-Take Availability with Drobo iSCSI SAN 2 Drobo How-To Guide Configure Replication for DR Using Double-Take Availability and Drobo iSCSI SAN STEP 3 Using the slider, select a volume size that is appropriate for the data set. Because Drobo is thinly provisioned, you can configure a volume greater than the size of the available physical storage. To avoid the hassle of migrating data in the future, provision more storage than is currently required. STEP 4 Enter a name for the volume that describes what it will be used for. In this example, the volume is named “DoubleTakeSource”, as it will be the source data in this replication scenario. Click Finish. To create the disk, click Apply. drobo.com | Configure Replication for DR Using Double-Take Availability with Drobo iSCSI SAN 3 Drobo How-To Guide Configure Replication for DR Using Double-Take Availability and Drobo iSCSI SAN STEP 5 The Drobo storage is now available and ready to be mounted on the server. Click the check box next to the volume to attach the disk. STEP 6 When a checkmark appears, the disk has been successfully mounted and the drive letter is shown to the left of the volume name. To change the drive letter, click the Rename Volume link at the top right. NOTE: Drive letters can be changed only from within Drobo Dashboard. Changes made to drive letters at the OS level revert upon reboot. STEP 7 Repeat steps 1 through 6 on the destination server. To simplify management, configure the storage to mirror the configuration on the source server. Standardizing drive letters, volume sizes, and clear naming conventions will ease management. In the example the destination volume is named “DoubleTakeDestination”. drobo.com | Configure Replication for DR Using Double-Take Availability with Drobo iSCSI SAN 4 Drobo How-To Guide Configure Replication for DR Using Double-Take Availability and Drobo iSCSI SAN Installing Double-Take Availability Software STEP 1 Launch the Double-Take installer and select DoubleTake AVAILABILITY to begin the installation process. In the next few steps you will be prompted to install pre-requisites and perform a check for an updated installer from the manufacturer website. It is highly recommended that you accept all updates and prerequisites automatically applied by the installer. STEP 2 Select Client and Server Components to install the application and the management utilities. Install the management utilities on both servers, as they will be needed in the event of a system failure. drobo.com | Configure Replication for DR Using Double-Take Availability with Drobo iSCSI SAN 5 Drobo How-To Guide Configure Replication for DR Using Double-Take Availability and Drobo iSCSI SAN STEP 3 Enter the activation code provided by the manufacture for this deployment and click Add. Once the code has been accepted, click Next to continue. STEP 4 Specify the amount of RAM to dedicate to the DoubleTake application. While the minimum requirement is 512MB, it is recommended that you allocate at least 1024MB of RAM. Refer to the Double-Take support website for more information on best practices for memory allocation. Click Next to continue. drobo.com | Configure Replication for DR Using Double-Take Availability with Drobo iSCSI SAN 6 Drobo How-To Guide Configure Replication for DR Using Double-Take Availability and Drobo iSCSI SAN STEP 5 In the event of insufficient network bandwidth to provide real-time replication, a disk queue will be used to temporarily store data. Check the box to enable the disk queue option and click Change. Browse to the Drobo storage, create a new folder named “DiskQueue”, and click OK. Click Next to continue. STEP 6 The firewall must be updated to allow DoubleTake to communicate with its replication partners. Click OK to have the firewall rules automatically added. NOTE: Even if the firewall is not currently running on the host, the automatic configuration option is recommended. drobo.com | Configure Replication for DR Using Double-Take Availability with Drobo iSCSI SAN 7 Drobo How-To Guide Configure Replication for DR Using Double-Take Availability and Drobo iSCSI SAN STEP 7 Continue through the installation process until the wizard is completed. The Double-Take application server is now installed and ready to be configured. STEP 8 Repeat steps 1 through 7 on the destination server. Before replication can be configured, the Double-Take Availability application must be installed and running on both hosts. drobo.com | Configure Replication for DR Using Double-Take Availability with Drobo iSCSI SAN 8 Drobo How-To Guide Configure Replication for DR Using Double-Take Availability and Drobo iSCSI SAN Configuring Double-Take Data Replication STEP 1 Choose Start > Programs > Double-Take and load the Double-Take Console. From the Tasks menu, choose Add Servers. STEP 2 Enter the hostname of the primary server in the Server box. Enter a valid user name and password with administrator permissions on the host, and click Add. Repeat this step to add the destination server, and click OK to exit the wizard. drobo.com | Configure Replication for DR Using Double-Take Availability with Drobo iSCSI SAN 9 Drobo How-To Guide Configure Replication for DR Using Double-Take Availability and Drobo iSCSI SAN STEP 3 Click the Manage Servers icon at the top of the console and verify that both hosts have been added. If an error is displayed, delete the hosts and add them again, verifying that the credentials entered are correct. STEP 4 To configure replication, click the Get Started icon at the top of the console. Select Double-Take Availability and click Next. STEP 5 Select “Protect files and folders or an entire server” and then click Next. drobo.com | Configure Replication for DR Using Double-Take Availability with Drobo iSCSI SAN 10 Drobo How-To Guide Configure Replication for DR Using Double-Take Availability and Drobo iSCSI SAN STEP 6 Select the source server and click Next. The source server is the replication master that will hold the primary dataset that will be mirrored to the destination server. STEP 7 To add directory exclusions to the replication job, select Replication Rules. Select the path from the directory tree, and click Add Rule to include or exclude a path. STEP 8 (Optional) Click on the Manage Servers icon at the top of the console and verify that both hosts have been added. If an error is displayed, delete the hosts and add them again, verifying that the credentials entered are correct. drobo.com | Configure Replication for DR Using Double-Take Availability with Drobo iSCSI SAN 11 Drobo How-To Guide Configure Replication for DR Using Double-Take Availability and Drobo iSCSI SAN STEP 9 Select the destination server for the replication group and click Next. STEP 10 In a failover event the IP address of the primary server will be assigned to the destination server. Uncheck all but the primary IP address of the host and click Next. This page also presents the option to modify other properties of the replication job. You can also configure them later in the Job Monitor tab. STEP 11 Verify that all items on the checklist are met and click Finish. The replication set will be created and replication will begin immediately. drobo.com | Configure Replication for DR Using Double-Take Availability with Drobo iSCSI SAN 12 Drobo How-To Guide Configure Replication for DR Using Double-Take Availability and Drobo iSCSI SAN Migrating Services to a Failover Server STEP 1 Click the Manage Jobs icon and select the job to failover. If the primary server is offline the job will show a failed state. STEP 2 Right-click the job and choose Failover from the menu to start the failover wizard. STEP 3 Select the Fail over live data radio button and click Failover to transfer services to the secondary server. Once the failover job is submitted, the IP address from the primary server is configured on the secondary server and it appears on the network as the primary server. drobo.com | Configure Replication for DR Using Double-Take Availability with Drobo iSCSI SAN 13 Drobo How-To Guide Configure Replication for DR Using Double-Take Availability and Drobo iSCSI SAN Transferring Services Back to the Primary Server STEP 1 Click Manage Jobs and select the job to be managed. Right-click the job and choose Fallback from the menu. STEP 2 Click Failback to begin the failover process. The IP address of the primary server will now be removed from the secondary server. Once the job has been transferred back to the primary server, a restore is required to synchronize all data that was modified while the primary server was unavailable. drobo.com | Configure Replication for DR Using Double-Take Availability with Drobo iSCSI SAN 14 Drobo How-To Guide Configure Replication for DR Using Double-Take Availability and Drobo iSCSI SAN Restoring Data STEP 1 Click the Manage Servers icon and select the job to be managed. Right-click the job and choose Restore from the menu. STEP 2 Select the server to restore data to and click Continue. All files that have been modified while the primary host has been unavailable will synchronize to ensure data is in sync before replication begins. If the primary host failed and was rebuilt, all data will be restored. When the restoration process has completed the servers are in sync and data mirroring can continue. Drobo 2460 North First Street, Suite 100, San Jose, CA www.drobo.com 1.866.97.DROBO Copyright 2012 Drobo, Inc. Data Robotics, Drobo, DroboEllite, DroboPro, BeyondRAID, and Smart Volumes are trademarks of Drobo, Inc., which may be registered in some jurisdictions. All other trademarks used are owned by their respective owners. All rights reserved. Specifications subject to change without notice. HT-0110-00 March 2012 drobo.com | Configure Replication for DR Using Double-Take Availability with Drobo iSCSI SAN 15
© Copyright 2025