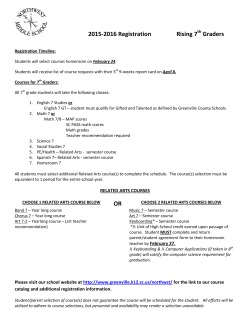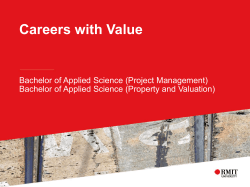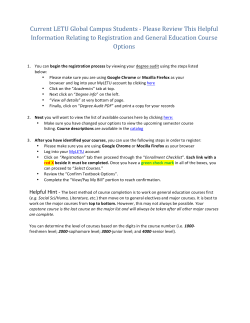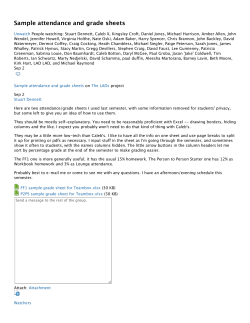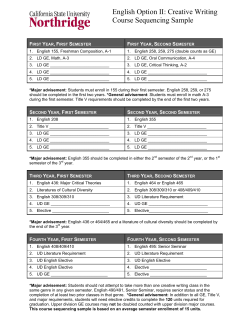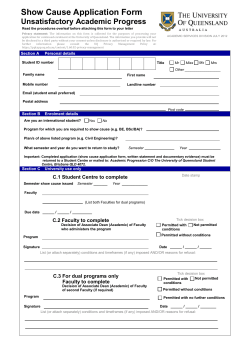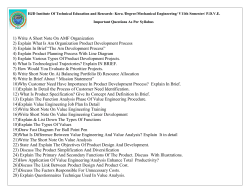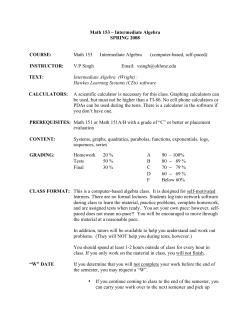How to use Home Access Center (HAC) www.homeaccess.columbia.k12.mo.us
How to use Home Access Center (HAC) Go to: www.homeaccess.columbia.k12.mo.us If you see a warning about the website security certificate (see picture at right)…. Click on the choice that says “Continue to website” You will bring up the “User Login” screen. Type in your user login and the temporary password that you have been assigned by the guidance department. After logging in, go to the left hand side and click on “My Profile”. This will open up a box that will allow you to change your temporary password to one that you will be more likely to remember. If you are having problems logging on or need a temporary password assigned to you, contact Terry Hargrove in the Main Office. You can call her at 214-3000 x43426 or e-mail her at thargrov@columbia.k12.mo.us. Under “Daily Summary”, parent or student can view “Today’s Attendance”, “Today’s Schedule,” and “Classwork For This Week.” If a balloon icon with lines, click here to view student notes from teacher. The teachers’ names are hot linked. Click on the name and it will open your email bring up the teachers email address. If the teacher has posted his/her syllabus, you may find it by clicking on any hot linked course name. 1 The “Schedule” tab shows the student’s schedule for the entire school year. The “Attendance” tab shows the attendance for the month. Use the color code guide for description of the absence. By placing your mouse on the date, a box will pop up with the hour(s) absent and the type of absence. Use these arrows to change from month-tomonth. The “Classwork” tab shows the student’s classwork for the semester. First semester is Report Card Run 2, (RC2). Second semester is RC3. Summer School is RC1. You can change RC runs by using the drop down box and “Refresh View”. 2 Classwork screen continued. If the teacher has attached an electronic copy of the assignment, by clicking on the hot linked name of the assignment you can bring up a box with more information. Look at “files” for any attachments. If files are attached, click on the name of the file to open. Many of our teachers also use “Angel” software for their students to access assignments. The Student’s overall average is the “Term Grade”, the grade without the final exam(s). Even if the teacher publishes the semester exam to the gradebook, the semester exam will show on “Classwork” but not be figured into the “Term” percent. The “Show All Averages” button is extremely important. At the end of the semester, click the “Show All Averages” button to see the “Semester Grade”. A pop up box will appear with “T’ for Term Grade, “SEMEX” for semester exam percent, and the “SM” for the semester grade. The semester grade is what goes on the official transcript. Please note: The Interim Progress Report (IPR) and the Report Card tab are currently turned off. About one week after an IPR or at the end of the semester, guidance will activate these tabs for parents and students to view. The last tab is the “Registration” tab. Use this tab to check your contact information. The student’s counselor is also on this screen. You can email the counselor by clicking on the guidance counselor’s name. If your contact information has changed, please notify guidance. The Registration page does not show your email. Please always keep your email up-to-date for communication with teachers. 3 Key to Codes for eSchool Assessments (i.e. assignments, tests, etc.) Below are the keys to the codes used in the teacher’s grade book. Exceptions such as ‘AB’, ‘HIL’, ‘MKP’, ‘NHI’ are counted as missing assessments (a score of zero) and will be included in the calculation of the grade report. Exceptions of “Exempt, Excused, and Omit” will not count as missing scores. Exception Codes counting as ‘0’: Exception Codes excluded from average: AB (Absent) HIL (Handed in Late) MKP (Make Up) NHI (Not Handed In) INC (Incomplete) ND (No Dress) XMT (Exempt) EXC (Excused) OMT (Omit) Y (Yes) N (No) GP (Grade Pending-Assignment turned in, will be graded) Below is an example of how the NHI code appears on Home Access. 4
© Copyright 2025