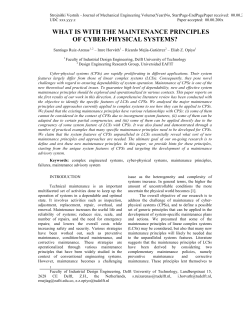How to... get started with ICT ASSESS AND IMPROVE YOUR BASIC SPREADSHEET SKILLS
University of Glamorgan How to... get started with ICT ASSESS AND IMPROVE YOUR BASIC SPREADSHEET SKILLS This document is one in a series to help you to improve your information, communication and technology (ICT) skills. It is based on the program Microsoft Excel®2007 — all the features described also appear in other spreadsheet software packages but may require slightly different commands. The guide begins with a self-assessment activity followed by exercises with useful tips. You may wish to try the self-assessment again after you have completed the exercises to see if you have improved your skills to a level that satisfies you. To develop your ICT skills further, you are welcome to use the other documents in the series: l How to… Assess and Improve Your e-Mail and Internet Skills l How to… Assess and Improve Your Word-processing Skills l How to… Assess and Improve Your File Management Skills l How to… Assess and Improve Your PowerPoint Skills You can download all these from http://celt.glam.ac.uk/SupportResources/?c=Documents-to-Help-Students You can also receive support from staff and tutors at the University’s Education Drop-in Centre (EDiC). Information on EDiC is available at http://edic.glam.ac.uk/onlineresources/ Contents enhancing learning through Assess Your Basic Spreadsheet Skills. . . . . . . . . . . . . . . . . . . . . . . . . . . . . 2 About the new look of Office 2007. . . . . . . . . . . . . . . . . . . . . . . . . . . . . . 3 Spreadsheet skills – Basic Exercises . . . . . . . . . . . . . . . . . . . . . . . . . . . . . . 5 Additional Spreadsheet skills . . . . . . . . . . . . . . . . . . . . . . . . . . . . . . . . . 10 MindLeaders Online Training Courses . . . . . . . . . . . . . . . . . . . . . . . . . . 11 technology THIS IS ONE OF A SERIES OF ‘HOW TO…’ GUIDES FROM LCSS BLENDED LEARNING SUPPORT IS Customer Support Services (LCSS) issupport@glam.ac.uk +44 (0)1443 482882 1 EST034-03 released January 2010 • © University of Glamorgan 2010 How to… Improve your ICT skills Assess and improve your basic Spreadsheet skills Assess Your Basic Spreadsheet Skills Can you... No Knowledge Some Knowledge Competent Create a new spreadsheet? Enter text and numbers accuracy? Can you find commands easily on the ribbon? Set and adjust paper layout? Set and adjust paper size? Use ‘Print Preview’? Print a spreadsheet? Search for help successfully? Select rows, cells, and columns? Select an entire spreadsheet? Save a spreadsheet? Open an existing spreadsheet? Change cell formatting? Adjust font size? Adjust font style? Set text in bold or italics? Adjust font style? Underline text? Align text left or right? Centre align text? Justify text? Use ‘Undo’ and ‘Redo’? Write simple formulas? Use cut/ copy/ paste? Find information unig Help? Insert basic headers and footers? Use the AutoSum feature? Create a simple chart? How did you do? We recommend that you should be able to judge yourself as competent in most of the skills listed, or have at least some knowledge of them. Try the exercises which follow from the next page if you would like to improve your basic level of skills. THIS IS ONE OF A SERIES OF ‘HOW TO…’ GUIDES FROM LCSS BLENDED LEARNING SUPPORT IS Customer Support Services (LCSS) issupport@glam.ac.uk +44 (0)1443 482882 2 EST034-03 released January 2010 • © University of Glamorgan 2010 How to… Improve your ICT skills Assess and improve your basic Spreadsheet skills About the new look of Office 2007 This is the new look of Excel 2007. These are the terms that are used for reference throughout. Quick Launch Toolbar Help Contextual Tab Office Button Example of command buttons Open Dialog Box Example of a group Status bar As Office 2007 looks a bit different to how it has looked in previous versions, here is a quick look at the new Ribbon, and features of the application window. The ribbon, has been designed to group together similar commands, these groups are sorted into Tabs. The Home Tab includes the commands that you would expect to use most within this application. If you need a larger working area, use the keyboard command CRTL + F1 to hide/ unhide the ribbon. Did you know that pressing the ALT key will display shortcuts to the Ribbon Commands? Plus all of hte keyboard commands you may already know, still work. The help icon is located to the right of the tab area, next to the window control buttons. An example of another Tab is the Formulas tab, which includes the Function Library group. THIS IS ONE OF A SERIES OF ‘HOW TO…’ GUIDES FROM LCSS BLENDED LEARNING SUPPORT IS Customer Support Services (LCSS) issupport@glam.ac.uk +44 (0)1443 482882 3 EST034-03 released January 2010 • © University of Glamorgan 2010 How to… Improve your ICT skills Assess and improve your basic Spreadsheet skills The Office Button has replaced the File Menu, and looks after the Document Tasks (Opening, saving, printing etc.) Notice the pushpins next to the recent documents, if the pin is pushed in, the document will remain in the list. Did you know that you can add commands to the Quick Launch toolbar to work more effectiviely? Click the drop-down button for options. The Quick Launch toolbar is next to the Office Button, and includes the Save File and Undo, Redo commands. Contextual tabs are only displayed when required, (e.g. chart options or pictures), and these appear when an object is selected. Finally, at the bottom of the application window is the status bar with view option shortcuts, and zoom. THIS IS ONE OF A SERIES OF ‘HOW TO…’ GUIDES FROM LCSS BLENDED LEARNING SUPPORT IS Customer Support Services (LCSS) issupport@glam.ac.uk +44 (0)1443 482882 4 EST034-03 released January 2010 • © University of Glamorgan 2010 How to… Improve your ICT skills Assess and improve your basic Spreadsheet skills Spreadsheet skills – Basic Exercises Important point: add specific heading if you want (optional) Remember that any help or advice is given based on the Microsoft Windows operating system. Every effort has been made to accommodate the fact that students can work with a variety of versions of the software. 1. Open Microsoft Excel 2007 with a new blank spreadsheet. You should find an icon for Excel 2007 in one of three places: Did you know that you can press CTRL+N to create a new spreadsheet? i. on the Desktop; ii. under ‘Start’ > ‘All Programs’; or iii. under ‘Start’> ‘All Programs’ > ‘Microsoft Office’. When Excel opens, it automatically starts a new blank spreadsheet. To create a new blank document from within Excel, select the Office button, and select ‘New’. 2. Enter the data exactly as shown below: Note that each ‘box’ is referred to as a ‘cell’ and is identified by the intersection of the relevant letter (above) and number (to the left). so in our example above, the income for January (1025) is referred to as within cell C5. 3. Save this spreadsheet on your desktop, or location of your choosing, as ‘Company Costs.xlsx’. To save a document, select the Office button and select Save . Did you know that you can also press CRTL+S to save a document? THIS IS ONE OF A SERIES OF ‘HOW TO…’ GUIDES FROM LCSS BLENDED LEARNING SUPPORT IS Customer Support Services (LCSS) issupport@glam.ac.uk +44 (0)1443 482882 5 EST034-03 released January 2010 • © University of Glamorgan 2010 How to… Improve your ICT skills Assess and improve your basic Spreadsheet skills 4. Close your spreadsheet and close Microsoft Excel. To close an individual spreadsheet, you can use ‘Close’ on the Office button menu. To close Excel, you can use ‘Exit’ on the Office button menu. Did you know that you can press ALT+F4 to close programs? You will be prompted to save any changes you have made.. Or, you can use the window control buttons at the top right of the window. 5. Close application window Close document Reopen Excel and open ‘Company Costs.xlsx’. Open Excel as explained in point 1 above. An existing spreadsheet can be opened from the Office button menu by selecting ‘Open’ or you may find the filename on the Recent Documents list. 6. Format the text ‘Company Finances’ as Arial Black, font size 14. Select the cell A2 using the keyboard or mouse. Then from the Home tab, Font group, change the font type and font size using the drop-down boxes. Note also the increase and decrease font size buttons that are in this group. 7. Format each of the column headings (‘Income’, ‘Outgoings’ and ‘Balance’) in bold. Select the required cells (C2, E2 and G2) then select the ‘Bold’ command button from the Home tab, Font group. 8. Did you know that if you hold down the CTRL key you can select cells that are not adjacent? Format the text ‘Totals’ as font size 12, italic. Select the cell containing the text ‘Totals’ then select the ‘Italic’ command button. 9. Align the entire ‘Income’ column to the right. Select the entire ‘Income’ column. This can be done quickly by clicking on the column heading ‘C’. Then select the right alignment command button, located in the Home tab, Alignment group. 10. Repeat this for the ‘Outgoings’ and ‘Balance’ columns. Your spreadsheet should now look like this: THIS IS ONE OF A SERIES OF ‘HOW TO…’ GUIDES FROM LCSS BLENDED LEARNING SUPPORT IS Customer Support Services (LCSS) issupport@glam.ac.uk +44 (0)1443 482882 6 EST034-03 released January 2010 • © University of Glamorgan 2010 How to… Improve your ICT skills Assess and improve your basic Spreadsheet skills 11. Save your spreadsheet. Remember that the Save command button is on the quick launch toolbar as well as in the Office button menu. 12. Enter the current date in cell A1 and underline it. Select cell A1 and type in the current date or use the simple formula =TODAY(), this will insert the current date every time the spreadsheet is opened (notice the Formula AutoComplete suggesting functions to use). This formula can also be located in the Formulas tab, Function Library group, from the Date & Time command button. Select this cell and click on the ‘Underline’ command button from the home tab, Font group. 13. Align the months centrally in column A. Highlight the range of cells for the text to be formatted using the mouse or keyboard. Select the align centre command button from the Home tab, Alignment group. THIS IS ONE OF A SERIES OF ‘HOW TO…’ GUIDES FROM LCSS BLENDED LEARNING SUPPORT IS Customer Support Services (LCSS) issupport@glam.ac.uk +44 (0)1443 482882 7 EST034-03 released January 2010 • © University of Glamorgan 2010 How to… Improve your ICT skills Assess and improve your basic Spreadsheet skills 14. Enter a formula in cell G5 that will calculate the incoming budget for January minus the outgoing budget for January. Select cell G5 with the mouse or the keyboard. The formula should calculate the value of C5 minus E5, and should therefore be =C5-E5. 15. Copy this formula to calculate the budget balance for each month. Select cell G5 and move your cursor over the cell handle at the bottom-right of the cell. Your cursor should change to a ‘plus sign’; if you click and hold the handle and drag downwards the formula will be copied into the new cells. Cell Handle 16. Use ‘AutoSum’ to calculate the total figures for the ‘Income’, ‘Outgoings’ and ‘Balance’ columns. Select the cell where you want the total to appear. Click on the ‘AutoSum’ command button from the Home tab, Editing group. You can also find the AutoSum function on the Formulas tab, Function Library group, with all the other formulas. 17. Use the ‘Find’ facility to quickly locate the cell containing the information for June. Use the ‘Find’ command on the Home tab, Editing group to search for the word ‘June’. Don’t forget the keyboard shortcut CTRL+F will also work. Your spreadsheet should now look like this: 18. Save your spreadsheet. THIS IS ONE OF A SERIES OF ‘HOW TO…’ GUIDES FROM LCSS BLENDED LEARNING SUPPORT IS Customer Support Services (LCSS) issupport@glam.ac.uk +44 (0)1443 482882 8 EST034-03 released January 2010 • © University of Glamorgan 2010 How to… Improve your ICT skills Assess and improve your basic Spreadsheet skills 19. Use the ‘Merge and Centre’ feature to spread the text ‘Company Finances’ across cells A2 to G2. Select cells A2 to G2 and click on the ‘Merge and Centre’ command button, from the Home tab, Alignment group. 20. Remove column D. Select the entire column by clicking on the column header ‘D’. Note that the delete key on the keyboard will only delete the contents of the column, so instead us the Delete command button (Home tab, Cells group), to remove the entire column (or row) as required. Right-clicking your selection will also bring up the Context menu, which will include tasks specific to your selection, note also the mini format menu which also appears. 21. Move cells F4−F12 to column E. Select the required cells, using either the keyboard or mouse. The quickest way to move cells is to highlight the required cells, move your mouse over any part of the boundary for that selection until you see the four-headed arrow, hold the left mouse button, and drag the cells to their new position. Alternatively you can use the Home tab, Clipboard group commands, Cut, Copy and Paste. Highlight the required cells and select either Copy or Cut, move the cursor to the new position and Paste. If you used Copy, then return to the original selection and Delete. 22. Insert another blank row between ‘June’ and ‘Totals’. A point to note is that Excel inserts rows above the current position of the cursor. You should therefore select a cell on either the blank row, or on the row bearing the word ‘Totals’ before performing this insertion. To insert the new row, from the Home tab, Cells group, select ‘Insert’. 23. Change the formatting of all cells containing financial figures to currency, using the euro symbol. Select all the cells in which formatting is to be changed. On the Home tab, Number group, select ‘Currency’, then select the euro symbol. 24. Change the width of any columns that are too narrow to display all figures. The quickest way to change the width of a column is to double-click on the righthand edge of the column header, this will Auto-fit to the cell contents. THIS IS ONE OF A SERIES OF ‘HOW TO…’ GUIDES FROM LCSS BLENDED LEARNING SUPPORT IS Customer Support Services (LCSS) issupport@glam.ac.uk +44 (0)1443 482882 9 EST034-03 released January 2010 • © University of Glamorgan 2010 How to… Improve your ICT skills Assess and improve your basic Spreadsheet skills Alternatively use the ‘Auto-fit’ command, located in the Home tab, Cells Group, Format button menu. To manually change the column width, use your mouse to drag the right-hand edge of the column header, or the ‘column Width…’ command button also located in the Home tab, Cells group, format button menu. Your spreadsheet should now look like this: 25. Save your spreadsheet. 26. Select row 13 and change the text colour to blue. Select the row header ‘13’ to select the entire row. From the home tab, Font group select the Font Color command button, and from the drop-down menu select blue. Any text that is typed into this row in future will be formatted in blue. 27. Select the entire spreadsheet and change all text formatting to Times New Roman. The entire spreadsheet can be selected by left-clicking with your mouse in the blank box at the top left-hand corner . Did you know using CTRL+A will select the entire spreadsheet? Formatting can then be changed using the Home tab, Font group. THIS IS ONE OF A SERIES OF ‘HOW TO…’ GUIDES FROM LCSS BLENDED LEARNING SUPPORT IS Customer Support Services (LCSS) issupport@glam.ac.uk +44 (0)1443 482882 10 EST034-03 released January 2010 • © University of Glamorgan 2010 How to… Improve your ICT skills Assess and improve your basic Spreadsheet skills 28. Add the file name ‘Company Costs’ to the spreadsheet header. Headers and footers are accessed through the Insert tab, Text group. Selecting the ‘Header & Footer’ command button will not only open the Header & Footer Contextual tab, but will also change the View to ‘Page Setup view’. Your screen will look like this. Your cursor will be in the Header of the document. Add the file name from the Header & Footer Elements group. 29. Add ‘Page Number’ to the document footer. Use the Navigation group button ‘Go to Footer’ to move to the footer. Your cursor will now be in the Footer of the document. Add the Page Number from the Header & Footer Elements group. 30. Return to Normal View. To return to the normal view, either, select ‘Normal’ from the View tab, Workbook Views group, or the quick view buttons at the bottom of the application window. 31. Change the paper size to A5 and the layout to landscape. THIS IS ONE OF A SERIES OF ‘HOW TO…’ GUIDES FROM LCSS BLENDED LEARNING SUPPORT IS Customer Support Services (LCSS) issupport@glam.ac.uk +44 (0)1443 482882 11 EST034-03 released January 2010 • © University of Glamorgan 2010 How to… Improve your ICT skills Assess and improve your basic Spreadsheet skills From the Page Layout tab, select Size from the Page Setup group, and select A5. From Orientation, select Landscape. 32. Create a column chart from your monthly data Select your data (from cell A4 to E10 only). From the Insert tab, Charts group select the first type of 2-D Column Chart. It is important to select the headings for the columns and rows in addition to the values, when creating a graph. 33. Move to a new sheet Your chart will appear on the same sheet as your data, use the Move Chart command in the Chart Tools Design tab, Location group, to move the chart to a new sheet. 34. Add a chart title ‘Company Finances’ Select the first option in the Chart Layout group(Layout 1), and this will insert the text Chart title, replace this with ‘Company Finances’. Your chart should look like this. A note to remember about charts! Although there are lots of impressive chart and graph options to choose from, remember to choose the simplest to convey your information. This chart is colourful, but does not convey this information well. THIS IS ONE OF A SERIES OF ‘HOW TO…’ GUIDES FROM LCSS BLENDED LEARNING SUPPORT IS Customer Support Services (LCSS) issupport@glam.ac.uk +44 (0)1443 482882 12 EST034-03 released January 2010 • © University of Glamorgan 2010 How to… Improve your ICT skills Assess and improve your basic Spreadsheet skills 35. View your document in Print preview, when you are satisfied with the document, print one copy. ‘Print Preview’ can be accessed from the office button menu by selecting ‘Print’ then from the side menu, ‘Print Preview’. Notice that you can print directly from the preview window, or you can return to the Office button menu and select ‘Print’ there. Your spreadsheet should now look like this: THIS IS ONE OF A SERIES OF ‘HOW TO…’ GUIDES FROM LCSS BLENDED LEARNING SUPPORT IS Customer Support Services (LCSS) issupport@glam.ac.uk +44 (0)1443 482882 13 EST034-03 released January 2010 • © University of Glamorgan 2010 How to… Improve your ICT skills Assess and improve your basic Spreadsheet skills Additional Spreadsheet skills Below you will find a list of the more advanced skills that you may find useful. You are not expected to have knowledge or competence in these areas before you start, but as you progress through your studies you may wish to improve on your basic skills. Can you... No Knowledge Some Knowledge Competent Write a complex formula? Use the ‘Save As’ function? Find or replace information? Use ‘Insert Function’? Use the suto-fill facility? Add/ edit borders to cells? Edit text alignment within cells? Merge and split cells? Use multiple worksheets in a workbook? Use formulas across spreadsheets? Scale printouts? print a specific area? Utilise drawing tools? Add/ edit cell shading? Adjust page margins and layout? Customise headers and footers? Insert different types of charts and graphs? Filter data? Use excel as a simple database? Create a PivotTable, or Report? Note: In this document, we don’t offer further exercises to support the skills detailed above, but you can use the ‘Help’ facility (see panel on right) or you could follow a MindLeaders course (see next page). THIS IS ONE OF A SERIES OF ‘HOW TO…’ GUIDES FROM LCSS BLENDED LEARNING SUPPORT IS Customer Support Services (LCSS) issupport@glam.ac.uk +44 (0)1443 482882 14 EST034-03 released January 2010 • © University of Glamorgan 2010 How to… Improve your ICT skills Assess and improve your basic Spreadsheet skills MindLeaders Online Training Courses You can build on the exercises in this document with the MindLeaders online training courses. MindLeaders can be freely used by staff and students of the University of Glamorgan as there is a university-wide licence arrangement. We suggest the following course to build upon your Excel skills: • Excel 2007 MindLeaders is accessed via the Hot Links, on the My Institution tab within BlackBoard. Click the ‘free online courses’ button, then enter your username and password if prompted. At the MindLeaders login page, remember that you only need to enter your username. However you may be prompted to fill in a quick registration form the first time you log in. THIS IS ONE OF A SERIES OF ‘HOW TO…’ GUIDES FROM LCSS BLENDED LEARNING SUPPORT IS Customer Support Services (LCSS) issupport@glam.ac.uk +44 (0)1443 482882 15 EST034-03 released January 2010 • © University of Glamorgan 2010
© Copyright 2025