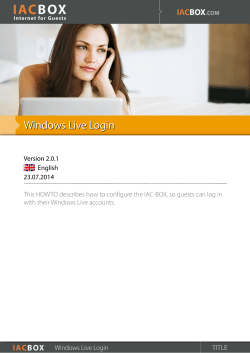Document 213083
How to install JetBlue’s Jeppesen FD Pro iPad App 1. Please read this document completely before proceeding; there are FAQs at the end. This document will also be maintained on the IT Help Site should you need to reference it in the future. There are two separate steps to installing the JeppFD Pro App. a. The app must be pushed to and installed on your iPad. b. The registration email from JDMNotification@jeppesen.com must be available on the iPad. 2. The JetBlue branded JeppFD Pro app will be automatically pushed to your device from the AirWatch MDM. The JetBlue JeppFD Pro app IS NOT AVAILABLE in the Apple App Store. When the MDM begins to push the app, you will be prompted to install the app with a pop up that looks like this: Click Install when this pop-‐up is presented. This will save time later, because the MDM will not automatically make and additional attempt to push the app again. If you do not install the app when presented with the prompt you will have to use the AirWatch App Catalog described below. 3. Once the application has finished installing, you will see the JetBlue JeppFD Pro app on your iPad that should look like this: 4. If for some reason the installation does not finish (icon greyed out), the installation was cancelled, or connectivity lost during installation, the JeppFD Pro app will have to be installed from the AirWatch MDM App Catalog. The App Catalog is an AirWatch MDM application. This is different from the Apple App Store. The AirWatch MDM App Catalog app icon looks like this: 5. If the App Catalog icon is missing on the iPad, you can attempt to load the App Catalog through your Safari browser by clicking or typing in this link: https://ds118.awmdm.com/Catalog/AppCatalog/ViewMain Once you load the App Catalog you should be see a screen like this on your iPad: 6. Click on internal tab then click on the re-‐install link next to the JetBlue JeppFD Pro application and the AirWatch MDM will re-‐send the app to your iPad. You will be prompted to install the app again with the same pop-‐up shown at the top of this document. 7. When the app is installed on the iPad, initially it is not registered with Jeppesen as a JetBlue subscribed app and cannot be used until registered. The app must be registered. This is done with a link in an email sent from the JDMNotification@jeppesen.com. This email should have already been received prior to the app being pushed. If you cannot find this email, check your junk folder as a last resort. The email should look like this: 8. If this email cannot be found, the only solution is to have it re-‐sent. Please contact the IT Service Desk to have this email re-‐sent. The IT Service Desk can be reached at 877-‐538-‐1957. 9. Once you have located this email, AND JeppFD Pro has been installed, AND JeppFD Pro is NOT currently open in Demo mode, click the link in the email. You cannot click the link inside Outlook webmail, you must use email within the iPad Mail app. Outlook Webmail blocks the hyperlink for security reasons. If for any reason the link is not working, another option is to copy and paste the link into the Safari web browser. When you click the link inside the iPad mail app it will open JeppFD Pro and begin the registration process. 10. Click on the Agree button to accept the terms of service: 11. Update the charts by clicking the update button. This will take a while so be on a good internet connection, and plugged in to electrical power: 12. When your charts are current and up to date you will see this: 13. You are now finished with the JeppFD Pro configuration. Frequently Asked Questions (FAQs) 1. Jepp FD Pro is in DEMO mode and the registration email won’t link to the app, or the Jepp App says the registration link is missing. Answer: In order for the registration link in the email from JDMNotificaiton@jeppesen.com to work properly the Jepp App MUST NOT BE OPEN or in DEMO mode. The app needs to be closed before the link is clicked in the registration email. To Close the Jepp app or any app in iOS: (In iOS 7, you all should be in iOS 7 by now) double tap the home button to expose the recently opened apps, and then vertically swipe the JeppFD Pro app until it disappears form the task list. (In iOS 6, you should have updated by now) double tap the home button to expose the recently opened apps list. Tap the ‘X’ in the upper left hand corner of the Jepp app to close the app. 2. When I click on the registration link in the JDMNotification email, nothing happens, the link must be broken. Answer: When you click on the link in the registration email and nothing happens, this means you have not installed the Jepp FD Pro App. The App MUST BE ON THE IPAD FIRST. In order to properly install the Jepp App if it is not on the iPad, go to the JetBlue App Catalog, under the Internal Tab, and click Re-‐install under the Jepp FD Pro App. After a few seconds this will trigger the MDM to re-‐send the app to your iPad. The Install Help File located on the IT Help Site describes how to do this step by step. 3. I can’t find the registration email, or I deleted it. How can I get a new email re-‐sent to me? Answer: A new registration email can be sent to you by contacting the IT Service Desk at 877-‐538-‐1957. Ask the Service Desk Agent to please re-‐send the Jeppesen FD Pro Registration email from JDM Pro. 4. The when I click the registration link in Outlook Web Mail I get an error that the link is being blocked. Answer: Outlook Webmail does not allow linking to work for registration. Please open the registration email in your iPad Mail app. As an alternative you can copy and paste the registration link from the email and put it in the address bar of the Safari web browser to register your app. 5. Now that I have the app, how do I use it? Where can I get more information on how it works? Answer: • Click me for the Jeppesen v2.1 Online E-‐Learning Lesson, if accessed from the iPad you will need an Articulate E-‐Learning App to be downloaded from the Apple App Store. • Click me for the Jeppesen v2.1 Release Notes • Click me for the Jeppesen v2.1 User Guide, also located for offline access in myMobile365 under the Flight Operations Manuals Collection
© Copyright 2025