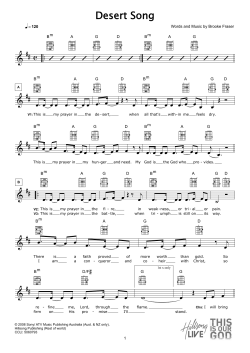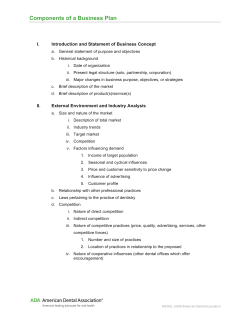How to Share LeaderGuide Pro™ Template Customizations
How to Share LeaderGuide Pro™ Template Customizations Goal The purpose and goal of this module is to teach you how to share and apply LeaderGuide Pro™ template customizations. Time 10 minutes Overview In the module, you will learn how to share LeaderGuide Pro™ template customizations that you make with other LeaderGuide Pro™ users; and how to apply shared template customizations that you receive from others; and how to update an existing LGPro document with your Block & Style Customizations; and how to add your new cover page to an old document. Materials Needed LeaderGuide Pro™ installed on your computer 1 LeaderGuide Pro™ is a product of Great Circle Learning® // www.greatcirclelearning.com How to Share Your Template Customizations It’s easy. Follow our guidance on customizing your LeaderGuide Pro™ Colors and Logo, Blocks and Styles. Once done, start a new leader guide and/or e-leader guide and/or participant guide to check your customizations and make sure they are appearing as you expect and need. You can always use any of the Customize utilities again to fine tune things. And, feel free to contact us at help@leaderguidepro.com if you have questions. Once you are satisfied, follow the simple steps below. HINTS Clearly name each individual template customization file so that the name specifies exactly what each customization is for. Save each Customization file in your LeaderGuide Pro Library\LGP Template Customizations folder. Instructions for sharing your template customizations: Make your customized worksheet files available to your colleagues by either placing the files in a shared location or mailing the files – You should find your customized worksheet files in your LeaderGuide Pro Library\LGP Template Customizations folder – They should be named something like Custom LGPro Blocks as of 05-11-11.doc Custom Wide LGPro Blocks as of XX-XX-11.doc Custom PGPro Styles as of XX-XX-11.doc Etc. Also provide your colleagues with the following Instructions: “How to apply LeaderGuide Pro™ Template Customizations” 2 LeaderGuide Pro™ is a product of Great Circle Learning® // www.greatcirclelearning.com How to Apply Template Customizations Instructions: Save the LGPro Customization files that have been shared with you to your LeaderGuide Pro Library\LGP Template Customizations folder Close EVERYTHING on your computer except Word – And if your computer hasn’t been rebooted recently, we suggest you do that before going any further Close ALL open Word documents Click on the LGPro tab and look at the Customize group on the right-hand end of the LGPro ribbon Now, click on what you need to Customize And then click on: – Open Existing Customization Document – And navigate to and open the proper file For example: If you want to customize your leader guide Blocks, then you will: 1.) Click on Blocks 2.) Click on LGPro Blocks 3.) Click on Open Existing Customization Document 3 LeaderGuide Pro™ is a product of Great Circle Learning® // www.greatcirclelearning.com How to Apply Template Customizations, continued What are my options? When you click on… Blocks – your choices are… – LGPro Blocks – PGPro Blocks – eLGPro Blocks Styles – your choices are… – LGPro Styles – PGPro Styles – eLGPro Styles More – your choices are… – Customize Colors and Logos – Change Library Location – Customize Librarian Meta Tags – Conversion Utility Once the correct customization document is open Click on the LGPro tab again, along the top of your screen In the Customize group, select what you are Customizing IMPORTANT If you are doing LGPro blocks, make sure you click on Blocks and then click on LGPro Blocks If you are doing PGPro Styles, make sure you click on Styles and then click on PGPro Styles 4 LeaderGuide Pro™ is a product of Great Circle Learning® // www.greatcirclelearning.com How to Apply Template Customizations, continued Once you have selected the correct Customization group Click on UPDATE Master Files Give LeaderGuide Pro™ the time it needs to do these updates – You will receive a message when the updating is complete If you have more customizations to do: – Close out of Word and repeat the steps above For example: If you have opened your existing LGPro Blocks Customization Document, then you will: 1.) Click on Blocks 2.) Click on LGPro Blocks 3.) Click on UPDATE Master Files Your customizations will be in effect: For all new LeaderGuide Pro™ documents you create And, existing documents you open will assume any new Styles you’ve applied, but the Blocks & the cover page will not change automatically – See the next page for instructions on how to update an existing LGPro document with your new blocks and/or cover page. 5 LeaderGuide Pro™ is a product of Great Circle Learning® // www.greatcirclelearning.com How to Update an existing LGPro document Make sure your existing LGPro documents are .doc files NOT .docx This process will update: Your Blocks and your Styles in your old, existing document to align with your new custom Blocks and Styles. You will need to deal with the cover separately. How to update to your custom Blocks CLOSE EVERYTHING on your computer Open Word & click on the LGPro tab – Make sure you do not have any Word document open Click on More in the Customize group – And then click on Conversion Utility Next you will be walked through the conversion process via a series of short clear messages Simply read the messages and follow the prompts Detailed information follows… 6 LeaderGuide Pro™ is a product of Great Circle Learning® // www.greatcirclelearning.com How to Update an existing LGPro document, continued After you click on Conversion Utility… You will see this message: After you click on “Yes” you will see this message: After you click on “OK” you will be taken into Windows Explorer. Once you select the document you want to convert, will see this message: After you save your converted document, you will see the following message (Continued on next page) 7 LeaderGuide Pro™ is a product of Great Circle Learning® // www.greatcirclelearning.com How to Update an existing LGPro document, continued After you click “Yes” your screen may flicker and flash – this is normal – Do not click your mouse or try to do anything else while this process is taking place – You will receive a message when the process is complete Next you will see this message: Next you will see this message: (Continued on next page) 8 LeaderGuide Pro™ is a product of Great Circle Learning® // www.greatcirclelearning.com How to Update an existing LGPro document, continued Next you will see this message: Click “OK” Check your graphic cues pages and CUT the old one out of your document (it’s the one with the old images in it) Use the LGPro Go To function to check your custom blocks Troubleshooting If a custom block is not where you expect it to be, check the style of the icon that is in the Block – It is likely that someone previously copied & pasted one type of LGP Block over another instead of inserting Blocks from the LGPro ribbon – If that is the case, insert the Block you want from the ribbon, copy the content of the old block and paste it into the new block, and then CUT the old Block out of your document Blocks are style-driven Each LGP Block has a style associated with the icon graphic. When you use any of the LGPro special functionality related to extracting, converting or replacing LGP Blocks, LeaderGuide Pro™ looks for and works with the styles associated with the graphics, not the appearance of the graphics. This is why you should ALWAYS insert LGP Blocks from the LGPro ribbon rather than coping & pasting an icon (graphic) from one block to another. 9 LeaderGuide Pro™ is a product of Great Circle Learning® // www.greatcirclelearning.com How to Update your Cover Page You have options: Option 1 – Create a new leader guide, e-leader guide or participant guide file – Use Librarian to Archive the Modules from the old file – Use Librarian to insert the archived modules from your prior document into this new file. Option 2 – Create a new document – Copy the cover page and paste it into the old document, being care about how you do this in terms of where you place it and what you delete Option 3 – Change your old cover page manually NEW documents Will automatically start with a cover page that reflects your Colors & Logo customizations 10 LeaderGuide Pro™ is a product of Great Circle Learning® // www.greatcirclelearning.com Help Ask us for help when you need it: Email: help@leaderguidepro.com Telephone: 239-389-2000 Business hours: – Monday – Friday – 8 a.m. – 5 p.m. EST (New York time, USA) We are happy to help you! Sign up for a one-on-one User Training Session 90 minutes – You work on your project, on your computer – We observe, coach & guide Simply go to our web site at http://www.greatcirclelearning.com/ – Once there, click on Support/User Training/One on One Link to page: http://www.greatcirclelearning.com/support/paid/one-on-one Download user guides from our website Simply go to our web site at http://www.greatcirclelearning.com/ – Once there, click on Support/Downloadable Documents & Manuals Link to page: http://www.greatcirclelearning.com/support/manual 11 LeaderGuide Pro™ is a product of Great Circle Learning® // www.greatcirclelearning.com
© Copyright 2025