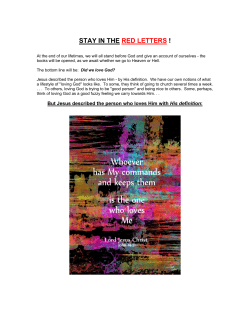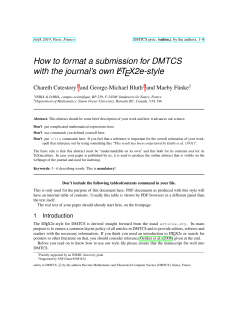Using the Build signal tool NOVA Technical Note 18
NOVA Technical Note 18 Using the Build signal tool Case study: how to properly use the Build signal tool? 1 – The Build signal tool Every command parameter or signal, measured or calculated, is identified by name and type in NOVA. The Build signal tool is a data handling tool capable of gathering all the items with the same identification in a single place. This tool offers some unique benefits, already illustrated in previous technical notes. In this technical note, the use of the Build signal tool will be covered in more detail. 2 – Understanding the Build signal The Build signal data handling tool does not create new data. Instead, it is able to search through a procedure or data set and collect all the values of the parameter or signal that match a given identification. For example, as illustrated in Figure 1, if a procedure or data set contains three different commands providing the WE(1).Current signal, the Build signal tool is able to extract the values of this signal, and copy them into a new table. CV (WE(1).Current) LSV (WE(1).Current) Record signals (WE(1).Current) WE(1).Current Figure 1 – Schematic overview of the Build signal tool The number of values in the signal created by the Build signal command will be equal to the sum of the number of values provided by the three source commands. The Build signal has a number of controls that can be used. These controls are explained in this section and practical examples are provided in the next sections. 1|Page NOVA Technical note 18 All the settings of the Build signal tool are specified in the Build signal dialog, shown in Figure 2. Figure 2 – The settings of the Build signal tool are specified in a dedicated editor 2.1 – Location of the Build signal The choice of the location of the Build signal tool is important for two reasons: 1. The location affects the number of values extracted by the tool. 2. The Build signal tool creates a copy of existing values. It is therefore recommended to locate the Build signal in a convenient place. Consider the example already illustrated in Figure 1. The procedure used in this example contains a CV staircase command, followed by a Record signals (> 1 ms) command and a LSV staircase command. Each of these commands collected a set of data points (see Figure 3). 2|Page NOVA Technical Note 18 Combined measurement CV staircase • i vs E Record signals (>1 ms) • i vs t LSV staircase • i vs E WE(1).Potential 0.00244141 0.00488281 0.00732422 0.00976563 … WE(1).Current 2.13562E-6 4.3689E-6 6.604E-6 8.84094E-6 … Time 7.67796 7.70236 7.72676 7.75116 … Time WE(1).Current WE(1).Potential 32.8636 33.0636 33.2636 33.4636 … 0.000458344 0.000458344 0.000458344 0.000458344 … 0.500275 0.500305 0.500305 0.500336 … WE(1).Potential WE(1).Current Time 0.497589 0.495148 0.492706 0.490265 … 0.000455658 0.00045343 0.000451172 0.000448944 … 42.7124 42.7368 42.7612 42.7856 … Figure 3 – Location of the data in the example Since there is no data in the Combined measurement data set header, it is a good location for the output of the Build signal tool. Note The output of the Build signal tool can be located anywhere in the procedure or data set. To use the Build signal tool at the location mentioned above, click the Combined icon from the popup menu (see Figure 4). measurement header and click the Combined measurement CV staircase • i vs E Record signals (>1 ms) • i vs t LSV staircase • i vs E Figure 4 – Adding a Build signal to the Combined measurement data set header The Build signal will be displayed, showing the list of the all the commands and command parameters identified by the Build signal tool in the frame on the lefthand side (see Figure 5). 3|Page NOVA Technical note 18 Selected signals or parameters List of commands and parameters Search depth Sorting options Figure 5 – Overview of the Build signal editor controls The options provided by the Build signal tool, like the Search depth and the Sorting options are discussed in the next sections. Expanding the three first group of commands reveals all the commands and parameters identified by the tool (see Figure 6). Figure 6 – The frame on the left shows all signals and parameters identified by the Build signal tool 4|Page NOVA Technical Note 18 The final group, called Untyped filter, contains all of the individual signals and parameters listed in the previous groups, without command affiliation (see Figure 7). Figure 7 – The Untyped signals group contains all the signals and parameters without command affiliation To select one or more of the signals or parameters shown in the Build signal tool, double click the signal or parameter text in the frame on the left-hand side. The selected signals or parameters will be added to the frame on the right-hand side. For example, double clicking Time, WE(1).Current and WE(1).Potential will add these three signals to the frame on the right-hand side. The choice of the signal or parameter and the group in which they are listed is very important. Figure 8 and Figure 9 and shows two possibilities. Using the approach indicated in Figure 8, the Build signal will provide as output the values of Time, WE(1).Current and WE(1).Potential from any instance of the Record signals (> 1 ms) command. The procedure also includes a CV staircase command and a LSV staircase command, both of which also provide values of Time, WE(1).Current and WE(1).Potential. However, the Build signal tool is configured to look at the data provided by any Record signals (> 1 ms) command only. 5|Page NOVA Technical note 18 Figure 8 – Using the Build signal tool to isolate the Time, WE(1).Current and WE(1).Potential signals provided by any instance of the Record signals (> 1 ms) command Using the approach indicated in Figure 9, the Build signal will provide as output the values of Time, WE(1).Current and WE(1).Potential from any command. The values from these signals will be gathered from all three commands included in the procedure: the CV staircase, the Record signals (>1 ms) and the LSV staircase commands, in this order. 6|Page NOVA Technical Note 18 Figure 9 – Using the Build signal tool to isolate the Time, WE(1).Current and WE(1).Potential signals provided by any command Clicking the button validates the Build signal settings. The data set (or the procedure) will be updated and the data will be added at the location where the Build signal was added. The method described in Figure 9 will provide all the values of the selected signals in one convenient table. This in turn allows the data from all three commands to be plotted in a single plot (see Figure 10). 7|Page NOVA Technical note 18 Combined measurement CV staircase • i vs E Record signals (>1 ms) • i vs t LSV staircase • i vs E i vs t X = Time Y = WE(1).Current Z = WE(1).Potential Figure 10 – Plotting the data provided by the Build signal tool Note All the data provided by the Build signal tool can be plotted as a single stream of data points, regardless of which command provided the points. 2.2 – Sorting option The Build signal tool provides the means to sort the data obtained with the tool, based on first signal added to the tool. By ticking one of the two checkboxes, the data provided by the Build signal tool can be sorted, descending (high to low) or ascending (low to high), based on the values of the first array (signal or parameter), which in the example shown in Figure 11 is the Time. 8|Page NOVA Technical Note 18 Figure 11 – The option to sort the data provided by the Build signal tool is provided Note The data is always sorted based on the first signal or parameter in the list displayed in the frame on the right-hand side. The sequence of the signals or parameter can be adjusted if necessary. 2.3 – Indexing option For each signal added to Build signal tool, it is possible to limit the selection to a given range of value, based on the Index value. This option is only relevant for the signals (which usually contain more than one value). To specify an index range, click the button located next to a selected signal in the Build signal editor (see Figure 12). 9|Page NOVA Technical note 18 Figure 12 – Using the index option in the Build signal tool A new window will be displayed providing the option to select all the values, or a specific range of values (selected on Index basis), as shown in Figure 13. Figure 13 – Specifying an Index range for the selected signal Clicking the (see Figure 14). 10 | P a g e button closes the window and updated the Build signal editor NOVA Technical Note 18 Figure 14 – The Build signal dialog indicates the updated Index range The same can be repeated with the two additional signals in order to create a composite plot showing the first 10 points of each of the three measurement commands (see Figure 15). Combined measurement CV staircase • i vs E Record signals (>1 ms) • i vs t LSV staircase • i vs E i vs t X = Time Y = WE(1).Current Z = WE(1).Potential Figure 15 – Plot generated from the indexed data provided by the Build signal 2.4 – Search depth As already indicated, the Build signal is location dependent. To refine the data selection of this tool, it may be necessary to adjust the location or the selection criteria of the Build signal tool. The Demo 04 – Hydrodynamic linear sweep voltammetry file provided in the demo database, is a good example. 11 | P a g e NOVA Technical note 18 The Demo 04 file contains data from six consecutive linear sweep voltammetries performed at six different rotation rates of the rotating disc electrode (RDE). One convenient analysis method for this type of data is to plot the limiting current values at each rotation rate in function of the square root of the angular frequency. This plot is known as a Levich plot. The Hydrodynamic i vs √ω analysis item located at the end of the file consists of a Nested procedure command in which two Build signal commands have been located. These Build signal commands have been predefined in order to create a Levich plot. To view the settings of these commands, load the file in the analysis view, select the 𝜔𝜔 signal and click the button located in the toolbar, as shown in Figure 16. Figure 16 – Viewing the settings of the Build signal tool used in the Demo 04 file The Build signal editor will be displayed, indicating which signals are selected (see Figure 17). There are two important parameters specified in this Build signal command: • • The Search depth parameter is set to 2. The parameters to select are embedded into the Repeat for each value command. 12 | P a g e NOVA Technical Note 18 Figure 17 – The Build signal command used to select all the rotation rates The search depth parameter has been set to two in order to allow the Build signal tool to find all instances of the 𝜔𝜔 and the Rotation rate (RPM) parameters at least one level outside its own Nested procedure. If the search depth is left equal to 1, the Build signal command will only look inside its own level. Since there are not Control Autolab RDE commands in this level, no values will be found. By setting the parameter to 2, the Build signal command is allowed to search for parameters that match the description one level higher (illustrated schematically in Figure 18). Search depth: 2 Search depth: 1 Figure 18 – Schematic overview of the effect of the search depth parameter The commands located in the Hydrodynamic i vs √𝜔𝜔 group are accessible with the search depth parameter set to 1. With this parameter set to 2, the Build signal tool is allowed to search one level higher. 13 | P a g e NOVA Technical note 18 In this level, which includes the rest of the procedure, the Control Autolab RDE commands are present and values will be generated by the Build signal tool. Note In the example used in the previous sections, a top-down approach was used: the Build signal command was located at the top most level. In this case, the search depth parameter is irrelevant. In the example used in this section, a bottom-up approach is used. This requires more fine-tuning but it allows to gather the results in a convenient place holder (Nested procedure). Additionally, the Build signal tool has been setup in such a way to search only for the values of the 𝜔𝜔 and the Rotation rate (RPM) parameters belonging to a Control Autolab RDE command located inside the repeat loop. All instances of the Control Autolab RDE command located outside of a repeat loop will be ignored. To cascade these selection criteria, the parameters of interest are first selected, using the method described in the previous sections of this technical note (see Figure 19). Figure 19 – Setting up the Build signal in order to gather all values of the 𝝎𝝎 and the Rotation rate (RPM) parameters Then the Repeat for each value selection criteria can be selected and located on top of the existing selection using the drag and drop method (see Figure 20). 14 | P a g e NOVA Technical Note 18 Figure 20 – Dragging and dropping the Repeat for each value command on top of the existing selection Using this approach, the Build signal tool will be used to only look for the parameters from the Control Autolab RDE commands embedded into the Repeat for each value repeat loop. Finally, this command is also pre-programmed to use a Build signal tool in order to extract the 10th value of the WE(1).Current recorded by each LSV staircase command, as described in the previous section (see Figure 21). 15 | P a g e NOVA Technical note 18 Figure 21 – The Build signal is also used to extract the 10th value of the WE(1).Current signal from each LSV staircase command The Calculate signal tool is also used in this example to calculate the square root of the angular frequency in order to build the Levich plot. 3 – Conclusion This technical note has illustrated the possibilities offered by the Build signal data handling tool. The tool can be used to gather data point and or parameter values from all the commands used in the procedure. For experiments that rely on systematic data handling steps, the Build signal tool provides a flexible framework to correlate measured values to experimental parameters. Note The same approach can be used to add the Build signal tool to the procedure in the Setup view. 16 | P a g e
© Copyright 2025