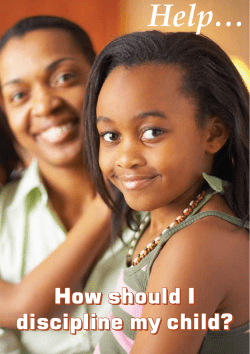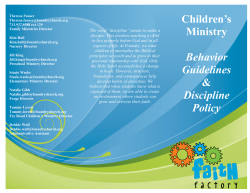MANUAL Updated 9-18-12
MANUAL Updated 9-18-12 How to Enter Discipline Information in PowerSchool, Generate Discipline Reports and Suspension Letters Discipline Data Manual 9-18-12 HOW TO ENTER DISICIPLINE INFORMATION INTO POWERSCHOOL Log into PowerSchool and select the student who is the offender. On the left hand menu, Look under “Administration” and click on “Log Entries.” Click on the “New” Button and a New Log Entry page will open. (If you would like to re-open a previously entered log, click on the date). The first three fields (Date, Time and Author) will fill in automatically. 2 Discipline Data Manual 9-18-12 The contents of the Author field will print exactly as shown on the suspension letters. If you don’t want the name to print as Last, First on the letter, it must be changed here. The appropriate Principal’s or Assistant Principal’s name should be entered in this field as the field will default to the PowerSchool user who is actively entering the log. Click on the drop down box and Select the “Log type” as “Discipline”. Select the “Number of Student Offenders”. If there are multple student offenders involved,enter the first student’s log and at the bottom of the page you must “generate” a the Local Incident Number. On the log entry of next offending student(s), enter that same Local Incident Number into the field at the bottom of the page. For example, if John Doe and Bob Smith were in a fight, enter John Doe first into the discipline log and at the bottom of the screen click the “Generate Id” button so the “local incident number” will be generated. Then use that same number for Bob Smith in the local incident number field (which is at the bottom of the screen). This will allow for the same incident to be reported correctly on the ED166. Adjust the “Date of incident” to the correct day (the current date will automatically be filled in). You have the option to select two Incident Types. If more than one Incident Type occurred, always select the most severe/worst violation for the first Incident Type drop-down. If the student committed two different offenses at two different times in the day that are not related, the incidents should be reported in two separate logs. Continue to select values for the remaining fields which are applicable to the situation (weapons, victims, referred to law enforcement, arrested, etc.) Select the Location of Incident – the place closest to where the incident occurred from the drop down menu. 3 Discipline Data Manual 9-18-12 School Sponsored Activity - Regardless of where the incident occurred, indicate whether or not the activity was a school sponsored activity offense (“Y” – Yes, “N” – No). For example, the incident could happen at another school during a sports activity, which is school sponsored or it could happen on a field trip. This field is mandatory. The majority of incidents should be “Yes” for school sponsored activity as any incident that took place in the school during the regular school day is considered school sponsored. Only incidents off school property or not during school/school activities are likely to be “No.” There are now Sanction #1 and Sanction #2 sets of fields which will allow you to enter when a student gets ISS then OSS or OSS and then an expulsion. Sanction 1 fields are mandatory while Sanction 2 are optional. These fields do NOT correlate to Incident type 1 and 2. Only use these fields if you are giving two different types of sanctions. As an example of what NOT to do, do NOT use ISS for Sanction 1 and 2 because there was a day in the middle the student was absent. Each set has five fields for the sanction, education provided, and days sanctioned, served and carried over to next year. Select Sanction Type, Because they are the most frequently used, Expelled, In School Suspension and Out of School Suspension are separated and at the top of the drop-down menu. For Education Provided, select the appropriate option. For the Number of Days Sanctioned, Served or Carried Over – be sure to enter values as DAYS and not hours or periods. For example, enter one and a half days as “1.5”. Do NOT use 1½ days or 4 hours. Also be sure to enter both the days sanctioned and the days served. These numbers should be the same in most cases, but there are incidents of where a student may be let back to school early or where a student leaves theschool/district before serving all the days. Select the Referring Party – the person referring the student to the party taking action. Name of Referring Party is optional. Select the Party Taking Action – the party responsible for determining the highest level of sanction. Enter the Discipline Action Begins Date (MM/DD/YYYY) – Enter the day that the sanction began (the current date will automatically be filled in). Enter the Discipline Action Taken Ends Date (MM/DD/YYYY) – The day the sanction ends. For example, if the student’s last day of suspension is 9/24/2009 and will return to school on 9/25/2009, use 9/24/2009 as the date. Enter the Return to Class Date (MM/DD/YYYY) –The day the student returns to classes. Please note that if there are multiple sanctions, the Discipline Action begin and End dates encompass both sanctions. Click on the box that is for the Comments/Details Enter a description of all pertinent information in this field. Please do NOT enter curse/swear words into this field. Use the first letter and astericks - Saying that the student said f* or s* is sufficient. 4 Discipline Data Manual 9-18-12 For incidents involving multiple offenders, click the Generate Id button to create a Local Incident Number. Enter that same number in this field for other student offenders involved in the same incident when you create their discipline log(s) for the same incident. Be sure to click the “Submit” button in the right hand bottom corner. (You may need to scroll to the right if it is not visible.) How to Search Discipline Data/Print Suspension Letters/Export Discipline Data into Excel From the start page of Powerschool: Click “Special Functions” in the left hand menu under Functions. (REFER TO SCREEN SHOT ON PAGE 6) Then select “Search Log Entries.” On the Log Entries Search Page, change the Log Type to “Discipline” 5 Discipline Data Manual 9-18-12 Log Consequences is optional (For example, you can select just “ISS” if you wanted to) You can search based on text being in/not being in a record (leave these blank to get all the records). Use a date of Early August 2009 to get all the records for the 2009-10 school year. If this is left blank all historical records will be in the results. If needed, these date fields can be used to return any incidents that happened in a given week or month. Student grade level is optional (For example, you could select just twelfth graders .) You can change the sort order of the results to by date or by name. Once you submit, three choices will appear on the Log Entry Functions Page. 6 Discipline Data Manual 9-18-12 List Log Entries – Gives a list of the students with logs and you can click into the records to modify edit them. Print a Report – Allows you to print the Suspension Letters. (See screen and instructions on next page.) Quick Export- Allows you to export a text file which can be opened in Excel for data reporting and analysis. (See instructions following Print a Report instructions.) Print a Report: Select “CTHSS-Conduct Letter” as the report you would like to print if there is only one sanction. Select the “CTHSS-Conduct Letter ISS OSS 2 Sanctions” for a student given ISS and OSS. The Combo ISS-OSS is still available in case anyone needs to reprint and old letter. Click Submit. PLEASE NOTE: PowerSchool will create a letter for every log in your selected search. PowerSchool does NOT have the ability to automatically recognize that students in your search may not require a particular type of conduct letter. The Report Queue Page will open. If your job is “Running” click on the image of a paper next to the logout button to refresh the screen. Eventually your status will change to “Completed.” (Example: the status of VRD TEST LOG in the screen shot below.) Click the blue “View” link to view your report. 7 Discipline Data Manual 9-18-12 Quick Export Screen Instructions: PLEASE NOTE: Only export the following fields, any other data should be requested from the Data Unit. Some other field names may be misleading as to what the data actually represents. Choose Quick Export from the Log Entries Function Page (Refer to Screen Shot on Page 6). Copy and paste the following text into the open text box (shaded blue in the screen shot below): ^([1]LastFirst) ^([1]Student_Number) ^([1]Grade_Level) ^([8]Consequence) ^([8]Discipline_IncidentType) ^([8]Discipline_IncidentLocation) ^([8]Discipline_IncidentLocDetail) ^([8]Discipline_WeaponType) ^([8]Discipline_DrugTypeDetail) ^([8]Entry) ^([8]Discipline_IncidentDate) ^([8]Discipline_ActionDate) ^([8]Discipline_ActionTakenEndDate) ^([8]Discipline_DurationActual) Be sure to set the Field Delimiter to “Tab” and the Record Delimiter to “CR” and check the box for st “Column titles on 1 row” as show above. These setting should be retained by PowerSchool for future use under your log-in (Whenever you log into PowerSchool, these settings should be the new default). 8 Discipline Data Manual 9-18-12 Once you click submit, a window will pop-up – Click “SAVE” Save the file to your personal network folder (this is on the O Drive for most school users). Then open the text file with Excel by using a Right Mouse Click, Selecting “Open With” from the menu and then “Microsoft Office Excel”. If you do not have Excel as a choice, select “Choose Program” and then select Microsoft Excel. You can now manipulate the file in Excel. Be sure to save the file as an Excel file (it is currently a text file even though you opened it through Excel). 9
© Copyright 2025