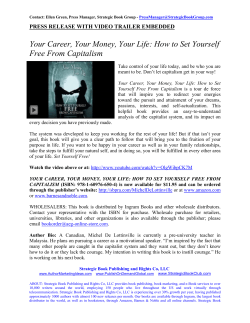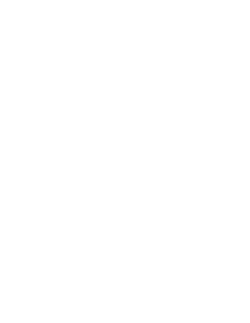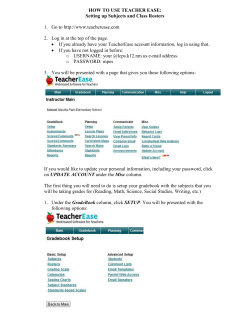H T ow o
How To
PROMAS Central - Manager Setup
Background
PROMAS Central consists of the Internet Publishing screen within the PROMAS application
and the PROMAS Central Control Panel on the web site that manages the owner, tenant and
vendor on-line portals.
PROMAS Central / Internet Publishing Requirements
All of the below must be in place for successful publishing.
• PROMAS version 2012.1 Build 33 or above. Go to Help, About to see what version you are
on. If you are not on or above the minimum, download the current update.
• IP Internet Publishing license enabled in PROMAS. If the Internet Publishing icon is on the
taskbar, it is enabled. If not, call to register.
• PROMAS Central or HeroPM (Platinum or Bronze) contract.
• The HeroPM Platinum or Bronze contracts include the PROMAS Central functionality - if
you have either there is no additional cost.
• PROMAS Central is $638 annual prepaid for the 1st year and $539/year thereafter.
• Ability to export PDF documents from PROMAS reports. (IF you get Report Engine error
999 when try to generate statements.)
• Logon to the PROMAS website, at Download Update go to Other Programs, Downloads,
ATL.dll utility – download and install.
• Microsoft .net framework 4.0 or above
• Go to C:\Windows\Microsoft.net\framework. If there is no V4.0 or above, then Google
“.net framework 4” and then download and install. For Windows XP machines, you
need .net framework 2.0 before installing .net framwork 4.
• If you are on Windows 7 or 8, in PROMAS, go to <<Setup, Processing Defaults>>, RPM
tab. In the Customized Programming Options box, type /PDFBATCH and save. This also
applies if you get an error while uploading "Report Engine Error 534".
Property Management Software-PROMAS Home page
PROMAS Landlord Software Center
311D Maple Avenue West
Vienna, VA 22180
3/2013
Rental Property Software-PROMAS Home page
support@promas.com
sales@promas.com
website: promas.com
PROMAS Central - Manager Setup - 1
Sales 888-591-5179
Support 800-397-1499
FAX 703-255-9172
#363
To get started, do the following:
One Time:
1. Set up a link on your website so owners perceive their account is tied to you. Provide a
link to your website in Statement and Document notifications that are sent to owners so they
can easily access the site..
The links from your website are:
Owners: https://myrentalhome.herorentals.com/MRH/OW.main.mvc?inturl=mrh.promascentral.com&kiosk=
Tenants: https://myrentalhome.herorentals.com/MRH/TN.main.mvc?inturl=mrh.promascentral.com&kiosk=
Guests: https://myrentalhome.herorentals.com/MRH/GS.main.mvc?inturl=mrh.promascentral.com&kiosk=
Vendors: https://myrentalhome.herorentals.com/MRH/VN.main.mvc?inturl=mrh.promascentral.com&kiosk=
Note: If your website is hosted by HeroPM there is additional documentation on how to configure the link in the User manual.
2. Sign up and register for the PROMAS Central service. If you already have Hero Platinum
or Bronze there is no additional cost to use PROMAS Central. Non-HeroPM Platinum or Bronze
users can get PROMAS Central service from PROMAS ($638 for 1st year, $539/year thereafter) or by purchasing the Platinum package (includes the Listing system and a website) or the
Bronze package (PROMAS Central only) from HeroPM.
Call the PROMAS Help Desk to register for the IP (Internet Publishing) module if it is not already enabled (look in Help, About to check).
3. Set up a PROMAS Central web account from www.PROMASCentral.com. (Skip this
step if you have a HeroPM Platinum or Bronze account.)
a. Go to www.PROMASCentral.com.
PROMAS Landlord Software Center
311D Maple Avenue West
Vienna, VA 22180
3/2013
support@promas.com
sales@promas.com
website: promas.com
PROMAS Central - Manager Setup - 2
Sales 888-591-5179
Support 800-397-1499
FAX 703-255-9172
#363
b. Under Property Manager,
click Learn More
c. Click Sign up.
d. Fill in the form.
e. Click Sign up now.
f. You will receive an email
with setup instructions and
a link to the screen where
you will link to your property account.
g. Click on the Setup link in
the email.
h. Follow the instructions and
fill in the appropriate fields.
i. On the Verify Info screen
change your password to
one that is easy for you to remember.
j. Don’t bother printing the manuals now. They can be printed from the Links dropdown
later. Mark the Yes radio buttons and click I Accept.
k. Skip the website setup page. If you want you can do that later.
PROMAS Landlord Software Center
311D Maple Avenue West
Vienna, VA 22180
3/2013
support@promas.com
sales@promas.com
website: promas.com
PROMAS Central - Manager Setup - 3
Sales 888-591-5179
Support 800-397-1499
FAX 703-255-9172
#363
NOTE: The intro screen, prior to full activation, displays an Upgrade Options button. Choose
either the upgrade to Bronze ZL or Platinum ZL. Enter the electronic signature and date, then
click Submit Order. If your payments will be to HeroPM, continue through the payment cycle.
If your payments will be to PROMAS, click one of the tabs or log off.
4. Logon to PROMAS Central Control Panel - 1st time
a. Logon as Master Administrator with a User Name
of your PMID (the 10####SS given by HeroPM) and
a Password of propertymanager. Follow the prompts.
b. Click the Configuration tab, then Member Info. Change the password to one that is easy to remember. Click <Save Info>, then Cancel.
c. On the Configuration tab click Users.
Edit the User. Change the password. Set the desired Authorization level. Mark the PROMAS Uploads
checkbox and others as appropriate. Click Save
User. Add additional users as appropriate.
PROMAS Landlord Software Center
311D Maple Avenue West
Vienna, VA 22180
3/2013
support@promas.com
sales@promas.com
website: promas.com
PROMAS Central - Manager Setup - 4
Sales 888-591-5179
Support 800-397-1499
FAX 703-255-9172
#363
4. Configure the PROMAS Central control panel.
a. Log on as a User to the PROMAS Central Control Panel.
(In PROMAS, click on Links, PROMAS Central Control Panel login.
Enter your User ID and password. Click OK.)
b. Click Configuration tab, then System Options – Mark Online Portal, Assign
unmatched profiles to generic agent, and any others that you want, then
click Save Info.
PROMAS Landlord Software Center
311D Maple Avenue West
Vienna, VA 22180
3/2013
support@promas.com
sales@promas.com
website: promas.com
PROMAS Central - Manager Setup - 5
Sales 888-591-5179
Support 800-397-1499
FAX 703-255-9172
#363
c. On the Configuration tab, in the RP Preferences field there are several things to set up:
i. Choose “Default Profile Authorizations” in the Client
Portal Section near the bottom. Mark the checkboxes
for what you want the owners and tenants to have
access to. Mark the checkbox on the right "Change
All Existing Owner Accounts. Click Set Configuration.
NOTE: If you have already published profile information
and want to make a change to the authorizations, mark the "Change All Existing" checkbox before you click Set Configuration.
PROMAS Landlord Software Center
311D Maple Avenue West
Vienna, VA 22180
3/2013
support@promas.com
sales@promas.com
website: promas.com
PROMAS Central - Manager Setup - 6
Sales 888-591-5179
Support 800-397-1499
FAX 703-255-9172
#363
ii. Create an Intro Message for Owners (displays when owner logs on)
• Select Owner Logon Intro in RP Preferences
• Enter instructions for your owners on how to use the system, updates for your owners, or anything else you want them to know. You can change this whenever you
want.
The text of the message should include when statements are published, how often activity is uploaded, whether invoices are uploaded, etc. Something like the below.
PROMAS Landlord Software Center
311D Maple Avenue West
Vienna, VA 22180
3/2013
support@promas.com
sales@promas.com
website: promas.com
PROMAS Central - Manager Setup - 7
Sales 888-591-5179
Support 800-397-1499
FAX 703-255-9172
#363
iii. Set Statement Notification Message
• Select Owner Statement notification in RP Preferences.
• Enter the information you want owners to receive if they elect notification on uploaded statements. This should include a link to your website so they can get to
their account logon page.
• To provide a link to the current statement include {last-statement} in the body of
the notification.
PROMAS Landlord Software Center
311D Maple Avenue West
Vienna, VA 22180
3/2013
support@promas.com
sales@promas.com
website: promas.com
PROMAS Central - Manager Setup - 8
Sales 888-591-5179
Support 800-397-1499
FAX 703-255-9172
#363
iv. Set Document Notification Message
• Select Owner Document Notification in RP Preferences
• Enter the information you want owners to receive if they elect notification on uploaded documents. This should include a link to their account logon page.
d. Click Configuration, Users – edit and add users as appropriate. Edit existing users and
mark the checkbox PROMAS Uploads.
e. Click Configuration, Member Info – Edit as appropriate.
3/2013
PROMAS Central - Manager Setup - 9
#363
5. Set the upload parameters in PROMAS. Go to Internet Publishing by clicking the button
on the Main Taskbar. or by clicking Mailings, Internet Publishing.
Click on Advanced Tab, Publishing Setup
a. Last Published -- This is the last
date that information was uploaded
to PROMAS Central. It will be set
to today’s date after publishing. (If
the date is in the past, all appropriate statement uploads will take
place based upon the owner and
tenant settings and the date will be
updated.) Default Monthly Owner
Statement -- Owners will get the
statement identified in their profile.
Owners with no statement selected
in their PROMAS profile will get the
statement style selected
here. Owners marked "Do
Not Publish to Internet" in
their profile will not get a
statement.
b. Annual Owner Statement
-- You can select from the
drop down list an annual
statement profile that all
owners will receive for end
of year. If left blank, owners will get the statement
identified in their profile.
Annual statements are generated when the January monthly statement is due. Select the
End of Year statement.
c. Click Save.
End of Business Section
a. Open for Business - publishing is through yesterday.
b. Close of Day - publishing through today. If tomorrow is your normal publishing date, you
can initiate tomorrows actions today.
c. Close of Week - publishing is through Sunday.
d. Close of Week - Monday Holiday - publishing is through next Monday.
PROMAS Landlord Software Center
311D Maple Avenue West
Vienna, VA 22180
3/2013
support@promas.com
sales@promas.com
website: promas.com
PROMAS Central - Manager Setup - 10
Sales 888-591-5179
Support 800-397-1499
FAX 703-255-9172
#363
Click on Owner Settings
a. Generate Monthly Statements
/ Annual Statements / Publish
Recent Activity -- The checkboxes, when marked, indicate what
statements and activity will be
generated when appropriate.
b. Delay Statement Generation and
Activity Publishing for ___ Days
-- If a number is entered in the
box, the statement and activity
will not include transactions for
those days. A 3 day delay would
mean that activity published on
the 10th would not include transactions for the 7th, 8th or 9th. Statements scheduled
through the 15th would not be generated until the 19th.
c. Publish An Additional ___ Months of Recent Activity -- When left blank (the default) published activity will go back to the Last Statement Closing Date. If additional months are
selected, activity may include transactions prior to the last published statement. Activity,
when uploaded, replaces the activity previously uploaded. Recommend 3 months.
d. Monthly Statement Closing Day -- If blank the statement closing date will default to the
last day of the month. When a day is entered, statements generated, regardless of the
day done, will be through that date. Thus choosing 12 would generate a statement starting the 13th of last month through the 12th of this month. All statements are based on
the same schedule. Choosing 28, 29, 30, 31 defaults to the last day of the month.
e. Last Statement Closing Date -- This is updated each time statements are published. If you
need to republish use the Regenerate Owner Statements button. For the first time publishing, enter the date from which you want to publish. Example: if this is April and you
want to publish starting with the February statement, and you publish the 13th through
the 12th, then set the date to January 12, 2010.
PROMAS Landlord Software Center
311D Maple Avenue West
Vienna, VA 22180
3/2013
support@promas.com
sales@promas.com
website: promas.com
PROMAS Central - Manager Setup - 11
Sales 888-591-5179
Support 800-397-1499
FAX 703-255-9172
#363
Publish - First Time
Do the initial synchronization upload to the internet. If you have been publishing to HeroPM you
can skip this step.
The first time upload will establish the owner database so that future uploads can populate it
with statements, documents, and activity. To only synchronize the database:
a. Unmark all checkboxes except Upload Documents to Server.
b. Click Publish.
c. Enter the User name and Password. Although you can use the PMID
as the Username, we recommend that you logon as a User.
d. The Database Sync file will be generated and put into the upload
folder. When finished, the transfer screen displays and proceeds
based on the checkboxes marked.
◊ Start Paused - if marked, the screen appears. Click <Start> to begin uploading. Upload starts automatically if not marked.
◊ Start Minimized - screen is minimized when uploading is in process.
◊ Full Logging - a help desk tool for analysis.
◊ Close the Window when finished uploading - if not marked, window will remain in the
screen when uploading is completed.
e. When the upload completes, wait approximately 15 minutes and then logon to the PROMAS Central control panel and verify that the owners are published.
f. Once the owners are in the database you can proceed with uploading statements, documents and activity.
PROMAS Landlord Software Center
311D Maple Avenue West
Vienna, VA 22180
3/2013
support@promas.com
sales@promas.com
website: promas.com
PROMAS Central - Manager Setup - 12
Sales 888-591-5179
Support 800-397-1499
FAX 703-255-9172
#363
Publish - Each Time (including same day after the First Time)
Upload statements, activity and documents.
Once you set the Publishing Setup, Owner Settings and Tenant Settings they should not need
to be changed. Their contents determine the schedule for publishing and when appropriate the
Generate Statements and Upload Activity and Documents checkboxes are activated. The norm is
that every day the Upload checkboxes are activated and then deactivated when publishing occurs. The Generate Statements checkboxes are activated on the day statements are scheduled
to be published and deactivated after publishing has occurred.
If you don't want to publish everything you can unmark any of the checkboxes. If you unmark
Upload Documents, the statements that are generated are placed into the Upload folder waiting to be uploaded. With no checkboxes marked, publishing will upload only the database sync
records.
To Publish:
1. Verify the appropriate checkboxes are marked.
1. Click on the Publish button.
2. Logon using a User ID (not the PMID).
3. After Logon, statements are generated, the
database sync file is created and the activity is
generated. Each of the files is put into the Upload
folder.
4. If you receive "Report Engine Error 534", close Internet Publishing. Go to
<<Setup, Processing Defaults>>, tab 5. Enter /PDFBATCH in the Customized
Programming Options field.
Save. Publish again.
5. When finished, the Transfer
screen displays and proceeds based on the checkboxes marked.
6. Click the Start button if illuminated.
7. When the process finishes
review any failed uploads by
clicking the Failed tab.
3/2013
PROMAS Central - Manager Setup - 13
#363
The upload process works as follows:
• New owners:
1st time - database is synced, documents fail
2nd time - upload as successful transfers
3rd time - upload as confirmed transfers, documents removed from Upload folder
• Established owners do 2 and 3.
1st time - upload as successful transfers
2nd time - upload as confirmed transfers, documents removed from Upload folder
• Information about each upload is kept in the Upload folder for your database.
• Upon receipt the uploaded statements, documents and activity are linked to the appropriate account and will be available for owner viewing.
• On the evening of an upload the owner will be sent an email (assuming they opted to do
so) notifying them of a new statement and documents.
Seeing what the owner sees
You can view the owner information - statements, documents and activity - whenever necessary
- even at the same time as the owner.
1. Go to Links, PROMAS Central.
2. Click on Property Manager, Log-on.
3. Enter your User Name (not the PMID) and password. Click OK.
4. Click the Quick Navigation dropdown and choose RPM-Owner Lookup. NOTE: If quick
navigation is not set, you can either edit the list and mark the RPM owner lookup so it appears on the dropdown or you can click the RP Management tab, Owners, Owner Lookup.
5. Enter parameters to select the owner and then click the Find Owner button.
6. Click "Show All Owners".
7. Click on the Details, Owner Access Icon (hand with ball).
8. You now have access to all owner tabs except for Change Passwords and Options.
9. Click the Log Off tab when finished.
PROMAS Landlord Software Center
311D Maple Avenue West
Vienna, VA 22180
3/2013
support@promas.com
sales@promas.com
website: promas.com
PROMAS Central - Manager Setup - 14
Sales 888-591-5179
Support 800-397-1499
FAX 703-255-9172
#363
Get your owners set up
To get themselves set up on PROMAS Central, there are two steps owners must take. (See our
How To document for owners #367).
1. They must log on to PROMAS Central (either through PROMAS Central directly or a link from
your website). There they will enter an email and password.
2. That will initiate an email to them with a link to click on to finish the setup process. They will
need to enter additional information at that point, giving them access to statements, documents and activity.
There are several ways to give your owners this information.
• You can send a letter, created in PROMAS - this can include the information necessary for
Step 2, except for the link that comes in the email.
• You can send a mass email from PROMAS Central. Once they indicate their interest, send the
second email with information they need.
• Send an individual email from PROMAS Central. Once they indicate their interest, send the
second email with information they need.
Whichever method you choose the information should include something like the below:
PROMAS Landlord Software Center
311D Maple Avenue West
Vienna, VA 22180
3/2013
support@promas.com
sales@promas.com
website: promas.com
PROMAS Central - Manager Setup - 15
Sales 888-591-5179
Support 800-397-1499
FAX 703-255-9172
#363
Below is a sample letter or email to send to your owners to introduce them to the idea of online
statements and help set the stage. Once they have agreed to the idea, you are ready to begin
Method ! or Method 2 (which follow) to give them the information necessary to create an account. You can also send them the How To #367 for step-by-step instructions.
3/2013
PROMAS Central - Manager Setup - 16
#363
Method 1 - A letter from PROMAS - Mailings, Edit Letters.
This requires only one step because the letter will include all the information they will need for
Step 2 after receiving the email with the link. This letter can be created in Mailings, Edit Letters
and printed from Mailings, Owner Letters.
letter substitutions in PROMAS
.
PROMAS Demonstration Package
311D Maple Avenue West
Vienna, VA 22180
This is a letter that can be created in
PROMAS to send to all your owners.
Harrison S. Golden
11 Walking Lane
Preston, NH 02190
.
.
This is the letter generated by the above
through Mailings,
Owner Letters.
Setting up an account is a one-time two-step process. The first step is to setup your logon Email address and
Password, and the second is to establish the link to your online account information. Once that is done you can
log on anytime and see your account activity, statements, documents and much more.
This may seem like a lot of steps, but it is to ensure the privacy of your information.
STEP 1: Set up your system logon.
*Go to www.PROMASCentral.com.
*Click on Member.
*Click Create Account.
*Enter the Email address where you want the verification sent.
*Enter and verify a Password.
*Click the I Agree radio button.
*Click Proceed.
*You will be sent an email with a link to use for Step 2.
STEP 2. Link to your managed property account.
*Click on the Link in the email to get the Account Verified screen.
*Click on Logon new.
*Logon using the email address and password you used in Step 1.
*Click Add.
*Enter your property manager ID of: 123456VA
*Enter your Client ID of: GOLDEN
*Enter your Verification Code: GoldenS@aol.com
*Click on Link Accounts.
We trust that having ready access to this information will benefit you greatly. If you have any questions, please
do not hesitate to contact us.
3/2013
PROMAS Central - Manager Setup - 17
#363
Method 2 - Email owners from your email program or from PROMAS Central
or send a general letter attached to statement.
The email or letter you send will have the same format as the letter from PROMAS, but will not
include the information for Step 2 (see page 13). Once they indicate their interest, go into the
PROMAS Central control panel, RPManagement tab, Owners. Bring up the list of all owners and
click on the "Send/Resend Portal Account Linking Message" (envelope with yellow tab under Details) icon for each owner who is interested. They will receive an email with the information they
need to create their account, as indicated in Step 2: Link to your managed property account.
The owner will receive an email similar to the
one below containing the information he needs
to follow the instructions in Step 2.
PROMAS Landlord Software Center
311D Maple Avenue West
Vienna, VA 22180
3/2013
support@promas.com
sales@promas.com
website: promas.com
PROMAS Central - Manager Setup - 18
Sales 888-591-5179
Support 800-397-1499
FAX 703-255-9172
#363
© Copyright 2025