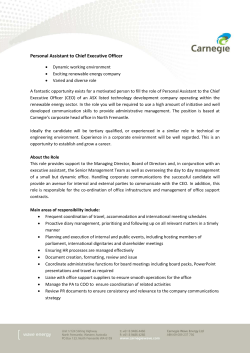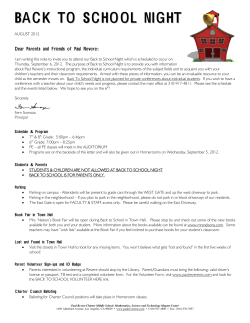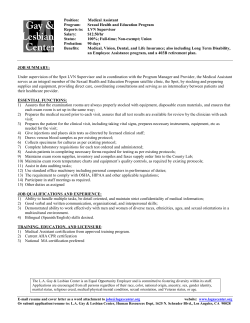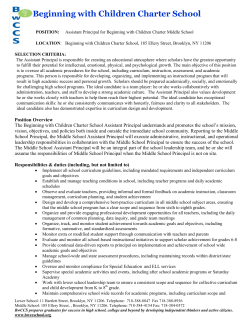4 For Assistants—How to Use Cisco Unified CallManager Assistant on Your Phone
4 For Assistants—How to Use Cisco Unified CallManager Assistant on Your Phone You can access some Cisco Cisco Unified CallManager Assistant features directly on your Cisco Unified IP Phone. With the exception of Distinctive Ringing, these features are also available on the Assistant Console application. Cisco Unified CallManager Assistant allows the assistant to use the physical phone buttons and softkeys to perform most of the tasks that the assistant can perform on the Cisco Unified CallManager Assistant Console application. Using the phone for Cisco Unified CallManager Assistant functionality is called “Cisco Unified CallManager Assistant on the Assistant Phone.” Cisco Unified CallManager Assistant on the Assistant Phone can be used simultaneously with the Cisco Unified CallManager Assistant Console application. Cisco Unified CallManager Assistant on the Assistant Phone is supported on the following phone models: • Cisco Unified IP Phone 7971G • Cisco Unified IP Phone 7970G • Cisco Unified IP Phone 7961G • Cisco Unified IP Phone 7960G • Cisco Unified IP Phone 7941G • Cisco Unified IP Phone 7940G Note Cisco strongly recommends that, to use Cisco Unified CallManager Assistant on the Assistant Phone, you should have no more than five managers supported by an assistant. Note Preferred assistants can be set by either the manager (using the web URL) or the assistant (using the console application), but not on the phone itself. Cisco Unified CallManager Assistant User Guide 4-51 This section contains the following topics: • Proxy Line vs. Shared Line Mode, page 52—Describes the two modes that Cisco Unified CallManager Assistant operates in. • Logging in to Cisco Unified CallManager Assistant on the Assistant Phone, page 53—Describes the login process on the phone. • Checking Status of Your Managers, page 54—Describes information about status of each manager that an assistant supports. • Handling Calls and Performing Other Actions, page 56—Describes answering, transferring, diverting calls as well as other actions the assistant can perform. • How to Answer a Call Using Cisco Unified CallManager Assistant on the Phone, page 58—Describes the three methods the assistant can use to answer the call. • Configuring Manager Settings, page 59—Describes various settings the assistant can control for the supported managers. • Configuring Cisco Unified CallManager Assistant Settings, page 61—Describes how to configure assistant-related options such as divert targets and manager-status sorting. • How to Customize the Distinctive Ringing Feature, page 65—Describes the procedure for associating ring types for each phone line. Proxy Line vs. Shared Line Mode TheCisco Unified CallManager Assistant application helps assistants to handle calls for managers more effectively. Cisco Unified CallManager Assistant operates in two modes—shared-line mode and proxy-line mode. Your system administrator configures this mode. Shared-Line Mode As an assistant using Cisco Unified CallManager Assistant in shared-line mode, you are assigned the same directory number as your manager. You use this shared number to handle calls on your manager's behalf. Proxy-Line Mode As an assistant using Cisco Unified CallManager Assistant in proxy-line mode, your manager is assigned a directory number and you are assigned an alternate directory number that you will use as a proxy. You use the proxy number to handle calls on your manager's behalf. 4-52 OL-8730-01 For Assistants—How to Use Cisco Unified CallManager Assistant on Your Phone Identifying the Mode Before you begin, you should identify which mode your system administrator has chosen. Check the Manager Settings screen: • In shared-line mode, only the Do not Disturb option appears on this screen. • In proxy-line mode, multiple options appear on this screen. Logging in to Cisco Unified CallManager Assistant on the Assistant Phone To log in to the Cisco Unified CallManager Assistant on the assistant phone, perform these steps: Procedure Step 1 Press the Services button on the phone. Step 2 Select Cisco IPMA Primary Phone Service. Step 3 Enter your user ID and PIN, then press Submit. The Manager Status screen should appear (see Figure 1). Cisco Unified CallManager Assistant User Guide 4-53 Figure 1 Note Manager Status Screen If the Primary IPMA Service goes down, the Assistant’s phone screen does not get updated to indicate this condition. However, the Assistant will receive a "Host not found Exception" message upon trying to use a softkey. In this case, the Assistant must manually select Cisco IPMA Secondary Phone Service from the IP Services menu, and log in again. Checking Status of Your Managers Figure 1 shows an example of the Manager Status screen. This screen contains a list of all managers that are supported by a specific assistant. This sections describes the information shown on the screen and the softkeys on the screen. 4-54 OL-8730-01 For Assistants—How to Use Cisco Unified CallManager Assistant on Your Phone Information Display on Manager Status Screen For each manager supported by the assistant, the following information displays: • Manager’s Assistant Status line—Indicates whether the assistant is online or offline. • Number of managers in the list—Allows you to quickly determine the number of managers in the list. • Name of manager—Sorted as follows in this order: – New call indication – Change of manager status from on hook – On hook • Status icon to the left of the manager’s name—See Table 1 page 55 for a list and description of these status icons. • Proxy line of the manager Call Status Icons Table 1 shows and describes the various call-status icons that appear to the left of the manager’s name on the Manager Status screen. Table 1 Call Status Icons Manager Call-state icon What it does Busy This icon appears in the Manager Status screen next to the manager’s name if the manager’s phone is busy. Hold If the manager places a call on hold, this icon appears next to the manager’s name on the Manager Status screen. Idle/on hook This icon appears on the Manager Status screen next to the manager’s name if that manager’s phone is on hook. Cisco Unified CallManager Assistant User Guide 4-55 Table 1 Call Status Icons (continued) Manager Call-state icon What it does Off hook This icon appears on the Manager Status screen next to the manager’s name if that manager’s phone is off hook. Ring This icon appears on the Manager Status screen next to the name of the manager whose phone is ringing. Unknown This icon appears on the Manager Status screen next to the name of the manager whose state cannot be determined by Cisco Unified CallManager Assistant. For example, a CTI failure may have occurred, or the manager may be a mobile manager who is not logged in yet. MWI (Message waiting indicator) “MWI” appears on the Manager Status screen next to the name of the manager if the manager has a voice mail waiting. Handling Calls and Performing Other Actions Table 2 describes the softkeys that appear on the Manager Status screen. The softkeys allow you to perform a different call-handling task. Table 2 4-56 Cisco Unified CallManager Assistant Softkeys on the Assistant’s Phone Softkey What it does Select Selects the highlighted manager from the list of managers and takes you to the Manager Settings screen (see Figure 2 page 59), where you can configure settings for the selected manager. Answer Answers an incoming call for the corresponding manager. OL-8730-01 For Assistants—How to Use Cisco Unified CallManager Assistant on Your Phone Table 2 Cisco Unified CallManager Assistant Softkeys on the Assistant’s Phone (continued) Softkey What it does Exit Exits the Manager Status screen and takes you to the Services menu page. ImmDiv Immediately diverts a ringing, connected or on-hold call to the corresponding manager (by default) or to another preset number. To set the divert target to a directory number, press AsstSett, then press Set Divert Target, then enter the number. More Shows the remaining available softkeys for the Manager Status screen. TrnsfVM Sends a ringing, connected, or on-hold call to the corresponding manager’s voice mailbox. InterCom Allows you to speak to a manager on an intercom line. If your manager is not on another call when you initiate an intercom call, your speakerphone and your manager’s speakerphone will open simultaneously. You can then converse using your phone’s speakerphone, headset, or handset. If your manager is on another call when you initiate an intercom call, the intercom call will ring on the manager’s phone and must be answered manually. This is also the case when a manager places an intercom call to you at a time when you are busy on another call. Cisco Unified CallManager Assistant User Guide 4-57 Table 2 Cisco Unified CallManager Assistant Softkeys on the Assistant’s Phone (continued) Softkey What it does GoOffLine Takes you offline. If there is another assistant configured for the manager, and if that assistant is online, then that assistant becomes the active assistant for this manager. If no other assistants are available, calls for the manager will not be filtered or diverted, and will all ring at the manager’s phone. Note AsstSett When the primary assistant goes offline or logs out, the manager's phone and call status are shown on the phone of the next available assistant, which becomes the primary assistant. Takes you to the Assistant Settings screen, where you configure various settings. See Table 4 page 63 for the fields you can configure. How to Answer a Call Using Cisco Unified CallManager Assistant on the Phone You can answer a call to a manager, which will display on the Manager Status page, in any of three ways: • Press the Answer softkey on the Manager Status Page. • Select the Line button of the ringing call or the speaker button. • Exit the Cisco Unified CallManager Assistant screen and select the Answer button on the call-processing screen, which is the screen that is visible after you exit the Cisco Unified CallManager Assistant screen. The Call Processing screen shows the originating number of the call and contains the Answer, ImmDiv and TrnsfVM softkeys. Note 4-58 Once you answer the call using any of the these methods, the Cisco Unified CallManager Assistant screen is overwritten by the call-processing screen (if this screen is not already visible). At this point, use the softkeys on the call-processing screen as you would normally; Cisco Unified CallManager Assistant does not control these features. OL-8730-01 For Assistants—How to Use Cisco Unified CallManager Assistant on Your Phone Configuring Manager Settings Figure 2 shows the Manager Settings screen, which displays when you select a manager from the list shown in the Manager Status screen (see Figure 1). Table 3 describes how to set the fields in this screen. Figure 2 Manager Settings Screen Cisco Unified CallManager Assistant User Guide 4-59 Table 3 Cisco Unified CallManager Assistant Settings Fields Softkey What it does Filter Toggles between On and Off. Change the setting of this field by highlighting the field and pressing Select. If this field is set to On, then the filter rules configured in the Filter Mode field apply. Note Filter Mode To configure filters for a manager, you must use the Assistant Console application. For more information, see the “How to Create Filter Lists for a Manager” section on page 86. Toggles between Exclusive and Inclusive. Change the setting of this field by highlighting the field and pressing Select. • Exclusive—Calls matching the phone numbers in the filter list are sent to the assistant; the remaining calls are sent to the manager. • Inclusive—Calls matching the phone numbers in the filter list are sent to the manager; the remaining calls are sent to the assistant. Permitted wildcard characters are X for a single digit and * for a string of digits at the beginning or end of a number only. Do Not Disturb 4-60 Turns off the ringer on the manager’s phone. This can be performed on a per-manager basis. OL-8730-01 For Assistants—How to Use Cisco Unified CallManager Assistant on Your Phone Table 3 Cisco Unified CallManager Assistant Settings Fields (continued) Softkey What it does Divert Calls Toggles between On and Off. Change the setting of this field by highlighting the field and pressing Select. If this field is set to On, Cisco Unified CallManager Assistant sends a ringing, connected or held call to the manager or to another preset number (a number you specify by selecting the Set Divert Target field). Set Divert Target The number to which calls are diverted, if the Divert Calls field is On. Default: Calls are diverted to the corresponding manager’s phone unless another Directory Number is configured here. Configuring Cisco Unified CallManager Assistant Settings Figure 3 shows the Assistant Settings screen, which displays when you press the AsstSett softkey on the Manager Status screen (see Figure 1). The Assistant Settings screen lets you configure such items as divert targets and sorting for the Manager Status screen. Table 4 describes how to set the fields on this screen. Table 5 describes how to use the softkeys on this screen. Cisco Unified CallManager Assistant User Guide 4-61 Figure 3 4-62 Assistant Settings OL-8730-01 For Assistants—How to Use Cisco Unified CallManager Assistant on Your Phone Table 4 Assistant Settings Fields Field What it does CallPLaneOver Write (Enable/Disable) Toggles between Enabled and Disabled. Change the setting of this field by highlighting the field and pressing Select. Enabling this flag sends real-time updates while you are on a call. It is useful to check if a manager’s status is busy or idle before diverting a call to that manager. With this flag enabled, a change in a manager’s status displays while you are on a call. SmartSorting (Enable/Disable) Toggles between Enabled and Disabled. Change the setting of this field by highlighting the field and pressing Select. When this flag is enabled, the Manager Status screen is sorted based on new call events. For the hierarchy of how the managers list is sorted, see the “Information Display on Manager Status Screen” section on page 55. If this flag is not enabled, the Manager Status screen is static. SetDivertTarget When the Divert All field is set to On for a manager (seeFigure 2 page 59), incoming calls to that manager get diverted to the divert target, which is either the currently selected manager (by default) or a Directory Number. To divert calls to a Directory Number, enter the number in the SetDivertTarget field; to change a Directory number, edit the SetDivertTarget field. Cisco Unified CallManager Assistant User Guide 4-63 Table 5 Cisco Unified CallManager Assistant Settings Softkeys Field What it does Select Pressing this button changes the settings for the two toggled fields on this screen—CallPLaneOverWrite and SmartSorting. If you highlight the Set Divert Target field and press Select, you are taken to the screen to configure the divert target number. StpUpdt/StrUpdt The Manager Status screen, by default, refreshes when a change in a manager’s status occurs or when there is a new call for a manager. The StpUpdt button prevents this automatic refresh. A situation in which you may want to use this button would be if, for example, you have 33 managers you are supporting and you would like to change the setting for the 20th manager. To change the settings of this manager, you would scroll down your list of managers on the Manager Status screen, highlight the 20th name, then press Select. However, if your screen gets updated during this process, you would lose your place in the scroll list as well as missing potentially important status updates. Therefore, to avoid refreshes from occurring in such a situation, press the StpUpdt button. Note 4-64 To re-invoke the automatic updates, press the StrUpdt button. Exit Exits out of the Assistant Settings screen and returns you to the Manager Status screen. LogOut Logs you out of the IPMA service. You will need to re-login to the service once you log out. OL-8730-01 For Assistants—How to Use Cisco Unified CallManager Assistant on Your Phone How to Customize the Distinctive Ringing Feature Distinctive Ringing allows you to associate a unique audible ring type with each of your phone lines. You can associate a unique ring type with your manager’s proxy line to quickly distinguish between your incoming calls and your manager’s incoming calls. Use the following procedure to customize the Distinctive Ringing feature directly on your phone. Procedure Step 1 Press the Settings button on your Cisco Unified IP Phone. Step 2 Use the Navigation button to select Ring Type from the Settings menu (or press 2 on your phone key pad). Each of the lines on your phone, along with its selected ring type, is displayed on your phone’s LCD screen. Initially, all of these lines use the default ring type. Step 3 To change the ring type for a line, use the Navigation button to select the line, then press the Select softkey. Note To identify which manager proxy line on your phone is associated with a particular manager, look at the My Calls panel of the Assistant Console application. This is the area where manager proxy lines and manager names are displayed. (A manager’s proxy line is the line on which you receive incoming calls for that manager.) Step 4 Use the Navigation button to scroll through the list of available ring types for the selected line. To hear a sample of any ring type, select the ring type, then press the Play softkey. Step 5 To associate a new ring type, press the Select and Ok softkeys. Step 6 Repeat Steps 3 - Step 5 to customize the ring type for another selected line. Step 7 Press the Exit softkey to exit the Ring Type menu. Cisco Unified CallManager Assistant User Guide 4-65 4-66 OL-8730-01
© Copyright 2025