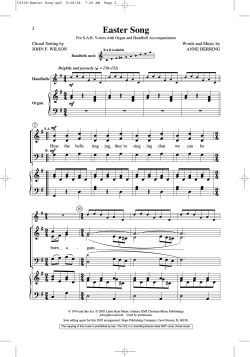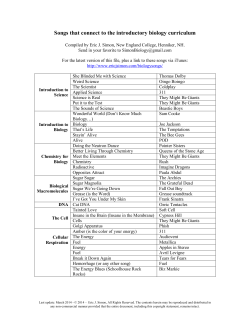HOW TO GUIDE
HOW TO GUIDE Add a New Song into Planning Center Online (PCO) The following will show you how add a song into the PCO database that does not exist already in the system when you are planning your service. Step 1: Go to https://planningcenteronline.com/songs Step 2: Click the add a song button on the top right. Step 3: Type the name of the song you wish to add. In this example we will be adding the song, Oceans (Where My Feet May Fail). You will begin to see a list of songs that may be possible matches to the song you wish to add appear below the Title box. This list is populated by our CCLI SongSelect Account (a third party tie-in). If the song you wish to add exists in the CCLI database, it is important to select it from the list. If the song does not appear in the list, don’t worry about it. Just don’t click any of the songs that do show up in the list. Instead just click anywhere outside of the title box to make the list disappear. Note: This list from CCLI helps Saddleback properly report copyrighting of the songs that are used by you or others within our PCO system. So songs that have a CCLI reporting license need to be linked to their counterpart in CCLI by selecting them from the populated list that appears as you type. Not all songs have CCLI reporting licenses, and in that case, we don’t need to worry about linking them to a song from the list. If you link your added song to a CCLI song that is not actually the song you are using, then Saddleback will be reporting copyright information to the incorrect artist each time the song is used, when in actuality, we are not using that artists’ song. So it is important to take special care of this one little item when adding a song into the PCO database for the first time. Step 4: After adding the title and linking it with CCLI (if necessary), skip down to the bottom and press the Accept button. Tech Arts | 1 Saddleback Parkway, Lake Forest, CA 92630 949.609.8000 !1 HOW TO GUIDE Add a New Song into Planning Center Online (PCO) Step 5: You are now within the editor for the song you just added. Scroll to the bottom and press add an arrangement. STEP 6: Name your arrangement. In this example we are creating an arrangement that we plan to use at our Los Angeles Campus during our normal Weekend Service and we subtly called it our Amazing Awesome Version. STEP 6a: It is important that your naming follows the Arrangement Key Chart standard. STEP 6b: Visit http://www.techartsteam.com/keychart to view the global list of codes. If a Campus Code or Service Type Code does not exist, there is a place to submit a new code to us at the bottom of that page. The PCOAdmin team will make sure to reach back to you once the submitted code has been confirmed and added to the global code directory. STEP 7: Press the ‘Accept’ button to add the new Arrangement to that song. Now you may edit the arrangement information that will be saved within your arrangement and will be recalled each time this arrangement is placed in a service plan. STEP 8: You may add the Beats Per Minute (BPM), The Meter and the Arrangement Length, as well as any additional notes that describe or pertain to your particular arrangement. Now it is time to add any attachments, such as chord charts, song scans or music files to your arrangement of the song. STEP 9: Navigate to the left column and press the add an attachment button to begin attaching items to your arrangement. Tech Arts | 1 Saddleback Parkway, Lake Forest, CA 92630 949.609.8000 !2 HOW TO GUIDE Add a New Song into Planning Center Online (PCO) The attachments dialog window will appear. You will have several options. Please use the Upload option instead of the Link To option, as we want to ensure the file is always available. STEP 10: Press the Add Files to Upload button to call up the navigator to browse your computer’s hard drive for the file and select the file you wish to upload. You can repeat this process several times to select multiple attachments for uploading at the same time. The files you select do not need to be the same file type and you can choose to upload various formats all at once, such as .doc, .docx, .pdf, .mp3, .m4a and many more. STEP 11: Press the Start File Upload button to begin uploading the file(s) to Planning Center. A progress bar will appear for each item that is being uploaded. Now you have the option to specify the positions who can see this attachment. This is helpful, if you have several chord chart documents for different band positions. You may specify the attachment so that a keyboardist will only see the Keys chord chart attachment or a bass player will only see a Bass chord chart attachment. This will help prevent them from downloading or referencing the wrong file, as they will only see the attachment that applies to them. STEP 12: Press Choose from the drop down to show the attachment assignment options that are available. Then check any or all assignments that should see that attachment when your arrangement is used in a plan. If you do not check any assignments, then Planning Center will show that attachment to all people who have the ability to view the service plan that song is placed in. In some cases, Planning Center is smart enough to detect words in your file name and makes educated assumptions on who should see that file. In this case, PCO automatically knew that a file with the term ‘Song Scan’ in the title should be assigned to the Lyrics - Song Scans category. Tech Arts | 1 Saddleback Parkway, Lake Forest, CA 92630 949.609.8000 !3 HOW TO GUIDE Add a New Song into Planning Center Online (PCO) STEP 13: Press the Accept button to complete the uploading process and save it to your arrangement. You will now be able to see all the attachments that have been uploaded to your arrangement on the left column under the Files Section. Hovering over the attachment will give you the ability to edit (if able to) or delete the attachment from PCO. Clicking the attachment will allow you to download the file (if allowed). IMPORTANT: Please do not delete or edit arrangements that you or your team did not create or manage. To help clarify who manages what, we have devised the Arrangement Key Chart and it is important that you utilize the proper coding of your added arrangements to prevent others from modifying your work. Again, the Key Chart is available at http://www.techartsteam.com/keychart STEP 14: Press the Save & Close button to save your changes and to go back to the Song Database. STEP 14b: Press the Save button to save your changes and remain in the Arrangement Editor to continue making changes to your Song’s arrangement. Congratulations you have successfully added a brand new song to the PCO database! For additional questions or help you can email PCOhelp@saddleback.com and we would be happy to assist you. Tech Arts | 1 Saddleback Parkway, Lake Forest, CA 92630 949.609.8000 !4
© Copyright 2025