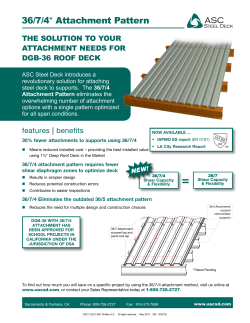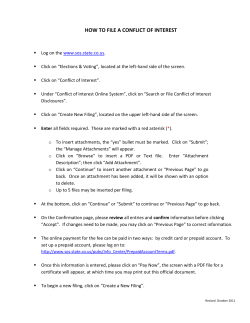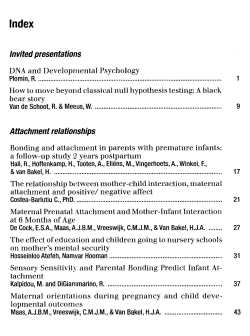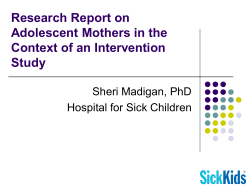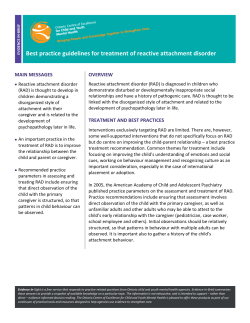Note: To view a listing of the document... Bookmarks
Note: To view a listing of the document titles, select Bookmarks from the tabs on the left. DIRECTIONS FOR QUARANTINE REPORT RECEIVED IN E-MAIL The School District has installed a Virus and SPAM blocker on its e-mail system to protect vital information, optimize network capabilities, and protect you—the end user from pesky SPAM and destructive viruses. Below is a diagram of how e-mail is now filtered before reaching you—the end user. What do I need to do? From time to time, you will receive an e-mail message from Postmaster with the subject Quarantine Report. This message is telling you that the Postmaster has ‘intercepted’ some messages destined for your inbox in order for you to determine their validity. Step 1. OPEN THE E-MAIL MESSAGE What are my options once I open the message? The message will contain two parts: Virus Report SPAM Report Step 2. CLICK “DELETE ALL VIRUS” Left click on the “Delete All Virus” link. After you click to Delete All Virus, a message will appear saying: “All messages marked as virus have been successfully deleted.” At this point, you can close this screen and return to the e-mail message. Step 3. DECIDE TO RELEASE OR DELETE SUSPECTED SPAM Left clicking under “Release” next to the message will allow you to read the message (it will be released to your inbox) and decide whether to automatically allow mail from this user in the future (add to whitelist). Clicking “Delete” next to the message will delete the message permanently. Finally, if you do not want any of the SPAM listed, click the “Delete All SPAM” link at the bottom of the message. Step 4. DELETE THE QUARANTINE E-MAIL AND RETURN TO PHSD E-MAIL MESSAGES How to Open a GroupWise E-mail Attachment Option #1 1. Open the e-mail message with the attachment. 2. Look at the bottom for the attachment. 3. Double click on an attachment. It may launch an application from which you can read and/or print the file. If it is unreadable, go to option #2. Option #2 You may need to save the file before opening it. 1. 2. 3. 4. 5. 6. 7. 8. Open the e-mail message with the attachment. Look at the bottom for the attachment icon. Right click on the icon and choose SAVE AS Browse to your h:drive Choose SAVE Launch Microsoft Word (usually attachments are Word documents) FILE > OPEN Browse to your h:drive and open the file. How To Open a GroupWise E-mail Attachment of a GradeQuick File & Save to h: drive 1. 2. 3. 4. 5. 6. 7. 8. 9. Open the e-mail message with the attachment Look at the bottom for the attachment icon. Right click on the icon Choose Save As . . . Browse to your h: drive and open it. Make sure that your h:drive is in the Look In: window. Choose Save Close/Exit GroupWise and launch Grade Quick 7. File>Open and browse to your h: drive. Highlight file and OPEN. Sending E-mail Messages to Groups using GroupWise A personal group is a list of users you create to automate your messaging. For example, you can create personal groups that include the members of a school project. Personal groups such as this are only displayed in personal address books. Groups are listed in the Address Book (GroupWise) along with individual users. A group icon identifies them. Creating Personal Groups 1. Open an address book that contains the users you want to include in a personal group (Globe and book icon in GroupWise). In the district, all of the e-mail addresses are listed in the Novell GroupWise Address Book. To open it, click on the tab. 2. Add the users you want in the group by clicking on a name and then clicking on the To: button near the upper right corner. Repeat this for each name. 3. Click on the Save Group button when all of the addresses/names are listed in the right column. 4. Name the group, specify which personal address book the group should be added to, and then click on OK. (You may want to save your groups in your personal address book that uses your name as the title.) You can include users from different address books in one group. To Edit an Existing Personal Group To add or remove addresses: 1. Open the address book that contains the group. Click on the Globe and Book icon Choose the address book that contains the group (ex. Frequent Contacts). Select the group to be changed. 2. Choose EDIT < EDIT from the menu. 3. In the information dialogue box, choose EDIT GROUP. 4. To add an address: 1. Select the name from the left column. (You may need to choose the Novell GroupWise Address Book tab to see all of the district e-mail addresses.) 2. Click on the To: button near the upper right corner. 3. Click on SAVE GROUP when done. 5. To remove an address: 1. Select the name from the right column. 2. Click on REMOVE from the bottom of the screen. 3. Click on SAVE GROUP when done. 6. To exit the address book, click on the X in the upper right corner. Revised 2/6/03 How to Create an E-mail Message with an Attachment on GroupWise 1. 2. 3. 4. 5. 6. 7. 8. Open GroupWise. Create a new message by clicking on the icon with the envelope and paper on the toolbar. (or choose FILE > NEW > MAIL) Type the recipient’s address in the To: field. Separate multiple user names with commas. Add the subject line in the Subject: field. Type your message in the large, open box. To add an attachment, click on the Attach button (paperclip) on the toolbar. Browse to the location of the file by going to the Look In: box and clicking on the triangle to the right. From the dropdown menu choose Floppy A: if the file is on a floppy diskette. After finding the desired file, select it by double clicking on it. Notice the attachment icon at the bottom of the box. Click on SEND on the toolbar. How to Create an E-mail Message with an Attachment on Webaccess 1. 2. 3. 4. 5. 6. 7. 8. 9. 10. 11. Open a web browser (ex. Internet Explorer or Netscape) Go to webaccess.phsd.k12.pa.us and log in. Create a new message by clicking on the icon with the paper and pencil on the left side. Type the recipient’s address in the To: field. Separate multiple user names with commas. Add the subject line in the Subject: field. Type your message in the Message: field. To add an attachment, click on the Attach button. Browse to the location of the file, select the desired file, and click on OPEN to place the file in the attachment list. Confirm that the file is in the Location box and click on ADD. When all of the attachments are added, click on OK. Notice a paperclip with the file name appears above your message. Click on SEND. Revised – August 7, 2003
© Copyright 2025