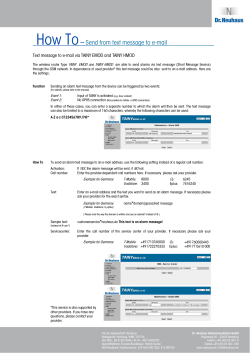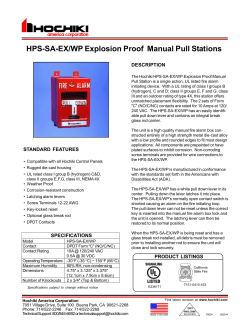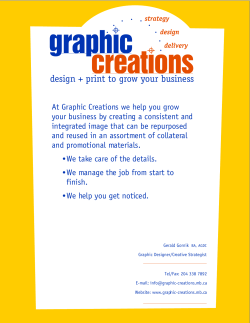How to Setup Alarm with VREM and VRPRO Series
How to Setup Alarm with VREM and VRPRO Series 1. Right click mouse at the Live screen then click “menu” to bring up the login window. Enter your login credentials. Default is username: 888888, password: 888888. 2. Main menu GUI (graphical user interface) will show up on the screen. Click your mouse on “setting”. 3. Click “Alarm” to bring up the alarm setup menu screen, as shown below. 4. Select the Alarm Input number and the alarm device type (normal open or normal close relay switch). Check what type is your alarm device, refer to your manufacturer’s specification. 5. Select the “Period” <SET> to specify the time and day the alarm is active or ON. Page | 1 Jb07182011 6. Select which Alarm Output to link into the selected Alarm Input device. Normally, Alarm IN 1 is linked to Alarm Out1, Alarm IN2 linked to Alarm Out2, etc….. 7. Select <Show Message> to show pop up an Alarm status window box at the DVR screen as shown below 8. Select <Send email> to send an email notification through your email server/provider. 9. Enter <Latch> in seconds, the DVR system automatically delays specified time (in seconds) in turning OFF the alarm and activated output after an external alarm was cancelled 10. Select <Record Channel> to record “alarm” video from a certain camera number whenever an Alarm IN is triggered. 11. Select <PTZ Activation>, you can set PTZ movement when alarm occurs such as go to preset position, tour & pattern when there is an alarm. Note: all PTZ movement are preconfigured from a PTZ setup menu screen. 12. Select <Tour> to enable camera display tour on one partition screen monitor. Series of camera you selected will be displayed on one partition screen in sequence. 13. Snapshot is not available on this DVR model. 14. Select <Video Matrix> to show the camera that had an alarm triggered. 15. Select <Buzzer> to beep the local buzzer inside the DVR recorder. 16. Click <Save> 17. Setup another Alarm Input device by clicking <Alarm IN> and repeat all the steps mentioned above. Page | 2 Jb07182011
© Copyright 2025