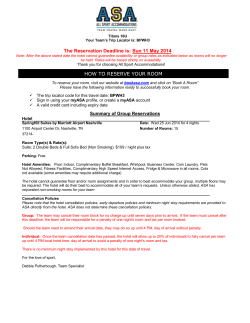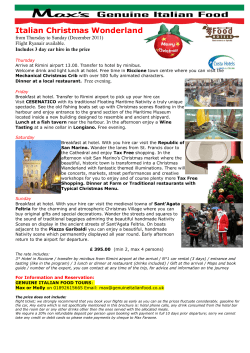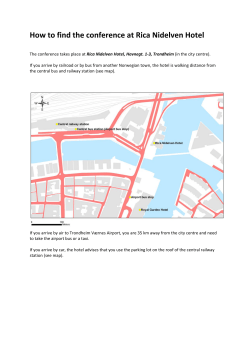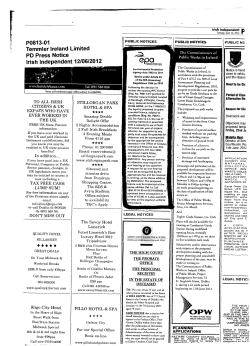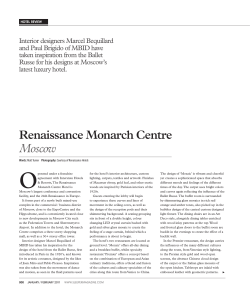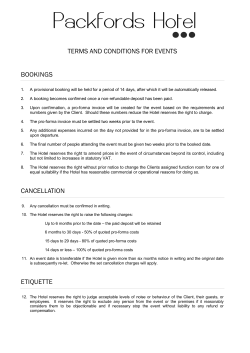Cliqbook Quick Reference Guide
Cliqbook Quick Reference Guide https://www.concursolutions.com/Default.asp?host=www.traveloneinc.com Log In to Cliqbook Make a Travel Reservation 1. Follow any special instructions provided for logging into Cliqbook. Otherwise, open your browser and type in the web address above. 1. Choose the Flight, Car, or Hotel tab at the left side of the screen. 2. Enter your assigned login (work email address). 2. For flights, choose the type of flight (Roundtrip, One-Way, Multi-Segment). 4. Click Go to log in. 3. Enter the cities for your travel. Choose from the Cliqbook Map tab or type into the Departure and Arrival City fields and click on the airport/city that you want. Change your Password 4. Enter the date and time preferences for your travel. Modify the before/after +/- as needed. 1. Select Profile from the grey menu bar at the top of the screen. 5. If you need a car, check the Pickup/ Drop-off car at Airport box. 3. Enter the default password for your account. You will be prompted to change this immediately. 2. Click Other Settings – Change Password (left side of the screen). 3. Enter your new password and save the change. 7. Chose to search for flights by Price or by Schedule. Update your Travel Profile 1. Select Profile. 2. Enter or update your information and select any save button on the screen once you are completely finished. Set up a Travel Arranger or Assistant 1. Select Profile. 2. Click the Assistants link at the top of the Profile screen. 3. Click Add an Assistant to search for your assistant’s last name. Your assistant must have a Cliqbook account created before you can add him or her to your profile. HINT: Trouble searching? Try this format: LastName, FirstName (no spaces). 6. If you need a hotel, check the Find a Hotel box. You can choose how to search for the hotel (by Address, by Reference Point (a city, zip code), by Airport, or by Company Location. 8. Select your airfare. 9. Select your car and or hotel (if requested). 10. Review that the Itinerary is correct on the Itinerary screen. On the Itinerary screen you can: • Select or change a seat • Change /Cancel your air, car or hotel On the Trip Booking Information screen you can: • Change the trip name • Enter a trip description • Enter comments for the travel agent 11. Select your preferred format for the email from Cliqbook: HTML or Text. 12. Confirm the final itinerary. 13. Once the travel wizard is complete, click the Close button. Travel One, Inc. https://www.concursolutions.com/Default.asp?host=www.traveloneinc.com Cliqbook Quick Reference Guide Select a Seat Car Selection 1. Anywhere in Cliqbook where you see the seat map button ( ) you can click it to select a seat. 1. If you check that you need a car on the Flight tab, you will see car results after you choose your flight. If you check Automatically Reserve This Car, Cliqbook will add the car without showing you car options. 2. Green seats mean the seat is available. 3. Hold your cursor over the seat to see the seat number. 4. Yellow highlighted seats are preferred – you can only select these seats if you have the airline’s preferred status. 5. You will usually be automatically assigned a seat. From the Itinerary page, you can view your seat or click Change Seat to change it. 2. If Cliqbook can’t find a car within company policy, you will see results. Select the car and go to the next step. 3. If you need an off-airport car, choose to add the car from the Itinerary page, or choose the Car tab. 4. Use the same search criteria for off-airport cars that you use to search for hotels. Hotel Selection 1. If you choose to add a hotel, you can search by: • Airport – enter the airport code. You do not have to search near the airport you are flying in to. • Address – enter all or partial info. • Reference Point or Zip Code – enter a nearby location (i.e., hospital) or the zip code. • Company Location – choose the location from the list. 2. The search radius can be from 1 to 99 miles or kilometers. HINT: Sometimes company-preferred hotels appear even though they’re farther away than your selected radius. This has been determined by your travel manager. These hotels appear with a yellow or grey diamond on the tab. 3. Once you see your results, click Get More Hotels to see others in the list. Cancel or Change a Reservation From the Upcoming Trips tab, click the name of the trip. 1. Click Change Trip (add car or hotel) 2. From the Itinerary, choose: • Change Seat • Change Flight to change your day or time for travel – you cannot change the airline. • Change or cancel car rental • Change or cancel hotel To cancel your entire trip: 1. Click Cancel from the menu. HINT: If the status of the trip says Ticketed, you cannot change or cancel your flight, you must call your travel agent. 4. Click Map of Hotels to see a map of the area and nearby hotels. Company-preferred hotels show up as pink dots. 5. When you select a hotel, click the Info link to see more about the hotel. 6. Select the specific rate you prefer within the hotel tab you select. Travel One, Inc. https://www.concursolutions.com/Default.asp?host=www.traveloneinc.com
© Copyright 2025