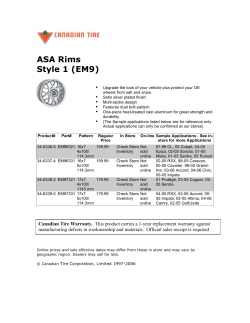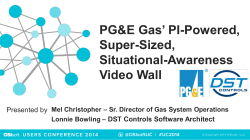How To Do Basic Activities in Second Life
IDPH Drop-Site / POD Set-Up Virtual Training How To Do Basic Activities in Second Life What is a Virtual World? A Virtual World is a computer-based simulated environment intended for its users to inhabit via avatars, which are virtual representations of the real users. The user manipulates the virtual environment through his or her avatar and communicates via public or private voice or text chat. Most Virtual Worlds are “persistent,” meaning that even when a user is not logged on, the Virtual World still exists, may be inhabited by other users, and may be modified by other users that have permission to do so. The power of virtual learning environments lies in creating immersive 3-D spaces that give users a sense of learning by doing. The environments are interactive and can behave in much the same way as real world interactions. What is Second Life? Second Life (SL) is a 3-D virtual world developed by Linden Labs, based in California. All of the objects and functionalities in SL are “user created” through a built-in modeling tool and scripting language. It is free to create a Second Life account, get an avatar, download the client application, move about in the environment, and interact with other users. In order to develop virtual environments in SL, the user has to upgrade to a paid account, buy virtual land, pay a monthly “land use fee,” and develop all of the objects and interactions on that land. CADE has developed ten “islands” in Second Life, which contain a variety of environments for emergency response planning, training, and assessment. These islands are secure and controlled by access rights. Getting a Second Life Account UIC-CADE has chosen Second Life (SL) as the easiest and most cost effective way to get into virtual worlds training. SL is a 3-D virtual world developed by Linden Labs, based in California. First, check the system requirements at http://secondlife.com/support/sysreqs.php to make sure that your computer can run SL. Then, go to http://secondlife.com/ and click on “Get Started” to create an account. When you sign up for an account, you create an avatar name and select a generic avatar look, which can later be modified. A link will be sent to your provided email address, which will activate your account and direct you to download the software application. You can then log onto Second Life using the avatar name and password that you selected when creating the account. 1 When you log onto SL for the first time, you will start at “Help Island.” Here, you will be guided through a tutorial on the basics of using SL, which takes just a few minutes. You are welcome to explore Help Island to get acclimated to the Virtual World. Once you have an avatar, send an email to IDPHTraining@cade.uic.edu with your avatar name and you will be added to the access list for CADE’s virtual training environments. A landmark will be given to your avatar, which you can use to teleport to the Inventory Tent on the IDPH Training Island. That should be your first stop, in order to pick up the inventory you need to practice and to run your exercises. Instructions on how to get your inventory are in this document. Virtual Worlds Firewall Issues (for technical staff) First go to http://secondlife.com/, click on the “Support” link, then select “Knowledge Base.” In the search field, enter “firewall” and then click “Search.” The first five search results are: 1. How do I configure my software firewall (such as Norton Internet Security, McAfee Personal Firewall, or ZoneAlarm)? Software firewalls should list Second Life as a "trusted" program. We highly recommend turning on any notification for blocked network activity. You should frequently monitor your software firewall settings… 2. How do I configure my hardware firewall (such as a router)? Hardware firewalls need to allow access on certain network ports. Second Life needs to connect to ports 443/TCP, 12035/UDP, 12036/UDP, 12043/TCP, and 13000-13050/UDP. You should configure your firewall to allow … 3. Can I use voice from behind a firewall? Voice, like Second Life itself, is designed to work with "zero configuration" and should work with most firewalls. Your firewall software may request permission to let "SLVoice.exe" and "SLVoiceAgent.exe" access the internet on their first execution; you... 4. Is my firewall responsible for problems with Second Life? Firewalls and internet security software have caused problems with Second Life for many Residents. It's important to realize that these programs are designed to block network traffic! As a result, if you have a firewall set up, and you're having network issues with Second Life… 5. Unusually restrictive firewalls block teleporting. If your firewall is blocking outbound TCP port 12043, the following activities won't work: Teleporting Viewing the World Map Crossing regions Related activities This is because in Second Life 1.13.2, we've enabled Capabilities, which require outbound traffic to communicate with our servers… 2 Moving yourself (your avatar) in Second Life Action Keyboard Key Walk Forward W or Walk Backward S or Turn Left A or Turn Right D or 3 Flying in Second Life Action Keyboard Key Fly/Stop Flying F Jump or Go Up While Flying Go Down While Flying E or Page Up C or Page Down Go Forward While Flying W or Go Backward While Flying S Go Left While Flying W+A or + Go Right While Flying S+D or + or 4 Changing Your View or Your Avatar’s View (it’s called Camera Control in SL) Action Keyboard Key + Mouse controls Look all around you OR see what your avatar sees (called Mouselook) M + move mouse Stop the above looking around (stop Mouselook) M or Esc Zoom and pivot around a point Alt (hold) + Left click (hold), then move mouse Pivot around an axis Ctrl (hold) + Alt (hold) + Left click (hold), then move mouse Where are you? Action How To Save your location as a Landmark To create a LANDMARK: • Stand on the place that you wish to create the LANDMARK • Click on “World” in the upper toolbar, then click on “Create Landmark Here” • Add a brief description to the blank next to the word: Description • Select “Keep” in the box that appears Viewing your Landmarks • • Click on “Inventory” to open a list of folders Click on “Landmarks” to open a list of your LANDMARKS Using the Map • • Click on “Map” to open a map of Second Life From here, you can select a FRIEND or a LANDMARK to teleport to You may also search for a Region to teleport to By moving the yellow circle on the map, you can choose your landing point • • 5 Communicating with Others Action How To Chat • • • Voice Chat • • • IM • • • Friends • • • Click on “Chat” to open the Chat Tool Bar (This can also be done by pressing the “Enter” key) Click on the blank space and type a message, press the “Enter” key to post the message (anyone in the area will be able to read your message) Click on “History” to see a list of every post in your vicinity since you logged in A voice over IP (VoIP) headset for your computer (strongly recommended), Connect a microphone or headset to your computer and make sure it works as expected. Click on the Preferences button and navigate to the Voice tab. Check Enable voice chat and Use Pushto-Talk mode. Click on “IM” to open a list of the GROUPS you have joined and FRIENDS you have made Select a name on the list to open a private chat line with that person or group If you send a message to someone that is not online, they will receive the message by email or the next time that they sign on Click on “Friends” to open a list of your FRIENDS (names that are bolded are online) You may select a FRIEND and click “Teleport” to offer him or her a teleport to your location You may receive a teleport offer like this from fellow CADE employees, this will appear in a blue box in the upper right corner of your screen 6 Managing Your Inventory and Moving Objects Action Getting Inventory How To When you first enter Second Life, you will arrive in a space surrounded by nine boxes with red title lettering over each of them. These boxes contain the inventory you will need to do your exercises in Second Life. • Click on each box and a blue menu will pop up and ask you to keep or discard. Choose keep. • You will now have an object in your inventory with the name of the red box you touched. • Click on the object in your Inventory and drag it to the ground. A box will appear that is similar to the first box you clicked on. Click on this box again and you will be prompted to keep it as a folder of the same name as the title on the box. Keep it. • You can delete this box now: right click on it, select “more,” then “delete.” • Now you have a folder in your inventory named after the box containing the items of that type. • Repeat this process for each box. Taking out items from inventory (called rezzing) • Moving Objects • • • • Removing Objects • • • Click on “Inventory” to open a list of the objects that you possess Click on the object you wish to rez (create in the virtual world) and with the “Left Click” button still pressed down, drag the object onto the floor beside you “Right Click” on an object, this will cause a pie menu to display “Left Click” on EDIT…, this will bring up the Build menu and will display a set of arrows originating at the center of the object “Left Click” on the arrow that represents the direction you wish to move the object and drag the mouse until the object has move to the desired position “Right Click” on an object, this will cause a pie menu to display “Left Click” on MORE>, this will give you a new set of options “Left Click” on DELETE (the object will still be in your inventory) 7 Saving a configuration – linking and saving objects Step 1: Setup your configuration Step 2: Right click on any object, select “Edit” Step 3: Hold down the Shift key, click on all objects Step 4: Right click on any object, select “Take” Step 5: Locate and rename configuration in Inventory. It will have the name of the last object you clicked on when selecting all objects. You’re done! Just move the configuration to desired folder in your inventory (by default, it will appear in the “Objects” folder). When you drag the configuration out, it will appear just as it did when you “took” it. It’s that easy! 8
© Copyright 2025