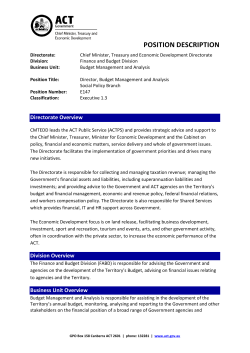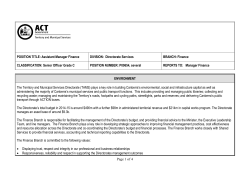Where to Store and how to Share Electronic Documents
Where to Store and how
to Share Electronic
Documents
Guidance for staff
1
© Copyright Barts and The London NHS Trust 2007
Version Number: 2.1
Author: C Redfern
Date: 1 March 2007
Executive Summary
•
Aimed at
•
•
•
•
Purpose
•
•
•
•
Benefits for Staff
•
•
•
All trust staff who create electronic documents and
records as part of their work
All trust staff who use Trust computers and store
information on these computers
Administrators with responsibility for management of
network drive folders and files
Ensure that Trust electronic records are managed,
stored and retrieved efficiently when needed, retained
for the appropriate period, and are disposed of in a
timely appropriate manner.
Ensure compliance with the Data Protection Act,
Freedom of Information Act and Trust Records
Retention Policy
To clearly set out where electronic records should and
should not be stored
To clearly set out how electronic documents can be
shared with colleagues
Understand where and how to file/store records
created as part of their job role
Reduce “full quota” messages on email due to
reduction in attachments being emailed
Reduce time spent searching for information
Increase sharing of information, reduce duplicate
storage of same information
Minimise duplication of information resources and
effort
Necessary skills
In order to implement this guidance staff should have
basic computer skills, in particular, be able to understand
how to access folders via windows and save documents
into these folders.
Related Policy
This guidance supports the Trust Information Security
Policy. All staff should comply with this Policy.
Related Guidance
•
•
How to Manage Email
Guidance for shared drive administrators
2
© Copyright Barts and The London NHS Trust 2007
Version Number: 2.1
Author: C Redfern
Date: 1 March 2007
CONTENTS
1.
Introduction
Page 4
2.
Where should I save documents?
Page 4
2.1
C: drive /Desk top
Page 4
2.2
H: drive
Page 5
2.3
Directorate Shared Drives (I: drive)
Page 6
2.4
All Trust / cross directorate folders (I: drive)
Page 7
2.5
Intranet
Page 8
2.6
Internet
Page 8
3.
How should I share information?
Page 9
3.1
Sharing Documents via email
Page 9
3.2
Send a document as a link rather than an
attachment
Page 9
A
Appendix A – Naming Conventions for Folders and
Documents
Page 11
3
© Copyright Barts and The London NHS Trust 2007
Version Number: 2.1
Author: C Redfern
Date: 1 March 2007
1.
INTRODUCTION
As part of our work we all create information, data, documents and records and we
also need to share information with others. This guidance explains:
• what types of information should be saved where
• how it should be filed
• the best ways to share information with other colleagues who need to access it
All staff must adhere to the following principles:
• You are responsible for the information you create
• All information created as part of your job role constitutes a Trust record and is
evidence of the Trust’s work, and may be needed for reference by others in
future.
• All information is subject to a retention period, specifying how long it must be
kept
• Avoid duplicating information held elsewhere; only one master document should
be kept by the Trust
• Do not use the Trust systems for storing non-work related files or documents
(Detailed in the Trust’s Information Security Policy)
2.
WHERE SHOULD I SAVE DOCUMENTS?
2.1
Desktop / C: drive
Staff must not store any Trust documents, records, or Trust information on the
desktop or C drive.
Reasons
o Information stored in these places is not backed up, so if the computer
crashes, this information is lost.
o Information stored on the C: Drive is neither confidential nor secure.
Exceptions
o Shortcuts to folders or documents can be stored on the desktop.
4
© Copyright Barts and The London NHS Trust 2007
Version Number: 2.1
Author: C Redfern
Date: 1 March 2007
2.2
H: drive (personal folder)
Information saved on the H: Drive should be information that is:
o Relevant only to yourself or should be seen only by yourself.
o Not evidence of your work activity (i.e. not a Trust record)
Guidance
o If you leave the trust and have work stored on the H: drive which other
people may need, you must transfer it to folders on your Directorate shared
drive (I: Drive) or pass it to the relevant person. Do not simply create a new
folder on the shared drive under your name but try to move the information
you hold into the existing folder structure.
o Records created as part of your work which provide evidence of the Trust’s
activity should be saved on the Directorate shared drive (or paper file) as a
Trust record
o If you are a line manager and storing staff information on the H drive, be
aware that you should not hold personal information for longer than
necessary (HR Consult can advise further on retention of disciplinary data,
sick leave information, etc).
o Regularly review information stored on your H: drive to see whether it needs
to be deleted or transferred to a folder on the Directorate shared drive
because it is a Trust record
Reasons
o Each member of staff is only provided with 500 mb of storage space on their
H Drive.
o Reduces time spent moving documents from H drive to directorate drives.
o Information you create as part of your job role constitutes a Trust record, so
must be accessible and stored in a central filing system
o Information you create should be available to others who need to refer to it
Examples (H: drive)
YES
• Your CV
• Your own training, development,
and appraisal records
• Line manager’s documents on
individual members of staff
• Draft documents which you are
working on before sharing with
others
• Documents needed for reference
only by yourself
• Professional / career information
e.g. membership of professional
bodies
•
•
•
•
•
NO
Finalised Trust documents
Evidence of your work activity
which is a Trust record
Draft documents/information
which others need to see or
which is needed by others
Duplicated information e.g.
downloaded policies/procedures
Non-work related documents or
files (Trust systems should not
be used for personal use e.g.
music, photos)
5
© Copyright Barts and The London NHS Trust 2007
Version Number: 2.1
Author: C Redfern
Date: 1 March 2007
2.3
Directorate Shared Drives (I: Drive)
The vast majority of electronic information created as part of your job role should be
stored on Directorate network drives.
Reasons
o All information created by you as part of your work constitutes a Trust record
/ evidence of the Trust’s activity, and may be needed for reference by others
in future.
o Easier to share information with other colleagues
o All records have a set retention period, similar files kept together are easier
to retain for appropriate timescales
o Avoids duplication in storage of information
o Reduce confusion, easier to locate the master/original document
o Reduce the need to email documents to colleagues in the same directorate
o Information must be accessible if an individual leaves the Trust or is
unexpectedly absent
o Able to locate information to comply with requests for information under the
Freedom of Information Act.
Examples (Directorate shared drives)
•
•
•
•
•
•
•
•
•
YES
Work undertaken as part of your
job role
Generic management records
relevant to your area of work, e.g.
job descriptions of roles within the
team, organisational structure
Policies, strategies, procedures.
Financial records
Administration records
Meeting records
Draft documents open to
comment from colleagues
Finalised documents
Reports
NO
• Line management files for
individual members of staff
• Documents needed for reference
only by yourself
• Documents which will not be
retained after they have been read
or used, e.g. documents sent “for
information” to you
Structure of Directorate drives
o Directorate shared drives are a shared filing structure which need to be
organised according to the functions/activities of the Directorate
o Each Directorate must have an administrator who is responsible for the
administration of its shared drive
o Permissions and security on these folders are handled by the administrator.
6
© Copyright Barts and The London NHS Trust 2007
Version Number: 2.1
Author: C Redfern
Date: 1 March 2007
o Folders can be accessible to everyone in the Directorate - e.g. Directorate
meetings, directorate protocols/procedures, Or, access to folders can be
restricted to a set individuals e.g. groups of people or teams
o Sub-folders can exist in each folder, further categorising work activities
undertaken by a team/department
o For more guidance on managing the shared drive, see the guidance aimed
at shared drive administrators, How to Manage and Organise Shared Drives.
2.4
All Trust folders (I: Drive)
There are numerous projects/meetings which involves people working in more than
one directorate. If this is the case, a folder can be created within the “All Trust”
section of the I: drive for the storage of these records.
Reasons
o Reduce amount of information emailed around the Trust
o Reduce duplicate storage of information
o Enable all information relating to a project to be stored in one location
o Proper Record Management practice
o Reduced confusion on correct version of a document
o Easier to find records
o Increased availability of records
Examples (“all trust” folders)
YES
NO
• Records or documents which need • Forms relevant to the whole Trust
to be regularly shared and
• Policies / procedures / guidance
accessed by members of more than
relevant to the whole Trust
one Directorate
• Single reference documents which
• Ongoing work / projects or
may need to be accessed only
meetings involving staff from more
once
than one Directorate
• Meeting papers where members
are from more than one Directorate
Structure of All Trust folders (I: drive)
o All folders must have a named administrator
o For each folder permissions can be set up for relevant members of staff,
identifying which staff can access the folders.
o To set up an “All Trust” folder, contact ICT Servicedesk on Ext 14 7680.
o Identify the length of time the folder will be required for e.g. one year project,
o Identify how long information in the folder must be kept for when closed e.g.
project records to be kept for 6 years from end of project (see Records
Retention Schedule)
7
© Copyright Barts and The London NHS Trust 2007
Version Number: 2.1
Author: C Redfern
Date: 1 March 2007
2.5
Trust Intranet
The intranet should only be used to publish information which is relevant to the
whole Trust e.g. Trust Bulletin, Trust minibus timetables. Confidential or sensitive
information should not be published on the intranet.
Careful consideration must be given to information placed on the intranet. It might
be relevant to the whole Trust, but in many cases, the whole Trust does not need to
see the information.
Each directorate should have an intranet publisher who is able to place information
on the intranet. More advice/guidance can be sought from the Communications
department.
Intranet administrators must ensure that all information on the intranet is kept up to
date e.g. contact details.
All staff must be informed if their information is going to be placed on the intranet
prior to placing the information there, so they have the right to object.
Examples (Trust Intranet)
•
•
•
•
•
•
•
2.6
YES
Information about Directorate and
Department services
Contacts within Directorates /
Departments
Forms
Guidance
Policies
Procedures
News e.g. office moves
NO
• Meeting papers
• Confidential
information/patient/personal
information
• Information which it would not be
appropriate to publish widely
within the Trust or outside the
Trust
Trust Website (Internet)
Information that is intended to be made publicly available can be placed on Trust’s
Internet site. All Internet site publishing goes through the Communications
department.
Examples (Trust Website)
•
•
•
•
YES
Annual Report
Press releases
Contact information for the public
Information about services for the
public
NO
• Patient information
• Confidential reports
• Sensitive reports
8
© Copyright Barts and The London NHS Trust 2007
Version Number: 2.1
Author: C Redfern
Date: 1 March 2007
3.
HOW DO I SHARE INFORMATION WITH OTHERS?
Storing information in either Directorate drives or in an All Trust Drive will make it
easier to share information and reduce duplicated storage of information.
3.1
Sharing documents via email
•
•
•
•
•
Do
Use Email as a communication
system
Save attachments onto network
drives
Send a link to the document on
the Directorate drive
Delete ephemeral emails as soon
as possible e.g. confirmation of a
meeting after the meeting
Set up your deleted box to empty
when you close outlook
•
•
•
•
Do Not
Store Trust records in the long
term
Used as a personal filing
structure/system
Email attachments if the recipient
can access the document on the
Directorate drive
Send large attachments
A further guidance document How to Manage Email is available with more
information.
3.2
Send a document as a link rather than an attachment
If the document is on a shared drive which is accessible to your colleague you can
send a link to the original document rather than emailing a copy. This assists with
version control, ensuring that there is only one master copy of the document, and
avoids contributing to “full quota” messages on the email system.
1.
2.
3.
4.
In Outlook, open/create a new email message
Click “Insert File”
Locate and highlight the document you want to link to (do not double-click)
In the bottom right hand corner, from the drop-down menu, select “Insert as
hyperlink” (If this option is not available see below for an alternative way of
setting this up).
5. The hyperlink will appear in the body of the email. Continue to draft the email
as normal.
6. The recipient clicks on the link and the document opens.
9
© Copyright Barts and The London NHS Trust 2007
Version Number: 2.1
Author: C Redfern
Date: 1 March 2007
If this method is not available to you, there is another way of setting up this facility:
METHOD 1 – use Word to edit email messages
1. In the Menu Bar, go to Tools – Options… – Mail Format
2. For “Compose in message format”: choose HTML from the pick list.
3. Tick the box “Use Microsoft Word to edit e-mail messages”
4. Click OK
5. Open a new email and right click where you would normally write the message. You
should see an option for Hyperlink...
6. Locate and select the document you want to link to. Click OK or double click to
insert the hyperlink.
METHOD 2 – use Rich Text Format
1. In the Menu Bar, go to Tools – Options… – Mail Format
2. For “Compose in message format”: choose Rich Text from the pick list.
3. The two small boxes below should be unchecked.
4.
5.
6.
7.
Click OK
In Outlook, open/create a new email message
Click “Insert File”
Locate and highlight the document you want to link to (do not double-click on it as
this will insert it as an attachment)
8. In the bottom right hand corner, from the drop-down menu next to Insert, select
“Insert as hyperlink”.
9. The hyperlink will appear in the body of the email. Continue to draft the email as
normal.
10
© Copyright Barts and The London NHS Trust 2007
Version Number: 2.1
Author: C Redfern
Date: 1 March 2007
Appendix A - Naming Conventions for Folders and Documents
This guidance applies to documents, files and folders kept on Directorate shared drives or in the “All Trust” folders.
For documents managed in Sharepoint software, additional requirements apply – see below for further details.
1
2
3
4
Rule
Repetition / Redundant words
Avoid duplicating words already used in the
folder title.
Explanation
Avoiding duplication leads to shorter
file paths.
Do not use words such as “folder” “letter”,
“word document”, “spreadsheet”,
“presentation” or “email” in titles.
It is obvious from the format of the
document what they are.
Abbreviations
Expand abbreviations, initials or codes in the
folder titles.
Abbreviations are not always
understood and can lose their
meaning over time.
Abbreviations may be used in the sub-folders
or documents, as long as the folder at the top
of the folder hierarchy includes the full title.
Numbers
When including a number in a file name use
two digits (i.e. 01-99), unless it is a year or
another number with more than two digits.
If only one digit is used then the
documents are ordered out of
sequence once the numbers reach
two digits, as in the example.
© Copyright Barts and The London NHS Trust 2007
Version Number: 2.1
11
Example
Complaints
8
9
8
8
8
8
8
Complaint from Mr B Brown.doc
Brown, Barry 2006-10-04.doc
Finance Folder
Spreadsheet 2002.xls
Presentation at X Conference.doc
Email from John.msg
SMG
9 Strategic Management Group
(SMG)
8
8
8
Office procedures 1.doc
9
9
9
Office procedures 01.doc
Office procedures 13.doc
Office procedures 2.doc
Office procedures 02.doc
Office procedures 13.doc
Author: C Redfern
Date: 1 March 2007
5
Rule
Dates
State dates “back to front” and use four digit
years, two digit months and two digit days
YYYY-MM-DD or YYYY-MM or YYYY or
YYYY-YYYY.
Explanation
The chronological order of the
records is maintained when the
folder / document names are listed in
the directory.
Avoid using month names. Use numbers
instead.
6
7
Where the date is significant (e.g. recurring
events only distinguished by the date) title the
document with the date first and then a
description of the event.
For infrequently occurring events use the
description first then the year and month/date
if necessary.
[Event/description] [YYYY-MM-DD]
Office functions and activities
Do not name records after yourself or create
folders with personal names. Instead, create
folders according to the functions and activities
of your job role or team (exception: HR
information relevant to the individual person as
opposed to their job role, e.g. if line
management records).
In this instance the date is less
important than the subject / topic in
distinguishing the information or
finding/locating the file.
Trust information developed as part
of your job role is corporate
information which may need to be
shared and retained in accordance
with national guidelines.
Individuals may leave the Trust, but
their job role usually continues. It is
easier to find information if it
If you need to refer to yourself, use your job organised by activity / function or job
role, not personal name.
title.
© Copyright Barts and The London NHS Trust 2007
Version Number: 2.1
12
Example
8
8
8
December 2006
9
9
9
9
9
9
2006-05
May 2006
Sept 2006
2006-09
2005-12-10 Incident Report.doc
2006-02-01 Inpatient statistics.doc
2006-03-02 Inpatient statistics.doc
Report on Staffing Figures
2005.doc
9
8
8
Audit of procedures 2006-10.doc
Eddy’s files
Catherine’s report to Ramesh
March 06.doc
9
9
Office Administration
Modern Records Manager –
quarterly report to Head of Department
2006-03.doc
Author: C Redfern
Date: 1 March 2007
8
9
Rule
When referring to a member of staff, use their
job title rather than their name (exception: HR
information relevant to the individual person as
opposed to their job role, e.g. if line
management records).
Drafts and version control
For drafts or minor updates to published
documents use the second decimal point.
Explanation
Example
The person’s job role provides
8 Approval of budget by Betty.msg
context to the information, and
individuals may change over time but 9 Approval of budget by Head of
Department.msg
the role remains the same.
Clear, consistent approach.
For final versions or major updates to
published documents use the first decimal
point.
First draft:
Second draft:
Final version:
Minor update:
Major update:
Minor update:
Minor update:
Major update:
v0.1
v0.2
v1.0
v1.1
v2.0
v2.1
v2.2
v3.0
Optional: if helpful add “draft” or “final” at the
end. Avoid using common words such as
“draft” or “final” at the start of file names,
unless doing so will make it easier to retrieve
the record.
8
8
Draft Ward Rota Protocol.doc
9
9
9
Ward Rota Protocol v0.1 - draft.doc
Final Pharmacy procedure.doc
Pharmacy Protocol v1.0 - final.doc
Pharmacy Protocol v2.0 - final.doc
There may be many documents
which are in draft, and it is not
normally useful to organise all the
drafts together.
© Copyright Barts and The London NHS Trust 2007
Version Number: 2.1
13
Author: C Redfern
Date: 1 March 2007
11
12
Rule
Explanation
Example
It is easier to find individuals if the
Personal names
8 Sarah Jones
To ensure compliance with the Data Protection family name is used first.
9Jones, Sarah
Act, do not use personal names unless
necessary. When it is necessary to include the
personal name in the document title, give the
family name first followed by the first name or
initials.
Documents and files managed in Sharepoint software – additional requirements
• The maximum length of a file name, including the file extension is 128 characters (including spaces)
• The maximum length of file name + path name is 256 characters (so shorter file names are essential for nested folders)
• Do not use the following characters, as these are not accepted by Sharepoint: / \ : * ? " < > | # <TAB> { } % ~ &
• Do not use double periods (..) as these are not accepted.
© Copyright Barts and The London NHS Trust 2007
Version Number: 2.1
14
Author: C Redfern
Date: 1 March 2007
© Copyright 2025