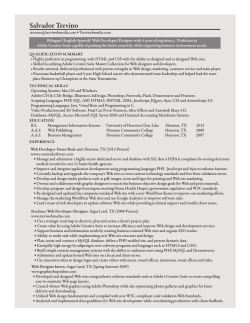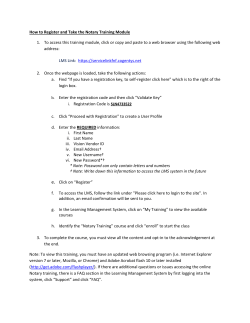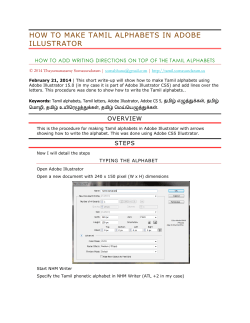Adobe Connect: First time set-up and how to connect...
Adobe Connect: First time set-up and how to connect to DocFest Please follow these set-up steps a few days before the event. It may be difficult to find help on the day. Equipment If you plan to speak during the session, you need a headset (headphones and microphone). Alternatively, you can interact by typed text only. Make sure your headset is connected to your computer before you start the setup. Steps to set-up Adobe Connect for the first time on your device 1. Go to http://connect.csu.edu.au/setup 2. Select Enter as a Guest, type your name in the Name field and click Enter Room 3. Follow the instructions to run the Audio Setup Wizard and Install the Adobe Connect Add-In (the Adobe Connect Add-In is optional) On the day of the event 1. Check the program to find out which room your chosen session is taking place in. 2. Enter the URL for the room into your browser’s address bar (e.g. Firefox, Safari, Internet Explorer) Indyamarra Room: Bangyarra Room: http://connect.csu.edu.au/DocFestIndyamarra http://connect.csu.edu.au/DocFestBangyarra 3. If you are using your microphone, you can connect your audio when you join the room, by clicking on the microphone icon at the top of the screen. Click Allow when prompted by the Adobe Flash Player Settings box. Your microphone icon will turn green to indicate your audio is connected. You can then be heard by everyone who is online and in the room in Wagga. You can click the microphone button to mute and unmute your sound. The online host can also mute and unmute you. 4. You can type in questions and comments in the text chat field at any time. The online host will keep track of your questions and comments, and either respond directly, or draw them to the attention of the presenters when there is an opportunity. We’re so happy to have your online participation while we are trialling DocFest 2014 as a hybrid event: simultaneously face-to-face and online! Any feedback after the event is very welcome – Contact the organisers Cassily Charles & Lisa McLean – facedrgso@csu.edu.au Troubleshooting - If you cannot get into the setup area http://connect.csu.edu.au/setup go to http://connect.csu.edu.au/common/help/en/support/meeting_test.htm Wait for the test to complete and follow the instructions. - If you have problems with the test page go to http://get.adobe.com/flashplayer/ to upgrade your Adobe Flash Player version now. You will need administration rights on your computer to do this. - Turn pop up blockers off - If you are having problems installing the Add-In after upgrading your version of Flash check that your pop up blockers are turned off. If you have a pop up blocker enabled the dialog box for downloading the Add-in will not appear (open the help menu in your browser and search for pop up blocker to locate instructions for disabling/turning it off) - Clear the cache - If Adobe Connect does not work well in your browser clear the cache (open the help menu in your browser and search for clear the cache to locate instructions). - If you are using Google Chrome and experiencing problems try using Firefox, Safari or Internet Explorer. - Make sure that Skype is not running. Make sure that you don’t have Thin Client or other Virtual Private Networking running. - If you use other audio devices on your computer or laptop or you disconnect your headset after you run the audio setup wizard it is a good idea to run the audio setup wizard again to restore your settings just prior to your online meeting - You can often solve problems inside the room (e.g. can’t hear or micropone won’t work) by close the Adobe Connect window and then reentering the room by putting the URL into your browser. Full computer (and mobile device) requirements for Online Meeting (using Adobe Connect 9) are listed at http://www.adobe.com/au/products/adobeconnect/tech-specs.html
© Copyright 2025