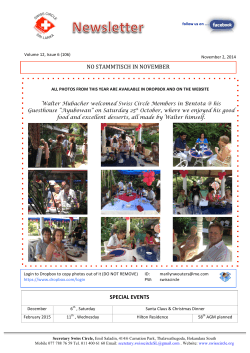How To Setup Device Syncing in iAllowance
How To Setup Device Syncing in iAllowance 2013 Update iAllowance gives you the ability to sync your data between your iPad, iPod Touch and your iPhone. There is no limit to the number of devices you can add. To enable device syncing, please follow the instructions below. The process is exactly the same on the iPhone, iPad and iPod Touch. Please note that iAllowance syncing is not supported on any device that does not support multitasking. This would include the iPhone 3G and older iPod Touch’s. The iPhone 3G, 4, 4S and iPhone 5 as well as all iPad devices are supported if they are running iOS 5 or higher. Device Name Before you begin, there is one important thing you must do in order to ensure that the iAllowance sync will work. Each device needs to have a unique device name. You can see your device name by going to Settings – General – About – Name. If you need to change the name of your device, please do it before you start the syncing process. Link iAllowance To Dropbox If you are not familiar with Dropbox, please go to www.dropbox.com and sign up for a free account. In a nutshell, Dropbox is a free cloud storage system that allows you to easily transfer files between multiple devices and computers. Their website has a great video explaining how it works. From your primary iAllowance device select the gear icon in the lower left of the screen to enter settings. Scroll down to the section called Dropbox Sync. Select Link Account from the list. Log into your existing Dropbox account. If you need to create an account, you can do this from here. Select the ‘Sign in’ button when done. Please note that if you have the Dropbox app installed on your device, instead of the screen to the right, you will be taken to the Dropbox app. If you are going to be using a different Dropbox account than your primary Dropbox account, you will need to delete the Dropbox app, link to Dropbox and then reinstall the Dropbox app back onto your device. If everything was successful, you will see the prompt on the right. From here you need to make a decision. You need to tell iAllowance where the most current information is. 1. If this is your primary device with the good data on it, then you want to select ‘Data On This Device’. 2. If this is your secondary device and you have already sync’d to Dropbox from another device, select ‘Data On Dropbox’. After making your selection, you will be asked if this is what you really want to do. This extra prompt is there just in case you tap the wrong button. After your data syncs, you will receive one of the prompts below depending on which option you chose. That’s it! You are good to go on your primary device. From now on, whenever you close iAllowance, you data will get backed up in the background without you needing to do anything. Also, every time you launch iAllowance, it will sync as needed automatically. Please keep in mind that during the sync process, you will not be able to make any changes to the iAllowance data. Give the sync a few seconds to complete and when it is complete, you will be able to change the data. Advanced Settings The standard behavior of the iAllowance sync is that it will automatically sync your data to and from Dropbox without your involvement. Under rare situations, you may not want to do this. There are 2 settings under advanced that you can enable to give you different syncing options. (Neither of these options are recommended or should be turned on unless you are 100% sure you need them.) 1. Disable Auto Sync – If this is turned on, iAllowance will not sync data in either direction. The only way to transfer data to Dropbox is with the Backup and Restore Database functions. 2. Disable Force Sync – If Disable Auto Sync is turned off (Auto Sync Active) and you activate the Disable Force Sync, then you will get a prompt whenever you launch iAllowance and you need to sync. You will be asked if you want to sync or not. 99.9% of the time you should say yes. Again, this should only be turned on if you are 100% certain that you need this option.
© Copyright 2025