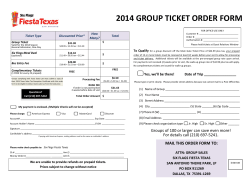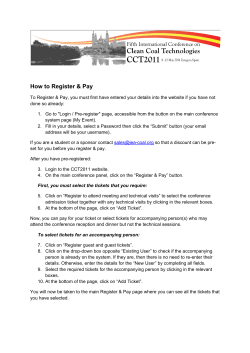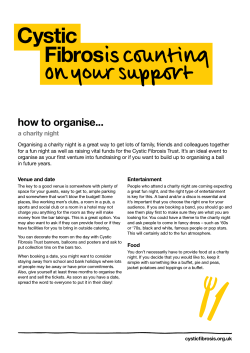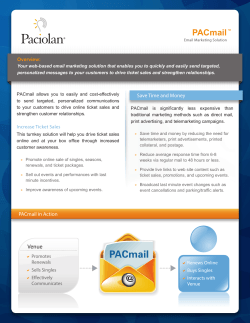How to Submit a Helpdesk Ticket 2009 E
ESCAMBIA COUNTY SCHOOL DISTRICT How to Submit a Helpdesk Ticket An Admin Center User’s Guide Information Technology Support Services 2009 LAST REVISION 07/09/09 This guide is to aid an Administration Center user in submitting a Helpdesk ticket correctly. Logging In In your NAL (Novell-delivered Applications) windows you should have an icon that looks like this: Double click this application icon and it will start the helpdesk software. Or you can start the helpdesk software from the District Employee Portal. Whichever method you choose to launch the software, you will be presented with the login screen below: You can access the Public Knowledge Base without logging into the software by simply clicking on “Search Knowledgebase” You should use your Network User ID and password to log into everything HelpDesk. The following “My Tickets” screen will then appear. Go To Public Knowledge Base Current User. Click on this to edit your user profile. Can Change accent screen colors by selecting new color here. Go to “My Tickets” Screen Logout of Helpdesk “Create New Ticket” Button User Ticket List Area. All open tickets created by this user will be listed in these pages. Shows pages available for display. Current page number is in bold. To change the number of tickets displayed per page. Change is only in effect for the current session. Shows tickets displayed on this page per total number of tickets available. New Ticket Creation After clicking on the “Create New Ticket” button on your “My Tickets” screen, you will be presented with a blank ticket form. Name of Ticket Creator This area defines your Location, problem area, required additional specific information and to whom your ticket is assigned Subject: Summary of problem Note: Please provide a detailed description of your problem including any error messages received. You must first select your location by clicking on the down arrow next to the Location field. Most employees assigned to an Administrative Center work location will select their location based on the Assistant Superintendent overseeing their department. Following is the list of available locations: Desoto St. – Facilities Planning Capital Improvements Hall Cntr – C & I Hall Cntr – Operations Hall Cntr - Other McDaniel Bldg – Data Center McDaniel Bldg – Finance McDaniel Bldg – Human Resources McDaniel Bldg – Other Northend Garage You can scroll up and down to find your location. Select your location. You must now select a group by clicking on the down arrow next to the Group field. Unless you are acting in one of the capacities listed below, you should always select: 2 – District Service Desk. The designated functions that may have been authorized by IT to use another group are: Moodle Teachers Department Web Managers TLG Member Next select the category or general problem area. Please select the category that most accurately represents your problem. Once you have made this selection, narrow down your problem area by selecting a Category Option. Each category has different category options that are specific to that category. Please select the one that best describes your problem. For a complete listing of the categories and their options, please see Attachment A. Some category/category option combinations may present some additional “custom fields” to further define your problem; i.e., there may be a Platform field where you select the type of machine (Windows or Mac). To complete the ticket you need to fill in any custom fields that may appear, the Subject: (Problem Summary), and Note: (Details about the problem) fields. You may also attach any screen shots or additional external documentation in the attachments area. Remember, the more detailed information that you provide will facilitate a faster resolution of your problem. Checking Ticket Status You can check on the status of any ticket that you created, at any time. First log in to the eHelpdesk software. You will be at your “My Tickets” screen. This is a listing of all your open tickets. Select the ticket you want to check by clicking on it once. The ticket will open and should look similar to the example below: You should see an updated Priority and Status. See Attachment B for definitions Any changes and/or tech comments will be listed by date/time entered in the “History Comments” You may add further details or a comment as well by selecting the “Add Comment Button” Any Sub-tickets that have been created (to request assistance from another source; i.e., District Service Desk or Tech Advanced) will be show in this area. Attachment A: Categories and Options Category Internet Access Network Connectivity Printing Software User Accounts Video Workstation Category Options Block/Unblock Internet Sites Cannot access District Sites Cannot access External Sites Cannot access Internet at All Cannot play media from Internet Other Students cannot access Internet files Damaged Drop Need Additional Connectivity Printer Administrative Software E-mail/Groupwise Gradebook (TEMS) Instructional Software Can’t Login to Network Launcher/Dock Missing Home Documents Other Out of Network Space Shared Network Space Cable TV (ITV) Video Surveillance System/CCTV Hardware Attachment B: Status and Priority Definitions Status Definitions Status Assigned Not Updated Awaiting Dispatch Received Work in Progress On Hold On Hold Parts on Oder Closed Definition Ticket has gone to the assigned tech but receipt of the ticket has not yet been acknowledged. Ticket has gone to the assigned ticket pool but receipt of the ticket has not yet been acknowledged. Acknowledgement of receipt of ticket. Ticket is being worked on. Work has been suspended for any number of reasons A sub-ticket has been issued to another tech and not been resolved yet The assigned tech is waiting on a response from the submitter Work has been suspended on this hardware issue pending the receipt of parts. The issue has been corrected and verified. No further work is necessary. Priority Definitions Priority Incident (Default) Problem Change Project Training Overdue Definition Incidents are issues that can be resolved relatively quickly. Typically they may be resolved by providing a service remotely (password reset, answering question about software operation, etc.) or remotely providing a work-around for a known issue (documented knowledgebase article, etc.). Incidents that cannot be resolved by providing a service or a work-around are reclassified as problems (an incident where no work-around has been identified). When this occurs, the priority for the ticket changes to indicate a longer processing time. Change is when a change in hardware, software, or configuration is needed. Tickets can go straight from the assigned status to change or can go from work in progress to problem to change. Change tickets are a lower priority to indicate a longer processing time. Project is for tracking work that is not necessarily directly tied to an existing issue. For example, for tracking the distribution and setup of new equipment. Requests for formal or informal training. Or when the solution to the issue was to provide one on one instruction. Any priority that is not handled within a SLA target timeframe will have its priority automatically changed to Overdue.
© Copyright 2025