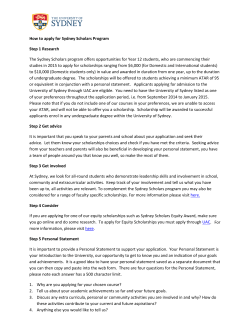How to Install DealerClick on Vista or Win 7
How to Install DealerClick on Vista or Win 7 Make sure you sign onto your computer as an Administrator! Step 1. Disable User Account Control (UAC) the Easy Way on Win 7 or Vista Note: Disabling UAC will lead to a less secure system, so be warned. You should reverse these steps after installing the program. Disable UAC on Windows Vista Open up Control Panel, and type in “UAC” into the search box. You’ll see a link for “Turn User Account Control (UAC) on or off”: On the next screen you should uncheck the box for “Use User Account Control (UAC)”, and then click on the OK button. You’ll need to reboot your computer before the changes take effect, but you should be all done with annoying prompts. Disable UAC on Windows 7 Windows 7 makes it much easier to deal with UAC settings, and in fact you don’t have to completely disable UAC if you don’t want to. Just type UAC into the start menu or Control Panel search box. You can simply drag the slider up or down, depending on how often you want to be alerted. If you drag it all the way down to the bottom, you’ll have disabled it entirely. Step 2. Install the DealerClick Program To install the demo program from the file you downloaded from the DealerClick website, first locate the DC_Demo.exe file you downloaded in your ‘My Documents’, ‘Downloads’, Desktop, or the location to which you saved the file. Once located, right click on the file and select ‘Run as Administrator’. If you are installing from a CD, insert the DEALERCLICK Installation CD into CD ROM. Follow the prompts to install the program: You will see the following screen first. Click ‘Next’. Read the License Agreement and click the “I Agree” button. Click ‘Next’ to install normally, or click ‘Browse’ and select the location you would like to have the program installed. Click “Next” for each of the following screens: Installation will begin with the following screen: After Installation is 100% complete. The following message will be displayed: If you are installing a demo, you won’t see the following screens, but if you are installing the full package, your System will automatically detect your DealerClick Keys: The Install will add any other components you ordered with your system. You may see screens like the following. Just click ‘Next’ as prompted to complete the install. When you see the screen below, click ‘Finish’ to complete the installation: Make sure that these two icons appear on your desktop (If you don’t do In House Financing (BHPH), you won’t see the Finance icon). Step 3. Modify the Security settings for the program. Click on Start , and then click on Computer. Click on the Triangle by Local Disk (C:) to show the folders. Click the Triangle by Program Files Note: if your system is 64 bit, then use Program Files (x86). Right click on the DlrClick folder. Then, at the bottom of the Menu, click Properties. Click the Security Tab (1) then click the Edit button (2). In the list of names, click Users (1). Click the Allow Full Control checkbox (2), and then click Apply (3). Click the Add button. Type ‘Everyone’ (1) in the white box, and then click Check Names (2). Click OK (3). Click the Allow Full Control (1) checkbox, and then click Apply (2). Click OK to both windows and close the Computer window. Click the DealerClick icon on your desktop. The program will function properly. If you still have problems, Right Click on the DealerClick icon and select ‘Run As Administrator’.
© Copyright 2025