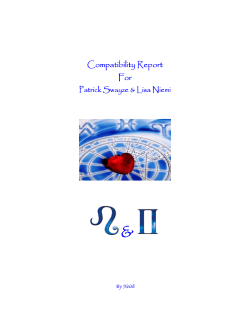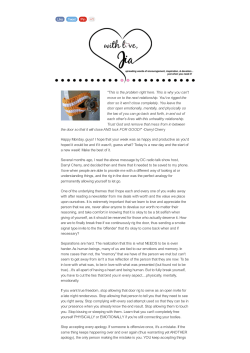Sega Saturn CD-R Playing Guide 1 of 8 Prologue
Sega Saturn CD-R Playing Guide version 1.0 1 of 8 How to play CD-Rs on a Model 1 Sega Saturn Contents Title Page Prologue 2 Introduction 2 Understanding how the Saturn boots a game 3 Fooling the Saturn into thinking the CD door is closed 4 Preparing files for burning to CD 5 CD Images 5 Music Tracks 5 Burning the CD 6 Playing the CD-R on your Saturn 7 Glossary of File Extensions 8 Sega Saturn CD-R Playing Guide version 1.0 2 of 8 Prologue This guide is written by Treble Winner. It was last updated 8 December 2000. You use it at your own risk and I take no responsibility for your mistakes as a result of using this guide. If you have any problems or suggestions, e-mail me at barry.harris@treblewinners.co.uk. Introduction When I downloaded a Saturn game I needed to find out how to burn it to CD and also how to play this CD on the Saturn. I used a lot of the documentation currently available but found that it was mostly tailored to Model 2 Saturns. So here is the definitive guide to playing CD-Rs on Model 1 Saturns using the disc swap method. If your Saturn has round power and reset buttons you have a Model 2 Saturn. This guide could still help you but is primarily aimed at Model 1 Saturns. The Model 1 Saturn has oval power and reset buttons in case you were wondering. For the record, I have a European Saturn but this guide should apply to all Model 1 Saturns. Sega Saturn CD-R Playing Guide version 1.0 1.0 3 of 8 Understanding how the Saturn boots a game When you turn the Saturn on the BIOS takes control. If there is a disc in the drive it will determine what type of disc it is. It does this by reading the inner-most section of the disc. If it detects an audio CD it will boot into the control screen. If the BIOS detects a Saturn game CD it will then check the authenticity of the disc by reading the security code, which is on the outer-most section of the CD. If the CD is authenticated successfully then the BIOS will boot the game. Unfortunately, a CD-R does not have a Saturn security code printed on the outer-most section and there is no way to use a CD-Writer to ‘burn’ one to the CD. However, the user can get around this problem by swapping the CD-R with an original Saturn CD at the security code check stage and then swapping the discs back over again before the game attempts to boot. Obviously, for this to work the CD door needs to be open so that the discs can be swapped. This poses a different problem however, as the Saturn will refuse to do anything with a CD whilst the CD door is open. We need to fool the Saturn so that it thinks the door is closed even when open. Sega Saturn CD-R Playing Guide version 1.0 Fooling the Saturn into thinking that the CD door is closed The first step is to remove the Battery cover from the back of the Saturn so that it doesn’t fall out later. Then turn your Saturn upside down and remove the 5 (five) Phillips style screws from the Saturn. Turn the console the right way up and lift the lid off. There are wires attached to both the base and the lid so you can’t pull them too far apart. The best way is to have the base with the control pad ports nearest to you and lay the base down in front of this. You should have something that looks similar to this; Base CD Drive Wires Control Ports Lid (Upside Down) Circuit Board 2.0 4 of 8 CD Door * If you look at the lid, to the right hand side is the mechanism which tells the Saturn that the CD door is open. The mechanism is a little switch which is pushed by the door as it closes. This is marked on the above diagram with an asterix (*). The switch is on the side of the part which is sticking up. We need to push this switch in permanently so that the Saturn thinks that the CD door is closed. The easiest way is to wrap tape tightly around the part which is sticking up. This will push the switch in. Put your Saturn back together and cross your fingers. As a test put a game in the CD drive and leave the CD door open. Turn the power on and if everything is working correctly the game should boot up normally. If it doesn’t work the Saturn will tell you that the CD door is open. If this happens try again. If it works, congratulations, you’ve done the hard bit. Sega Saturn CD-R Playing Guide version 1.0 3.0 5 of 8 Preparing files for burning to CD Most games which you download will contain a CD image and MP3 files for the music tracks. These will usually be compressed in either RAR or ACE format. They can also be split into smaller parts to make downloads more manageable. Once you have downloaded all the parts you need to open the RAR or ACE file to extract the files from all the parts. For extraction I would recommend using WinRAR. This program can extract both RAR and ACE files. You can get it from http://www.rarsoft.com. Sometimes, the files can also be compressed in the UHA format. You will know this is the case if you have a file with extension .UHA. To extract this you will need a utility called UHARC. You can get it at http://saturnneverdies.free.fr/tools/uharc02.zip. To extract the file put the program in the same directory as the .UHA file and open a DOS prompt. Change to the directory where the program and the UHA file are and type; UHARC e NAME.UHA This will extract all files from NAME.UHA. 3.1 CD Images Most of the CD images will be in the ISO format. This is the easiest format to work with, especially as we will be using Easy CD Pro 95 in this guide. Sometimes, the CD image can be in a raw format such as a BIN file. If this is the case you will need to convert the image to the ISO format. The most useful tool for this is RAW2ISO. You can find it easily enough by typing RAW2ISO in a search engine. It is easier to use this program with short filenames so rename your files to the 8.3 DOS convention first. You then need to go to a DOS prompt and change to the directory where the RAW2ISO program and the CD image are and type; RAW2ISO NAME.BIN NAME.ISO where NAME is the name of the CD image. This will then convert the CD image to the ISO format. It is always good practice to convert the CD image you downloaded to match that of your Saturn. For example, there were a lot of good Japanese games that were never released in Europe that can be modified to European. You can alter the region code of a CD image using a utility called SATCONV. This is available from SegaXtreme, (http://www.litespeedcomputers.com/sx/downloads/satconv_12.zip). This utility is simple to use, just type; SATCONV NAME.ISO and the program will give you some information about the CD image. Look for the region code. If you need to alter it, press ENTER and then use one of the options that follows, and your CD image will be converted. 3.2 Music Tracks The most common format for music tracks is MP3. Usually the files are named so that you know what order they should be on the CD. Some CD writing programs will accept MP3 files for audio tracks but this can slow down the process. It is much easier to do this using MP32WAV Professional from SegaXtreme (http://www.litespeedcomputers.com/sx/downloads/mp32wav.zip). This will convert your MP3s to WAV format, which is the native format for CD audio tracks. It can take some time to convert the files, especially if you have a lot of files or some long tracks. Please note, that before you start, as a general rule of thumb, WAV files take up to 10 or 11 times the disc space of MP3 files, so make sure you have enough hard disc space available. Sega Saturn CD-R Playing Guide version 1.0 4.0 6 of 8 Burning the CD For this process I use Easy CD Pro 95, which is again available from SegaXtreme (http://www.litespeedcomputers.com/sx/downloads/ezcd.ace). This is extremely easy to use. Once installed, open up the program and it will automatically detect your CD writer. From the menu which has opened select New and then select a Mixed-Mode CD from CD Image. The program will then open up a box with four tabs. You can ignore the first one for jewel cases. 4.1 The General Tab This tab just selects options about the writing process. Deselect the Test box, change the write speed to 4 (which seems to be the maximum) and select the Close box. This speeds up the process and then closes the CD. This means that nothing else can be written to it, but with a mixed-mode CD everything needs to be burnt in one session anyway. 4.2 The CD Image Tab Click Browse and select the ISO file, this should cause the information below the box to be updated with the name of the CD. 4.3 The Music Tracks Tab At this point you need to go into Windows Explorer and select all of the WAV files which make up the music tracks and drag these onto the Easy CD Pro 95 window. Check they are in the right order and change any that aren’t (select the file and then use the up or down arrows on the toolbar). Once you are happy click on the Write CD icon and wait for your writer to create the CD. Sega Saturn CD-R Playing Guide version 1.0 5.0 7 of 8 Playing the CD-R on your Saturn For us Model 1 Saturn owners this is extremely easy. Put your CD-R in the Saturn’s CD drive and leave the CD door open. Turn the Saturn on and you will see the CD-R start spinning. When the CD drive stops flashing you need to take out the CD-R whilst it is still spinning and put in an original Saturn game. The Saturn will now read the security code, when the CD drive light flashes a few times in quick succession remove the original Saturn CD and replace the CD-R. The game should now boot up as normal. You can now close the CD door at any time. If this doesn’t work for you then keep on trying, the rewards are great. Sega Saturn CD-R Playing Guide version 1.0 6.0 8 of 8 Glossary of File Extensions Extension Description ACE A compressed file format. Use WinRAR or WinACE to extract files. This format supports multiple volumes so files can be split. The first file is the ACE file, followed by C00, C01, C02, etc. BIN A raw CD image file. You can burn it directly using CDR-Win or convert it using RAW2ISO. See section 3.1 for conversion information. C00, C01, etc. See ACE extension. CUE A file for CDR-Win. You can use it to burn a bin file using CDR-Win. ISO A CD image file. You can burn it directly using almost any CD writing software. My advice is to use Easy CD Pro 95. MP3 A compressed sound format. This format is generally used to compress audio tracks. Some CD writing software will convert the files on the fly but I would recommend converting them to WAV format first, using MP32WAV Professional. See section 4.3 for more information. R00, R01, etc. See RAR extension. RAR A compressed file format. Use WinRAR to extract files. This format supports multiple volumes so files can be split. The first file is the RAR file, followed by R00, R01, R02, etc. UHA A compressed file format. Use UHARC to extract files. See section 3.0. WAV The standard sound format. This format will be read by any CD writing software and written as audio tracks on the CD.
© Copyright 2025