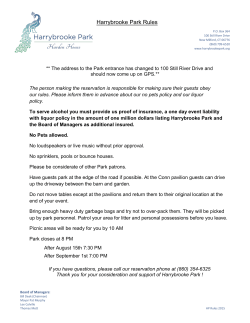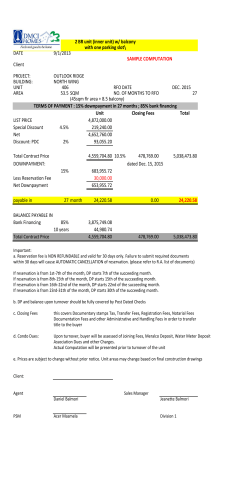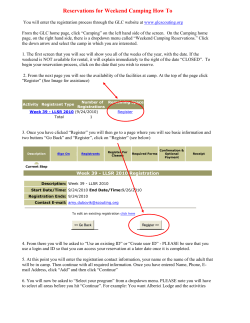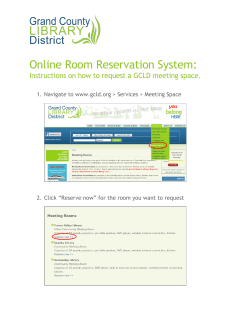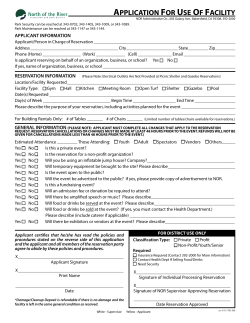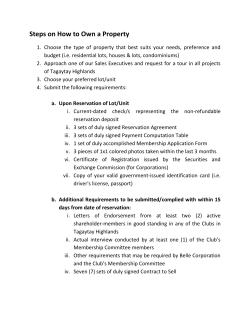How to Make a Dining Reservation
How to Make a Dining Reservation From the main welcome screen, click on ONLINE RESERVATIONS to the left, then on Dining. The window below will open: 1. First, choose the location in which you wish to dine from the drop-down. 2. Select your party size. 3. Choose the date by clicking on it in the calendar box. 4. Click on the time you prefer. (Please note the largest available party size at that time, which is indicated in the box.) A new window will open. How to Make a Dining Reservation 5. Click on CHOOSE PARTY to add other members or guests to your reservation. 6. For ULC members, you may search for their name, then click on it to add them to your reservation. If your guest’s name appears in the right-hand column, you may click on the name to add them to the reservation. If not, simply click on the Add Guests tab to add them to your guest list and your reservation. 7. When you have finished entering your guests’ names, click Finished Selecting Party at the top right. Please Note: adding non-members as guests has no bearing on your account. It is simply for your convenience when making future reservations. How to Make a Dining Reservation 8. Placing a check in the box to the right of your guests’ names will trigger an automated email message to them. Simply uncheck the box if you do not wish to use this feature. 9. Under Options, please indicate if any of the listed descriptors apply to any of your guests by placing a check in the box next to the descriptor and under the appropriate guest’s number. 10. If you have any specific comments, such as a table request or celebration, please enter it in the comments section. 11. When you are finished, click on Make Reservation; a confirmation message will appear. How to Upload Documents How to Make a Dining Reservation If you need to change or cancel your reservation: 12. Click on the My Reservations tab. 13. Search for the reservation, if necessary, using the drop-downs and calendar. Otherwise, double-click on the reservation in the list. This will pull up the same window in which you made the reservation. 14. Make your changes, if necessary, and click Update at the bottom of the window. A confirmation message will appear. 15. If you need to cancel your reservation, simply click Cancel Reservation at the bottom of the window. A confirmation message will appear. Need more help? Call the ULC Website Help Line at 312.427.7455 (Monday through Friday, 9:00 a.m. to 5:00 p.m.) How to Register for an Event From the welcome screen (after you log in), scroll down to the Club Calendar section. Click on Open Calendar to view the calendar OR click on the event in the list, if it appears there. Click here to send this event to a friend.* Click here to sync this event with your Outlook or iCal. Click on Click Here to Register. (If there are two buttons, either one will work.) can be sent to non-members, but they will not be able to register through the website. For events that allow non-member * Events attendance, they (or you) must contact the appropriate department to make a reservation. To register a non-member as a guest at an event that you will also be attending, see page 3 of this document. How to Register for an Event Use this drop-down to select your total party size. Click here to add your spouse, child, and/or guests. Click here to send an email notification. Click on a member to add them to your party. Use the ABC tab or type in the box to search. Choose the appropriate price for each person. Click here when you are finished. How to Register for an Event Howto toAdd AddGuests Guests How Choose from your list of previously-added guests or click on the Add New tab to add a new guest. Enter the information about your guest, then click Add New to add them to your registration. Need more help? Call the ULC Website Help Line at 312.427.7455 (Monday through Friday, 9:00 a.m. to 5:00 p.m.)
© Copyright 2025