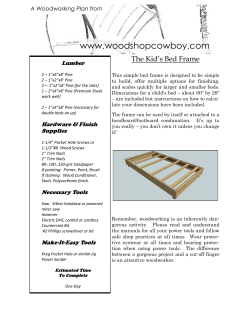Document 232922
http://support.01db-metravib.com FAQ # 107 How to transfer data from BlueSolo to dBTrait BlueSolo uses a removable SD-Card memory card to store measured data and recorded audio files. On a Pocket PC, software dBSolo can be used to record oral or written comments. Leq, spectra, audio recordings, written and oral notes can then be transferred to dBTrait. 1 Transferring data stored in the SD memory of BlueSolo When stored on the SD memory card, binary data are preformatted into files that can be imported directly into dBTrait. BlueSolo generates two types of measurement files: time history files (*.BIL) and recorded signals files (*.WAV). Each filename is unique and consists of the BlueSolo serial number (6 characters), followed by the file starting date in format yymmdd, and time in format hhmmss followed by milliseconds. Example 1: 656565_060823_170652000.BIL is a time history file originating from sound level meter 656565 started on August 23, 2006 at 17h06m52s000. Example 2: 656565_060823_170738000.WAV is an audio signal file originating from sound level meter 656565 started on August 23, 2006 at 17h07m38s000. The following procedure should be adhered to: The “Sound level meter transfer” function of dBTrait must not be used! Start BlueSolo. Go to the Preferences menu, then Transfer. Select mode 2 next to the USB field. Validate. In the Main menu screen, go to Results. Turn the computer on, if not already done, and wait for the full start of Windows. Connect BlueSolo to the USB port on the computer. Windows detects a new peripheral device. Follow the automatic installation procedure (only for the first-time connection). Page 1/4 DOC1078 FAQ # 107 downloaded on http://support.01db-metravib.com Start dBTrait 4.9 or higher version. Click on File then New. A new – blank – file is created until data are exported. Click on File, then Import Data Browse through removable disk SOLO 60XXX, then folder DATA. Select the time history file (*.BIL). The program will automatically determine which *.WAV files are associated. Validate by clicking on Open. In menu File / Save as, select a location for storage on the computer hard disk. *.BIL and *.WAV files contained in the BlueSolo memory can then be deleted using Windows File Explorer. BlueSolo can then be disconnected from the PC and turned off. 2 Importing notes from the Pocket PC By default, files containing written or oral comments recorded during the measurement session are stored in folder \\My Documents\Comments dBSolo\ in the Pocket PC memory. dBSolo generates two types of comments or notes: oral comments (*.WAV) and written comments (*.TXT). Each filename is unique and consists of prefix NOTE_BlueSolo serial number (6 characters), followed by the file starting date in format yymmdd, and time in format hhmmss followed by milliseconds. Example 1: NOTE_656565_060823_170856000.TXT is written comment file recorded on August 23, 2006 at 17h08m56s000 during a measurement performed with sound level meter 656565. Example 2: NOTE_656565_060823_170903000.WAV is an oral comment file recorded on August 23, 2006 at 17h09m03s000 during a measurement performed with sound level meter 656565. Importing files stored in the Pocket PC memory requires two steps: Transferring the Pocket PC to the computer hard disk using Microsoft ActiveSync. Importing files into the measurement session using dBTrait Configuration of ActiveSync for the automatic transfer of comment files to the computer – to be performed when connecting the Pocket PC to the computer for the first time: Install ActiveSync from the CD-ROM provided with the Pocket PC. Place the Pocket PC on its base and connect it to the USB port of the computer. ActiveSync detects a new Pocket PC. Select Standard Partnership, then Synchronise with this office computer. Select Files in the list of synchronisation parameters. Click on Next, then Finish. Each time the Pocket PC is connected to the computer, ActiveSync will automatically copy the files contained in folder My Documents of the Pocket PC memory to folder \My Documents\XXXXXX My documents\ of the computer (where XXXXXX is the name assigned to your Pocket PC by ActiveSync when setting up the partnership. The default name is “Pocket_PC”). Page 2/4 DOC1078 FAQ # XXX téléchargé sur http://support.01db-metravib.com Comment files are imported in the measurement session using dBTrait: In menu File / Open, open the measurement session previously saved. Then, go to File / Import and Comments Click on button “…” to browse Documents\Comments dBSolo\. Select the importing mode: through file \My documents\XXXXXX My “Auto”: All comment files associated with the measurement are opened and their end date is transferred and added to the measurement session file. “Manual”: the list of all *.TXT and *.WAV folders can be consulted and files to transfer can be selected. Click on OK. Save the importation using menu File / Save. Comment files can then be deleted from the Pocket PC memory (during the next synchronisation, they will be automatically deleted from the computer). If the name of a comment file does not comply with the naming rule used by dBSolo, the program will define the comment date based on the file creation date displayed in Windows Explorer. This allows importing text comments originating from sources other than dBSolo. For files that do not include any information on time length, it will be set to 0.4 times the total number of characters, in seconds. Page 3/4 DOC1078 FAQ # XXX téléchargé sur http://support.01db-metravib.com 3 Reading data in dBTrait The time history plot is displayed with Results / Time history. Four types of data transferred and stored in the measurement session file are displayed: Equivalent levels measured by BlueSolo (Leq, Lp, Spectrum): Plot of the time history (in white in the figure) with sources identified by Code 1 (yellow) and Code 2 (green). Recordings of the metrological audio signal by BlueSolo: Green parts on the Signal bar under the graph. Written comments saved in dBSolo: Green parts of the Comm bar under the graph. Oral comments recorded in dBSolo: Green parts of the Comm bar under the graph. Double click on an event in the Comm bar to: Display written comments: Listen to oral comments: Written comments can be edited and saved. Page 4/4 DOC1078 No processing can be applied to comments.
© Copyright 2025