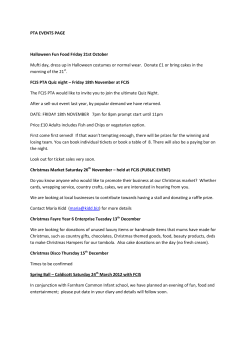How to Create a Video Christmas Card using Windows® Movie Maker
presents How to Create a Video Christmas Card using Windows® Movie Maker Brought to you by Kim Lashombe http://ScrapbooksAlive.com Edition 1.0 (November 2007) © 2007, ScrapbooksAlive.com. All rights reserved. Table of Contents 1 Introduction What is a Video Scrapbook?................................................................................................... 1-1 About this Tutorial ................................................................................................................... 1-1 About Windows Movie Maker.................................................................................................. 1-2 Opening Movie Maker ........................................................................................................ 1-2 To open Movie Maker.................................................................................................... 1-2 Understanding the Layout of Movie Maker ......................................................................... 1-3 Movie Tasks .................................................................................................................. 1-3 Collections ..................................................................................................................... 1-4 Monitor .......................................................................................................................... 1-5 Storyboard/Timeline ...................................................................................................... 1-5 2 Creating Your Video Introduction ............................................................................................................................. 2-7 Step One – Importing Photos ............................................................................................. 2-7 To import your photos.................................................................................................... 2-7 To save the pictures to a specific collection .................................................................. 2-8 To move photos to the Storyboard ................................................................................ 2-8 Step Two – Adding Transitions........................................................................................... 2-9 To add a transition to the Storyboard ............................................................................ 2-9 Step Three – Adding Titles............................................................................................... 2-10 To create a title at the beginning of your video ............................................................ 2-10 To add a title on a photo.............................................................................................. 2-11 Step Four – Adding Music ................................................................................................ 2-11 To add music to your video ......................................................................................... 2-12 Trimming your music ................................................................................................... 2-12 Step Five – Sharing Your Video Christmas Card ............................................................. 2-13 To email your video ..................................................................................................... 2-13 To upload your video to the web.................................................................................. 2-13 To save your video to a CD ......................................................................................... 2-14 How to Create a Video Christmas Card www.ScrapbooksAlive.com iii 3 Resources Resources............................................................................................................................... 3-1 iv How to Create a Video Christmas Card Introduction 1 What is a Video Scrapbook? Welcome to the wonderful world of Video Scrapbooking! First of all, let me ask you a few questions. Do you like to scrapbook with the traditional albums? Do you like to use a digital camera? Do you video tape your kids at soccer games, school plays, and playtime? Do you want to be able to share your precious videos and digital pictures with your friends and family now and for years to come? Do you want to stay up-to-date in the fast changing world of digital technology? If you answered yes to any of these questions, then Video Scrapbooking is probably right for you. A Video Scrapbook adds a twist to traditional scrapbooking. It can contain photos, video, voice, music, sound clips, documents, animation, transitions, title pages, and captions. Now is the time to start your video scrapbooking hobby. Never before has it been a better time for beginners. The price of getting started (computers, software, digital cameras, video cameras, recordable DVDs, Internet) has NEVER been cheaper! The quality is here! Take your scrapbooks to a whole new level! About this Tutorial This tutorial is written for the beginner Video Scrapbooker. • Chapter 1 introduces you to the hobby of video scrapbooking and introduces you to Microsoft Movie Maker. • Chapter 2 guides you step-by-step on how to use Movie Maker to create your Video Christmas Card using photos, transitions, title pages, and music. You can then share your precious little one with friends and family by sending an email, posting your video to the web, or creating a CD or DVD. • Chapter 3 provides a list of video related resources.. How to Create a Video Christmas Card www.ScrapbooksAlive.com 1-1 About Windows Movie Maker Windows Movie Maker is a video editing software package that comes installed (free) on computers running Windows XP Home Edition, Windows XP Professional, Windows XP Professional x64 Edition, and Windows Vista. Movie Maker is fun and very easy to use. Once you create your first video, you won’t want to stop. Opening Movie Maker You can find the Movie Maker software in Accessories (unless you downloaded it from the Microsoft website and installed it elsewhere). To open Movie Maker From the Start menu, select All Programs, Accessories, Entertainment, and then Windows Movie Maker. Windows Movie Maker opens. 1-2 How to Create a Video Christmas Card Understanding the Layout of Movie Maker The primary Movie Maker window is divided into 4 main areas. These areas include: • Movie Tasks • Collections • Monitor • Storyboard/Timeline Movie Tasks Movie Tasks appears in the upper left hand area of the window. This area shows the various tasks you can perform to create a video. If the Movie Tasks area does not appear, click Task Pane on the View menu. How to Create a Video Christmas Card www.ScrapbooksAlive.com 1-3 Collections Collections appears in the top center of the window. This area shows the items in each of your collections (such as video effects, video transitions, photos, videos, and audio files). When you select Collections from the View menu, the Collections list appears on the left side of the window in place of the Movie Tasks area. 1-4 How to Create a Video Christmas Card Monitor The monitor appears at the top right of the window. You can use this area to view your video. You can use the control buttons at the bottom of the monitor to perform various functions. Storyboard/Timeline The Storyboard or Timeline appears at the bottom of the window. You must switch between these views by using the Show Storyboard and Show Timeline icons. You can use the Storyboard to view the clips in your video. You can also easily rearrange your clips here. This is the default view. A sample of the Storyboard appears below. You can use the Timeline to view the timing of your clips and video affects. You can also modify your clips here. From this area, you can incorporate Video (including photos), transitions, audio (wav files, etc.), audio/music, and titles. How to Create a Video Christmas Card www.ScrapbooksAlive.com 1-5 We will discuss the Timeline view in more detail in Chapter 2. A sample of the Timeline view appears below: 1-6 How to Create a Video Christmas Card Creating Your Video 2 Introduction This chapter covers the following basics steps in completing a Video Christmas Card: • Step One – Importing photos • Step Two – Adding transitions • Step Three – Adding titles • Step Four – Adding music • Step Five – Sharing your video Note Make sure you save your project periodically while creating your video. Step One – Importing Photos The first step in creating your video baby is getting your photos onto your computer… whether it be by scanning your pictures, importing from your digital camera, or importing from a CD. For detailed information on these procedures, refer to your scanner or digital camera documentation. I recommend that you put all the photos you plan to use in the same folder on your computer. To import your photos 1. On the Movie Tasks area, click Import pictures. Note: If you do not see the Movie Tasks pane, click Task Pane on the View menu. 2. In the Import File window, navigate to the folder where you saved your photos. Note: You might need to select All Files (*.*) from the Files of type list in order to see the photo files. 3. Select the photo(s) you want to include in the video and select Import. Tip: You can select all photos at one time by pressing Control + A. The photo(s) you selected appear in the Collection area of the window. How to Create a Video Christmas Card www.ScrapbooksAlive.com 2-7 To save the pictures to a specific collection 1. In the Collections area, highlight Collections. 2. Right mouse click and select New Collection. A “New Collection” folder appears in the list. You can rename this collection by highlighting it, clicking the right mouse button, and selecting Rename. Then you can type a new name. 3. Select the primary Collections folder. The photos you imported should appear in the middle section of the window. 4. Drag these photos to the new collection folder you just created. To move photos to the Storyboard 1. With the photos showing in the Collections area, highlight the first photo you want to include and drag it to the first position in the Storyboard. 2. Repeat step one for each additional picture to include. Note 2-8 Each photo defaults to 5 seconds. You can also move photos using the Timeline view. How to Create a Video Christmas Card Step Two – Adding Transitions After you move all the photos you want to include in your video, you can incorporate transitions. A transition is the way the video moves from one picture to the next. The song you choose typically dictates which transition effect you’ll use. With a slower song, a simple fade in/fade out typically looks the best. For a faster song, a little livelier transition may work better. Movie Maker offers some great transitions. However, do not be tempted to use all the transitions. They may take away from the video you are creating. You don’t want your audience to focus more on the transitions than your baby. The “Dissolve” is a nice subtle transition that works well with most any video. To add a transition to the Storyboard 1. Highlight Video Transitions in the Collections area of the window. The Video Transitions appear to the right. Note To demo a transition, you can highlight it and select the play button on the monitor to the right. 2. Highlight the transition you want to include and drag it in between the appropriate pictures. 3. Repeat step 2 for each additional transition you want to include. 4. To preview your video with the new transitions, select the play button on the monitor to the right. How to Create a Video Christmas Card www.ScrapbooksAlive.com 2-9 Step Three – Adding Titles The third step in creating your Video Christmas Card is creating titles. You can create a title page to introduce your new family member, create titles (captions) on photos, and create credits at the end of your video. To create a title at the beginning of your video 1. From the View menu, select Task Pane to show the Movie Tasks area of the window. 2. Under Edit Movie, select Make titles or credits. 3. Select Add title at the beginning of the movie. 4. In the Enter Text or Title area, type what you want to appear on the title page. For example, type “Introducing Abby Smith.” 5. To change the animation of the title, click Change the title animation. A list of animations appears. You can highlight each one to preview in the monitor area of the window. 6. Select the animation you want to apply. 7. Select Change the text font and color and make any necessary changes. 8. 2-10 Click Done, add title to movie. The title page appears in the Storyboard/Timeline. How to Create a Video Christmas Card To add a title on a photo 1. From the View menu, select Task Pane to show the Movie Tasks area of the window. 2. Under Edit Movie, select Make titles or credits. 3. On the Timeline, highlight the photo you want to place a title on. 4. Click Add title on the selected clip on the storyboard. 5. In the Enter Text or Title area, type what you want to appear on the photo. For example, type “Weighing in at 7 lbs 8 oz.” 6. To change the animation of the title, click Change the title animation. A list of animations appears. You can highlight each one to preview in the monitor area of the window. 7. Select the animation you want to apply. 8. Select Change the text font and color and make any necessary changes. 9. Click Done, add title to movie. Note If you need to edit the title later, you can double-click the title in the Title Overlay section of the Timeline and make changes. Step Four – Adding Music Music is an important part of your video. The music helps set the mood of your video. You can use music from your personal CD collection, download songs from iTunes, or purchase royalty free music from musicbakery.com. Another idea is record your children singing Christmas carols and import that into your Video Christmas Card. Caution Please make sure you are not violating any copyright laws. If you plan on selling your video or showing it on the web, review the fine print on your music. How to Create a Video Christmas Card www.ScrapbooksAlive.com 2-11 To add music to your video 1. In the Movie Tasks area, click Import audio or music. 2. In the Import File window, navigate to the folder where your music is located. 3. Highlight the song and click Import. The song is imported to your Collections folder. 4. Highlight the song in the Collections folder and drag it to the Audio Music area of the Timeline. Note You can move the song to the right or left to indicate where you want the music to start playing in the video. Trimming your music If your music is longer than your video, you will need to trim the music file from the beginning and/or end. In the example above, the video is 23 seconds and the music is longer. 1. To trim the song, move the scroll bar so you can see the end of the song in the Audio/Music area. 2. Move the cursor over the end of the song and a red arrow appears. 3. Click the end of the song and move it to the left where you want it to end. 4. To fade your music in and out so it won’t start and stop abruptly, highlight the song and click your right mouse button. 5. From the menu, select Fade In and/or Fade Out. 2-12 How to Create a Video Christmas Card Step Five – Sharing Your Video Christmas Card There are multiple ways you can share your Video Christmas Card with friends and family. You can email it, upload it to the web, create a CD, or create a DVD (which is tricky using Movie Maker). This tutorial shows you how to do the following: • Email your video • Upload your video to the web • Create a CD Note For information on creating a DVD, go to www.Microsoft.com. To email your video 1. In the Finish Movie section of Movie Tasks, click Send in e-mail. The Save Movie Wizard opens and starts saving your video. 2. Click Next. 3. The wizard opens your email program with the video attached in wmv format. 4. Finish writing your email and click Send. To upload your video to the web 1. In the Finish Movie section of Movie Tasks, click Send to the Web. The Save Movie Wizard window opens. 2. In the Enter a file name for the saved movie box, type a filename. 3. Click Next. 4. Select the connection speed. 5. Click Next. 6. Select your video hosting provider and type your user name and password. Note If you do not have a provider and would like to sign up for one, click sign up now at the bottom of the window. 7. Click Next to upload the video. How to Create a Video Christmas Card www.ScrapbooksAlive.com 2-13 To save your video to a CD 1. Insert a recordable CD into your CD drive. 2. Click Save to CD. The Save Movie Wizard window opens. 3. In the Enter a file name for your saved movie box, type a filename. 4. In the Enter a name for the CD box, type a name for this CD. 5. Click Next. 6. Select Best fit for recordable CD (recommended). 7. Click Next to burn the video to the CD. 8. When the CD is finished, do one of the following: 2-14 • If you want to create another CD, select the Save this movie to another recordable CD check box and click Next. • If you do not want to create another CD, click Finish. How to Create a Video Christmas Card 3 Resources Resources Tutorials • ScrapbooksAlive.com Music • iTunes.com • musicbakery.com Free Web Hosting Sites • YouTube.com • Googlevideo.com • Blip.tv • Clipshack.com • Crackle.com • Dabble.com • Dailymotion.com • Eyespot.com • Jumpcut.com • Revver.com How to Create a Video Christmas Card www.ScrapbooksAlive.com 3-1
© Copyright 2025