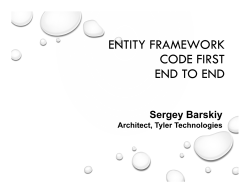Appiyo How to use
How to use
Appiyo
© 2014 All rights reserved. All trademarks acknowledged
This document is published by Appiyo Technologies Pte Ltd. without any warranty.
No part of this document may be reproduced or transmitted in any form or by any
means, electronic or mechanical, for any purpose without the written permission of
Appiyo Technologies Pte Ltd.
Improvements and changes to this text necessitated by typographical errors,
inaccuracies of current information or improvements to software programs
and/or equipment, may be made by at any time and without notice. Such changes
will, however, be incorporated into new editions of this document. Any hard copies
of this document are to be regarded as temporary reference copies only.
How to use – Appiyo
Table of Contents
About ................................................................................................................................................................ 6
Join Appiyo ........................................................................................................................................................ 6
Sign in ................................................................................................................................................................ 6
Setup Profile ...................................................................................................................................................... 6
Setup User Profile .......................................................................................................................................... 6
Setup Zone Profile ......................................................................................................................................... 8
Zone Level Groups ......................................................................................................................................... 9
Appiyo Level Groups ...................................................................................................................................... 9
My Zone users ..................................................................................................................................................10
Groups ..............................................................................................................................................................11
Social Group and Work Group .......................................................................................................................11
Create Group ................................................................................................................................................12
Map zone user to work group .......................................................................................................................13
Invite to social group.....................................................................................................................................14
Subscribe to social group ..............................................................................................................................14
Reject social group invite ..............................................................................................................................14
Join social group ...........................................................................................................................................15
Approve social group subscription request ....................................................................................................15
Reject social group subscription request .......................................................................................................15
Unsubscribe social group ..............................................................................................................................16
Up and Down Vote ........................................................................................................................................16
Discussion .....................................................................................................................................................17
Cases (Discussions) .......................................................................................................................................19
Configure Case Filter ...........................................................................................................................................20
Assign Case Configuration State .........................................................................................................................21
Process Repository ............................................................................................................................................22
Create Process Repository .............................................................................................................................22
Modules .......................................................................................................................................................24
Workflows ....................................................................................................................................................25
Create a new Workflow ......................................................................................................................................25
Draw a Workflow ................................................................................................................................................26
Save Workflow ....................................................................................................................................................48
Lock and Unlock Workflow .................................................................................................................................48
Version Beta
© Copyright 2014 Appiyo. All rights reserved.
How to use – Appiyo
Deploy Workflow ................................................................................................................................................48
Debug Workflow .................................................................................................................................................48
Execute Workflow ...............................................................................................................................................48
Move Workflow (Module to Module).................................................................................................................48
Edit Workflow .....................................................................................................................................................49
Delete Workflow .................................................................................................................................................49
Discussion ...........................................................................................................................................................49
Workflow Example ..............................................................................................................................................51
Forms ...........................................................................................................................................................52
Form Controls .....................................................................................................................................................53
Configuration ................................................................................................................................................58
Datasources ........................................................................................................................................................58
Participants .........................................................................................................................................................63
App Menus ...................................................................................................................................................65
Execute .........................................................................................................................................................66
Invite to process repository ...........................................................................................................................67
Subscribe to process repository.....................................................................................................................67
Reject process repository invite ....................................................................................................................67
Join process repository .................................................................................................................................68
Approve process repository subscription request ..........................................................................................68
Reject process repository subscription request ..............................................................................................68
Unsubscribe process repository.....................................................................................................................69
Up and Down Vote ........................................................................................................................................69
Discussion .....................................................................................................................................................70
Applications ......................................................................................................................................................72
Create application .........................................................................................................................................72
Execute App ..................................................................................................................................................74
Subscribe to applications ..............................................................................................................................75
Approve application subscription request .....................................................................................................75
Reject application subscription request .........................................................................................................75
Up and Down Vote ........................................................................................................................................76
Appiyo Home Page ............................................................................................................................................77
Home............................................................................................................................................................77
Message a Friend ................................................................................................................................................78
Email Invite to Join appiyo ..................................................................................................................................79
Report an Error ...................................................................................................................................................80
Appreciation note to appiyo ...............................................................................................................................81
Idea to improve appiyo .......................................................................................................................................82
Get started ..........................................................................................................................................................83
Version Beta
© Copyright 2014 Appiyo. All rights reserved.
How to use – Appiyo
List of Notifications .............................................................................................................................................84
Tasks ............................................................................................................................................................85
Discussion ...........................................................................................................................................................88
Process .........................................................................................................................................................90
Filter Process Result ............................................................................................................................................90
Groups ..........................................................................................................................................................91
Filter Groups Result ............................................................................................................................................91
Applications ..................................................................................................................................................92
Filter Application Result ......................................................................................................................................92
Monitor ........................................................................................................................................................93
Admin ...........................................................................................................................................................94
Zone ....................................................................................................................................................................94
Users ...................................................................................................................................................................95
Groups.................................................................................................................................................................96
Container ............................................................................................................................................................97
Menu ............................................................................................................................................................98
Version Beta
© Copyright 2014 Appiyo. All rights reserved.
How to use – Appiyo
About
This document is designed to help you understand Appiyo features with ease. The following sections will guide you
through the powerful features and make it an interesting experience.
Join Appiyo
Any individual can independently become an Appiyo member. It is free! To become an Appiyo member, follow the
steps below:
1.
2.
3.
4.
Go to www.appiyo.com and click Join Appiyo.
Fill-in the form with your name, email id and password.
Click Join Appiyo.
In order to activate your Appiyo account, please click the activation link received in your email id given.
A group of individuals can decide to form a collaborative team. Every individual must be an independent Appiyo
member first. A representative of the group can then create a Group in Appiyo and invite others to join the group.
A company interested in using Appiyo must first instruct its employees to become independent members using
their company email ids. Following this, different interest groups can be formed. During the evaluation stage, it
would be advisable for a primary group of individuals in the company to first become members and experience
Appiyo. They may subsequently choose to co-opt other co-employees also, by inviting them to become Appiyo
members.
Sign in
To sign into your Appiyo account:
1.
2.
3.
Go to top of www.appiyo.com and Click Sign In.
Enter your Appiyo account credentials (email id and password).
Click Sign in.
Setup Profile
Setup User Profile
Adjacent to your profile photo, is a banner space provided. Here you can post a thematic picture, just to lend a
personality to your profile page and keep it interesting. Additionally, you get to know which groups and processes
you have created and which are those where you have been co-opted as a member.
Navigation: Your Name (near the menu at top right) My Profile Edit Profile (under cover photo)
Version Beta
6|Page
© Copyright 2014 Appiyo. All rights reserved.
How to use – Appiyo
To update your user profile, click Edit Profile under cover photo and make necessary changes.
To add a profile photo, first create an account in www.gravatar.com and include the link in the Profile Photo field.
To change the background picture of the profile, add photo in the Cover Photograph field.
After completing all necessary modifications, click Save Changes.
Version Beta
7|Page
© Copyright 2014 Appiyo. All rights reserved.
How to use – Appiyo
Setup Zone Profile
Zones are a powerful feature in Appiyo. They are clearly demarcated virtual organizations on cloud. They provide
the first level of privacy and security. A zone is a virtual boundary under the control of the zone administrator who
controls and secures access to the zone and resources within it.
Zones are of two types. One is a ‘community zone’ and the other is a ‘commercial zone’.
Community zones are lifetime free. They may also receive ads.
On sign-up, every member gets her/his own exclusive community zone. Every member can have a personal and
unique experience in her/his exclusive community zone.
When a member wants to go commercial with her/his solutions, they have to opt for commercial zones. These
zones will be ad-free.
Example A, a BPM training company can opt for a commercial zone, create different groups (Batches)
inside the zone and invite trainees into those batches for the duration of the program and close the batch
upon program completion.
Example B, a company is interested in a solution created by an Appiyo member. The company should
create a commercial zone and the solution will be deployed into that zone.
By default, the primary member of a zone will have administrator privilege which will allow the member to
operate her/his zone the way she/he wants.
Navigation: Admin Edit Zone (under cover photo)
To update your zone user name, click Edit Zone under cover photo.
Enter your Name and click Save Changes.
Note: New Appiyo users can click Let’s get started button on Home page to update their zone and user profile.
Version Beta
8|Page
© Copyright 2014 Appiyo. All rights reserved.
How to use – Appiyo
Zone Level Groups
Zone is a secure boundary provided for all Appiyo members within which the zone members can form a closed
group (like a firm or company).
Group creation
Any zone member can form the group. Group can be public, private or restricted.
Member participation
Only zone members can participate. There are different ways by which you can
participate in a group:
Group Invite
by subscribing to a group of your interest (Public).
by sending a request to join a group and waiting for approval from that group
owner (Private).
by receiving an invite from a group owner (Restricted).
Zone Members
Group owner can send invitation to zone members and they can accept and subscribe.
Appiyo Members
First the zone administrator will add the invitee as zone member
(Admin/Users/Create a User).
Group owner can send invitation to the zone member and she/he can accept
and subscribe.
Non Appiyo Members
Appiyo Membership activation link will be sent to the invitee’s email id given
by the group owner.
Invitee can accept and become an Appiyo member.
The zone administrator will add the invitee as zone member
(Admin/Users/Create a User).
Now the group owner can invite to the group.
Appiyo Level Groups
Appiyo Groups is a collection of Appiyo members within which the members (zone and Appiyo) can collaborate
with others outside their zone.
Group creation
Only zone admins can form Appiyo level groups. Group can be public, private or
restricted.
Member participation
All Appiyo members can participate and it doesn’t require zone membership. There are
different ways by which you can participate in a group:
Group invite (zone
membership is not
required)
by subscribing to a group of your interest (Public).
by sending a request to join a group and waiting for approval from that group
owner (Private).
by receiving an invite from a group owner (Restricted).
Appiyo Members
Group owner can send invitation to the members and they can accept and
subscribe.
Non Appiyo Members
Appiyo Membership activation link will be sent to the invitee’s email id given by
the group owner.
Invitee can accept and become an Appiyo member and group member.
Version Beta
9|Page
© Copyright 2014 Appiyo. All rights reserved.
How to use – Appiyo
My Zone users
Here you can invite existing users or can create new users to join your zone.
Navigation: Admin tab Users tab
To add a new user or invite existing users to your zone, click Create a User.
Enter user name and email id under Name, Email and Confirm Email respectively.
If the user is already an Appiyo member, prompts a message whether to invite the user. Else sends activation link
to the specified email id to activate the account of the new user.
Version Beta
10 | P a g e
© Copyright 2014 Appiyo. All rights reserved.
How to use – Appiyo
Groups
You get a helicopter view of various Appiyo groups created by members. Some 'tag' information is also
provided. Appiyo Groups provides a vibrant private ecosystem for effective and secure exchange of thoughts
and ideas, some of which can progress towards implementation, business and monetization.
You can ‘Create a Group’ for different purposes.
If you create a public group, any Appiyo member can join the group. If you create a private group, any
Appiyo member wanting to join will need your permission.
If you create a restricted group, it will not be visible to others. Only members you explicitly invite can join.
Only a zone administrator can form groups which have the full Appiyo ecosystem members as scope for
membership. For any member in a zone who is not the zone’s administrator, the scope for member
participation is restricted to members of only that zone.
Typically we can wonder “what could possibly be interesting about Groups?” In addition to providing
security and privacy, Groups provide a way to collaborate at different levels depending on peculiar
sensitivities involved.
For example, public groups can be set up for an organization wide involvement. Private groups can
narrow down the membership to discuss specific issues or feedbacks. This can be priceless because it can
bring valuable perspectives. Restricted groups can be restricted to issues concerning strategy and any
confidential matters. Some examples are C-level initiatives, C-level succession planning, senior level
appraisals and the like.
You can click on a group to get to group details (also refer to Groups).
Social Group and Work Group
There are two types of groups: Social Groups and Work Groups.
In social groups you can invite other members in your zone or across zones or outside Appiyo for discussions. Social
groups can be zone social or Appiyo social groups.
Work groups are created by the zone admins to assign tasks (refer to User Task) to the zone users. Work groups are
restricted to only zone level.
Note: Social groups that are created in other subscribed zones will be zone social groups by default.
Version Beta
11 | P a g e
© Copyright 2014 Appiyo. All rights reserved.
How to use – Appiyo
Create Group
Navigation: Groups tab Create a Group
To create a group, click Create a Group under Groups.
Enter a name for the group a description about the group and set the group type as Social Group or Workgroup.
For Social Group, select a category from the drop-down list and set the members type (zone or Appiyo) who can
join your group.
‘Only your zone members’ social group can be viewed only by your zone users and ‘Any Appiyo member’ social
group can be viewed by all the Appiyo members across zones.
Set (Public, Private or Closed/Restricted) to restrict the joining process.
‘Without your acceptance (Public Group)’ allow all users in your zone to view the social group and they
themselves can join the group.
‘With your acceptance (Private Group)’ allows only subscribed persons to view the social group. But it will be
included in the group list and zone users need your permission to join the group.
‘Only on your invitation (Closed or Restricted Group)’ allows only the owner and subscribed persons to view the
social group and it will not be displayed in the list of group.
Click Submit; you can view the newly created group listed under Groups.
Version Beta
12 | P a g e
© Copyright 2014 Appiyo. All rights reserved.
How to use – Appiyo
Edit Group allows you to modify your group details.
Navigation: Required Group Edit Group (under group cover photo)
To modify your group details, click Edit Group under group cover photo of required group, make necessary
changes and click Save Changes.
Deactivate This Group allows you to delete your group.
To delete your group, click Deactivate This Group under Edit Group and click yes.
Map zone user to work group
Map users allows you to add your zone users to the workgroup for assigning tasks (refer to User Task).
To map your zone users to your workgroup, click Map User of required group and add Non Existing Users on the
right to Existing Users on the left using the arrows given below.
Version Beta
13 | P a g e
© Copyright 2014 Appiyo. All rights reserved.
How to use – Appiyo
Invite to social group
You can use this feature to invite zone/Appiyo/non-Appiyo users to join your social groups. Only your zone users
can be invited to zone social groups whereas non-zone and non-appiyo users can also be invited to Appiyo social
groups.
To invite non-Appiyo members to join your social group, click Invite button of required social group, Enter your
friend’s email IDs and click Invite Friends.
Once the Appiyo account is activated (activation link will be sent to the given id), she/he will become your group
member.
To invite zone/Appiyo members to join your social group, enter the member’s email id and click Invite.
Subscribe to social group
You can use this feature to accept the invitation and subscribe to the social group.
To subscribe to a social group, click Accept of required social group under My Notifications tab.
Reject social group invite
Reject a social group invite allows you to reject the invite from a social group.
To reject a social group invite, click Reject of the required social group under My Notifications tab.
Version Beta
14 | P a g e
© Copyright 2014 Appiyo. All rights reserved.
How to use – Appiyo
Join social group
Join social group (if the group is private) allows you to send group subscription request to its owner.
Navigation: Groups tab Explore Required Social Group Join
To send subscription request to social group owner, click Join of required social group.
Approve social group subscription request
You can approve the request of other users to join your group.
To approve social group subscription request, click Accept of required group under My Notifications tab.
Reject social group subscription request
You can reject the subscription request of other users to join your group.
To reject social group subscription request, click Reject of required group under My Notifications tab.
Version Beta
15 | P a g e
© Copyright 2014 Appiyo. All rights reserved.
How to use – Appiyo
Unsubscribe social group
Unsubscribe social group allows you to leave the group.
Navigation: Required Social Group Info tab Unsubscribe
To unsubscribe a social group, click Unsubscribe of required group.
Note: To join or to invite to a zone social group, the user must belong to that zone i.e. the user must be zone user.
Up and Down Vote
Up Vote allows you to add your like to groups.
To add your like to group click the
icon from the required group.
Down Vote allows you to add your dislike to groups.
To add your dislike to group click the
icon from the required group.
Version Beta
16 | P a g e
© Copyright 2014 Appiyo. All rights reserved.
How to use – Appiyo
Discussion
Navigation: Required Group Discussion tab Start Discussion
To start a discussion for any group, click Start Discussion under Discussion tab of the required group and enter
necessary details under Topic and Description.
For Description, you can choose either MD (Mark Down) or Text option located at right side.
MD - Includes formatting and hyperlink attachment options.
Text – Do not include formatting and hyperlink attachment options.
Set the type as Public or Private. You can also attach your files from Appiyo Drive, Google Drive or Dropbox and
click Submit.
To notify about a discussion to all group members (under discussion reply), click Notify all.
To notify required members (under Private discussions), include the members list under Invite more people.
To filter discussions, search for discussions under search discussions here. You can also search for discussions by
selecting either of the two options Last Updated or Last Created.
To download all the discussions as a pdf file, click Download as pdf.
Version Beta
17 | P a g e
© Copyright 2014 Appiyo. All rights reserved.
How to use – Appiyo
To edit discussion, delete discussion, follow/unfollow discussion and up/down vote, click on the required
discussion.
To modify your discussion, click the
click Update.
To delete your discussion, click the
icon from the discussion (to be modified), make necessary changes and
icon from the discussion (to be deleted) and click yes.
To get notifications about discussions, click Follow of the required discussion.
To stop getting notifications about discussions, click Unfollow of the required discussion.
To add your like to discussion click the
To add your dislike to discussion click the
icon from the required discussion.
icon from the required discussion.
Version Beta
18 | P a g e
© Copyright 2014 Appiyo. All rights reserved.
How to use – Appiyo
Cases (Discussions)
Cases are useful to initiate and manage discussion around specific topics or issues. Typically they may be in the
nature of a problem or a matter necessitating monitored attention. Appiyo provides a very useful feature for the
case initiator to set priority filters uniquely for every case. These filters can be defined impromptu. There are no
rigid type-cast master filters. How does this help? It enables every case to have a unique set of contextually
meaningful filters depending on the nature of the issue. Different cases can be managed and acted upon
differently making use of this nifty feature.
Navigation: Required Group Cases tab Create Case
To create a case for any group, click Create Case under Cases tab of the required group and enter necessary
details under Topic and Description.
For Description, you can choose either MD (Mark Down) or Text option located at right side.
Set the type as Public or Private. You can also attach your files from Appiyo Drive, Google Drive or Dropbox and
click Submit.
To notify about a case to all group members (under case reply), click Notify all.
To notify required members (under Private cases), include the members list under Invite more people.
To filter cases, search for cases under search cases here. You can also search for cases by selecting either of the
two options Last Updated or Last Created or by defined case states.
To download all the cases as a pdf file, click Download as pdf.
Version Beta
19 | P a g e
© Copyright 2014 Appiyo. All rights reserved.
How to use – Appiyo
Configure Case Filter
You can configure your case filter by defining your case states (error or assigned or fixed) using given colors.
To add configure case filter, click Configure filters and click Add Configuration.
Enter a name for the case state and assign a color for it from the given option buttons and click Submit.
To edit case, delete case, follow/unfollow case, up/down vote and assign case configuration state, click on the
required case.
To modify your case, click the
To delete your case, click the
icon from the case (to be modified), make necessary changes and click Update.
icon from the case (to be deleted) and click yes.
To get notifications about a case discussion, click Follow of the required case.
To stop getting notifications about a case discussion, click Unfollow of the required case.
To add your like to case discussion click the
To add your dislike to case discussion click the
icon from the required case.
icon from the required case.
Version Beta
20 | P a g e
© Copyright 2014 Appiyo. All rights reserved.
How to use – Appiyo
Assign Case Configuration State
Assign case configuration state allows you to assign added configure filter state to your case.
To assign case configuration state, click Select from the required case.
Version Beta
21 | P a g e
© Copyright 2014 Appiyo. All rights reserved.
How to use – Appiyo
Process Repository
Here you find processes you created and processes you have subscribed to.
Appiyo refers to these as process apps.
Process apps are apps born out of and operated by Appiyo bpm.
Repo subscribers refer to people who have subscribed to your process apps. Their subscribership may
influence initial opinions of prospective subscribers.
If your process app has more subscribers, many user comments and higher ratings, you have either
created or, are on your way to creating a ‘winner’.
If a process app description conveys clearly and concisely its purpose, it will draw attention. If it drifts,
potential subscribers may not be attracted to it. So, it is important to provide a compelling ‘pitch’ about
your process app.
You click on a process app to navigate to its next level of detail (also refer to Process).
Create Process Repository
Navigation: Process tab Create a Repo
To create a process repository, click Create a Repo under Process.
Enter a name for the repos a description about the repos, also select a category from the drop-down list and set
the type as Public, Private or Restricted.
If type Public is selected, all users in your zone can view the process.
If type Private is selected, only subscribed persons can view the process. But it will be included in the process list.
If Restricted is selected, only the owner and subscribed persons can view the process and it will not be displayed in
the list of process.
Click Submit, the repos will be created and listed under Process.
Version Beta
22 | P a g e
© Copyright 2014 Appiyo. All rights reserved.
How to use – Appiyo
Edit Repo allows you to modify your repos details.
Navigation: Required Process Repository Edit Repo (under repo cover photo)
To modify your repos details click Edit Repo under repo cover photo of required process, make necessary changes
and click Save Changes.
Version Beta
23 | P a g e
© Copyright 2014 Appiyo. All rights reserved.
How to use – Appiyo
Modules
A module refers to a logical collection of workflows.
Create a new module in your process. In modules, you can build your forms and workflows, execute and test their
functionality.
Navigation: Required Process repository Modules tab
For any created project, click Create Module button under Modules tab of required process, enter a name with
description and click Submit.
To modify your module, click
Edit of the module to be modified, make necessary changes and click Submit.
To delete your module, click
Delete of the module to be deleted and click yes.
Version Beta
24 | P a g e
© Copyright 2014 Appiyo. All rights reserved.
How to use – Appiyo
Workflows
A workflow is a logical collection of sequenced tasks.
Within a workflow, you can create two meaningful separations.
A pool is one separation. It is a collection of tasks which can be called by more than one workflow. Pools
of tasks enable parallel processing. You will use an “outer round rectangle” to denote a pool.
A lane within a pool is another separation. Typically this will be used to organize tasks belonging to a
function or department. A lane within a pool can be spotted by a dividing line.
A disciplined use of modules, workflows, pools and lanes makes process execution and management very
effective and less onerous.
Create a new Workflow
Here you can depict a diagrammatic representation of your project, deploy (compile) and execute them. This helps
you analyze the process and enhance before their actual implementation. This reduces errors during
implementation and ensures cost-effective testing.
To draw a workflow for a module created, click Create Workflow button and click either of the two option
buttons - empty workflow or use template.
empty workflow- Add name and description for the workflow and click Submit.
use template - Select from pre- drawn workflow list (to use as a template) and click Submit.
Version Beta
25 | P a g e
© Copyright 2014 Appiyo. All rights reserved.
How to use – Appiyo
Draw a Workflow
Once created opens a work area to draw workflow using BPMN nodes.
Variables
Variable is a parameter that stores data required for process execution. They are used in process input/output
mapping and data association. Types include: Primitive Data Types (text, character, number, decimal and boolean)
and Appiyo Data Types (attachment - used for the form control Attachment).
To define variables:
1.
2.
Click on the required BPMN node to which you want to define variable
Click Add Variable under Variables on the right
Variable defined inside a pool is known as process variable whose scope is restricted only inside that pool.
Variable defined inside an instance (like task, subprocess, call activity) is known as instance/task variable whose
scope is restricted only inside that instance.
Types
Description
Complex Variables
(DataTypes)
Collection of information (related with each other) in single table. Types include: Default,
Message, Error and Signal (used by throw/catch nodes).
For example, consider the variable ‘Employee’ that has variables like ‘name’ (text),
‘phone number’ (number) and ‘address’ (text) in it. ‘Employee’ is a complex variable since
it has collection of information (like name, phone number) about an employee in it.
A complex variable can also have inner complex variable. For example, the variable
‘address’ inside ‘Employee’ (complex variable) may have two variables within it as
‘address 1’ and ‘address 2’ (inner complex variables).
To define complex variables:
1. Click Add Datatype under DataTypes on the right
2. Click
under Member Variables to define variables inside the datatype
Version Beta
26 | P a g e
© Copyright 2014 Appiyo. All rights reserved.
How to use – Appiyo
Collection
It is an array of variables/complex variables.
For example, the complex variable ‘Employee’ is a collection of information about one
employee whereas ‘Employees’ is a collection of information about ‘Employee’ i.e.
information about a list of employees.
To define collection, select the checkbox Collection under Add Variable.
Note: A variable (name) can hold only one value (MyName) in it. In complex variables, each variable in it (name
and phone) can hold one value (MyName and MyNumber). Collection (name) can hold multiple values (NameOne,
NameTwo) in it.
While assigning defined variables as input/output for the process, variable should be included between ‘#’ i.e.
#variablename#
Icons
Icons
Definition
Configuration
Used for defining the BPMN node type
1.
2.
Drag and drop the required BPMN node
Click the icon to define the required type
Used for defining the node properties
1.
2.
Click the icon
Define the node properties
Expression Builder
Used for building expressions (for process
input/output) by mapping defined variables
Data/Result Mapper
Used for mapping one variable with another
(refer to Database Access and Call Activity)
1.
2.
3.
Click the icon
Click
under Map Variables
Drag and drop required variables (from the
variables list) and operators (like +,-) at right to
build expressions
Example:
Variable1 + Variable2 = Variable3
Variable3 value is the addition of Variable1 value with
Variable2 value.
1.
2.
Click the icon
Drag and drop respective variables from the list
at right (variable mapping)
Example:
Variable1 = Variable2
Variable1 defined inside another process is mapped
with Variable2 defined inside current process.
Version Beta
27 | P a g e
© Copyright 2014 Appiyo. All rights reserved.
How to use – Appiyo
Start Events
Start event indicates the start of a process. Four types include:
Types
Symbols
Description
Start None
Start None event is triggered to start the process. One main process can have
one Start None only whereas sub process can have one or more.
Message Start
A process receives message (sent from configured nodes like End
Message/Send Task) from another process and starts the process execution.
The message sent is thrown to only one process (i.e. receiver name is
required).
To receive the message, configure the message to be received under Message
Start Properties.
Note: The node that sends message (like End Message) should also be
configured to point the process of the Message Start.
Possible Message Throw Nodes:
Send Task, Intermediate Throw Message, End Message.
Timer Start
Starts the process at the scheduled time or at scheduled time intervals (i.e.
process repetition).
To define the start time, configure it under Start Timer Properties.
When scheduled time (Once) is defined, the process is executed only once.
When scheduled time interval (Many) is defined, the process execution is
repeated at scheduled time interval.
Signal Start
Similar to Message Start event, a process catches the required signal
(broadcasted by configured nodes like End Signal) and starts the process
execution.
But the signal is broadcasted to all processes instead of throwing to one (i.e.
receiver name is not required). Required processes catches the signal and
starts the process.
To catch the signal, configure the signal to be caught under Select Signal To
Be Received (node properties of Signal Start).
Note: The node that throws signal (like End Signal) should also be configured
to point the process of the signal start.
Possible Signal Throw Nodes:
End Signal, Intermediate Throw Signal.
Note: Sub process cannot have Message Start, Timer Start and Signal Start events.
Version Beta
28 | P a g e
© Copyright 2014 Appiyo. All rights reserved.
How to use – Appiyo
Tasks (Activities)
Types
Symbols
Description
Task None
Used to evaluate expression (input/output mapping and data
association).
Manual Task
Task that is performed by human without the intervention of
process execution engine.
Example:
Consider a hardware engineer assigned to repair a system based
on a customer’s complaint. The repair work is done by the
assigned person (without the intervention of process execution
engine) manually.
Receive Task
Receives message from another source (sent from configured
nodes like Send task) and proceeds with the process execution
(similar to Intermediate Message Catch Event). It is used for
conversation/discussion between processes.
To receive the message, configure the message to be received
under Receive Task Properties.
Note: The node that sends message (like send task) should also be
configured to point the process of the receive task.
Possible Message Throw Nodes:
Send Task, Intermediate Throw Message, Message End.
Send Task
Sends message to message catchers and receivers (like
intermediate message catcher and receive task) that waits for this
message to proceed with their process execution
To send message, configure the send task to point the process of
the catchers/receivers under Send Task Properties.
Note: The node that receives message (like receive task) should
also be configured to point the message thrown by the send task.
Possible Message Catch Nodes:
Receive Task, Start Message, Intermediate Catch Message,
Boundary Interrupting and NonInterrupting Message Events.
Version Beta
29 | P a g e
© Copyright 2014 Appiyo. All rights reserved.
How to use – Appiyo
Script Task
Executes the task automatically using scripts written in languages
(currently supports Java/JavaScript) that can be parsed and
executed by servers.
Add required Script under the Node Properties of the script task
on the right.
Example JavaScript to get the input (Hello World) and show it as
output
function execute(){
var local;
local = input;
output = local ;
}
User Task
Waits for the human approval in between process execution and
proceeds after getting the approval.
Define User Task Properties
Add Potential Owners – Assign the task to any single user (User)
or to a group (Group) or to Participants (Participant).
Note: To add a defined variable as Id value, click the Process
Variable check box. To define user’s function type, click the
Function check box.
Form Id – Enter the id of the form (refer to Form) to be shown to
the assigned users.
Due Date – Set the due date for the waiting time of user approval
Type
Absolute – Date deadline for user approval.
Relative – Time deadline for user approval.
Is Skippable – Skips the process.
Case Id
Task can also be monitored (under Instance of Monitor tab) by
generating the case id for your user task.
To generate the id, click on the pool and add the id under CaseId
on the right.
Example: Leave Application Management
In leave application management process, an employee sends
leave request to his manager which he may approve or reject and
accordingly the reply for the request has to be sent back. Here the
user task (assigned to manager) waits for the approval and
continues the execution after getting it.
Service Task
Tasks that consumes service and executed by the system. Web
Service, Mail Sender, Database Access, Alfreso Service, OpenERP,
Salesforce Service, Facebook Service and Twitter Service are the
supported Service Tasks.
Version Beta
30 | P a g e
© Copyright 2014 Appiyo. All rights reserved.
How to use – Appiyo
Service Task Types
Types
Description
Web Service
Web Service helps data exchange between software systems (Service Requestor and
Service Provider) over internet using Web Service Definition Language (WSDL) with Simple
Object Access Protocol (SOAP).You may refer to the following steps to know how you can
use Web Services from Appiyo.
Example:
http://webservices.daehosting.com/services/TemperatureConversions.wso?WSDL is a web
service that can be executed to convert temperatures to required format.
Define web service under WebService Task Properties.
WSDL location – WSDL file location.
Load WSDL loads the file from the specified location and shows the list of Service, Port and
Operation to select.
After selecting, map input and output variables
Request Payload – Variable (with value) mapped to give input data.
Response Payload – Variable mapped to get the output data.
Mail Sender
Appiyo is integrated with the internet standard for mail transmission - the Simple Mail
Transfer Protocol (SMPT).
Define mail sender under Send Mail Properties.
User Name – Email id from which the mail has to be sent.
Password – Password of the email id.
Host – SMTP of the host.
Example SMTP:
Yahoo: smtp.mail.yahoo.com
Gmail: smtp.gmail.com
Note: For Subject or Content you can also add the defined variables that contains the
actual value.
Version Beta
31 | P a g e
© Copyright 2014 Appiyo. All rights reserved.
How to use – Appiyo
Database Access
Database stores and manages data using SQL. Database Access is for performing database
related operations using the defined database connectivities, under Datasources. MySQL,
PostgreSQL and SQL Server are the three types of SQL provided.
Define database access under Database Properties.
System Datasource
Database connectivities defined under Datasources tab of the process.
Datasource Name – Defined datasource name.
Selections – Table fields (name) to be mapped with defined output variables (Name)
to get their details (refer to Result Mapper).
Query – Query for the database operation (Create, Select, Insert, Update, Delete).
User Datasource
Database of the user.
Host – Database host name (www.appiyo.com).
Port – Database port number (8080).
Database – Database name.
User Name and Password – User id and password to connect to the database.
Selections – Table fields (name) to be mapped with defined output variables (Name)
to get their details (refer to Result Mapper).
Query – Query for the database operation (Create, Select, Insert, Update, Delete).
Example Create query (MySQL) for creating a table with birthday list
create table BirthdayList(Name VARCHAR(50) NOT NULL, Birth_Date DATE NOT NULL);
Alfresco Service
Alfresco service is used to manage (upload or download) files. With alfresco user
credentials files in it can be managed from Appiyo (similar to file management system).
Define alfresco service under Alfresco Properties.
Host – Host name (www.appiyo.com).
Port – Port number of the host (8080).
User Name and Password – User id and password to connect with alfresco.
Operation Upload Document
Document Content – File content to be uploaded.
Mime Type –Mime type of the file (text/plain).
Document Path – Location path to save the file in alfresco.
Document Name – File name to save in alfresco.
Description – Description about the file.
Document ID – Defined variable that has file unique id as its value.
Operation Download Document
Document Path – Location of the file to be downloaded from alfresco.
Document Content – Downloaded file content.
Version Beta
32 | P a g e
© Copyright 2014 Appiyo. All rights reserved.
How to use – Appiyo
OpenERP
OpenERP is a business software that helps to manage your enterprise resources using
Remote Procedure Call (RPC) (inter process communication) and XML. With OpenERP user
credentials, these resources can be managed from Appiyo.
Define OpenERP under OpenERP Properties.
Host – Host name (www.appiyo.com).
Port – Port number of the host (8080).
User Name and Password – User id and password to connect with OpenERP.
Database – Database name.
OpenERPmodel – Name of the OpenERP model (res.partner) to be accessed.
Operation – Create, Read, Update, Delete and Search record.
Input (Create, Read, Update and Delete)
Field names (name, phone) present under specified OpenERP model and/or variables
(#Name#, #Ph#) assigned to give the input data for specified operation.
Input (Search)
Offset – Sets start point for the search query. If Offset is 2, then starts the search from
second page.
Limit – Sets limit for the search query. If Limit is 2, then search for only two records.
Query – Query for search operation.
Example Search query for searching name
("name", "=", "Myname")
Output – Field names (name, phone) present under specified OpenERP model and/or
variables (#Name#, #Ph#) assigned to get the output data.
Version Beta
33 | P a g e
© Copyright 2014 Appiyo. All rights reserved.
How to use – Appiyo
Salesforce Service
Salesforce is a cloud based database and social enterprise software used for customer
relationship management. Using Salesforce user credentials, data or applications on
Salesforce cloud can be accessed from Appiyo using REST API.
Define salesforce service under Salesforce Properties.
User Name – Salesforce user id.
Password – Password followed by Security Token.
Version – Currently used Salesforce version.
Client Secret – Client’s password and authentication token.
Client Id – Client’s consumer key.
Operation – Create, Update, Delete, Read, Query and Search record.
Input
Object
Name of the Salesforce object (Account) to be accessed.
Data (Create and Update)
Field names (Name, AccountNumber) present under specified Salesforce object and
variables (#name#, #accNo#) assigned to give the input data for specified operation.
Record Id (Update, Delete and Read)
Assigned variable that has created record’s id as its value.
Fields To Be Read (Read)
Name of the fields (Name, AccountNumber) to be read from specified Salesforce object.
SOQL Query (Query)
Salesforce Object Query Language (SOQL) queries to perform required operations.
Example Select query to select names that starts with ‘s’ from the field ‘Name’ of
object ‘Account’
SELECT Name from Account where Name like ‘s%’
SOSL Query (Search)
Salesforce Object Search Language (SOSL) queries to search for records without
specifying their object or field name.
Example Search query to search for record ‘Myrecord’
find {Myrecord}
Output – Assigned variables to get the output data.
Version Beta
34 | P a g e
© Copyright 2014 Appiyo. All rights reserved.
How to use – Appiyo
Facebook Service
Facebook Service feature helps you establishing a connection with Facebook from Appiyo
(under Datasources) and get the Facebook notifications and post back on the Fb page.
Define Facebook service under Facebook Properties
Read posts from a page, Read comments of a post and Read replies to a comment
Node Id – Id of the Facebook page from which the post has to be read or id of the post
to be read (refer to Get Page and Post Id).
Since and Until – Read posts posted between specified time period.
Note: Specify the time period in system readable format. Use epoch converter to
convert the time.
Limit – Maximum number of posts to be read.
Output – Fields (id) mapped with defined variables (Id with page id as its value).
Write post to a page, Write comment to a post and Write reply to a comment
Node Id – Id of the page or post to which the post has to be posted (refer to Get Page
and Post Id).
Input – Field (message) mapped with its defined variable (msg) that has the post to be
posted in it.
Output – Variable assigned to get the output (post information).
Twitter Service
Twitter Service feature helps you establishing a connection with Twitter from Appiyo
(under Datasources) and get required details (like Tweets, Users).
Define Twitter service under Twitter Properties.
Resource
Name of the twitter resource.
Request
Request to get required details from given twitter resource.
Input
Field (id) mapped with its value.
Output
Variable assigned to get the output.
Get Page and Post Id
1.
Move the cursor over required post on your Facebook page.
post
is shown on the top right corner of the
2. Click the
button and click Embed Post
3. Opens Embed this Post window with post details.
4. Copy the post id from the post detail shown
Ex post detail- <div id="fb-root"></div> <script>(function(d, s, id) { var js, fjs = d.getElementsByTagName(s)[0]; if
(d.getElementById(id)) return; js = d.createElement(s); js.id = id; js.src =
"//connect.facebook.net/en_GB/all.js#xfbml=1"; fjs.parentNode.insertBefore(js, fjs); }(document, 'script',
'facebook-jssdk'));</script>
<div class="fb-post" datahref="https://www.facebook.com/permalink.php?story_fbid=601261103323472&id=600529310063318"
data-width="466"><div class="fb-xfbml-parse-ignore"><a
href="https://www.facebook.com/permalink.php?story_fbid=601261103323472&id=600529310063318">Pos
t</a> by <a href="https://www.facebook.com/pages/My-Library/600529310063318">My
Library</a>.</div></div>
In above example – 601261103323472 is the Post Id
600529310063318 is the Page id
Version Beta
35 | P a g e
© Copyright 2014 Appiyo. All rights reserved.
How to use – Appiyo
Boundary Events
Boundary events are used to set an alternate path for a task when the assigned path fails i.e. defined boundaries
for task execution. Two types include: Boundary Interrupting and Boundary Non-Interrupting.
Boundary interrupting cancels the task execution and executes the attached events. Four types include: Message
Event, Timer Event, Error Event and Signal Event.
Boundary non-interrupting executes the attached events without cancelling the task execution. Three types
include: Message Event, Timer Event and Signal Event.
To add a boundary event to a node, right click on the node and click Add Boundary Events.
Types
Symbols
Description
Boundary
Interrupting
Message Event
Receives information from another source (sent from
configured nodes like Send Task). Once received
interrupts the task execution and executes the attached
boundary interrupting message event.
To receive the message, configure the message to be
received under Message Boundary Interrupting
Properties.
Note: The node that sends message (like send task)
should also be configured to point the process of the
boundary interrupting message event.
Possible Message Throw Nodes:
Send Task, Intermediate Throw Message, Message End.
Timer Event
Task waits for some information (message or signal) or
some action (user approval or script specified actions) for
specified time period. If the information is not received or
the action is not completed (within specified time) task
execution is interrupted and the attached boundary
interrupting timer event is executed.
To define the time period to wait, configure it under
Timer Boundary Interrupting Properties.
Possible Nodes:
Message Throw
Send Task, Intermediate Throw Message, Message End.
Signal Throw
Intermediate Throw Signal, End Signal.
Other Nodes
User Task, Script Task.
Version Beta
36 | P a g e
© Copyright 2014 Appiyo. All rights reserved.
How to use – Appiyo
Error Event
Receives the error message thrown by the configured
Error End. Once received interrupts the task execution
and executes the attached boundary interrupting error
event.
To receive the error message, include Error Code under
Node Properties of boundary error event on the right.
Note: Include same Error Code under Node Properties of
both error end and boundary error event to throw and
catch error message respectively.
Signal Event
Receives signal from another source (sent from
configured nodes like intermediate signal throw). Once
received interrupts the task execution and executes the
attached boundary interrupting signal event.
To receive signal, configure the signal to be received
under Select Signal To Be Received.
Note: The node that sends signal (like intermediate throw
signal) should also be configured to point the process of
the boundary interrupting signal event.
Possible Signal Throw Nodes:
Intermediate Throw Signal, End Signal.
Boundary NonInterrupting
Message Event
Receives information from another source (sent from
configured nodes like send task) and starts the execution
of attached boundary non-interrupting message event.
But the task execution will not be cancelled instead will
continue execution once its requirements are met.
To receive the message, configure the message to be
received under Message Boundary NonInterrupting
Properties.
Note: The node that sends message (like send task)
should also be configured to point the process of the
boundary noninterrupting message event.
Possible Message Throw Nodes:
Send Task, Intermediate Throw Message, Message End.
Version Beta
37 | P a g e
© Copyright 2014 Appiyo. All rights reserved.
How to use – Appiyo
Timer Event
Task waits for some information (message or signal) or
some action (user approval or script specified actions) for
specified time period. If the information is not received or
the action is not completed (within specified time) the
attached boundary non interrupting timer event is
executed. But the task execution will also continue once
its requirements are met.
To define the time period to wait, configure it under
Timer Boundary NonInterrupting Properties.
Possible Nodes:
Message Throw
Send Task, Intermediate Throw Message, Message End.
Signal Throw
Intermediate Throw Signal, End Signal.
Other Nodes
User Task, Script Task.
Signal Event
Receives signal from another source (sent from
configured nodes like intermediate signal throw). Once
received executes the attached boundary noninterrupting signal event. But the task execution will not
be cancelled instead will continue execution once its
requirements are met.
To receive signal, configure the signal to be received
under Select Signal To Be Received (node properties of
Signal Event).
Note: The node that sends signal (like intermediate throw
signal) should also be configured to point the process of
the boundary noninterrupting signal event.
Possible Signal Throw Nodes:
Intermediate Throw Signal, End Signal.
A task itself can act as a boundary to the attached events i.e. if the task is executed, attached events will be
cancelled.
Version Beta
38 | P a g e
© Copyright 2014 Appiyo. All rights reserved.
How to use – Appiyo
Gateways
Gateways are the decision maker for the process flow path. When one node is merged to single gateway, it is
called as Merging Gateway. When multiple nodes are merged to single gateway, it is called as Forking Gateway.
Four supported types include Exclusive Gateways, Inclusive Gateways, Parallel Gateways and Event Based
Gateways.
Types
Exclusive
Gateways
Symbols
Description
When a process has two or more conditional (either or) flows, exclusive
gateways are used to direct the execution towards one flow that satisfies the
specified condition.
Example :
In leave application management process, an employee sends leave request to
his manager which he may approve or reject (either or condition). Here
exclusive gateway is used to make the flow decision based on manager’s
action. If the manager approves the leave request, the gateway allows the flow
of sending reply to the employee as “Approved”. If the manager rejects the
request, the gateway allows the flow of sending reply as “Rejected”.
Note: Exclusive gateway allows only one flow execution satisfying the
condition.
Inclusive
Gateways
When a process has two or more conditional flows, inclusive gateways directs
the execution towards the flows (more than one) that satisfies the specified
condition.
Example :
In leave application management process, an employee’s leave request may be
approved or rejected (two conditions) by the manager. If the first condition is
met i.e. leave request is approved, it has to be informed to the employee as
well as to the accounts department. Hence here inclusive gateway is used to
allow the execution of both the flows (informing employee and accounts
department) satisfying the first condition.
Note: In above example, parallel gateway can also be used to execute both
the flows (informing employee and accounts department) in parallel.
Parallel
Gateways
Parallel gateway allows execution of two or more unconditional flows in
parallel and completes all before executing the outgoing flow.
Example:
In leave application management process, when an employee’s leave request
is approved by the manager it has to be informed to both employee and
accounts department. Hence here parallel gateway is used to execute both the
flows in parallel.
Version Beta
39 | P a g e
© Copyright 2014 Appiyo. All rights reserved.
How to use – Appiyo
Event based gateways directs the flow based on the events (specified for the
flow) occurred.
Example:
In customer order fulfillment process, after sending quotation to the customer
the order has to be handled based on the customer’s action (two events).
Event based gateway directs the flow towards order delivery when the
customer confirms the order (first event) else directs the flow towards sending
reminders to the customer (second event).
Event Based
Gateways
Subprocess
Subprocesses are the embedded processes that can have process inside them. The process (defined inside
subprocess) scope is restricted only inside that node. This helps to hide the complexity of the process.
Click
to define a subprocess.
Call Activity
Call Activity can define process variables that can be reused in another process i.e. this defined process variables
can be called by another process. But their scope is restricted only inside that project (i.e. process repository).
To reuse the process variables (defined inside process of call activity) in another process:
1.
2.
Configure the target process under CallActivity Properties
Map the target process’s variables with the respective variables defined inside call activity using Data
Mapper (
).
Version Beta
40 | P a g e
© Copyright 2014 Appiyo. All rights reserved.
How to use – Appiyo
Intermediate Events
Waits for some information (message or signal) or some action (user approval or script specified actions) in
between process execution. It is mostly used as attached events. Two types include: Catching Intermediate and
Throwing Intermediate.
Catching Intermediate
Catches required message or signal (thrown by Throw Nodes) and executes the process. Four types include:
Types
Message
Symbols
Description
Receives message from another source (sent from configured nodes like
intermediate throw message) and proceeds with the process execution
(similar to Receive Task).
To receive the message, configure the message to be received under
Intermediate Catch Message Properties.
Note: The node that sends message (like intermediate throw message)
should also be configured to point the process of the intermediate catch
message.
Possible Message Throw Nodes:
Intermediate Throw Message, Send Task, Message End.
Timer
Waits for some information (message or signal) or some action (user
approval or script specified actions) in between process execution for
specified time period (currently supports ISO format).
To define the time period to wait, configure it under Intermediate Catch
Timer Properties.
Possible Nodes:
Message Throw
Send Task, Intermediate Throw Message, Message End.
Signal Throw
Intermediate Throw Signal, End Signal.
Other Nodes
User Task, Script Task.
Version Beta
41 | P a g e
© Copyright 2014 Appiyo. All rights reserved.
How to use – Appiyo
Link (Catch and
Throw)
To reduce complexity in representation, tasks pointing to same event will
be connected using Link events (without using flow sequence) i.e. all the
tasks pointing to same event is connected to Link Throw (whose target is
set as Link Catch) and the Link Catch is connected to the event pointed by
the tasks.
For example, consider six tasks that have to point to end event. All six tasks
will be connected to Link Throw event whose target is set as Link Catch
event connected to the end event.
In Link events, Link Throw supports only incoming flow and Link Catch
supports only outgoing flow.
To set the target, click on the Link Throw and add the node Id (shown on
right) of the required Link Catch as Target under Node Properties shown
on right.
Signal
Receives signal from another source (sent from configured nodes like
intermediate throw signal) and proceeds with the process execution.
To receive the signal, configure the signal to be received under Select
Signal To be Received (node properties of intermediate catch signal).
Note: The node that sends signal (like intermediate throw signal) should
also be configured to point the process of the intermediate catch signal.
Possible Signal Throw Nodes:
Intermediate Throw Signal, Signal End.
Version Beta
42 | P a g e
© Copyright 2014 Appiyo. All rights reserved.
How to use – Appiyo
Throwing Intermediate
Throws message or signal to the configured receivers (like Catch Intermediates). Four types include:
Types
Symbols
Description
None
Representation of intermediate event. Used to indicate the change in state
of the process.
Message
Sends message (similar to Send Task) to message catchers and receivers
(like intermediate message catcher and receive task) that waits for this
message to proceed with their process execution.
To send message, configure the intermediate throw message to point the
process of the catchers/receivers under Intermediate Message Throw
Properties.
Note: The node that receives message (like intermediate catch message)
should also be configured to point the message thrown by the intermediate
throw message.
Possible Message Catch Nodes:
Intermediate Catch Message, Receive task, Message Start.
Link
Refer to Link (Catch and Throw).
Signal
Sends signal to signal catchers (like intermediate signal catcher) that waits
for this signal to proceed with their process execution.
To send signal, configure the signal to be sent under Select Signal To Be
Received (node properties of Intermediate Throw Signal).
Possible Signal Catch Nodes:
Intermediate Catch Signal, Signal Start.
Note: The node that catches signal (like intermediate catch signal) should
also be configured to point the signal thrown by the intermediate throw
signal.
Version Beta
43 | P a g e
© Copyright 2014 Appiyo. All rights reserved.
How to use – Appiyo
End Events
End events indicate the end of a process. End events always throw events. Four types include:
Types
Symbols
Description
End None
End None is triggered to end the process.
End Message
Sends message to message catchers and receivers (like message start and
intermediate message catcher) that waits for this message to proceed with
their process execution.
To send message, configure the message to be sent under End Message
Properties.
Note: The node that receives message (like start message) should also be
configured to point the message thrown by the end message.
Possible Message Catch Nodes:
Message Start, Intermediate Catch Message and Receive task.
Error End
Sends error message to the configured Boundary Interrupting Error Event
that waits for this error message to proceed with their process execution.
This helps to take required action (specified by the error event) when an
error is caught during process execution.
To send the error message, include Error Code under Node Properties of
error end on the right.
Note: Include same Error Code under Node Properties of both error end and
boundary error event to throw and catch error message respectively.
End Signal
Similar to End Message event, End Signal throws signal. But the signal is
broadcasted to all processes instead of throwing to one (i.e. receiver name is
not required). Required processes catches the signal and ends the process.
To throw the signal, configure the signal to be thrown under the node
properties of End Signal.
Note: The node that catches signal (like start signal) should also be
configured to point the signal thrown by the end signal node.
Possible Signal Catch Nodes:
Signal Start, Intermediate Catch Signal, Boundary Interrupting and Non
Interrupting Signal Events.
Version Beta
44 | P a g e
© Copyright 2014 Appiyo. All rights reserved.
How to use – Appiyo
Pool
A pool is considered as one process within an organization. Process participants (like tasks, events) are
represented inside pool. Number of pools is equal to the number of processes.
Lane
Subdivision of pool to represent the process flow within different sections of an organization.
Example
For employee’s leave application, the department manager has to interact with the HR
and the HR has to reply the department manager. The manager has to send back HR’s
reply to the employee and to the accounts department.
Though above example is the execution of one process, three lanes will be used to
represent each department (manager, HR and accounts department).
Version Beta
45 | P a g e
© Copyright 2014 Appiyo. All rights reserved.
How to use – Appiyo
Looping
Used to define the execution behavior of process instances (like tasks, subprocess and call activity).
To define the loop type (three types) and their properties, click Loop Properties (of required instance) on the right.
Types
Standard
Symbols
Description
One instance is executed multiple times. They are mostly used for sequential
executions like calculations.
Standard loop properties
Test before
True = First checks the defined condition and executes only if the condition is
satisfied (While loop).
False = Executes the process at least once before checking the condition (do
While loop).
Loop condition
Condition defined for the process execution.
Loop maximum
Number of times the loop has to be executed.
Note: When both Loop condition and Loop maximum is defined, by default
only Loop condition will be executed.
MultiInstance
Parallel
All the instances are executed in parallel. They are independent of their parent
instance i.e. execution of first instance will not affect the execution of its
subsequent instances.
MultiInstance Parallel loop properties
Loop cardinality
Number of times the loop has to be executed.
Loop data input
Process variables (i.e. defined inside a pool) to give the input data whose scope
is restricted only inside that process (i.e. pool).
Loop data output
Defined process variables to get the output data.
Input data item
Instance variables (i.e. defined inside process instance) to give the input data
whose scope is restricted only inside that instance (i.e. task/subprocess/call
activity).
Output data item
Defined instance variables to get the output data.
Example:
Sending mail to all employees in an organization is executed in parallel (also
refer to addition of variables example).
Version Beta
46 | P a g e
© Copyright 2014 Appiyo. All rights reserved.
How to use – Appiyo
MultiInstance
Sequentials
Multiple instances are executed multiple times while each and every instance
is also sequentially executed i.e. execution of first instance will affect the
execution of its subsequent instances. They are similar to standard looping.
MultiInstance Sequentials loop properties
Loop cardinality
Number of times the loop has to be executed.
Loop data input
Process variables (i.e. defined inside a pool) to give the input data whose scope
is restricted only inside that process (i.e. pool).
Loop data output
Defined process variables to get the output data.
Input data item
Instance variables (i.e. defined inside process instance) to give the input data
whose scope is restricted only inside that instance (i.e. task/subprocess/call
activity).
Output data item
Defined instance variables to get the output data.
Example:
Consider a process of addition of variables a = a + a and b = b + b where a = 1, b
= 2 and loop cardinality is 2.
Execution of first instance (a and b in parallel)
a=a+a=1+1=2
b=b+b=2+2=4
Execution of second instance (a and b in parallel)
a = 2 (output of first instance)
a+a=2+2=4
b = 4 (output of first instance)
b+b=4+4=8
Here execution of second instance is affected (getting input) by first instance.
But in MultiInstance Parallel execution of first instance will not affect the
second instance i.e. the value of a (=1) and b (=2) will be same for all the
instances.
Flow Sequence
Flow Sequence line is used to show that one resource is interacting with the other for obtaining information.
Version Beta
47 | P a g e
© Copyright 2014 Appiyo. All rights reserved.
How to use – Appiyo
Save Workflow
Click Save to effect the changes in your new or modified workflow. (The changes made will be sent as a request
with their details to REST API to save the modifications).
Lock and Unlock Workflow
Click Lock to prevent other users from modifying the workflow you are working on. Unlock will allow the users in
your zone to modify the workflow.
Deploy Workflow
Compile your workflow. This displays the number of errors (if any) in your workflow with their details.
To compile workflow, click Deploy under Options.
Debug Workflow
Debug allows you to execute each and every node on your workflow one by one.
To debug workflow (after successful deployment), click Debug under Options and select the form to be used from
the list after creating a form.
Click Open and Submit.
Click Stop over (to stop at each node after their debug) or Run (complete debug).
Execute Workflow
Execute your workflow and check whether it gives back the appropriate result. You can execute it only after its
successful deployment which means your workflow should not have any error.
To execute workflow, click Execute under Options and select the process to be executed from the list.
Select the Form to be used from the list after creating a form.
Click Open, enter values and click Submit; the result is displayed.
Move Workflow (Module to Module)
Move Workflow allows you to move your workflow from one module to another.
To move a workflow, click Move of required workflow and select the target module name to which the workflow is
to be moved from the drop down list and click Submit.
Version Beta
48 | P a g e
© Copyright 2014 Appiyo. All rights reserved.
How to use – Appiyo
Edit Workflow
To modify your workflow, click the
necessary changes and click Submit.
icon from the workflow (to be modified) under Modules tab, make
Delete Workflow
To delete your workflow, click the
icon from the workflow (to be deleted) and click yes.
Discussion
Navigation: Required Workflow Discussion tab (on the right) Start Discussion
To start a discussion for any workflow, click Start Discussion under Discussion tab on the right and enter necessary
details under Topic and Description.
For Description, you can choose either MD (Mark Down) or Text option located at right side.
Set the type as Public or Private. You can also attach your files from Appiyo Drive, Google Drive or Dropbox and
click Submit.
To notify about a discussion to all process repository members (under discussion reply), click Notify all.
To notify required members (under Private discussions), include the members list under Invite more people.
To filter discussions, search for discussions under search discussions here. You can also search for discussions by
selecting either of the two options Last Updated or Last Created.
To download all the discussions as a pdf file, click Download as pdf.
Version Beta
49 | P a g e
© Copyright 2014 Appiyo. All rights reserved.
How to use – Appiyo
To edit discussion, delete discussion, follow/unfollow discussion and up/down vote, click on the required
discussion.
To modify your discussion, click the
click Update.
To delete your discussion, click the
icon from the discussion (to be modified), make necessary changes and
icon from the discussion (to be deleted) and click yes.
To get notifications about discussions, click Follow of the required discussion.
To stop getting notifications about discussions, click Unfollow of the required discussion.
To add your like to discussion click the
To add your dislike to discussion click the
icon from the required discussion.
icon from the required discussion.
Version Beta
50 | P a g e
© Copyright 2014 Appiyo. All rights reserved.
How to use – Appiyo
Workflow Example
The example workflow below uses Facebook Service tasks to connect from Appiyo with the Facebook page of a
company called Talcum Cosmetics Pvt. Ltd. This will enable Appiyo to track the posts on the Facebook page posted
by the customers of Talcum Cosmetics and suggest suitable solutions.
Figure 1 – Workflow for Talcum Cosmetics Facebook Track
Output
Reply (from Appiyo) by the reviewer and the assignee to the tracked customer’s post will be reflected on Talcum
Cosmetics Facebook page.
Version Beta
51 | P a g e
© Copyright 2014 Appiyo. All rights reserved.
How to use – Appiyo
Forms
Create a new form for your workflow to give the input for workflow execution and also to show the resultant
output after the execution. So you need to create a form for your workflow before you execute it.
To create a new form, click New Form under Options. If not created a form before workflow execution, system
prompts message to create one.
Enter a name, description and click Next.
Select the check box Process Variables (to include all the defined variables) or select required check boxes.
Select the Form Controls from the drop down list and click Finish.
To modify your form details, click the
necessary changes and click Submit.
icon from the form (to be modified) under Modules tab, make
Version Beta
52 | P a g e
© Copyright 2014 Appiyo. All rights reserved.
How to use – Appiyo
To delete your form, click the
icon from the form (to be deleted) and click yes.
To modify your form design, click on the required form under Modules tab, make necessary changes (drag and
drop required form controls from left) and click Save.
Click Lock to prevent other users from modifying the form you are working on. Unlock will allow the users in your
zone to modify the form.
Form Controls
Types
Text Controls
Used for entering text values. All text controls should be mapped to text variables in workflow.
Text box
Only single line text is allowed.
Text Area
Multiple line text is allowed.
Password
Shows encrypted characters.
Text Output
Used to display text (like message) as output.
Version Beta
53 | P a g e
© Copyright 2014 Appiyo. All rights reserved.
How to use – Appiyo
Typed Controls
Number
Used for entering numbers. Number should be mapped with respective
number variables in workflow.
Selection Controls
Used for selecting any option.
Checkbox
Used for selecting the Boolean option (true/false) that is mapped with
respective Boolean variables in workflow.
Select box
Used for selecting options from the drop down list.
Radio Button
Used for selecting one option button from many.
Date/Time
Date
Used for selecting the date.
Date & Time
Used for selecting date and time.
Buttons
Submit
On click will call the workflow to be executed.
Others
Data Table
Shows the table with data in it.
Repeater
To add input to the table fields.
Attachment
To upload files. Appiyo Data Type (attachment) can be used for
Attachment.
Image
To show images.
Title
To add a label to the group of menus following the title.
Tab Control
To add clickable tabs with group of menus inside each tab.
Icons
Add rows above/below.
Deletes the row.
Right click on form control
Delete
To delete the added form control.
Version Beta
54 | P a g e
© Copyright 2014 Appiyo. All rights reserved.
How to use – Appiyo
Type Properties
Form
Click on the form label to modify the form properties on the right.
Name
Name of the form.
Description
Description of the form.
Title
Label of the form.
Grid Layout
To add row grids (known as spans) to the form table. For example,
12 span (maximum) = 1 row
6-6 span = 2 equal width rows
Label Alignment
Defines form label alignment.
Width
Defines the form width (in %).
Row
Click on the required row to modify its grid properties on the right.
Grid Layout
To add row grids (known as spans) to the selected row. For example,
Inherit = Inherits the grid layout properties of the from table
12 span (maximum) = 1 row
6-6 span = 2 equal width rows
Drag and drop required form control from the left and click on it to modify the properties on the right.
General
Label
Title of the form control.
Name
Assigned variable (defined inside workflow) name.
Hint
Hints on the information to be entered in the form control.
Value
Used to set a default value for the form control.
Label Alignment
Defines form control’s label alignment. Inherit will follow the label
alignment property of the form table.
Label Width (%)
Defines the label width (in %).
Disable
Restricts other users from editing the form control.
Options
Used for specifying options for the Radio Button.
Process
Process that has to be executed for the file Attachment.
Version Beta
55 | P a g e
© Copyright 2014 Appiyo. All rights reserved.
How to use – Appiyo
Multiple Upload
Allows to upload multiple files under Attachment.
Dynamic
To get the values for Src and Text dynamically i.e. during process
execution. Src and Text should be mapped with respective variables in
workflow.
Src
Source link of the Image to be shown.
Text
Text to be displayed under Image.
Options (Select Box)
Click Edit to modify the drop down list options of Select Box.
Allow Multiple
Selections
Allows to make multiple selections.
Variable for List of
options
To get values from the collection variable (datatype) defined inside
workflow.
Label
Name of the option to be included in the drop down list.
Value
Set a value for the options in the drop down list.
Selected
Selected options will be highlighted inside the drop down list.
Configuration (Data Table, Repeater and Tab Control)
Click Edit to modify the properties of Data Table, Repeater and Tab Control.
Define title (Label) and assign variable (Name) for each and every column/tab of Data Table, Repeater and
Tab Control.
Disable Add/Remove buttons restricts other users from adding rows to the Repeater table.
Pagination (Data Table)
Enable pagination
Adds page number link (like 1, 2) to the table. This can be used when
large contents cannot be shown in single page.
Process
Workflow id that has to be executed to get the data to be shown in the
table.
Total Pages
Specifies the total number of pages of the table in the page number
link. Since this is dynamic it will be mapped with respective variables in
the workflow to get its value during execution. For example if table has
10 total pages, page links from 1 to 10 will be shown.
Number of page links
Specifies the number of page links to be shown at a time. For example,
specifying 5 (out of total pages 10) will show page links from 1 to 5 at a
time.
Page Number
Specifies the page number of the current page. User clicked page
number has to be sent to the workflow to get the data of the requested
page. So it has to be mapped with respective variable in the workflow.
Version Beta
56 | P a g e
© Copyright 2014 Appiyo. All rights reserved.
How to use – Appiyo
Events
Defines the action to be taken when an event (On a form Load, On a button Click or On a value Change)
occurs. Click Add Event to define Event Property.
Action Service
Service calls the specified process (workflow) when an event occurs.
Target Service
Add the process to be called.
Service Input
Add the form controls that has to get the input from the specified
process.
Service Output
Add the form controls in which the output value of the specified process
has to be stored.
Action Enable/Disable
Makes the specified form control enabled/disabled when an event occurs.
Service Output
Add the form controls to be enabled/disabled.
Note:
Form controls can also get values from the defined variables by mapping them with respective variables.
A unique id assigned to the created form (numbers attached at last with the url) is used in User Task.
Example: https://www.appiyo.com/#forms/538ee14f756d27efb06fba89.
Version Beta
57 | P a g e
© Copyright 2014 Appiyo. All rights reserved.
How to use – Appiyo
Configuration
Datasources
Data sources refer to any device or system which can provide data or receive data required for a workflow.
Access to such data sources may be provided through published REST APIs or Web Services.
Alternately, standard database access services such as JDBC/ODBC may be used.
Custom services may be necessitated in legacy systems.
REST APIs are increasing in adoption as a standard which will enable wider access to a variety of data
sources.
Some examples of data sources include social media, weather forecast web service and salesforce system.
Create Datasources
Create a new datasource in your process. Datasource includes defined database connectivities, Facebook and
Twitter connectivity for your process.
Navigation: Required process repository Configuration tab Datasources
For any created project,
click +Create Datasource
button under Datasources
of required process, enter
a name and select a
Datasource type
(DB/Facebook/Twitter)
from the drop down list.
Version Beta
58 | P a g e
© Copyright 2014 Appiyo. All rights reserved.
How to use – Appiyo
DB
Select a Database type (MySQL/PgSQL/SQLServer) from the drop down list and enter appropriate details under
Minimum pool size, Maximum pool size, Idle timeout and Connection timeOut.
Include host and port url under Host and Port respectively and enter username and password with the database
name.
Select an option (True\False) from the drop down list for Compress and Auto reconnect and click Create.
Version Beta
59 | P a g e
© Copyright 2014 Appiyo. All rights reserved.
How to use – Appiyo
Facebook
Click Connect to Facebook, login with your id and password and click Create.
Twitter
Click Connect to Twitter, login with your id and password and click Create.
Version Beta
60 | P a g e
© Copyright 2014 Appiyo. All rights reserved.
How to use – Appiyo
Update Datasources
To modify your datasource, click the datasource to be modified, make necessary changes and click Update.
DB
Version Beta
61 | P a g e
© Copyright 2014 Appiyo. All rights reserved.
How to use – Appiyo
Facebook
Twitter
Version Beta
62 | P a g e
© Copyright 2014 Appiyo. All rights reserved.
How to use – Appiyo
Participants
Manual task in a workflow (process) is executed by a person. Since persons may change in different
implementations, the concept of participants has been introduced.
Participants are placeholders for actual task performers.
Here you map an individual or a group to a participant. Examples of participants are ‘Recruiter’,
‘Authorizer’, ‘Interviewer’ and so on.
Participant is a useful concept which eliminates the need to make changes to workflows to specify
workers.
Before deploying a process, you need to map your specific members to the participants defined in that
workflow.
Participants include defined potential owners (users and groups) that can be used in your process for assigning
tasks using User Task.
Navigation: Required process repository Configuration tab Participants
For any created
project, click +Create
Participant button
under Participants of
required process..
Enter a name and select a Participant type (User/Group) from the drop down list.
Enter Participant Value (user’s email id/group id) with description and click Create.
Version Beta
63 | P a g e
© Copyright 2014 Appiyo. All rights reserved.
How to use – Appiyo
To modify participants, click the required participant, make necessary changes and click Update.
To delete created participants, click the required participant and click Delete.
Version Beta
64 | P a g e
© Copyright 2014 Appiyo. All rights reserved.
How to use – Appiyo
App Menus
Design User Interface (UI) for your application (with created forms) through which the users can interact and
execute your application.
Navigation: Required process repository App Menus tab
Add Menu adds the specified Form under the given Label tab.
Add Sibling adds the specified Form under the given Label tab. Sibling can be added only under
Menu.
Add Child adds the specified child menu as a sub menu under the drop down list of the parent
menu (to which the child menu is added).
Deletes required menus.
Deletes all the added menus.
Version Beta
65 | P a g e
© Copyright 2014 Appiyo. All rights reserved.
How to use – Appiyo
Execute
Execute your application with the designed application UI.
Navigation: Required process repository Execute tab
Version Beta
66 | P a g e
© Copyright 2014 Appiyo. All rights reserved.
How to use – Appiyo
Invite to process repository
You can use this feature to invite your zone users to join your process repository.
To invite zone users to join your process repository, click Invite of required process repository, enter the user’s
email id and click Submit.
Subscribe to process repository
You can use this feature to accept the invitation and subscribe to the process repository.
To subscribe to a process repository, click Accept of required process repository under My Notifications tab.
Reject process repository invite
Reject a process repository invite allows you to reject the invite from a process repository.
To reject a process repository invite, click Reject of the required process repository under My Notifications tab.
Version Beta
67 | P a g e
© Copyright 2014 Appiyo. All rights reserved.
How to use – Appiyo
Join process repository
Join process repository allows you to send process repository subscription request to its owner.
Navigation: Process Explore Required Process Repository Join
To send subscription request to process repository owner, click Join of required process repository.
Approve process repository subscription request
You can approve the request of other users to join your process repository.
To approve process repository subscription request, click Accept of required process repository under My
Notifications tab.
Reject process repository subscription request
You can reject the subscription request of other users to join your process repository.
To reject process repository subscription request, click Reject of required process repository under My
Notifications tab.
Version Beta
68 | P a g e
© Copyright 2014 Appiyo. All rights reserved.
How to use – Appiyo
Unsubscribe process repository
Unsubscribe process repository allows you to leave the process repository.
Navigation: Required Process Repository Description tab Unsubscribe
To unsubscribe a process repository, click Unsubscribe of required process repository.
Note: To join a process repo or to invite to a process repo in a zone, the user must belong to that zone i.e. the user
must be zone user.
Up and Down Vote
Up Vote allows you to add your like to process repository.
To add your like to process repository click the
icon from the required process repository.
Down Vote allows you to add your dislike to process repository.
To add your dislike to process repository click the
icon from the required process repository.
Version Beta
69 | P a g e
© Copyright 2014 Appiyo. All rights reserved.
How to use – Appiyo
Discussion
If you want to collaboratively build your process apps, you will have to co-opt others and then ‘Start
Discussion’ to exchange thoughts.
Did it occur to you that you can quickly sketch a workflow by hand, photo shoot it on your mobile, upload
into one of Appiyo drive, google drive or dropbox and link it for others to share their thoughts? Later the
process owner can refer to it and formalize it in Appiyo bpm.
Or, you may do a video selfie, expressing your inputs for the process design and share it as a link.
Try it. And share your experience.
Navigation: Required Process Repository Discussion tab Start Discussion
To start a discussion for any process repository, click Start Discussion under Discussion tab of the required process
repository and enter necessary details under Topic and Description.
For Description, you can choose either MD (Mark Down) or Text option located at right side.
Set the type as Public or Private. You can also attach your files from Appiyo Drive, Google Drive or Dropbox and
click Submit.
To notify about a discussion to all process repository members (under discussion reply), click Notify all.
To notify required members (under Private discussions), include the members list under Invite more people.
To filter discussions, search for discussions under search discussions here. You can also search for discussions by
selecting either of the two options Last Updated or Last Created.
To download all the discussions as a pdf file, click Download as pdf.
Version Beta
70 | P a g e
© Copyright 2014 Appiyo. All rights reserved.
How to use – Appiyo
To edit discussion, delete discussion, follow/unfollow discussion and up/down vote, click on the required
discussion.
To modify your discussion, click the
click Update.
To delete your discussion, click the
icon from the discussion (to be modified), make necessary changes and
icon from the discussion (to be deleted) and click yes.
To get notifications about discussions, click Follow of the required discussion.
To stop getting notifications about discussions, click Unfollow of the required discussion.
To add your like to discussion click the
To add your dislike to discussion click the
icon from the required discussion.
icon from the required discussion.
Version Beta
71 | P a g e
© Copyright 2014 Appiyo. All rights reserved.
How to use – Appiyo
Applications
Create Apps readies an app for use. An app’s usage may be for testing, for customization or for
implementation. Create Apps is a useful concept to create clones of apps for different implementations.
Typically, the following happen.
All the technical components (aka binaries) which make up an app are assigned to the new name of the
app.
The zone administrator sets up datasources and participants for the app. This prepares the app for use in
a particular context (also refer to Applications).
Create application
Navigation: Applications tab Create an Application
Version Beta
72 | P a g e
© Copyright 2014 Appiyo. All rights reserved.
How to use – Appiyo
To create an application, click Create an Application under Applications.
Enter a Name for the application, enter the Process Repository name from which the application has to be built
and select the Category from the drop down list.
Paste the appropriate url under Icon (application’s logo) and Promo Image (application’s screen shot). Enter
application’s version under Version and descriptions under Short Description and Description.
Click Submit, the application will be created and listed under Applications.
Edit App allows you to modify your application details.
Navigation: Required Application Edit App (under application cover photo)
To modify your application details, click Edit App of required application, make necessary changes and click Save
Changes.
Start allows you to execute your application to test it. Stop allows you to stop the execution.
Replace Process Repo will update the application with the specified process repository.
Version Beta
73 | P a g e
© Copyright 2014 Appiyo. All rights reserved.
How to use – Appiyo
Execute App
After clicking Start under Edit App, execute your application under Execute tab.
Navigation: Required Application Start (under Edit App) Execute tab
Version Beta
74 | P a g e
© Copyright 2014 Appiyo. All rights reserved.
How to use – Appiyo
Subscribe to applications
Subscribe to applications allows you to send subscription request to the application’s owner.
Navigation: Applications Explore Required Application Subscribe
To subscribe to applications, click Subscribe of required application under Description tab.
Approve application subscription request
You can approve the request of other users to subscribe to your application.
To approve application subscription request, click Accept of required application under My Notifications tab.
Reject application subscription request
You can reject the request of other users to subscribe to your application.
To reject application subscription request, click Reject of required application under My Notifications tab.
Version Beta
75 | P a g e
© Copyright 2014 Appiyo. All rights reserved.
How to use – Appiyo
Up and Down Vote
Up Vote allows you to add your like to applications.
To add your like to application click the
icon from the required application.
Down Vote allows you to add your dislike to applications.
To add your dislike to application click the
icon from the required application.
Version Beta
76 | P a g e
© Copyright 2014 Appiyo. All rights reserved.
How to use – Appiyo
Appiyo Home Page
Home
Notifications are shown here. These will also be available on your mobile.
Notifications may be information and some action items like approval of member request to join, for
example.
Zones are a powerful feature in Appiyo. They are clearly demarcated virtual organizations on cloud. They
provide the first level of privacy and security. A zone is a virtual boundary under the control of the zone
administrator who controls and secures access to the zone and resources within it.
Every Appiyo member gets an exclusive community zone (My Zone). It is lifetime free.
Community zones will receive advertisements.
Commercial zones will be paid for, scalable with need and will be ad free.
Top menu bar is an ‘always-on’ convenience provided to quickly attend to notifications, tasks and move
across zones.
The icon
located on the top right corner of the screen includes the following features:
Message a Friend
Email Invite to Join appiyo
Report an Error
Appreciation note to appiyo
Idea to improve appiyo
Get started
Version Beta
77 | P a g e
© Copyright 2014 Appiyo. All rights reserved.
How to use – Appiyo
Message a Friend
You can send messages to your Appiyo friends. You can also send details about your social groups and process to
promote them.
To message a friend, enter the name and the message body.
For message body, you can choose either MD (Mark Down) or Text option located at right side.
You can also attach your files from Appiyo Drive, Google Drive or Dropbox and click Submit.
Version Beta
78 | P a g e
© Copyright 2014 Appiyo. All rights reserved.
How to use – Appiyo
Email Invite to Join appiyo
Send email invitations to your friends to join Appiyo. This helps you socialize more and increase the awareness
about your business in the society.
To invite your friends to join Appiyo, enter the email address of your friend and click Invite.
Version Beta
79 | P a g e
© Copyright 2014 Appiyo. All rights reserved.
How to use – Appiyo
Report an Error
Using this feature you can report any problems or errors to our developers while using the platform. This helps
us enhance our platform and make the GUIs more user-friendly.
To report an error, enter appropriate details under fields Subject, Message and click Submit.
Version Beta
80 | P a g e
© Copyright 2014 Appiyo. All rights reserved.
How to use – Appiyo
Appreciation note to appiyo
Tell our developers about the Appiyo feature that you like by sending your appreciation notes.
To send an appreciation note, enter your appreciation message and click Submit.
Version Beta
81 | P a g e
© Copyright 2014 Appiyo. All rights reserved.
How to use – Appiyo
Idea to improve appiyo
Send your innovative ideas to help Appiyo developers enhance the application.
To give an idea to improve, enter appropriate details under fields Subject, Message and click Submit.
Version Beta
82 | P a g e
© Copyright 2014 Appiyo. All rights reserved.
How to use – Appiyo
Get started
You can update your zone and user profile here (refer to Setup Profile).
To update your name for your zone, Choose a name for your zone and click Update.
To update your name for Appiyo, Pick your Username for Appiyo and click Update.
To update your user profile, enter appropriate details and click Save Changes.
Version Beta
83 | P a g e
© Copyright 2014 Appiyo. All rights reserved.
How to use – Appiyo
List of Notifications
List down all recent activities of Appiyo members (20 per page) for your view.
To view more notifications click Show More.
For unread notifications (highlighted in dark green color), click on the notifications to change the status to read.
Navigation: Home tab
Version Beta
84 | P a g e
© Copyright 2014 Appiyo. All rights reserved.
How to use – Appiyo
Tasks
Every time a workflow is initiated, an explicit task in the workflow generates a unique instance number. All
tasks in the workflow are collected under an instance number.
Instance number is a very useful organizing principle provided in Appiyo architecture to introduce queue
analysis and management later.
A script task or any other mechanism can generate an instance number.
You click on a Task to act on it. Tasks are identified by their names.
Task list is also delivered on mobile.
Displays the list of tasks assigned to you and your team.
You can filter the result by their Category (All/Assigned to me/Assigned to my team), Status
(Assigned/Completed) and Priority (All/Lowest/Low/Normal/High/Highest).
Or search for tasks by Case Number, Task Name and Process Name or by Start and End date (under Advanced).
Navigation: Tasks tab
Version Beta
85 | P a g e
© Copyright 2014 Appiyo. All rights reserved.
How to use – Appiyo
You can click on the required task to get its instance details and to take necessary action.
‘Take it up’ allows a task to be owned by a person intending to execute it.
Only after ‘taking up a task’ can you ‘Act on it’.
After you take up a task for processing, it may so happen that you do not want to process it immediately
for some reason. You can ‘Release it’. Released tasks can be re-assigned by a supervisor to another
member. If the task released is a group task, any other group member can Claim it directly.
This concept is useful to balance task load through redistribution, if necessary. It will also be useful for
tasks assigned to groups wherein any group member can perform the task depending on her/his
availability.
If you are keen to know workflow progress, you may use ‘Show Instance details’. It makes the process
instance transparent.
Here is where a task gets done. User Task is used (in process) to create and assign tasks. Tasks can be assigned to
single user or to a group. The task priority can be set as Normal, High, Highest, Low and Lowest. There are four
interesting actions possible here.
Version Beta
86 | P a g e
© Copyright 2014 Appiyo. All rights reserved.
How to use – Appiyo
User assigned task
If a task is assigned to an individual, then three action buttons become relevant - ‘Take It Up’, ‘Release’ and ‘Act
On It’. The task assigned to user will follow task states in the given order:-
Button
Task Status
Description
Created
Task has been created and assigned to the user. It is ready to take up and
work on.
Take It Up
In-progress
The user is working on the task. The user can either ‘Release’ the task or ‘Act
On It’.
Release
Created
Releases the task that has already been taken up (moves to initial state).
Act On It
Completed
The user has completed the task.
-
Team assigned task
If a task is assigned to a group, a group member who is free can take up the task for execution before actually
executing it. Here three action buttons become relevant - ‘Claim’, ‘Release’ and ‘Act On It’. The task assigned to
group will follow task states in the given order:-
Button
Task Status
Description
Ready
Task has been assigned to the group and ready to claim and work on.
Claim
In-progress
The task is reserved by the user of the group and is working on it. The user
can either ‘Release’ the task or ‘Act On It’. Other Users of the group cannot
work on it if not released by the user who has taken up the task.
Release
Ready
Releases the reserved task (moves on to initial state) and allows other users
of the group to ‘Claim’ it.
Act On It
Completed
The user has completed the task.
-
Version Beta
87 | P a g e
© Copyright 2014 Appiyo. All rights reserved.
How to use – Appiyo
Discussion
While you act on a task, you may want to seek explanations or exchange views in that context with your coworkers. It is a task related conversation and you may want to adduce documents, pictures, and links. You
can ‘Start discussion’ to initiate a conversation.
‘Start discussion’ is a very useful feature which can eliminate email inconvenience. It can also help you to
dig into trails very easily later.
By bringing this in conjunction with task execution, Appiyo helps to converge unstructured (engagement)
data with structured (transaction record) data. Together they can be subject to big data analysis over
time.
Being aware of this powerful feature and if applied mindfully, it can prove to be extremely useful in
improving overall performance.
Navigation: Required Task Start Discussion
To start a discussion for any task (under Tasks), click Start Discussion under Discussion tab of the required task and
enter necessary details under Group, Topic and Description.
For Description, you can choose either MD (Mark Down) or Text option located at right side.
Set the type as Public or Private. You can also attach your files from Appiyo Drive, Google Drive or Dropbox and
click Submit.
To notify about a discussion to all group members (under discussion reply), click Notify all.
To notify required members (under Private discussions), include the members list under Invite more people.
To filter discussions, search for discussions under search discussions here. You can also search for discussions by
selecting either of the two options Last Updated or Last Created.
Version Beta
88 | P a g e
© Copyright 2014 Appiyo. All rights reserved.
How to use – Appiyo
To download all the discussions as a pdf file, click Download as pdf.
To edit discussion, delete discussion, follow/unfollow discussion and up/down vote, click on the required
discussion.
To modify your discussion, click the
click Update.
To delete your discussion, click the
icon from the discussion (to be modified), make necessary changes and
icon from the discussion (to be deleted) and click yes.
To get notifications about discussions, click Follow of the required discussion.
To stop getting notifications about discussions, click Unfollow of the required discussion.
To add your like to discussion click the
To add your dislike to discussion click the
icon from the required discussion.
icon from the required discussion.
Version Beta
89 | P a g e
© Copyright 2014 Appiyo. All rights reserved.
How to use – Appiyo
Process
This page is specific to the processes you have created and subscribed. While you use this page for viewing the
subscriber list on your process, you can also learn the customer ratings and focus on improving your processes.
The process repositories includes the modules, workflows, forms, datasources, participants and app menus of
the business applications.
To get the list of created and/or subscribed process repositories, click the required option
(All/Created/Subscribed) from the drop down list.
Explore will display all the process repositories available on the zone.
Navigation: Process tab
Filter Process Result
You can filter the process repository result to get the details of any required process repository. You can also
filter by their category by searching under Select By Category. In process repository, you can modify your project
by adding, updating, deleting modules, forms, workflows, datasources, participants and app menus.
To view any process repository, click on the process repository from the list which displays its information,
subscribers list, discussions about it, its modules, configuration and app menus.
Version Beta
90 | P a g e
© Copyright 2014 Appiyo. All rights reserved.
How to use – Appiyo
Groups
This page lists the Groups you have created and subscribed.
To get the list of created and/or subscribed groups, click the required option (All/Created/Subscribed) from the
drop down list.
Explore will display all the groups available on the zone and social groups on Appiyo (which are appiyo social
groups).
Navigation: Groups tab
Filter Groups Result
You can filter the groups result to get the details of any required group. You can also filter by searching under
Select By Category.
To view any group, click on the group from the list which displays its information, subscribers list, discussions and
cases about it.
Version Beta
91 | P a g e
© Copyright 2014 Appiyo. All rights reserved.
How to use – Appiyo
Applications
This page lists the applications you have created and subscribed.
To get the list of created and/or subscribed applications, select the required option (All/Created/Subscribed)
from the drop down list.
Explore will display all the applications available on Appiyo.
Navigation: Applications tab
Filter Application Result
You can filter the application result to get the details of any required application. You can also filter by searching
under Search By Category.
To view any application, click on the application from the list which displays its information and subscribers list.
Version Beta
92 | P a g e
© Copyright 2014 Appiyo. All rights reserved.
How to use – Appiyo
Monitor
You get a status view into instances of processes here. The essential idea is to enable informed interventional
decisions about these entities. For example, analysis of tasks may lead to the discovery of an overloaded
employee, prompting additional resource deployment or work re-distribution.
Navigation: Monitor tab
Instance is used to monitor processes (In-progress/Completed) assigned to user. Case Id (instance id) should be
generated by the user (refer to User Task) to monitor processes. Process and Sub Process can have many
instances.
You can filter the instance result by Process (process name), Instance (instance id), Task Name and State (Inprogress/Completed).
You can click on the required instance to get its details.
Version Beta
93 | P a g e
© Copyright 2014 Appiyo. All rights reserved.
How to use – Appiyo
Admin
This page includes all the details about your zone. Zone details include list of your zone users, subscribed and
created processes as well as groups and your container details. Here the zone admin can add new users or invite
existing users to their zone.
Navigation: Admin tab
Zone
This page lists the zone users with the processes and groups you have created and subscribed. Here you can also
edit your zone profile (refer to Setup Zone Profile).
Version Beta
94 | P a g e
© Copyright 2014 Appiyo. All rights reserved.
How to use – Appiyo
Users
A zone administrator can choose to invite members from outside the zone. Two possibilities exist.
The invitee may not yet be an Appiyo member. In this case, the invitee will receive an activation link into
her/his email id. Upon activation, the invitee automatically becomes an Appiyo member with a
community zone created and allotted and, she/he will also become a member of the inviting zone.
In the second possibility the invitee is already an Appiyo member. On accepting the invitation, the invitee
becomes a member of the inviting zone.
Navigation: Admin tab Users tab
Displays the list of your zone users. You can also add new users or invite existing users to your zone (refer to My
Zone users).
Version Beta
95 | P a g e
© Copyright 2014 Appiyo. All rights reserved.
How to use – Appiyo
Groups
An administrator of a zone can create groups and assign members to the groups. Two types of groups are
possible. One is a user group and the other is a workgroup. The latter, as the name suggests, is specifically
meant to assign members to workgroups for performance of tasks. The user group is a general purpose body of
members. Only a zone administrator can create workgroups within a zone.
Displays the list of groups you have created and subscribed.
Navigation: Admin tab Groups tab
Version Beta
96 | P a g e
© Copyright 2014 Appiyo. All rights reserved.
How to use – Appiyo
Container
An administrator of a zone can view the containers in her/his zone and their utilization details. Since
containers are billable resources in the commercial zone, such a view will give transparency to their billing.
This will be useful to manage and optimize the usage of zone containers. For example, a dormant process
may be un-deployed to free up container capacity. To help you recollect, a container is a slice of an operating
system. Instead of hypervisors, Appiyo uses container virtualization. You may want to refer to our whitepaper
on this topic.
A container is computing resource (virtualized OS). It includes details about your resources and processes.
Resources include details about your maximum memory limit, used memory, your container id (user id) and
process id and the status. Also provides information about the number of processed and queued messages,
created, scheduled and deployed processes.
A community zone will be powered and limited by a 128MB container.
A commercial zone will be powered by a 512MB container or multiples of it. It can scale with need.
Navigation: Admin tab Container tab
Undeploy
To Undeploy the deployed processes, click Undeploy of the required process.
Version Beta
97 | P a g e
© Copyright 2014 Appiyo. All rights reserved.
How to use – Appiyo
Menu
Recent Workflows
Shows the list of recently visited workflows.
Recent Forms
Shows the list of recently visited forms.
Recent Process (repository)
Shows the list of recently visited process repositories
.
Version Beta
98 | P a g e
© Copyright 2014 Appiyo. All rights reserved.
Registered Office: 143, Cecil Street, 16-04, GB Building, Singapore 069542
contact@appiyo.com
www.appiyo.com | Follow us on
© Copyright 2025