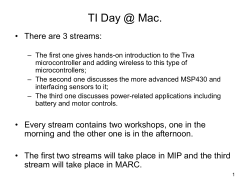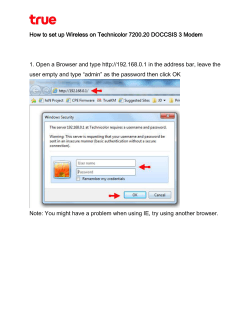How to Set Up H.264 Cameras Foscam Digital Technologies LLC
Foscam Digital Technologies LLC How to Set Up H.264 Cameras II. Setting The Camera Up Wirelessly www.foscam.us Foscam Digital Technologies LLC support@foscam.us Setting up H.264 cameras on a PC Step II – Setting Up Wirelessly Once you have the Foscam H264 IP Camera setup and connected via Ethernet/network cable, please follow the steps below to set it up wirelessly: 1) When you are logged into the camera, please click on the setting that reads “For Administrator.” You should be logged in as an administrator already with the default username and password. Foscam Digital Technologies LLC support@foscam.us 2) Next, click on the setting on the left side that reads “Wireless Settings.” 3) On the screen you will see the wireless settings page. Click “enable” for further options to drop down. You will see a few different fields. You should find and note down the following information about your wireless network: a) SSID – The name of your wireless network (Our example will be Foscam H264) b) Encryption method (e.g., WPA/WPA2/WEP) c) Encryption technique (e.g., TKIP/AES/TKIP-AES) d) Share key – This is your wireless network password that you use to connect To find the above information you may need to log in to your wireless router. To do this, enter the IP address of your router into your browser and press enter. You will be prompted to enter your router username and password. If you do not know the IP address of your router you can view it in IP Camera Tools by selecting and right clicking on your camera, selecting “Network Configuration”, and noting down the “Default Gateway” IP address. This Default Gateway IP address is the IP address of your router. Foscam Digital Technologies LLC support@foscam.us Once logged in to your router look for an option called “Wireless Settings” or “Wireless LAN”. Once in the Wireless Settings look for and jot down what you have for the setting called “SSID”. Next, look under the “Security Settings” under “Wireless Settings’ and jot down the “Encryption Method”, “Encryption Technique” and the “Shared Key”. If you are running Windows 7 and are connected to the same wireless network you are trying to set up, you can also find this information out by clicking on the Wireless icon in your task bar to bring up all wireless networks, right clicking your network, and clicking “Properties.” Foscam Digital Technologies LLC support@foscam.us When you click on “Properties,” the network properties window will come up with the same information you need to enter under the “Security” tab, our example is below: Foscam Digital Technologies LLC support@foscam.us 4) Once you have the information about your network, on the wireless settings page, enter the information about your wireless network into the fields. You can see our example below: On H264 cameras you can check if the wireless settings are correct by pushing “Check” when all the information is input correctly, a window will open up checking the wireless settings. Make sure your camera has the wireless antenna plugged in. If the check is successful or if you push Apply, give the camera about 30 to 45 seconds to start up. Once it has come to a stop, you can unplug the Ethernet cable and you should start to see the green LED flashing much faster. Open IP camera tools again and the camera should appear. Now that you have the Wireless Setup working on your Foscam IP Camera, you can go on to the next tutorial for PC or for Mac which shows you how to setup your camera so that it is accessible from anywhere on the internet. Foscam Digital Technologies LLC support@foscam.us
© Copyright 2025
![[WCR-300S] How to Change the Wireless Network Name(SSID)](http://cdn1.abcdocz.com/store/data/000232989_1-c13ffbaf9a88e423608ef46454e68925-250x500.png)