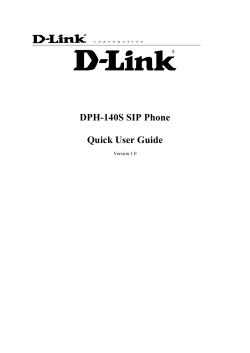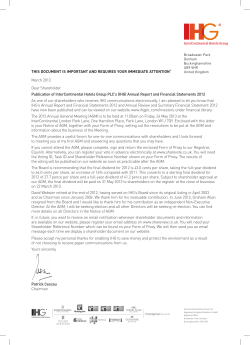DVG-2102S VoIP Telephone Adapter User’s Manual
DVG-2102S
VoIP Telephone Adapter
User’s Manual
Version 1.0
(Dec. 2008)
© 2009 D-Link Corporation. All rights reserved.
Reproduction in any manner whatsoever without the written permission of D-Link Corporation is strictly forbidden.
Trademarks used in this text: D-Link and the D-Link logo are trademarks of D-Link Corporation/D-Link Systems
Inc.; Other trademarks and trade names may be used in this document to refer to either the entities claiming the
marks and names or their products. D-Link Corporation disclaims any proprietary interest in trademarks and trade
names other than its own.
Warranty: please contact your D-Link Authorized Reseller or the D-Link Branch Office nearest your place of
purchase for information about the warranty offered on your D-Link product.
Information in this document is subject to change without notice.
FCC Warning
This equipment has been tested and found to comply with the limits for a Class B digital device, pursuant to Part 15
of the FCC Rules. These limits are designed to provide reasonable protection against harmful interference in a
residential installation. This equipment generates, uses, and can radiate radio frequency energy and, if not installed
and used in accordance with the instructions, may cause harmful interference to radio communication. However,
there is no guarantee that interference will not occur in a particular installation. If this equipment does cause harmful
interference to radio or television reception, which can be determined by turning the equipment off and on, the user
is encouraged to try to correct the interference by one or more of the following measures:
‧ Reorient or relocate the receiving antenna.
‧ Increase the separation between the equipment and receiver.
‧ Connect the equipment into an outlet on a circuit different from that to which the receiver is connected.
‧ Consult the dealer or an experienced radio/TV technician for help.
CE Mark Warning
This is a Class B product. In a domestic environment, this product may cause radio interference in which case the
user may be required to take adequate measures.
Warnung!
Dies ist ein Produkt der Klasse B. Im Wohnbereich kann dieses Produkt Funkstoerungen verursachen. In diesem
Fall kann vom Benutzer verlangt werden, angemessene Massnahmen zu ergreifen.
Precaución!
Este es un producto de Clase B. En un entorno doméstico, puede causar interferencias de radio, en cuyo case, puede
requerirse al usuario para que adopte las medidas adecuadas.
Attention!
Ceci est un produit de classe B. Dans un environnement domestique, ce produit pourrait causer des interférences
radio, auquel cas l`utilisateur devrait prendre les mesures adéquates.
Attenzione!
Il presente prodotto appartiene alla classe B. Se utilizzato in ambiente domestico il prodotto può causare interferenze
radio, nel cui caso è possibile che l`utente debba assumere provvedimenti adeguati.
WARNING:
(1) Stacking is forbidden.
(2) DO NOT connect the phone ports to each other (FXS to FXS).
(3) DO NOT power off your device before the firmware upgrade is complete.
Contents
1. Introduction ........................................................................................................................................................ 4
1-1 Product Overview ....................................................................................................................................... 4
1-2 Hardware Description ................................................................................................................................. 5
2. Getting Started ................................................................................................................................................... 7
3. VoIP Telephone Adapter Web Configuration (continued) ............................................................................ 14
3-1 SETUP...................................................................................................................................................... 17
3-1-1 Internet Setup................................................................................................................................. 17
3-1-2 VoIP Setup ..................................................................................................................................... 23
3-1-3 Time and Date................................................................................................................................ 30
3-2 ADVANCED.............................................................................................................................................. 31
3-2-1 VoIP................................................................................................................................................ 31
3-2-2 DoS Prevention .............................................................................................................................. 59
3-2-3 Advanced Network ......................................................................................................................... 61
3-3 MAINTENANCE........................................................................................................................................ 65
3-3-1 Device Management ...................................................................................................................... 65
3-3-2 Backup and Restore....................................................................................................................... 66
3-3-3 Firmware Update............................................................................................................................ 68
3-3-4 Dynamic DNS................................................................................................................................. 69
3-3-5 Log Settings ................................................................................................................................... 70
3-3-6 Diagnostics..................................................................................................................................... 71
3-3-7 Provision......................................................................................................................................... 72
3-3-8 CDR................................................................................................................................................ 74
3-4 STATUS.................................................................................................................................................... 75
3-4-1 Device Info ..................................................................................................................................... 75
3-4-2 VoIP Status..................................................................................................................................... 76
3-4-3 Statistics ......................................................................................................................................... 77
3-4-4 Routing Table ................................................................................................................................. 77
3-4-5 Logout ............................................................................................................................................ 78
4. Configuring the VoIP Telephone Adapter through IVR................................................................................. 79
4-1 IVR (Interactive Voice Response) ............................................................................................................ 79
4-1-1 IVR Functions Table: ...................................................................................................................... 81
4-2 IP Configuration Settings—Set the IP Configuration of the WAN Port..................................................... 82
4-2-1 PPPoE Character Conversion Table: ............................................................................................. 84
5. Dialing Principles ............................................................................................................................................. 85
5-1 Dialing Options ......................................................................................................................................... 85
5-2 Number Translation .................................................................................................................................. 85
5-3 Routing ..................................................................................................................................................... 86
Appendix ............................................................................................................................................................... 88
Product Features ............................................................................................................................................ 88
DVG-2102S User’s Manual
Product Overview
1. Introduction
1-1 Product Overview
The DVG-2102S is designed to carry both voice and facsimile over the IP network. It uses the industry standard
SIP call control protocol so as to be compatible with free registration services or VoIP service providers’ systems.
As a standard user agent, it is compatible with all common Soft Switches and SIP proxy servers. While running
optional server software, the VoIP Telephone Adapter can be configured to establish a private VoIP network over
the Internet without a third-party SIP Proxy Server.
The DVG-2102S can be seamlessly integrated into an existing network by connecting to a phone set and fax
machine. With only a broadband connection such as an ADSL bridge/router, a Cable Modem or a leased-line
router, the VoIP Telephone Adapter allows you to use voice and fax services over IP in order to reduce the cost of
all long distance calls.
The DVG-2102S can be configured a fixed IP address or it can have one dynamically assigned by DHCP or
PPPoE. It adopts either the G.711, G.726, G.729A or G.723.1 voice compression format to save network
bandwidth while providing real-time, toll quality voice transmission and reception.
D-Link Systems, Inc.
4
DVG-2102S User’s Manual
Telephone Interface Description
1-2 Hardware Description
Front Panel
y Power LED: Green light indicates a normal power supply.
A fast blinking light indicates the SIP TA is not registered. A
slow blinking light indicates the SIP TA is communicating
with the Auto Provision Server.
y WAN LED: When a connection is established the 10 or
100 LED will light up solid. The LED will blink to indicate
activity. If the 10 or 100 LED does not light up when a
cable is connected, verify the cable connections and make
sure your devices are powered on.
y Phone LED: This LED displays the VoIP status and
Hook/Ringing activity on the phone port that is used to
connect your normal telephone(s). If a phone connected to
a phone port is off the hook or in use, this LED will light
solid. When a phone is ringing, the indicator will blink.
D-Link Systems, Inc.
5
DVG-2102S User’s Manual
Telephone Interface Description
Rear Panel
1.
2.
Power Receptor: Receptor for the provided power adapter.
WAN: Connect to your broadband modem using an Ethernet cable or connect to your Ethernet
enabled computers using Ethernet cabling.
3.
Phone Port (1-2): Connect to your phones using standard phone cabling (RJ-11).
WARNING: DO NOT connect the phone ports to each other (FXS to FXS). Doing so may damage
your VoIP Telephone Adapter.
Use Reset Button to restore factory default settings:
1.
2.
3.
Power on.
Press and hold the reset button for 5 seconds.
Release the reset button. Factory settings will be restored.
D-Link Systems, Inc.
6
DVG-2102S User’s Manual
SETUP
2. Getting Started
To access the web-based configuration utility, open a web browser such as Internet Explorer and enter the IP
address of the DVG-2102S from WAN port.
Open your Web browser and type
http://192.168.8.254 into the URL address
box. Press the Enter or Return Key.
Click Login to enter Web Site.
D-Link Systems, Inc.
7
DVG-2102S User’s Manual
SETUP
Click Setup Wizard.
Click Next.
D-Link Systems, Inc.
8
DVG-2102S User’s Manual
SETUP
The username of ADMIN and USER have
been defined and locked by default. It is
highly recommended to create a login
password to keep your Telephone Adapter
secure.
Click Next.
D-Link Systems, Inc.
9
DVG-2102S User’s Manual
SETUP
Enter a NTP server or use the default
server. Select your time zone from the
drop-down menu. Enable Daylight Saving
for your local time if required.
Click Next.
D-Link Systems, Inc.
10
DVG-2102S User’s Manual
SETUP
Select your Internet connection type:
DHCP – Most Cable ISPs or if you are connecting the DVG-2102S behind a router.
Static IP – Select if your ISP supplied you with your IP settings.
PPPoE – Most DSL ISPs.
PPTP/L2TP – Select if required by your ISP.
Select Manual to manually enter IP address of DNS or select Auto if DNS is assigned by ISP.
Click Next.
D-Link Systems, Inc.
11
DVG-2102S User’s Manual
SETUP
Register to the SIP Proxy Server by clicking Enable support of SIP Proxy Server. Enter Proxy Server IP/Domain
and Port.
Outbound Proxy Support is optional. To register, please click on the Outbound Proxy Support box and enter
Outbound Proxy IP/Domain and Port in it.
Registration by phone line: Enter Number, User ID/Account and Password supplied by your ITSP. Check on the
Register box to register to Proxy Server.
Click Next.
D-Link Systems, Inc.
12
DVG-2102S User’s Manual
SETUP
Setup is finished. Check the summary of your
settings. To make new settings effective, you
must click on the Restart button to reboot the
DVG-2102S.
Click Restart.
D-Link Systems, Inc.
13
DVG-2102S User’s Manual
SETUP
3. VoIP Telephone Adapter Web Configuration
(continued)
During configuration, please follow the Setup Hint for some specific procedure in case the VoIP Telephone
Adapter fails to make the changes active.
Situation 1: (example: Internet Setup)
1.
2.
3.
Setup Hint:
Select DHCP WAN Setup.
Click “Apply”.
Click “Save and Restart” to make change take effect.
D-Link Systems, Inc.
14
DVG-2102S User’s Manual
SETUP
Situation 2: (example: VoIP Proxy Server)
1.
2.
3.
Setup Hint:
Click “Edit” to start configuration.
Click “Apply” after settings.
Go to “MAINTAINACE”-> “Backup and Restore” save settings and reboot the system.
D-Link Systems, Inc.
15
DVG-2102S User’s Manual
SETUP
Situation 3: (example: Enable IP Filtering)
1.
2.
3.
4.
5.
Setup Hint:
Click “Enable IP Filtering” check box to open the main screen.
Click “Add” to enter an entry.
After Adding an entry, you have to click “Apply”.
Don’t forget to click “Apply” which in the filed of “Enable IP Filtering”.
After settings, save and reboot.
1
4
2
3
D-Link Systems, Inc.
16
DVG-2102S User’s Manual
SETUP
3-1 SETUP
3-1-1 Internet Setup
WAN (Wide Area Network) Settings are used to connect to your ISP (Internet Service Provider). The WAN
settings are provided to you by your ISP and oftentimes referred to as "public settings". Please select the
appropriate option for your specific ISP.
IP Configuration (Setting WAN Port)
There are five methods of obtaining a WAN port IP address:
1.
DHCP, which means a Dynamic IP (Cable Modem)
2.
Static IP
3.
PPPoE (dial-up ADSL)
4.
PPTP
5.
L2TP
Methods for using DHCP and PPPoE for obtaining an IP address may vary. If you are not familiar with
creating a network connection, please contact your local ISP.
After selecting the suitable option, click Accept at the bottom of the screen to save the settings.
You need to save the changes and restart the VoIP Telephone Adapter to make the changes active. Saving
the settings: Click MAINTENANCE and select Save/Restart in System from the left menu. Tick Save
Settings and Restart, then click Accept. Wait for about 40 seconds before the VoIP Telephone Adapter
obtaining an IP address by the method you selected.
Note: When the system has obtained a new IP address, and you are using a WAN port to enter the Web
Configuration Screen, the new IP address has to be used before you can get connected to the VoIP
Telephone Adapter. The same principle applies to the next two settings.
D-Link Systems, Inc.
17
DVG-2102S User’s Manual
SETUP
SETUP → Internet Setup
SETUP → Internet Setup
DHCP: Select this option if your ISP (Internet Service Provider) provides you an IP address automatically.
Cable modem providers typically use dynamic assignment of IP Address. The Host Name field is optional
but may be required by some Internet Service Providers.
SETUP → Internet Setup
Static IP: Select this option if your ISP (Internet Service Provider) provides you a Static IP address. Enter
the IP address, Subnet Mask and Default Gateway IP.
D-Link Systems, Inc.
18
DVG-2102S User’s Manual
SETUP
SETUP → Internet Setup
PPPoE: Select this option if your ISP requires you to use a PPPoE (Point-to-Point Protocol over Ethernet)
connection. Enter the PPPoE Account, PPPoE Password and re-enter Password to confirm.
SETUP → Internet Setup
PPTP: Point-to-Point Tunneling Protocol (PPTP) is a WAN connection. Enter the IP Address, Subnet
mask, PPTP Server, PPTP ID and Password.
D-Link Systems, Inc.
19
DVG-2102S User’s Manual
SETUP
SETUP → Internet Setup
L2TP: Layer 2 Tunneling Protocol is a WAN connection. Enter the IP Address, Subnet mask, L2TP
Server, L2TP ID and Password.
D-Link Systems, Inc.
20
DVG-2102S User’s Manual
SETUP
SETUP → Internet Setup
Before the VoIP Gateway obtains an IP address, you can use the IP address of WAN ALIAS to browse the
Web UI for configuration.
IP Address: The default IP is 192.168.8.254.
Subnet Mask: Leave the Subnet Mask as default: 255.255.255.0.
SETUP → Internet Setup
Domain Name Server Assignment: Select Auto or Manual to get the IP address of Domain Name Server
assigned by ISP or manually.
Domain Name Server IP: Enter the primary and secondary IP address of Domain Name Server if Domain
Name Server Assignment is Manual. Otherwise, the VoIP Telephone Adapter will not be able to access
hosts using hostnames instead of IPs.
D-Link Systems, Inc.
21
DVG-2102S User’s Manual
SETUP
SETUP → Internet Setup
Factory Default MAC Address: The original MAC address of the VoIP Telephone Adapter.
Your MAC Address: It is left blank as you log-in via the WAN port.
Current MAC Address: It shows the current MAC Address if you ever used the different MAC address
from Factory Default MAC Address. You can click Clone to automatically copy the MAC address of the
Ethernet Card installed in the computer used to configure the device.
Note: This is only necessary to fill the field if required by your ISP.
* VLAN – This feature is only supported for the special hardware.
VLAN is optional. It works with the Router or Switch that supports VLAN tag. By adding VLAN tag in
packets may improve efficiency of voice traffic performance and security.
Enable VLAN Tagging: It is to tag the packets for VLAN Router or Switch identifying.
VLAN ID: It is to assign uniquely a user-defined ID to each packet.
Priority: It is the proprietary to VLAN Router or Switch.
Note: Please do not change anything here unless requested by your ISP.
D-Link Systems, Inc.
22
DVG-2102S User’s Manual
SETUP
3-1-2 VoIP Setup
In this section, it supports registration to multiple Proxy Servers which is allowed to choose ITSP by user
manually. If any registration problem occurs, please consult your VoIP Service Provider.
SETUP → VoIP Setup
Clink Edit icon to modify the settings.
The same configurations and applications apply to three Proxy Servers. Select one of three Proxy Servers
for SIP configuration.
D-Link Systems, Inc.
23
DVG-2102S User’s Manual
SETUP
SETUP → VoIP Setup
Enable Support of SIP Proxy Server / Soft Switch: Check the box to register the VoIP Telephone
Adapter with SIP proxy server or soft switch.
ITSP Name: Enter the name of ITSP.
SETUP → VoIP Setup
FXS Representative Number registers to Proxy:
Number: Enter the representative number for Line 1 and Line 2. If the VoIP Telephone Adapter is
configured to register with SIP proxy server, Line 1 and Line 2 are using this number to call through SIP
proxy server. It is the Caller ID for the called party when you make a VoIP call. If you register the VoIP
Telephone Adapter to a SIP proxy server, then it should be the number that provided by SIP proxy server.
Register: Check the box to register with SIP proxy server.
User ID/Account: User ID/Account are usually the same as Number from most SIP proxy severs.
Password: Enter password and re-enter to confirm.
Note: Please ensure if your VoIP Service Provider allows one account for multi-port using.
D-Link Systems, Inc.
24
DVG-2102S User’s Manual
SETUP
SETUP → VoIP Setup
Each line registers to Proxy independently:
Number: Enter the number, text or number and text in this field. It is the Caller ID for the called party when
you make a VoIP call. If you register the VoIP Telephone Adapter to a SIP proxy server, then it should be
the number that provided by SIP proxy server. Number and User ID/Account are usually the same from
most SIP proxy severs. Each line has a number. And the number of each line is not reiteration.
Register: Check the box to register with SIP proxy server.
Invite with ID / Account: Check the box to call through SIP proxy server without registration. It is always
ticked when Register is also ticked. Most VoIP Service Providers will interdict the connection without
registration.
User ID/Account: User ID/Account are usually the same as Number from most SIP proxy severs.
Password: Enter password and re-enter to confirm.
D-Link Systems, Inc.
25
DVG-2102S User’s Manual
SETUP
SETUP → VoIP Setup
Proxy Server IP/Domain: Enter the IP address or URL (Uniform Resource Locator) of SIP proxy server or
soft switch.
Proxy Server Port: Enter the SIP proxy server’s listening port for the SIP in this field. Leave this field to the
default if your VoIP Service Provider did not give you a server port number for SIP.
Proxy Server Realm: Enter the realm for SIP proxy server. It is used for authentication in a SIP server. In
most cases, the VoIP Telephone Adapter can automatically detect your SIP server realm. So you can leave
this option blank. However, if your SIP server requires you to use a specific realm you can manually enter it
in.
TTL (Registration interval) [10-7200 s]: Enter the desired time interval at which the VoIP Telephone
Adapter will report to your SIP proxy server.
SIP Domain: Enter the SIP domain provided by your VoIP Service Provider. (Note some SIP proxy servers
might not require this.) If you enable “Uses Domain to Register”, the VoIP Telephone Adapter will register to
the SIP proxy server with the domain name you filled in. Otherwise, the VoIP Telephone Adapter will
register to a SIP proxy server with the IP it resolves.
Use Domain to Register: Check the box to use Domain to register with SIP proxy server. The VoIP
Telephone Adapter is registered to the SIP proxy server with IP address if un-ticked.
Note: Proxy Server Realm, SIP Domain and Use Domain to Register are the parameters provided by
VoIP Service Provider. If you fail to make a call, please contact your VoIP Service Provider.
Bind Proxy Interval for NAT: Check the box to keep the binding exist by sending packets when the VoIP
Telephone Adapter is behind a NAT and SIP proxy server is not able to keep the binding.
Initial Unregister: Check the box to send an unregistered message initially by the VoIP Telephone Adapter
and then it will perform a general register process.
Support Message Waiting Indication (MWI): It is used to enable/disable Message Waiting Indication. It is
available only when Voice Mail Service is available from the VoIP Service Provider.
MWI Subscribe Interval: It is used to set the subscribe time for the VoIP Telephone Adapter to check the
voice mail.
D-Link Systems, Inc.
26
DVG-2102S User’s Manual
SETUP
SETUP → VoIP Setup
Outbound Proxy Support: Check the box to send all SIP packets to the destined outbound proxy server.
An outbound proxy server handles SIP call signaling as a standard SIP proxy server would do. Further, it
receives and transmits phone conversation traffic (media) between two communication parties. This option
tells the VoIP Telephone Adapter to send and receive all SIP packets to the destined outbound proxy
server rather than the remote VoIP device. This helps VoIP calls to pass through any NAT protected
network without additional settings or techniques. Please make sure your VoIP Service Provider supports
outbound proxy services before you enable it.
Outbound Proxy IP/Domain: Enter the outbound proxy’s IP address or URL.
Outbound Proxy Port: Enter the outbound proxy’s listening port.
SETUP → VoIP Setup
Enable P-Assert: Check the box to enable the caller ID protection.
Privacy Type: It is used to disguise the caller ID when queried via an ITSP/Third-Party Assertion. The
Privacy Type includes ‘user’, ‘header’, ‘session’, ‘none’, ‘critical’, ‘id’ and ‘history’.
D-Link Systems, Inc.
27
DVG-2102S User’s Manual
SETUP
SETUP → VoIP Setup
The rule of dialing of inviting to VoIP Service Providers may vary. That is, you have to configure different
Digit Map for different ITSP. In this filed, you can configure individual Digit Map for each Proxy Server. The
following examples introduce some cases. For general configuration, refer to Digit Map page.
Note: Press “Add” to add an entry. Don’t forget to press “Apply” which in the above of Number
Translation.
D-Link Systems, Inc.
28
DVG-2102S User’s Manual
SETUP
For example (Example in Taiwan),
If Server 1 is local ITSP, you can refer to Digit Map page for general settings.
If Server 2 is global ITSP (VoIP STUN, free to dial to some cities free charge) you can set individual Digit
Map in Number Translation field. Its dialing rule is Country code + Area Code + phone number. If you
would like to make calls to Taipei through this ITST, you have to dial 8862xxxxxxxx; if you would like to
make calls to UK via this ITSP, the number should be 44xxxxxx. The settings for Server 2 appear like:
If Server 3 is ITSP in UK, you can set individual Digit Map in Number Translation field. As you make calls
to UK through this ITSP, “Country code” should be removed and plus “0”. The settings for Server 3 appear
like:
D-Link Systems, Inc.
29
DVG-2102S User’s Manual
SETUP
3-1-3 Time and Date
SETUP → Time and Date
Automatically synchronize with Internet time servers: The VoIP Telephone Adapter should
automatically sync up with time servers.
First NTP time server: Select the desired domain name of a NTP server as first priority.
Second NTP time server: Select the domain name of a NTP server as second priority.
Current Router Time: It shows the current time of the VoIP Telephone Adapter.
Time Zone: Select your time zone from the drop-down menu.
Enable Daylight Saving: To enable/disable daylight saving time.
Daylight Saving Offset: Set the current time zone offset for your location.
Daylight Saving Dates: Set the start and end dates for daylight saving time.
D-Link Systems, Inc.
30
DVG-2102S User’s Manual
ADVANCED
3-2 ADVANCED
3-2-1 VoIP
3-2-1-1 Caller Filter
This function allows you to accept or reject any incoming call from the IP address listed in the filter rule. The
call from the IP address of SIP proxy server is always accepted, despite Deny is selected or the IP address
of SIP proxy server is not in the filter rule of Allow.
ADVANCED → VoIP → Caller Filter
Caller Filter: It is to allow or deny the filter rule.
Status: It is to show the status of enable or disable.
Filter IP Address: Enter the start IP address which you would like to Allow or Deny.
Subnet Mask: Enter the subnet mask you would like to Allow or Deny.
D-Link Systems, Inc.
31
DVG-2102S User’s Manual
ADVANCED
3-2-1-2 Caller ID
ADVANCED → VoIP → Caller ID
FXS Caller ID Generation: Select DTMF, FSK or FSK+Type II Caller ID to enable the caller ID display
function on FXS port. When enabled, the caller’s phone number will be displayed on your phone set when
the call comes through. FSK+Type II Caller ID is used for displaying the caller ID when receiving call
waiting calls.
Note: Make sure that your phone set supports Type II Caller ID before you select it.
Send Caller ID After The Firs Ring: Check the box to send the caller ID after the first ring by FXS port;
otherwise, the caller ID is sent before the first ring.
FSK Caller ID Type: Either Bellcore or ETSI can be selected.
D-Link Systems, Inc.
32
DVG-2102S User’s Manual
ADVANCED
3-2-1-3 Calling Features
ADVANCED → VoIP → Calling Features
Do Not Disturb: Check the box to reject (busy tone played) incoming calls.
Unconditional Forward: Check the box to forward incoming calls to the assigned “Forwarding Number”
automatically. If configured forwarding to FXO it only makes FXO hook off, but not making FXO dial out.
Busy Forward: Check the box to forward incoming calls to the “Forward incoming Number” when the line is
busy.
No Answer Forward: Check the box to forward incoming calls to the “Forward incoming Number” after
ringing timeout (configurable from 10 to 60 seconds) expires.
Call Hold: Check the box to hold the call on the specific FXS port.
Note: Call Transfer, Call Waiting, Three-Way Calling / Service ID and Local Mixer can only be activated
when Call Hold is checked.
Call Transfer: Check the box to transfer the call to another destination.
Call Waiting: Check the box to accept incoming call while talking.
Three-Way Calling /Service ID: It is for conference all based on Nortel Soft Switch and must work with
D-Link Systems, Inc.
33
DVG-2102S User’s Manual
ADVANCED
Proxy Server that supports Three-Way Calling service.
Local Mixer: It is used to setup the conference call when your Proxy Server did not support Three-Way
Calling service.
Calling Feature Instructions:
Call Hold: The call will be held after the FLASH button is pressed on the phone set. The VoIP Telephone
Adapter will play a hold music (provided by your ITSP or VSP) to the remote end.
Call Transfer: The call will be held after FLASH button is pressed on local phone set (the VoIP Telephone
Adapter plays on-hold music to the remote end). Meanwhile, the local user can dial out another number
after the dial tone is heard. After the handset is on-hooked, the call originally on hold will then be transferred
to the new number regardless the status of the new call. If wrong number is dialed for the new call, press
the FLASH button will switch back to the call on hold. Also, if the local user doesn’t hang up the phone after
the new call is set up, press the FLASH button will switch between the original call and the new call. Please
note that the PBX between phone sets and the VoIP Telephone Adapter must support FLASH features in
order to use this function. If a phone set is connecting directly to the FXS port of the VoIP Telephone
Adapter and the FLASH button does not function, please adjust the settings in “Flash Detect Time” from
“Advanced Options” section.
Note: The availability of the above features also depends on your VoIP Service Provider. Please also
check with your service provider for these services..
Examples of establishing a Three-Way call:
1.
2.
3.
4.
5.
6.
Phone1 dials to Phone2, Phone2 answers the call.
Phone1 presses Flash then calls Phone3 (Phone2 is on hold) and Phone3 answers the call.
Phone1 dials *61 and then presses Flash to start the conference call.
Or
Phone1 dials to Phone2, Phone2 answers the call.
Phone3 dials to Phone1 (Call Waiting), Phone1 presses Flash to pick up the second call and talk to
Phone3.
Phone1 dials *61 and then presses Flash to start the conference call.
Note: The availability of a Three-Way call also depends on your VoIP Service Provider. Please also check
with your service provider for these services.
Examples of establishing a conference call with Local Mixer.
Note: If Phone1 is enabled call waiting, the three-way call will not be accepted.
1. Phone1 dials to Phone2, Phone2 answers the call.
2. Phone1 presses Flash then calls Phone3 (Phone2 is on hold) and Phone3 answers the call.
3. Phone1 presses Flash to start the conference call.
Note: When processing conference call, Phone1 will take up ports 9000 and 9006 for telecommunication,
Phone2 will take up 9002 and 9008.
D-Link Systems, Inc.
34
DVG-2102S User’s Manual
ADVANCED
ADVANCED → VoIP → Calling Features
Enable Call Feature Code: Check the box to enable/disable some call feature codes through a phone set.
Call pickup: Allow one to pick up someone else’s telephone call.
Call Back on Busy: Your phone will ring back the last number that called you.
Blink Transfer: Blind Transfer involves passing a call without notifying the recipient.
Call Feature Code Instructions (example):
1. If you would like to enable DND function of FXS, pick up the phone connected to FXS and dial “*74#”.
2. If you would like to enable Unconditional Forward of FXS and assign the number, pick up the phone
and dial “*77 0912345678#”. 0912345678 is the number which the incoming call is forwarded to.
3. If you would disable Unconditional Forward of FXS, pick up the phone and dial “#77#”.
D-Link Systems, Inc.
35
DVG-2102S User’s Manual
ADVANCED
3-2-1-4 Codec
ADVANCED → VoIP → Codec
Preferred Codec Type: Select a preferred codec type for all calls. Since different voice codecs have
different compression ratios, the sound quality and occupied bandwidths are also different. The factual
codec may determine by the called party. It is recommended that you use the default provided (G.723.1)
codec because it occupies less bandwidth and provides better sound quality.
Jitter Buffer: Enter the jitter of receiving packets.
Silence Detection / Suppression: Check the box to enable the silence packets and send less voice data
(package) during the silent period while talking.
Echo Canceling: Check the box to remove echo and improve voice quality during conversation.
Codec: Check the box to codec for the VoIP Telephone Adapter to support. All codecs are selected and
supported by default. You can un-check the box that is not used.
Packet Interval: Select the frame size of voice package from different codec. It defines the time interval for
the VoIP Telephone Adapter to send a RTP packet or voice packet to the receiving side. The smaller the
value, the greater the bandwidth takes, and larger values might cause voice delay.
Approximate Bandwidth Required: It shows the bandwidth required from different codec and packet
interval.
D-Link Systems, Inc.
36
DVG-2102S User’s Manual
ADVANCED
3-2-1-5 CPT/Cadence
ADVANCED → VoIP → CPT / Cadence
CPT # 1 Enable Setting 1: The CPT has a set of parameter table. Please adjust the CPT based on the
local PSTN or PBX settings and requirements.
ADVANCED → VoIP → CPT / Cadence
FXS Ring Cadence Settings: Specify the ring cadence for the FXS port. In this field, you specify the on
and off pulses for the ring. The ring cadence that should be configured differs depending on local PSTN or
PBX settings and requirements.
D-Link Systems, Inc.
37
DVG-2102S User’s Manual
ADVANCED
3-2-1-6 Digit Map
Digit Map supports multiple dial plans which help users to arrange least cost route. Each Proxy Server has
individual dial plan which combines the original feature of Digit Map and Speed Dial. You can use “?” or “%”
in the column of Scan Code and VoIP Dial-out. “?” represents a single digit, and “%” represents a wildcard.
The function of the signs is to mapping the numbers between the number received from user and the
replaced or modified number for actual dial out. With this function, users can easily add certain leading
digits to replace a full set of numbers. There are 50 sets of leading digit entries to choose voice routing
interface.
ADVANCED → VoIP → Digit Map
Enable Pound Key ' # ' Function: Check the box to treat ‘# ‘ as a digit and send out with other numbers
when dialing. If you un-check the box and ‘# ‘ is pressed after dialing, it will speed up the phone number
detection of the VoIP Telephone Adapter.
Default Call Route: Select VoIP or Deny as the default call route for the calls.
Default VoIP Route Profile: Enter the Profile ID (ranging from 1-10) for the Default VoIP routing.
ADVANCED → VoIP → Digit Map
Scan Code: Enter the digits for the VoIP Telephone Adapter to scan while user is dialing.
VoIP Dial-out: Enter the actual dialing number rule for the VoIP Telephone Adapter to call through the
Internet.
User Dial Length: Enter the total number of digits that user dialed.
Route: Select VoIP or Deny for this entry.
VoIP Route Profile: Choose the proper Profile ID and click the VoIP Route Profile button to set the priority
of VoIP Route Profile.
D-Link Systems, Inc.
38
DVG-2102S User’s Manual
ADVANCED
ADVANCED → VoIP → Digit Map → VoIP Route Profile
Example of VoIP Route Profile:
Assume that VoIP TA is registered to three servers.
Server 1 is local VoIP Service Provider.
Server 2 is VoIP STUN (free to dial to some cities without charge).
Server 3 is VSP in UK.
D-Link Systems, Inc.
39
DVG-2102S User’s Manual
ADVANCED
Example 1 – Single VoIP route,
The number translation of each server is blank.
The VoIP route profile appears like:
Digit Map Table appears like:
As you dial the phone numbers starting with 09, like 0912345678, the call will only go through Server 1
(local VSP).
D-Link Systems, Inc.
40
DVG-2102S User’s Manual
ADVANCED
Example 2 – Multiple Route,
The number translation of Server 1 is blank, and the number translation of Server 2 appears like:
The VoIP route profile appears like:
Digit Map Table appears like:
As you dial the phone numbers staring with 03, like 0312345678, the number will be changed to
0045312345678, followed the number translation of Server 2, and the call will go through Server 2 (free
VSP) at first. If failed, the number will be back to 0312345678, and the route will be changed to Server1
(local VSP).
D-Link Systems, Inc.
41
DVG-2102S User’s Manual
ADVANCED
Example 3 – Multiple Route,
The number translation of Server 1 is blank, and the number translation of Server 2 appears like:
The number translation of Server 3 appears like:
The VoIP Route Profile appears like:
D-Link Systems, Inc.
42
DVG-2102S User’s Manual
ADVANCED
Digit Map Table appears like:
As you dial the phone numbers staring with 00244, like 00244123456789, the number will be changed to
0123456789 followed the number translation of Server3, and the call will go through Server 3 (UK VSP) at
the first. If the first route is failed, the number is changed to 0044123456789, and the route is changed to
Server 2 (free VSP). If the second route is failed, the number is back to 00244123456789, and the route is
changed to Server 1 (local VSP).
Methods of Digit Map:
The VoIP route profile appears like:
D-Link Systems, Inc.
43
DVG-2102S User’s Manual
ADVANCED
Method 1- Single mapping: Fill a short code into the Scan Code column, and enter the desired phone
number into the VoIP Dial-out column.
For example,
Scan Code: 091
VoIP Dial-out: 0912345678
User Dial Length: 3
Route: VoIP
VoIP Route Profile: Route # 1
Pick up the handset and dial 091, and the system will do the things as follow:
1. Change the phone number to the global number. 091 is changed to 0912345678. Then, follow the VoIP
Route Profile # 1.
Method 2- Multi mapping: Fill the prefix code into the Scan Code column and the format to transfer into
the VoIP Dial-out column.
For example,
Scan Code: 4%
VoIP Dial-out: 00244%
User Dial Length: 10
Route: VoIP
VoIP Route Profile: Route # 3
Pick up the handset and dial 4323456789. The system will do the things as follow:
1. Change the phone number to the global number. 4323456789 is changed to 00244323456789. Then,
follow the VoIP Route Profile # 3.
2. Translate the global number to the private number followed the number translation of Server 3.
00244323456789 is translated to 0323456789.
3. If Server3 is failed, the system will use the global number, 00244323456789, to go through
Server 2.
D-Link Systems, Inc.
44
DVG-2102S User’s Manual
ADVANCED
4. Translate the global number to the private number followed the number translation of Server 2.
00244323456789 is translated to 0044323456789.
5. If Server 2 is failed, the system will use the global number to go through Server 1.
Method 3- Substitution: It helps you dial to destination that you can not dial by phone. Destination like:
anny@sip.com.uk. Fill the number into the Scan Code column and enter the desired name into the VoIP
Dial-out column.
For example,
Scan Code: 11
VoIP Dial-out: AnnyKC
User Dial Length: Disable
Route: VoIP
VoIP Route Profile: Route # 5
Pick up the handset and dial 11. The system will do the things as follow:
1. Change the phone number to the global number. 11 is changed to “AnnyKC”.
2. It sends “AnnyKC” to Server3 followed the VoIP Route Profile # 5.
If the VoIP route is failed, the call is disconnected.
D-Link Systems, Inc.
45
DVG-2102S User’s Manual
ADVANCED
3-2-1-7 DTMF & PULSE
ADVANCED → VoIP → DTMF & PULSE
Dial Wait Timeout: Enter the timeout duration after the user picks up the phone set.
Inter Digits Timeout: Enter the timeout duration between the intervals of each key pressed. When
exceeding the set timeout duration without entering further digits, the numbers entered will be dialed out.
Minimum DTMF ON Length (Dial on)/ Minimum DTMF OFF Length (Dial off - between tones): This
variable is to set the length of DTMF playback.
DTMF Detection Sensitivity: This variable is to set the sensitivity of the telephone keys for the VoIP
Telephone Adapter to detect the DTMF.
Enable Out-of-Band DTMF: This variable is to set the method of DTMF transmission. RFC2833 or SIP
Info.
Note: Out-of-Band DTMF transport method varies from VoIP networks, please contact your VoIP provider
for the preferred method.
Enable Hook Flash Event: Select Auto, RFC2833, or SIP info for the signaling method of Hook Flash
Event.
Payload Type: payload type of RFC2833.
Volume: Select the volume of RFC 2833 from the drop-down menu.
D-Link Systems, Inc.
46
DVG-2102S User’s Manual
ADVANCED
3-2-1-8 Fax
ADVANCED → VoIP → FAX
FAX / Modem: Select the mode to detect if there is a fax tone and transfer the call to a fax line.
Function
Fax Detection
Content of SDP of re-INVITE
re-INVITE with T.38
Disable
No
N/A
Accept and change RTP to T.38
T.38 Fax
Yes
re-INVITE with T.38 and T.30
Accept and change RTP to T.38
T.30 Fax
Yes
re-INVITE with T.30
Accept and change RTP to T.38
T.30
Fax/Modem
Detect CED
only
re-INVITE with T.30
Accept and change RTP to T.38
T.30 Only
No
N/A
Accept and change RTP to T.38
T.38 Native
Yes
re-INVITE with T.38
Accept and change RTP to T.38
Note: When a fax tone is detected from the call, the VoIP Telephone Adapter will automatically switch from
voice mode to fax mode. Hence, the fax settings will be temporarily applied to a specific port which detects
the fax tones, instead of its default voice settings.
D-Link Systems, Inc.
47
DVG-2102S User’s Manual
ADVANCED
ADVANCED → VoIP → FAX
Enable High Quality: Check the box to increase approximately two times the bandwidth in order to
compensate possible loss of packet during transmission and offers a better and reliable fax quality.
FAX Codec: Select G.711 a-law, G.711 u-law, or G.726 for T.30 from the drop-down menu.
FAX Jitter Buffer: Enter the buffer or jitter when receiving packets.
Note: When you send a fax over an IP network, the IP network needs to support fax over IP functionality
(either T.38 or T.30). Please consult your VoIP Service Provider for this setting.
D-Link Systems, Inc.
48
DVG-2102S User’s Manual
ADVANCED
3-2-1-9 Hot Line
ADVANCED → VoIP → Hot Line
Hot Line: Check to direct the call automatically to a pre-configured destination without any action when the
FXS is off-hook. (ie. as the user picks up the phone). When the FXS is under Hot Line mode, no other
phone numbers can be dialed.
Hot Line No.: Enter the number for pre-defined destination.
Warm Line: Enter the time for the call to start with a pause, so the user can dial another number. The call
will be automatically directed to the pre-configured destination within timeout period.
D-Link Systems, Inc.
49
DVG-2102S User’s Manual
ADVANCED
3-2-1-10 Line
ADVANCED → VoIP → Line
Enable: Tick the check box to enable a line. If some lines are not used, disable them (Pause Function) to
avoid unnecessary waiting when an incoming call is diverting to the line.
Listening Volume: Use the drop-down menu to adjust the hearing (listening) volume.
Speaking Volume: Use the drop-down menu to adjust the speaking volume.
Tone Volume: Use the drop-down menu to adjust the tone volume. It will apply to all tones generated by
the VoIP Telephone Adapter including Dial Tone, Ring Back Tone and Busy Tone.
Min. FXS Hook Flash Time: Enter the minimum flash time for FXS detecting. When the flash signal
generated by the phone set is shorter than Min. FXS Hook Flash Time, FXS port will be on-hook.
Flash Time: Enter the maximum flash time for FXS detecting. When the flash signal generated by the
phone set is longer than the Flash Time, FXS port will be on-hook.
Enable Polarity Reversal: Check the box to activate the generation of polarity reversal from FXS.
FXS Chip Option 1: Check the box to avoid mis-detecting the loop state of a subscriber line or PBX user
loop from FXS interface. In some cases, the off-hook voltage might cause the FXS interface mis-detect the
idle and the active state, in order to avoid this situation, un-check this feature.
D-Link Systems, Inc.
50
DVG-2102S User’s Manual
ADVANCED
ADVANCED → VoIP → Line
Ring (Early Media) Time Limit[10 - 600secs]: Enter the timeout to cancel a call if no one answers the
phone.
Enable End of Digit Tone: Check the box to activate the function of playing a “Beep-Beep” tone to notify
the user that the call is in progress.
Early Media Treatment: Check the box to send the one-way RTP immediately when a connection with a
VoIP service provider has been set up.
Loop Current Drop Trigger Time: Enter the time to avoid the line being engaged when FXS port is
connected to PBX. It stops the loop current from FXS port when FXS port is playing busy tone. The setting
“0” zero is to disable this function.
Loop Current Drop Duration: Enter the drop duration for loop current.
Enable ROH: Check the box to play Receiver Off-Hook tone in order to notify user to hang up the phone
set if FXS is off-hook for more than 20 seconds.
FXS Ring Voltage: Set the Ringing Voltage (VRMS) of FXS. The default value is 50 VRMS.
VoIP Centrex Extension Digit Count: This feature is to enable and set the digit count of VoIP Centrex.
The setting “0” zero is to disable this function.
VoIP Centrex Digit: Enter the digit for VoIP call. If you dial VoIP Centrex Digit first, the dialing plan is
according to the Digit Map; otherwise the VoIP Telephone Adapter will send the number which digit count is
the same as VoIP Centrex Extension Digit Count.
D-Link Systems, Inc.
51
DVG-2102S User’s Manual
ADVANCED
ADVANCED → VoIP → Line
Termination Impedance: Select different impedance from the drop-down menu.
ADVANCED → VoIP → Line
This feature is a call drop standard for a VoIP Telephone Adapter to determine whether or not to hang up
the phone. The VoIP Telephone Adapter will disconnect the call automatically to avoid keeping the line
engaged if the detected volume is below the Silence Detection Threshold or the time exceeds the Drop
Silent Call Timeout.
Silence Detection Threshold: Enter the threshold (dB) to detect if there is voice coming from RJ-11
interface.
Drop Silent Call Timeout: Enter the duration (second) for detecting if there are RTP packets receiving
from RJ-45 interface.
Note: Improper values for above settings might cause unexpected automatic disconnection of a call.
Default values are recommended.
ADVANCED → VoIP → Line
Enable IVR Option: Check the box to enable IVR function.
D-Link Systems, Inc.
52
DVG-2102S User’s Manual
ADVANCED
ADVANCED → VoIP → Line
Hunting/Ring: It is used to set FXS group hunting mode. There are Hunting, Simultaneous Ring and
Sequential Ring.
Hunting: When someone calls in by dialing FXS representative number, the system will always assign the
call to the first line.
Simultaneous Ring: When someone calls in by dialing FXS representative number, all FXS ports will ring
at the same time.
Sequential Ring: When someone calls in by dialing FXS representative number, the system will assign the
call to each FXS ports in order according Sequential Ring Time. You can adjust Sequential Ring Time for
the ring time of each port.
D-Link Systems, Inc.
53
DVG-2102S User’s Manual
ADVANCED
3-2-1-11 Phone Book
Phone Book: It is used for peer-to-peer communication. Some peer information needs to be added to this
section prior to making peer-to-peer calls. You need to enter the phone number and the IP address of the
remote peer.
ADVANCED → VoIP → Phone Book
Gateway Name: Enter the alias of the remote peer.
Gateway Number: Enter the phone number of the remote peer.
IP / Domain Name: Enter the IP address or URL (Uniform Resource Locator) of the remote peer.
Port: Enter the listen port of the remote peer.
D-Link Systems, Inc.
54
DVG-2102S User’s Manual
ADVANCED
3-2-1-12 SIP Advanced
ADVANCED → VoIP → SIP Advanced
Listen Port UDP: Enter the VoIP Telephone Adapter’s listening port in this field. Leave it as default settings,
unless it conflicts with ports used by other device in your network.
RTP Starting Port UDP: Enter the starting port number or transmitting voice data among VoIP devices.
Each line requires 2 ports.
For example, if the starting port is 9000, then Line 1 will take up ports 9000 and 9001, and Line 2 will take
up ports 9002 and 9003, and so forth.
ADVANCED → VoIP → SIP Advanced
International Call Prefix Digit: Enter the International call prefix.
Country Code: Select the desired country code from the drop-down menu or enter the country code if
Other is selected.
Long Distance Call Prefix Digit: Enter the long-distance prefix digit for making a long-distance call.
Area Code: Enter the area code.
E.164 Numbering (To Invite Proxy): This variable is followed the E.164 rule, but it depends on the SIP
proxy server. Click the check box to send the number following the E.164 rule by the VoIP Telephone
Adapter.
ENUM Header Exception: Enter the prefix number that the VoIP Telephone Adapter sends the number
without followed the E.164 rule.
Note: E.164 Numbering depends on the proxy. If you fail to make a call, please contact your VoIP Service
Providers.
D-Link Systems, Inc.
55
DVG-2102S User’s Manual
ADVANCED
ADVANCED → VoIP → SIP Advanced
Session Expiration: This field will set the time that the VoIP Telephone Adapter will allow a SIP session to
remain die (without traffic) before dropping it.
Session Refresh Request: Select UPDATE or re-INVITE to send refresh requests to the Server.
Session Refresher: This determines which side of an expired call session will initiate the session refresh.
uac – specifies that the Caller side will initiate the session refresh. uas – specifies that the Call receiver (the
“Callee”) will initiate the session refresh.
ADVANCED → VoIP → SIP Advanced
SIP Message Resend Timer Base: Select the resend timer base from the drop-down menu if response is
not received within the base time. The sequence of sending is like "base time" * 2, and send again at "base
time" *2 *2. The maximum resend time is four seconds. Resend action will stop when the total resend time
has reached 20 seconds.
Max. Response Time for Invite: Enter the maximum response time for INVITE packet. When the
destination does not reply within the set time, the call is failed.
ADVANCED → VoIP → SIP Advanced
VoIP Failure Announcement: Check the box to play a voice announcement if the VoIP Telephone Adapter
fails to register to the SIP proxy server while FXS is off-hook.
D-Link Systems, Inc.
56
DVG-2102S User’s Manual
ADVANCED
ADVANCED → VoIP → SIP Advanced
Anonymous Caller ID (CLIR): Check the box to lock the delivery of the Caller ID to the called party.
VoIP Call Out Notification: Check the box to enable the function of playing a tone to notify user that the
call is through VoIP.
Enable Built-in Call Hold Music: Check the box to enable the function of playing music when receiving
Call Hold request.
Enable Non-SIP Inbox Call: Check the box to make local calls. Local Call here means the call does not go
through the Internet and if the dialed number is the extension of other line. You can un-check it to configure
as all calls go through the Internet.
Invite URL Need ‘user=phone’: Check the box to add ‘user=phone’ as a hint that the part left to the '@'
sign is actually a phone number.
Reliability of Provisional Responses: Check the box to send a PRACK request during the progress of
the request processing. Reliability of Provisional Responses is to ACK at every SIP packet. With this
method, SIP packet will act like TCP, ie. every packet sent will receive an ACK to make sure that packet
sent has been received by other peer.
Compact Form: Check the box to represent common header field names in an abbreviated form. This may
be useful when SIP message is too large to be carried on and recognized by the user agent.
SIP CallerId Obtaining: Select the part of the SIP packet from the VoIP Telephone Adapter to obtain Caller
ID. There are several places where the Caller ID is located.
Remote-Party-Id Display Name - It is located at SIP → Remote-Party-ID → Before [<sip:]
Remote-Party-Id User Name - It is located at SIP → Remote-Party-ID → After [<sip:], Before [@]
From-Header Display Name - The standard way is in SIP → Message Header → From → SIP
Display info.
From-Header User Name - It is locate at SIP -> Message Header -> From -> SIP from address before
[@].
D-Link Systems, Inc.
57
DVG-2102S User’s Manual
ADVANCED
Put Caller ID In URI: This feature is to put Caller ID in URL. The Caller ID is located in SIP → Message
Header → After [From:], Before [<sip:] by default settings. It will be located in SIP → Message Header →
After [<sip:], Before [@]if ticked.
INVITE With Remote-Party-ID Header: Check the box to comprise the information of Remote-Party-ID in
the message header of INVITE. Different format of INVITE header might cause the call not to be connected.
Please consult with your VoIP Service Provider before enabling it.
Support URI Percent-Encoding(RFC 3986): Check the box to encode/decode the letters of the basic
Latin alphabet, digits, and a few special characters which follow RFC 3986.
Call Hold Compatible With RFC 2543: Check the box to comprise c=0.0.0.0 in SDP message to be
compatible with RFC2543.
D-Link Systems, Inc.
58
DVG-2102S User’s Manual
ADVANCED
3-2-2 DoS Prevention
ADVANCED → DoS Prevention
D-Link Systems, Inc.
59
DVG-2102S User’s Manual
ADVANCED
ADVANCED → DoS Prevention
Enable DoS Prevention: Check the box to prevent DoS attacks from WAN. There are various types of
DoS attacking. Leave settings in this field to the default if you are not familiar with it.
ADVANCED → DoS Prevention
Enable Source IP Blocking: Check the box to block a particular IP address that detects the connection
confirmed with the type of DoS attacking.
Blocking Time: Enter the blocking time to block the particular IP.
D-Link Systems, Inc.
60
DVG-2102S User’s Manual
ADVANCED
3-2-3 Advanced Network
3-2-3-1 QOS
ADVANCED → Advanced Network → QoS
QoS Enable: Check the box to guaranty the voice quality. Voice packets have the highest priority in IP
networks, and the data transmission is distributed to less bandwidth.
ToS IP Precedence: Select the precedence for signaling (data) and voice (voice data).
DiffServ (DSCP): Select the number of signaling (data) and voice (voice data) values.
Note: For the VoIP Telephone Adapter, ToS IP Precedence and DiffServ are the same function. You only
select one for priority marking.
D-Link Systems, Inc.
61
DVG-2102S User’s Manual
ADVANCED
3-2-3-2 NAT Traversal
If your VoIP Telephone Adapter is set up behind an Internet sharing device, you can select either the NAT
or STUN protocol.
ADVANCED → Advanced Network → NAT Traversal
Enable NAT Public IP: Check the box to use the IP address of the Internet sharing device if the VoIP
Telephone Adapter is set up behind an Internet sharing device. Also the VoIP Telephone Adapter will use
the IP address of the Internet sharing device as the public IP when it connects to Internet. Furthermore,
some of the Internet sharing device’s type is symmetric NAT. You need to set Virtual Server or Port
Mapping (Forwarding) from the Internet sharing device for the listen port and communication ports (RTP
ports) of the VoIP Telephone Adapter.
NAT IP/Domain: Enter the real public IP address of the IP sharing device or the router; or enter a true URL
(Uniform Resource Locator) when DDNS is used. Please refer to the DDNS settings.
Note: If you are setting a public IP in this field, it has to be a static public IP, otherwise VoIP communication
may not be established properly. Please contact your ISP to check if your Internet connection has static
public IP addresses.
Enable STUN Client: Check the box to use the STUN protocol prevents problems from setting the IP
sharing function. (Some NATs do not support this protocol.)
Note: You can use the “Status Æ STUN Inquiry” page to detect the NAT type of your Internet sharing
device. If the NAT type is “Symmetric NAT,” then the VoIP Telephone Adapter is not able to traverse the
NAT. It is not a flaw of the VoIP Telephone Adapter design, but rather a limitation of the STUN protocol.
STUN Server IP/Domain and Port: Enter the IP address and listen port of the STUN server. You can set
two STUN server IPs separated by a semicolon.
D-Link Systems, Inc.
62
DVG-2102S User’s Manual
ADVANCED
3-2-3-3 STUN Inquiry
Use “STUN Inquiry” to detect your IP sharing device’s NAT type and communication between a STUN
server and client.
ADVANCED → Advanced Network → STUN Inquiry
NAT Type: It shows the NAT type of your router.
STUN Server IP/Domain: Enter the IP address or URL of the STUN server for query.
STUN Server Port: Enter the STUN Server’s listening port.
D-Link Systems, Inc.
63
DVG-2102S User’s Manual
ADVANCED
3-2-3-4 Static Route
Build static routes within an internal network. These routes will not apply to the Internet.
ADVANCED → Advanced Network → Static Route
Route: Destination network of the route.
Route Mask: Subnet mask to apply on destination network.
Next Hop IP: The next hop IP address to the specified network.
Interface: The interface attached to this route.
D-Link Systems, Inc.
64
DVG-2102S User’s Manual
MAINTENANCE
3-3 MAINTENANCE
3-3-1 Device Management
MAINTENANCE → Device Management
Note: There are two operating levels when entering the Web UI. Logging-in as the ADMIN allows you to
change all settings. A Web UI USER only has access to some settings.
Password: By default there is no password configured. It is highly recommended that you create a
password to keep your VoIP Telephone Adapter secure.
MAINTENANCE → Device Management
Port of Web Access from WAN: Enter the port number when accessing the web-based configuration
utility from the WAN port.
Web Idle Time Out: Enter the range of effective time when log-in the web interface. The user will be
disconnected from the web page to allow others to log-in.
TFTP Source Port: Enter the port number for sending out sends TFTP sessions.
Enable Web UI: Check the box to enable WEB access from WAN or LAN.
Enable Telnet Service: Check the box to enable Telnet access from WAN or LAN.
D-Link Systems, Inc.
65
DVG-2102S User’s Manual
MAINTENANCE
3-3-2 Backup and Restore
Save and Reboot
MAINTENANCE → Backup and Restore
Save All Settings: Click the Save All Settings check box and reboot the system after completing changes.
The new settings will take effect after the VoIP Telephone Adapter is restarted.
Restart: Click the Reboot button to reboot the system.
Backup Configurations File
MAINTENANCE → Backup and Restore
The current system settings can be saved as a file onto the local hard drive. Click the Backup Settings
button to save your current settings to a file.
Backup Configurations Template File
MAINTENANCE → Backup and Restore
Click the Backup Settings button to save your current settings to a template file for editing.
D-Link Systems, Inc.
66
DVG-2102S User’s Manual
MAINTENANCE
Update Settings
MAINTENANCE → Backup and Restore
To restore a system settings file, click on Browse to search the local hard drive for the file to be used. Once
you locate the file, click Upload Settings to overwrite the current settings with the settings saved to the file.
Restore Default Settings
MAINTENANCE → Backup and Restore
Select Restore Default Settings to reset the VoIP Telephone Adapter’s settings back to the factory default
settings.
D-Link Systems, Inc.
67
DVG-2102S User’s Manual
MAINTENANCE
3-3-3 Firmware Update
The VoIP Telephone Adapter supports a software upgrade function from a remote server. Please consult
your VoIP Service Provider for information about the following details.
MAINTENANCE → Firmware Update
Upgrade Server: Select the upgrade type: TFTP, FTP, or HTTP.
Server IP Address: Enter the server’s IP address.
Server Port: Enter the server’s port.
User Name/ Password: Enter the account information for accessing the server if needed.
Directory: Enter the location of the firmware file.
D-Link Systems, Inc.
68
DVG-2102S User’s Manual
MAINTENANCE
3-3-4 Dynamic DNS
ADVANCED → Dynamic DNS
Enable Dynamic DNS: Check the box to enable DDNS function. It is only necessary when the VoIP
Telephone Adapter is set up behind an Internet sharing device that uses a dynamic IP address and does
not support DDNS.
Server Address: Select a DDNS service from the drop and down arrow.
Hostname: Enter the URL of the system (or NAT) – applied from domain name registration providers (e.g.
www.dyndns.org).
Username or Key/Password or Key: Enter the Login ID and password used to log-in to the DDNS server.
Note: If the VoIP Telephone Adapter is set up under NAT, then enter the hostname in the NAT IP/Domain
that is the same as the Hostname of the DDNS.
D-Link Systems, Inc.
69
DVG-2102S User’s Manual
MAINTENANCE
3-3-5 Log Settings
MAINTENANCE → Log Settings
Enable: Check the box to send event notification messages across IP networks to the Server.
Server Address: Enter the System Log Server’s IP address.
Port: Enter the System Log Server’s listening port. Leave this field to the default if your VoIP Service
Provider did not provide you a server port number for System Log Server.
D-Link Systems, Inc.
70
DVG-2102S User’s Manual
MAINTENANCE
3-3-6 Diagnostics
Use “Ping” to verify if a remote peer is reachable. Enter a remote IP address and click “Test” to ping the
remote host. The result would be shown on Result Table
MAINTENANCE → Diagnostics
D-Link Systems, Inc.
71
DVG-2102S User’s Manual
MAINTENANCE
3-3-7 Provision
Provisioning is a function that automatically updates your VoIP Telephone Adapter’s configuration by using
a TFTP, FTP, or HTTP server located on the Internet. If you have access to such service, you will need to
know the URL or IP address of the Provisioning Server.
Note: Fill in the parameters needed by your VoIP Service Provider. Please check with your VoIP Service
Provider about the availability of these services.
MAINTENANCE → Provision
Enable Auto Provisioning: Check the box to start provisioning.
Provision Server Address: Enter the Provisioning Server’s IP address or URL required by your VoIP
Service Provider.
Port: Enter the Provisioning Server’s listening port.
Packet Format: Use the drop-down menu to choose the packet transmitting format required by your VoIP
Service Provider.
Verify Servers Certificate: It is used for Provision Server certification while HTTPS packet format is in use.
Connect Provision Server During Start Up: Check the box to connect to Provisioning Server when the
VoIP Telephone Adapter is powered on or rebooted.
D-Link Systems, Inc.
72
DVG-2102S User’s Manual
MAINTENANCE
Connect Provision Server Periodically: Check the box to connect to Provisioning Server periodically.
Auto Provision Interval: Enter the time for auto provisioning.
Random Offset: Enter the offset of the time for auto provisioning.
Provision Retry Times: Enter the retry time if a provisioning attempt fails.
Retry Interval: Enter the interval for retrying.
Suspend Service: Check the box to stop VoIP call service.
Note: Contact your server provider if necessary.
MAINTENANCE → Provision
Binding Server for Trigger: Check the box to trigger a connection between Provisioning Server and the
VoIP Telephone Adapter. Provisioning Server will bind a port for the VoIP Telephone Adapter to send
provision request.
Binding Port: Enter the port number of Provisioning Server is used for binding.
Binding Interval: Enter the interval at which the VoIP Telephone Adapter will keep the binding.
D-Link Systems, Inc.
73
DVG-2102S User’s Manual
MAINTENANCE
3-3-8 CDR
The user can set up a CDR Server to record call details for every phone call with TCP protocol. The present
CDR provides the call event such as HOOK ON, HOOK OFF, DIALED NUMBER, DATE…recording in a
text file and which can be imported to prepare an analysis report.
MAINTENANCE → CDR
Send record to CDR Server: Tick the check box to enable the call detail recording.
CDR Server IP / Domain: Enter the IP address of the CDR server.
Port: Enter the listen port of the CDR server.
Support RADIUS: Tick the checkbox to enable RADIUS as database and enter the information of RADIUS
needed. It includes RADIUS Accounting Port, RADIUS Server Secret, RADIUS User ID and RADIUS
Password.
D-Link Systems, Inc.
74
DVG-2102S User’s Manual
STATUS
3-4 STATUS
3-4-1 Device Info
STATUS → Device Info
For System Info, it shows Model Name, Time and Date and Firmware version.
For Network Information, it shows factory default MAC address, IP address, subnet mask, default gateway
and DNS server. If you use DHCP or PPPoE to obtain IP, you will know if the IP address is obtained
through this method. If IP address, subnet mask, default gateway is blank, it means that the VoIP
Telephone Adapter does not obtain IP.
For Hardware, it shows the hardware platform and driver version.
D-Link Systems, Inc.
75
DVG-2102S User’s Manual
STATUS
3-4-2 VoIP Status
STATUS → VoIP Status
For Port Status, it includes if each port registers to Proxy successfully, the last dialed number, how many
calls each port has made since the VoIP Telephone Adapter is start, etc.
For Server Registration Status, it shows the registration status of DDNS, STUN and SIP Proxy Hunting
Number Registration.
D-Link Systems, Inc.
76
DVG-2102S User’s Manual
STATUS
3-4-3 Statistics
STATUS → Statistics
Display the information of the last call made. Press Refresh button to get the latest RTP Packet Summary.
3-4-4 Routing Table
STATUS → Routing Table
The Routing Table stores the information for particular network destination around the VoIP Telephone
Adapter. Press Refresh button to generate the details.
D-Link Systems, Inc.
77
DVG-2102S User’s Manual
STATUS
3-4-5 Logout
If setting or parameter has been changed, remember to save the changes before you logout the
configuration menu.
Logout
D-Link Systems, Inc.
78
DVG-2102S User’s Manual
VoIP Telephone Adapter Configuration-IVR
4. Configuring the VoIP Telephone Adapter through
IVR
VoIP transmits voice data (packets) via the Internet, hence the condition and status of the network environment is
relatively important to the telecommunications quality. If any one of the parties involved in VoIP communications
has insufficient bandwidth or frequent packet loss, the telecommunication quality will be poor. Therefore,
excellent telecommunication can only happen when the VoIP Telephone Adapters are connected to the Internet
and when the network environment is stable.
Preparation
1.
Connect the power supply, telephone set, telephone cable, and network cable properly.
2.
If a static IP is provided, confirm the correct IP settings of the WAN Port (IP address, Subnet Mask,
and Default gateway). Please contact your local Internet Service Provider (ISP) if you have any
question.
3.
If you are using ADSL (PPPoE) for your network connection, confirm the account number and
password.
4.
If you intend to operate the VoIP Telephone Adapter under NAT, the IP range of VoIP Telephone
Adapter WAN Port and LAN Port IP Address of your Router should not be the same in order to avoid
phone failures.
Basic Setup
The VoIP Telephone Adapter provides two setup modes:
1.
Telephone IVR Configuration Mode
2.
Browser Configuration Mode
IVR configuration provides basic query and setup functions, while browser configuration provides full setup
functions.
4-1 IVR (Interactive Voice Response)
The VoIP Telephone Adapter provides convenient IVR functions. Users are able to get query and setup the
VoIP Telephone Adapter with a phone-set and function-codes without turning on the PC.
Note: When finishing the setup, make sure the new settings are saved. This will enable the new settings to
take effect after the system is restarted.
Instructions
FXS Port: Connect to telephones. To access IVR mode, passwords should be entered, “* * password #”.
Alphabets to digits conversion information is provided in the PPPoE Character Conversion Table. When
correct IVR passwords are entered and accepted, an indication tone can be heard indicates the system is
in IVR setup mode. Enter function codes to check or configure the VoIP Telephone Adapter.
Example: If your password is “1234”, enter * (star) * (star) 1 2 3 4 # (pound), and now you are entering IVR
setup mode. Next, enter a function code to check or configure the VoIP Telephone Adapter. If your
password is “admin”, enter * (star) * (star) * (star) 41 44 53 49 54 # (pound). Please refer to the IVR
D-Link Systems, Inc.
79
DVG-2102S User’s Manual
VoIP Telephone Adapter Configuration-IVR
Functions Table for available functions and codes.
Once the setting or query has been completed, you can hear a dial tone. Use the same procedure to make
a second query or setting. To exit IVR mode, simply hang up the phone.
Example: enter “**#” (you are now in IVR mode)Æ enter 101 (to query the current IP address) Æ the
system responds with an IP address. You can continue with more settings or queries: enter 111 (to set a
new IP address) Æenter 192*168*1*2 (new IP address).
Save Settings
When all setting procedures are completed, dial 509 (Save Settings) from phone keypad. Wait for about
three seconds, you should hear a voice prompt “1 (one).” You can now hang up the phone and please
reboot the VoIP Telephone Adapter to enable the new settings.
To inquire about the current VoIP Telephone Adapter WAN Port IP address setting
After completing all your settings, dial 101 from the keypad, then you can hear the system play back the
current WAN Port IP address. If the system does not play back the IP address after dialing 101, this
indicates that the VoIP Telephone Adapter currently is not connected to the Internet. Please check and
make sure the cable connections, account numbers, and passwords are correct.
D-Link Systems, Inc.
80
DVG-2102S User’s Manual
VoIP Telephone Adapter Configuration-IVR
4-1-1 IVR Functions Table:
Function Description
Code
Example / Notes
111/101
WAN Port IP address Set/Query
112/102
WAN Port Subnet Mask Set/Query
113/103
WAN Port Default Gateway Set/Query
Dial function code 114 and then dial
1 for a Static IP connection then
setup the IP address.
114/104
Current Network IP Access Set/Query (1: Static IP, 2: DHCP, 3: PPPoE)
115/105
DNS IP address Set/Query
116/106
Phone Book manager IP address Set/Query
117/107
Set/Query whether or not to use a Public Telephone Book
(0: Disable 1: Enable)
199/099
Set/Query whether or not this VoIP Telephone Adapter acts as the
Phone Book manager (0: Disable 1: Enable)
066
Querying the connection to Phone Book manager
118
Restart
121
Setup PPPoE Account
122
Set PPPoE Password
123
Set NAT IP address
124
Uses NAT (0: Disable 1: Enable)
109
Restore factory default IP address configuration
409
Restore factory default settings
509
Save settings
900
Set the IVR and the language used on the Web GUI
(1: English, 2: Traditional Chinese, 3: Simplified Chinese)
209
Software Upgrade
D-Link Systems, Inc.
Dial function code 114 and then dial
3 for a PPPoE connection.
81
DVG-2102S User’s Manual
VoIP Telephone Adapter Configuration-IVR
4-2 IP Configuration Settings—Set the IP Configuration of the
WAN Port
Static IP Settings
Note: Complete static IP settings should include a static IP (option 1 under 114), IP address (111), Subnet
Mask (112), and Default Gateway (113). Please contact your Internet Service Provider (ISP) if you have
any question.
Function
Command
Select a Static IP
y After entering IVR mode, dial 114.
y When voice prompt plays “Enter value”, dial 1 (to select static IP)
IP address Settings
y After entering IVR mode, dial 111. When voice prompt plays “Enter value”,
enter your IP address followed by “#”.
Example: If the IP address is 192.168.1.200, dial 192*168*1*200#.
Subnet Mask Settings
y After entering IVR mode, dial 112. When voice prompt plays “Enter value”,
enter your subnet mask followed by “#”.
Example: If the subnet mask value is 255.255.255.0, dial 255*255*255*0#.
Default Gateway Settings
y After entering IVR mode, dial 113. When voice prompt plays “Enter value”,
enter your default gateway’s IP address followed by “#”.
Example: If the default gateway is 192.168.1.254, dial 192*168*1*254#.
Save Settings and Restart
y To save settings, dial 509 (Save Settings). The system will save the current
settings. Please restart the system. Wait for about 40 seconds for the
system to restart, and then enter 101 to check whether the IP address was
retained. If the system does not play back the IP address after dialing 101,
this indicates that the VoIP Telephone Adapter currently is not connected to
the Internet. Please check and make sure the cable connections, account
numbers, and passwords are correct.
Dynamic IP (DHCP) Settings
After entering IVR mode, dial 114.
When voice prompt plays “Enter value”, dial 2 (to select DHCP).
Saving settings –press 509 (Save Settings). Please restart the system. After the system is restarted, press
101 to check whether or not the IP address was retained.
Note: If the system does not play back the IP address, this indicates that the VoIP Telephone Adapter
failed to communicate with a DHCP server. Please check with your DHCP server or ISP.
ADSL PPPoE Settings
Note: Complete PPPoE settings should include: Select PPPoE (option 3 of 114), PPPoE account (121) and
PPPoE password (122).
Please contact your local Internet Service Provider (ISP) if you have any questions.
D-Link Systems, Inc.
82
DVG-2102S User’s Manual
VoIP Telephone Adapter Configuration-IVR
Select a PPPoE
After entering IVR mode, dial 114.
When voice prompt plays “Enter value,” dial 3 (to select PPPoE).
PPPoE Account Settings
After entering IVR mode, dial 121.
When voice prompt plays “Enter value”, enter the account number followed by”#”.
Example: If the account is “87654321@hinet.net,” please enter 08 07 06 05 04 03 02 01 71 48 49 54 45 60
72 54 45 60 #.
Note: It is necessary to enter two digits for each alphabet/number; for example, you must enter “01” for “1”
and “11” for “A”. Using the web Interface to configure your PPPoE account details is recommended. Refer
to the PPPoE Character Conversion Table on the next page for key mappings if you choose to use IVR
setup.
PPPoE Password Setting
After entering IVR mode, dial 122,
When voice prompt plays “Enter value,” enter the new password followed by “#”.
Example: If the password is “3t2ixiae”, please enter “03 60 02 49 64 49 41 45#”.
Save Settings and Restart
To save settings, dial 509 (Save Settings). The system will save the settings. Please restart the system.
Wait for about 40 seconds for the system to restart, then enter 101 to check whether the IP address was
retained. If the system does not play back the IP address after dialing 101, this indicates that the VoIP
Telephone Adapter currently is not connected to the Internet. Please check and make sure the cable
connections, account numbers, and passwords are correct.
D-Link Systems, Inc.
83
DVG-2102S User’s Manual
VoIP Telephone Adapter Configuration-IVR
4-2-1 PPPoE Character Conversion Table:
The table below provides a list of PPPoE conversion codes. The first row (high-lighted) of each pair of the
column lists the numbers, alphabets or symbols and the second row (high-lighted) of each pair of the
column (“Input Key”) represents the codes to be entered for the corresponding numbers, alphabets or
symbols. For example, to enter “D-Link” according to the table below, enter: 148322495451
Numbers
Input Key Upper Case Input Key Lower Case Input Key
Letters
Letters
Symbols
Input Key
0
00
A
11
a
41
@
71
1
01
B
12
b
42
•
72
2
02
C
13
c
43
!
73
3
03
D
14
d
44
"
74
4
04
E
15
e
45
$
75
5
05
F
16
f
46
%
76
6
06
G
17
g
47
&
77
7
07
H
18
h
48
'
78
8
08
I
19
i
49
(
79
9
09
J
20
j
50
)
80
K
21
k
51
+
81
D-Link Systems, Inc.
L
22
l
52
,
82
M
23
m
53
-
83
N
24
n
54
/
84
O
25
o
55
:
85
P
26
p
56
;
86
Q
27
q
57
<
87
R
28
r
58
=
88
S
29
s
59
>
89
T
30
t
60
?
90
U
31
u
61
[
91
V
32
v
62
\
92
W
33
w
63
]
93
X
34
x
64
^
94
Y
35
y
65
_
95
Z
36
z
66
{
96
|
97
}
98
84
DVG-2102S User’s Manual
Dialing Principles
5. Dialing Principles
5-1 Dialing Options
Dial the phone number which you want to call and press # to call out immediately. Note that if the “#
(pound)” not dialed, the number will be called out after 4 seconds by default. The period between number
dialed and call out is named “Inter Digits Timeout”.
If the phone number matches the setting of the Digit Map, the phone number will be dialed out through the
assigned interface automatically.
The phone number should contain at least 2 digits (not including * and #).
5-2 Number Translation
Phone number is dialed by user. The system will check if the phone number is matched Digit Map Table. If
no matched is found from Digit Map Table, it will use the phone number to look up number translation of the
server set in VoIP Routing Profile.
D-Link Systems, Inc.
85
DVG-2102S User’s Manual
Dialing Principles
5-3 Routing
To achieve maximum flexibility, the number dialed will be looked up in several tables defined by the VoIP
Telephone Adapter. If no match is found from Digit Map Table, it will then look up the number from another
table and to the registered VoIP Service Provdier.
Routing Processing Flow
The routing after checking Digit Map Table may be vary. The routing accords with VoIP Route Profile. By
default, Phone Book is the first route of VoIP Route Profile. The second and third route is Server 1 and Server 2.
Server 3 is the last route. Each server has a dialing plan, i.e. number translation, table, and the number will be
translated according the dialing plan before dialing out. For default setting, the number look up flow appears
like:
Digit Map
Table
Phone
Book
Server 1
Server 2
Server 3
Assume that the route of Default Route Profile is Server 2 as the first route, Server 3 as the second route and
Server 1 as the last route. The number look up flow appears like:
Digit Map
Table
D-Link Systems, Inc.
Server 2
Server 3
Server 1
86
DVG-2102S User’s Manual
Dialing Principles
Start
Enter a phone
number (D#)
Change the number to
Global Number.
Yes
Is (D#) defined
in Digit Map
table?
No
Is (D#) or Global Number
defined in Phone Book
table?
Yes
No
Is (D#) or Global Number
defined in Server 1?
Yes
No
Is (D#) or Global Number
defined in Server 2?
Yes
No
Is (D#) or Global Number
defined in Server 3?
Yes
No
Dial out as defined
in the first match
case by VoIP TA.
End
D-Link Systems, Inc.
87
DVG-2102S User’s Manual
Appendix
Appendix
Product Features
WAN
• One 10/100Mbps auto-negotiation, auto-crossover RJ-45 Ethernet port
• Support static IP, PPPoE, and DHCP address assignment and dynamic DNS (DDNS)
• QoS: IP TOS (Type of Services) and DiffServ (Differentiated Services) for both SIP
signaling and RTP
• NAT Traversal : STUN and Outbound Proxy
• NTP: (Network Time Protocol RFC 1305).
• Time Zone Support
• MAC Address Clone
• RTP Packet Summary : packet sent, packet received, packet loss for voice quality
analysis
Voice Features
• SIP (RFC3261) compatible
• Voice codecs : G.711 a /ulaw, G.726, G.729A, G.723.1
• CNG (Comfort Noise Generation)
• VAD (Voice Activity Detection)
• G.165/G.168 echo cancellation
• Adjustable Jitter Buffer and programmable Gain Control
• In-Band DTMF, Out-Of-Band DTMF relay (RFC2833, SIP INFO)
• Multiple SIP Proxy server entries with failover mechanism
• Polarity reversal generation (FXS)
• T.30 (G.III) / Real time T.38 / Secured T.38 FAX relay
• DTMF, FSK (Bellcore & ETSI) Caller ID detection and generation.
• Support Caller ID Restriction (CLIR)
• Digit Map for dial plan
• Local phone book for peer-to-peer calling
• E.164 Numbering & ENUM support
• Hot-Line, Warm-Line support
• Single Number / Account (reprehensive number) for multiple ports
• Call features:
o Call Hold, Call Waiting, Call Pickup
o Call Forward - Unconditional, Busy, No Answer
o Call Transfer - Unattended, Attended
o Three Way Calling (Media Server required)
• Analogue interface
o Connector : RJ-11
o Signaling protocol : Loop Start
D-Link Systems, Inc.
88
DVG-2102S User’s Manual
Appendix
Configuration & Maintenance
• Configuration methods:
o Web
o IVR
o Telnet
• Status reports:
o Port status
o Registration status
o Ping tests
o STUN/UPnP status
o Hardware / software information
• Firmware Upgrade through TFTP, FTP and proprietary image server
• Configuration Backup/Restore
• Reset button (with restore factory default function)
• Front Panel LED : voice ports, WAN, Power
• Optional Auto Provisioning Server (APS) for mass
D-Link Systems, Inc.
89
© Copyright 2025