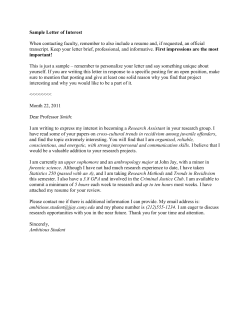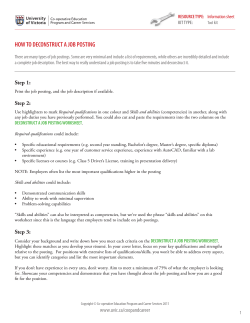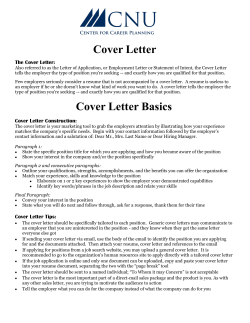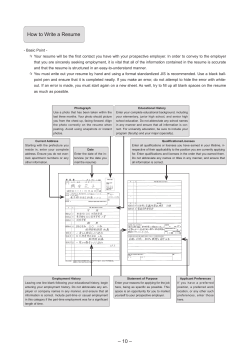How to Register as an Employer and Post Jobs in Job-Link
How to Register as an Employer and Post Jobs in Job-Link Job-Link Training for Institutional & Federal Student Employment Supervisors Rhonda Crisp Employer Relations Coordinator MSU Career Services How to Get Started Go to: www.moreheadstate.edu/career Click on the “MSU Job-Link for Employers” button Choose one of the following the first time you use Job-Link – – – Click on ‘Register’ to register yourself as an employer. You can go in later and post your job. Click on ‘Register & Post a Local Job’ to register yourself as an employer and post your job at the same time. (free) Click on ‘Register & Post a NACELINK School Job’ to register yourself as an employer and post your job at any number of schools who use NACELINK. (There is a charge to do this. Don’t use! You don’t want to post your on-campus jobs at other schools anyway.) How to Get Started (continued) After you click on one of the ‘Register’ links, you will see the following sections. Please fill in every section. – – – – – – – Industry – choose an industry or multiple industries by holding down ‘CTRL’ Organization Name – put MSU first, then the office name (example: MSU Career Services) Description – put a brief description of your office Website – enter the web address for your office Services Requested – leave all boxes checked so you will have access to all services we offer Contact Information – list the person who will be managing the Job-Link account and posting jobs Address – put your office address Click ‘SUBMIT’ After you register yourself as an employer, Career Services will be notified and we will approve your registration. You will receive an email back with a password and instructions on how to login to your account so that you can continue to use the system. Logging in to the MSU Job-Link Account that you have registered for and posting your job: Go to: www.moreheadstate.edu/career Click on “MSU Job-Link for Employers” button Log-in to your account using the password you received by email Now you are ready to post your job. Under ‘Shortcuts’, click on ‘Create a MSU Job Posting’ (free) or click on the ‘Post & View Jobs’ tab and then ‘Add New’. Position Information Section Please fill in all applicable sections. Those with a red * are required. – – – – Copy Existing – allows you to get information for jobs you have posted in the past so that you don’t have to retype it – Click on ‘Show Archived’ and choose the job you are planning to copy. Position Type – choose full-time or part-time and Institutional Student Employment or Federal Student Employment Title – enter the job title for the position Job Description – copy and paste the job description you submitted to Financial Aid if you don’t want to retype it Position Information Section (Continued) – – Resume Receipt – Check ‘email’ if you want to have students email their resume to you through Job-Link Check ‘accumulate online’ if you want the student resume to reside online and you login to view/download it through the Student Resumes (Non-OCR) tab. (found by clicking on the ‘Post & View Jobs’ tab or the ‘View MSU Applicants for your Jobs’ shortcut) Check ‘other’ if you want to type instructions on how to apply (such as: Pick up an application at 428 University Blvd.) Additional Documents – mark any that you require (field not required) If you choose additional documents, you will have the option of requiring those documents, as well as space to enter special instructions. If you are posting a Federal or Institutional position, you will need to check ‘other documents’ as ‘additional’ and ‘required’. Position Information Section (continued) – – – – – – – Requested Document Notes – special instructions regarding special documents (This is where to explain that they are required to fill out an application form, upload it to their ‘other documents’ and submit it along with their resume. Give them a web address of where they can find the application form.) Posting Date – date you post your job Expiration Date – last date to apply GPA – leave blank if you do not have a GPA requirement (field not required) Graduation Date Range Start – starting range of acceptable graduation dates to qualify for your job Graduation Date Range End – ending range of acceptable graduation dates to qualify for your job Requisition # - if you have a number associated with this position enter it here (field not required) Position Information Section (continued) Desired Start Date – (field not required) – Duration – list how many weeks or months, etc. the position lasts (field not required) – Approximate Hours per Week (field not required) – Class Level – choose all that apply (hold ‘CTRL’ key to choose more than one) – Travel Percentage – (field not required) – Qualifications – (field not required) – Desired Majors – choose any that apply to your job or ‘all majors’ – Salary Level – list hourly rate for the job – Location – Nationwide – choose ‘no’ City State Country – Degree Level – If there is a specific degree level required for your position, choose one (hold CTRL key to choose more than one) (field not required) Click ‘SUBMIT’ – Tips You can make changes/updates to your job posting at any time by clicking on the ‘Post & View Jobs’ tab and the ‘Job Title’ of the job you want to change. When you click on the ‘Job Title’ you will see how many students have viewed your job posting. When you click on the ‘Post & View Jobs’ tab, all of your active job postings will be listed. You will see if the position has been approved through Career Services and have the option to ‘Deactivate’ the job when it is filled. Tips (continued) Don’t forget to manage your job postings. Be sure to deactivate the job if it is filled and look at student resumes if you are accumulating online. Get back with students in a timely fashion so they will want to work for you. Motivated students will be looking early for on-campus jobs. If you want those students to apply for your job, post it well in advance of the beginning of the semester. Tips (continued) Students can register online to use MSU Job-Link by going to www.moreheadstate.edu/career and clicking on the ‘MSU Job-Link Log-in & Sign-up for Students’ button. After you view resumes from applicants, you choose the ones you want to interview and then offer the position to your top pick. You will then follow all hiring procedures required by Financial Aid. Students applying for a Federal position will receive an email/letter from Financial Aid with the amount awarded to them and instructions about finding employment through MSU Job-Link. Ask them to print their award amount off of their WebAdvisor account in the Portal. You must have a copy of this documentation before doing the paperwork to hire them. Tips (continued) Remember … You must not post your Federal positions in Job-Link until you receive your Federal Student Employment Allocation from the Financial Aid office. This tells you how many students you will be allowed to hire for the coming year and the classification results and rate of pay for your positions. Questions??? If you have questions after you leave the presentation, call the Career Center at 606-783-2233. You may also contact Financial Aid at 606-783-2000 with questions about the allocation or classification of student positions.
© Copyright 2025