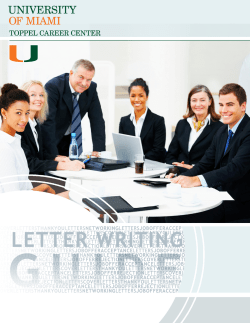Sample project - Comet Txxxx RS-485 Visualisation and supervisory control system SCADA/HMI
Visualisation and supervisory control system SCADA/HMI Sample project - Comet Txxxx RS-485 (time-limited sample project for Txxxx sensors with RS-485 interface produced by COMET SYSTEM, Ltd.) System version: 5.0.0.0 Last document revision: 03.07.2009 13:26:35 Document name: Demo_Comet_System_Txxxx_RS_485_EN_v2.0.odt The right to change reserved. Copyright 2009 CORAL Ltd. All rights reserved. CORAL Ltd., V everkova 1343, 500 02 Hradec Kralove, Czech Rep. te l. : +4 2 0 4 98 5 00 46 9, f ax: + 42 0 49 8 5 00 43 5, co ra l@co ra l. cz, h t tp : / / www. co ra l. cz Sample project - Comet Txxxx RS-485 sensor Contents 1.Introduction..............................................................................................................................................................3 2.TIRS.NET Installation..............................................................................................................................................3 3.Installation of sample project for sensor COMET SYSTEM, Ltd..............................................................................3 4.Run the sample project with Txxxx sensor...............................................................................................................6 4.1.Visualisation panel design..............................................................................................................................10 2009 CORAL Ltd., Veverkova 1343, 500 02 Hradec Kralove, Czech Republic, www.coral.cz, coral@coral.cz Page 2 of 17 Sample project - Comet Txxxx RS-485 sensor 1. Introduction Sample project for RS-485 sensors Txxxx: industrial version (T0410, T4411, T2414, T3411, T3413, T2414, T3419, T5410, T7410, T7411) and interior version (T0418, T3418, T7418) produced by COMET SYSTEM, Ltd. Note: This sample project is prepared especially for T7410 sensor. If your device isn't able to measure some of values, displayed value is not correct (error -999.9, 999.9 - according to firmware version, older FW can display some random number from memory). For RS-232 sensors: industrial version: T0310, T4311, T2314, T3311, T7310, T7311 and interior version:T0318, T3318, T7318 this sample project is also used, but only one sensor can be connected to one COM port. Configuration is almost the same as RS-485, only the adress is always set to 1. Since the sensor is powered by serial line, it is necessary to set DTR and RTS at first, wait for about 2 seconds and connect. 2. TIRS.NET Installation At first, you must install TIRS.NET system from standalone package (Step 1 – Step 5). Please refer to "Installation of system TIRS.NET" manual (also accessible directly with Install instructions button). 3. Installation of sample project for sensor COMET SYSTEM, Ltd. 1. Please download the sample project from our website. 2. Unpack downloaded *.zip archive and run Start.exe. Next window will be displayed: 2009 CORAL Ltd., Veverkova 1343, 500 02 Hradec Kralove, Czech Republic, www.coral.cz, coral@coral.cz Page 3 of 17 Sample project - Comet Txxxx RS-485 sensor 3. Click the Install button. Next window is displayed: 4. Choose the sample project you want – it depends on the sensor type you have. For example, when you have sensors with RS-485, choose DEMO_Comet_System_Txxxx_RS_485. 5. Now, chosen project is installed and you can work with it. You can find description and work with sample project in manual included in sample project package. 6. Please don't forget, your devices probably use different adresses or COM ports and you must set it according to your case. You can find some hints in manual of the sample project. 7. If you would like to ask for something, please don't hesitate and write it through the support form at www.coral.cz. After sample project copying the TN_MAIN_COMET_T7410 database will be created in Microsoft SQL Server and then used for alarms, history and events storage. If you want to access to this database from another software, for example Microsoft Excel, etc., here is necessary login information for MS SQL server. Username: tirs Password: coral 2009 CORAL Ltd., Veverkova 1343, 500 02 Hradec Kralove, Czech Republic, www.coral.cz, coral@coral.cz Page 4 of 17 Sample project - Comet Txxxx RS-485 sensor Because Comet device uses RS-485 for communication, it is necessary to set addresses of your sensors before you start the sample project for the first time. Sensor address can be modified with COMET utility TSensor. Default setting has address number 1, Modbus protocol. Sample project is created for sensors with address 1 and 2. If you don't want to change the sensor address, you can modify it in the project: 1) Run Notepad from MS Windows. 2) Open file C:\TNPRJ\DEMO_Comet_System_Txxxx_RS_485\Comet_T7410.xml 3) Find the <lpar1>1</lpar> and <lpar1>2</lpar> tags in plc level. Tags lpar1 embedded in another levels has different function. 4) Edit adresses with as you need for yours sensors Txxxx. 5) Save the file. Project uses also serial COM port. After project installation there is COM1 configured. When you need to change it: 1) Run Notepad from MS Windows. 2) Open file C:\TNPRJ\DEMO_Comet_System_Txxxx_RS_485\Comet_T7410_PRJ.tnprj 3) Find the <c> Comet_T7410 ModbusRTU.dll COM1,9600,8,0,2 null XmlConfig.dll "$\TNcfg_Comet_T7410.xml" row. 4) Edit highlighted text above as you need. It is COM port number, Bd/s speed, number of bits, parity (0 none, 1 - odd, 2 - even, 3 - mark, 4 - space) and stop bits (0 - 1, 1 - 1.5, 2 - 2). 5) Save the file. Note: If you have chosen different folder during installation of TIRS.NET PRJ, you must find it at your location. During installation the project is set as active. If the installation disc contains more projects, the last installed project is set as active. 2009 CORAL Ltd., Veverkova 1343, 500 02 Hradec Kralove, Czech Republic, www.coral.cz, coral@coral.cz Page 5 of 17 Sample project - Comet Txxxx RS-485 sensor 4. Run the sample project with Txxxx sensor From menu START / Programs / TIRS.NET run the shortcut TN – DEMO. You can run sample project also from desktop, where the TIRS.NET – DEMO shortcut was installed. After you run the sample project shortcut, a window of visualisation application Panel is displayed and presents current situation in virtual technology. Screen of Panel (Visualisation creator) with current state of technology: If you installed TIRS.NET correctly, you can see measured values in blue fields. TN Panel is now automatically switched to run mode, it means that displays actual values. You can move between visualisation screens or run other applications for overview of alarms, history, events etc. Now you can try to display pages with technology, to use alarm, history or event states. You can access this features using the menu buttons on the right side of the window. 2009 CORAL Ltd., Veverkova 1343, 500 02 Hradec Kralove, Czech Republic, www.coral.cz, coral@coral.cz Page 6 of 17 Sample project - Comet Txxxx RS-485 sensor When you click on Comet T7410 - 1 button, next visualisation panel is displayed: 2009 CORAL Ltd., Veverkova 1343, 500 02 Hradec Kralove, Czech Republic, www.coral.cz, coral@coral.cz Page 7 of 17 Sample project - Comet Txxxx RS-485 sensor History view in graph Click the History – Graph button in Demo.tnp panel. History Viewer application with history progress in graph wil appear: Description and possibilities of configuration of application can be found in History Viewer manual. When you click on History – Table button in visualisation, you will obtain history progress in table. History Viewer application with history progress in table wil appear: 2009 CORAL Ltd., Veverkova 1343, 500 02 Hradec Kralove, Czech Republic, www.coral.cz, coral@coral.cz Page 8 of 17 Sample project - Comet Txxxx RS-485 sensor Alarms view When you click Alarms button, Alarms overview - AlarmsSQLAccept application will start. This application displays list of actual alarms states. You can find more information in AlarmsSQLAccept manual. AlarmsSQLAccept application with alarms occured in technology: Events view With Events button you can open EventViewer application, that conatains list of events in TIRS.NET system. For example information about project starting, value writing, changes of filters in Alarms view, opening visualisation etc.. EventViewer application with displayed events, that occured in TIRS.NET: 2009 CORAL Ltd., Veverkova 1343, 500 02 Hradec Kralove, Czech Republic, www.coral.cz, coral@coral.cz Page 9 of 17 Sample project - Comet Txxxx RS-485 sensor 4.1. Visualisation panel design Panel application allows you to display, design or edit visualisation panels for yours technology. After start TN Panel is automatically switched to Run mode, it means that it displays actual state of technology. You can move between visualisation screens or run other applications for overview of alarms, history, events etc. Now you can try that creating of own visualisation panels is easy. You need to switch Panel from Run mode to Edit mode. You can do that with button signed with symbol of red figure on toolbar or choose from menu Control / Mode / Edit. When you switch the mode for the first time, you will be informed that you are not allowed to switch, because access passwords was not set yet. You will be also asked if you want to set it now. Click Yes and next window appears: Here you must type the passwords in. Edit password is used for switching to edit mode and Menu password for main menu unlocking. Type desired password, e.g. coral. You must verify both passwords by typing the same password into Confirm password field. Fields named Provider and Owner are used for information about the application and project, but they are not required. Click OK and the setting will be saved. Now please switch to edit mode again. Panel will ask for edit password: When password is verified successfully, TN Panel switches to Edit mode, that can be recognized e.g. according to no displayed values in fields and helping crosses around devices. 2009 CORAL Ltd., Veverkova 1343, 500 02 Hradec Kralove, Czech Republic, www.coral.cz, coral@coral.cz Page 10 of 17 Sample project - Comet Txxxx RS-485 sensor Visualisation screens consist of base schema of technology and devices. Each device has different properties and behaviour. You can find detailed information in TN Panel manual. Changing properties of the device Pick up the device with click of the left mouse button. Picked device has little black boxes around. From the menu bar pick Utilities - Properties. You also can click on Properties icon context menu and choose Properties. on toolbar, or use right-click Floating window with table is displayed and allows you to change properties of selected device. 2009 CORAL Ltd., Veverkova 1343, 500 02 Hradec Kralove, Czech Republic, www.coral.cz, coral@coral.cz Page 11 of 17 Sample project - Comet Txxxx RS-485 sensor Column Name contains property name and next column, Value, property value. Setting of value is up to you. E.g. Signal name item describes process variable (signal) that current device is connected to. In the picture above it is Temperature_01 signal, that is communicated out of the connected sensor. Now you can try to change e.g. the font of displayed text or value. Double click value field in Font row, item switches into edit mode: Now click the button with three dots (as shown above), and dialog window for font editing will appear: 2009 CORAL Ltd., Veverkova 1343, 500 02 Hradec Kralove, Czech Republic, www.coral.cz, coral@coral.cz Page 12 of 17 Sample project - Comet Txxxx RS-485 sensor Here you can set desired font properties, like in other applications that work with text. Note: Text color is set in device properties, because of faster creating of visualisation pages. Confirm with OK, then you are returned to device properties and font changes will be used after you hit <Enter> or pick up some other item. Analogously the font color can be set (Text color). You can see the result of your work when you switch TN Panel from edit to run mode with green figure button on toolbar or menu Control > Mode > Run. Your setting of device properties and behaviour is now active. Maybe text in devices exceeds the device frame, so you should modify font again or make the frame bigger. Modifying size of the device Switch to Edit mode and pick desired device with mouse (little black boxes are displayed around). Move the mouse to one of the black boxes, click and hold left mouse button and when you move the mouse, the device size, width or height is changed. Like when you modify windows in operating system. Add new device Switch to Edit mode, from Utilities menu choose Devices, or click on icon on toolbar: Dialog window is displayed: 2009 CORAL Ltd., Veverkova 1343, 500 02 Hradec Kralove, Czech Republic, www.coral.cz, coral@coral.cz Page 13 of 17 Sample project - Comet Txxxx RS-485 sensor Now you can try out the new device to add, e.g. Text box. Move the mouse above Text box item i device list, click and hold left mouse button, drag it over the workplace and release the mouse button. When you are done, you can see white rectangle (Text box) in the visualisation page. Pick the device out with left mouse, little black boxes will appear. From menu Utilities choose Properties, dialog window appears. First important thing the device is able to do, is to react to some technology signal. This is the reason, why it is necessary to set Signal name in device properties. You can set signal name in two possible ways: 1) When you know the signal name, you can type it directly into Signal name property field. 2) Insert signal name from signal list in TIRS.NET Panel. From Utilities menu choose item Signals or click the icon on toolbar. 2009 CORAL Ltd., Veverkova 1343, 500 02 Hradec Kralove, Czech Republic, www.coral.cz, coral@coral.cz Page 14 of 17 Sample project - Comet Txxxx RS-485 sensor New floating dialog window is displayed, it provides tree structure of communication connectors configured in actual TIRS.NET project. On root position there is "SFA" - Source forwarding agent as data source, then PLC, communication blocks and signals from technology. Click the "+" button to expand tree branches. Process variables (signals) are hidden in last level. When you pick some signal, you can see its properties in TIRS.NET project, value, last time etc. on the right side. 2009 CORAL Ltd., Veverkova 1343, 500 02 Hradec Kralove, Czech Republic, www.coral.cz, coral@coral.cz Page 15 of 17 Sample project - Comet Txxxx RS-485 sensor Move the mouse over Temperature_01, click and hold left mouse button and drag it to Properties window into Signal name property field. You will get the state as shown on the picture below. Of course, you must have device property window displayed. 2009 CORAL Ltd., Veverkova 1343, 500 02 Hradec Kralove, Czech Republic, www.coral.cz, coral@coral.cz Page 16 of 17 Sample project - Comet Txxxx RS-485 sensor Now switch from Edit mode to Run mode with green figure button on the toolbar, or with menu Control / Mode / Run. When you are done, Text box device will display actual value from technology. Now you are quickly familiarized with TIRS.NET visualisation and control system philosophy. You can see that it is easy and intuitive to create visualisation screens. More detailed information you can find in manuals related to modules of TIRS.NET. 2009 CORAL Ltd., Veverkova 1343, 500 02 Hradec Kralove, Czech Republic, www.coral.cz, coral@coral.cz Page 17 of 17
© Copyright 2025